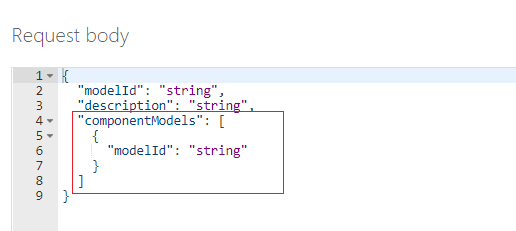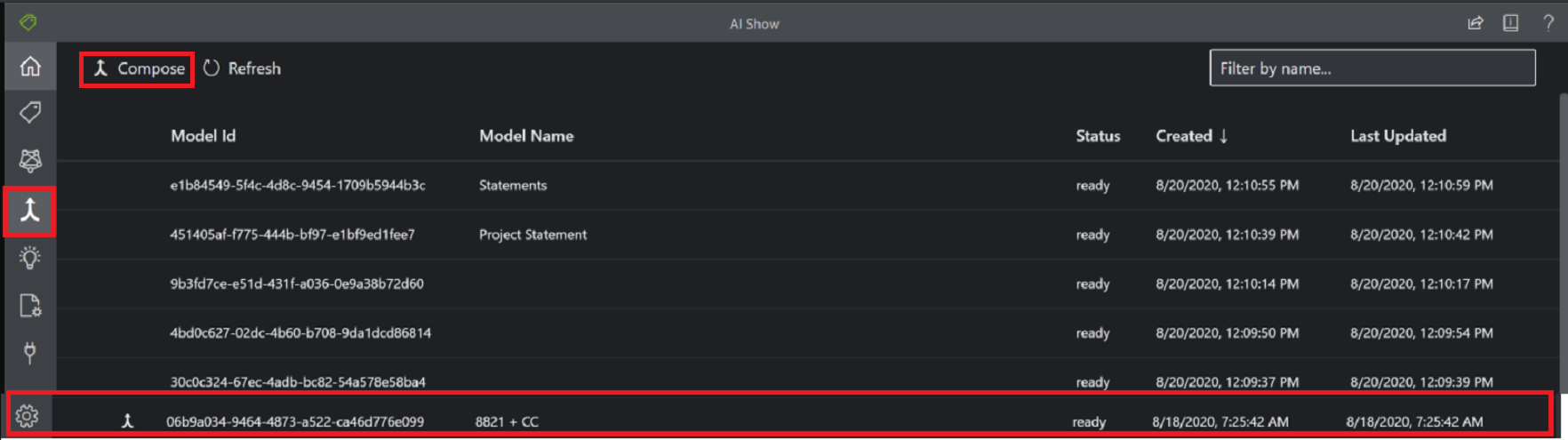Aangepaste modellen opstellen
nadrukstijlDeze inhoud is van toepassing op: ![]() v3.1 (GA) | Nieuwste versie:
v3.1 (GA) | Nieuwste versie:![]() v4.0 (preview) | Vorige versies:
v4.0 (preview) | Vorige versies: ![]() v3.0
v3.0![]() v2.1
v2.1
Deze inhoud is van toepassing op: ![]() v3.0 (GA) | Nieuwste versies:
v3.0 (GA) | Nieuwste versies:![]() v4.0 (preview)
v4.0 (preview)![]() v3.1 | Vorige versie:
v3.1 | Vorige versie: ![]() v2.1
v2.1
Deze inhoud is van toepassing op: ![]() v2.1 | Nieuwste versie:
v2.1 | Nieuwste versie: ![]() v4.0 (preview)
v4.0 (preview)
Belangrijk
Het gedrag voor het opstellen van modellen verandert voor api-version=2024-07-31-preview en hoger, voor meer informatie raadpleegt u samengestelde aangepaste modellen. Het volgende gedrag is alleen van toepassing op v3.1 en eerdere versies
Er wordt een samengesteld model gemaakt door een verzameling aangepaste modellen te maken en deze toe te wijzen aan één model-id. U kunt maximaal 200 getrainde aangepaste modellen toewijzen aan één samengestelde model-id. Wanneer een document wordt verzonden naar een samengesteld model, voert de service een classificatiestap uit om te bepalen welk aangepast model het formulier nauwkeurig vertegenwoordigt dat voor analyse wordt weergegeven. Samengestelde modellen zijn handig wanneer u verschillende modellen traint en ze wilt groeperen om vergelijkbare formuliertypen te analyseren. Uw samengestelde model kan bijvoorbeeld aangepaste modellen bevatten die zijn getraind om uw leverings-, apparatuur- en meubelaankooporders te analyseren. In plaats van handmatig het juiste model te selecteren, kunt u een samengesteld model gebruiken om het juiste aangepaste model te bepalen voor elke analyse en extractie.
Zie Samengestelde aangepaste modellen voor meer informatie.
In dit artikel leert u hoe u samengestelde aangepaste modellen maakt en gebruikt om uw formulieren en documenten te analyseren.
Vereisten
U hebt de volgende resources nodig om aan de slag te gaan:
Een Azure-abonnement. U kunt een gratis Azure-abonnement maken.
Een Document Intelligence-exemplaar. Zodra u uw Azure-abonnement hebt, maakt u een Document Intelligence-resource in Azure Portal om uw sleutel en eindpunt op te halen. Als u een bestaande Document Intelligence-resource hebt, gaat u rechtstreeks naar de resourcepagina. U kunt de gratis prijscategorie (F0) gebruiken om de service uit te proberen en later upgraden naar een betaalde laag voor productie.
Nadat de resource is geïmplementeerd, selecteert u Ga naar resource.
Kopieer de waarden voor sleutels en eindpunten uit Azure Portal en plak deze op een handige locatie, zoals Microsoft Kladblok. U hebt de sleutel- en eindpuntwaarden nodig om uw toepassing te verbinden met de Document Intelligence-API.
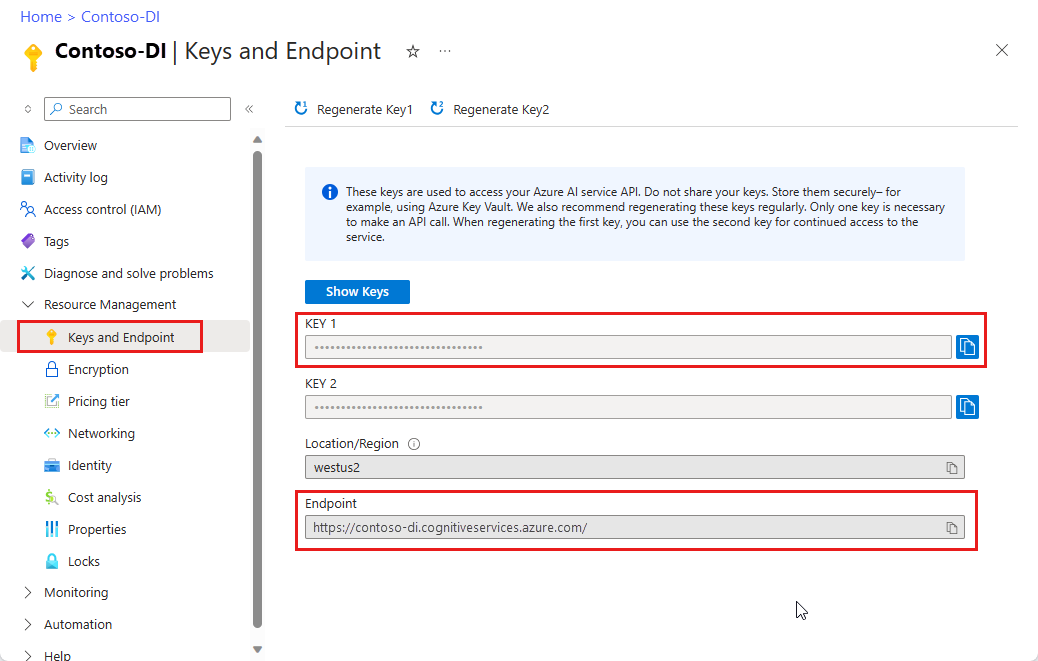
Tip
Zie Een Document Intelligence-resource maken voor meer informatie.
- Een opslagaccount van Azure. Als u niet weet hoe u een Azure-opslagaccount maakt, volgt u de quickstart voor Azure Storage voor Azure Portal. U kunt de gratis prijscategorie (F0) gebruiken om de service uit te proberen en later upgraden naar een betaalde laag voor productie.
Uw aangepaste modellen maken
Eerst hebt u een set aangepaste modellen nodig om op te stellen. U kunt de Document Intelligence Studio-, REST API- of clientbibliotheken gebruiken. De stappen zijn als volgt:
- Uw trainingsgegevensset samenstellen
- Uw trainingsset uploaden naar Azure Blob Storage
- Uw aangepaste modellen trainen
Uw trainingsgegevensset samenstellen
Het bouwen van een aangepast model begint met het maken van uw trainingsgegevensset. U hebt minimaal vijf ingevulde formulieren van hetzelfde type nodig voor uw voorbeeldgegevensset. Ze kunnen van verschillende bestandstypen (jpg, png, pdf, tiff) zijn en zowel tekst als handschrift bevatten. Uw formulieren moeten voldoen aan de invoervereisten voor Document Intelligence.
Tip
Volg deze tips om uw gegevensset te optimaliseren voor training:
- Gebruik indien mogelijk PDF-documenten op basis van tekst in plaats van op afbeeldingen gebaseerde documenten. Gescande PDF-bestanden worden verwerkt als afbeeldingen.
- Gebruik voor ingevulde formulieren voorbeelden waarbij alle velden zijn ingevuld.
- Gebruik in formulieren met in elk veld verschillende waarden.
- Als uw formulierafbeeldingen van lagere kwaliteit zijn, gebruikt u een grotere gegevensset (bijvoorbeeld 10-15 afbeeldingen).
Zie Een set trainingsgegevens bouwen voor tips over het verzamelen van uw trainingsdocumenten.
Uw trainingsgegevensset uploaden
Zodra u een set trainingsdocumenten hebt verzameld, moet u uw trainingsgegevens uploaden naar een Azure Blob Storage-container.
Als u handmatig gelabelde gegevens wilt gebruiken, moet u de .labels.json en .ocr.json bestanden uploaden die overeenkomen met uw trainingsdocumenten.
Uw aangepaste model trainen
Wanneer u uw model traint met gelabelde gegevens, gebruikt het model leren onder supervisie om interessante waarden te extraheren met behulp van de gelabelde formulieren die u opgeeft. Gelabelde gegevens leveren betere prestaties op en kunnen modellen produceren die werken met complexe formulieren of formulieren die waarden zonder sleutels bevatten.
Document Intelligence maakt gebruik van de vooraf gedefinieerde model-API voor meer informatie over de verwachte grootten en posities van lettertypen en handgeschreven tekstelementen en het extraheren van tabellen. Vervolgens worden door de gebruiker opgegeven labels gebruikt om de sleutel-/waardekoppelingen en tabellen in de documenten te leren. U wordt aangeraden vijf handmatig gelabelde formulieren van hetzelfde type (dezelfde structuur) te gebruiken om aan de slag te gaan met het trainen van een nieuw model. Voeg vervolgens zo nodig meer gelabelde gegevens toe om de nauwkeurigheid van het model te verbeteren. Met Document Intelligence kunt u een model trainen om sleutel-waardeparen en tabellen te extraheren met behulp van leermogelijkheden onder supervisie.
Als u aangepaste modellen wilt maken, begint u met het configureren van uw project:
Selecteer op de startpagina van Studio de optie Nieuwe maken op de kaart Aangepast model.
Gebruik de ➕ opdracht Een project maken om de wizard nieuwe projectconfiguratie te starten.
Voer projectgegevens in, selecteer het Azure-abonnement en de resource en de Azure Blob Storage-container die uw gegevens bevat.
Controleer, verzend uw instellingen en maak het project.
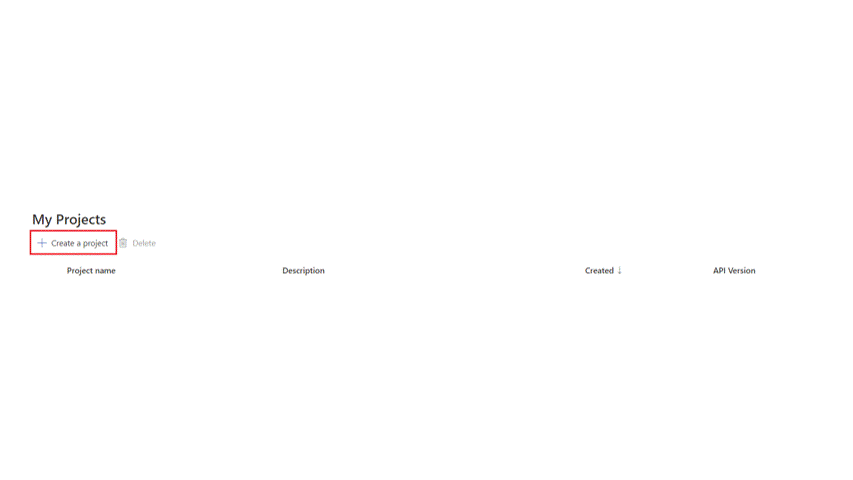
Tijdens het maken van uw aangepaste modellen moet u mogelijk gegevensverzamelingen uit uw documenten extraheren. De verzamelingen kunnen een van de twee indelingen bevatten. Tabellen gebruiken als het visuele patroon:
Dynamisch of variabel aantal waarden (rijen) voor een bepaalde set velden (kolommen)
Specifieke verzameling waarden voor een bepaalde set velden (kolommen en/of rijen)
Een samengesteld model maken
Notitie
de create compose model bewerking is alleen beschikbaar voor aangepaste modellen die zijn getraind met labels. Als u niet-gelabelde modellen probeert op te stellen, wordt er een fout gegenereerd.
Met de bewerking opstellenmodel maken kunt u maximaal 100 getrainde aangepaste modellen toewijzen aan één model-id. Wanneer u documenten analyseert met een samengesteld model, classificeert Document Intelligence eerst het formulier dat u hebt verzonden, kiest u vervolgens het best overeenkomende toegewezen model en retourneert u resultaten voor dat model. Deze bewerking is handig wanneer binnenkomende formulieren tot een van de verschillende sjablonen kunnen behoren.
Zodra het trainingsproces is voltooid, kunt u beginnen met het bouwen van uw samengestelde model. Hier volgen de stappen voor het maken en gebruiken van samengestelde modellen:
- Uw aangepaste model-id's verzamelen
- Uw aangepaste modellen opstellen
- Documenten analyseren
- Uw samengestelde modellen beheren
Uw model-id's verzamelen
Wanneer u modellen traint met behulp van Document Intelligence Studio, bevindt de model-id zich in het modelmenu onder een project:
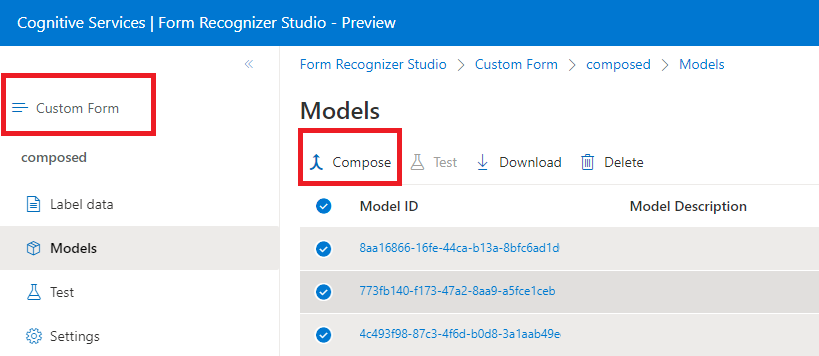
Uw aangepaste modellen opstellen
Selecteer een aangepast modelproject.
Selecteer in het project het
Modelsmenu-item.Selecteer in de resulterende lijst met modellen de modellen die u wilt opstellen.
Kies de knop Opstellen in de linkerbovenhoek.
Geef in het pop-upvenster uw zojuist samengestelde model een naam en selecteer Opstellen.
Wanneer de bewerking is voltooid, wordt het zojuist samengestelde model weergegeven in de lijst.
Zodra het model klaar is, gebruikt u de opdracht Testen om het te valideren met uw testdocumenten en bekijkt u de resultaten.
Documenten analyseren
Voor de bewerking Analyseren van aangepast model moet u de modelID aanroep naar Document Intelligence opgeven. Geef de samengestelde model-id op voor de modelID parameter in uw toepassingen.

Uw samengestelde modellen beheren
U kunt uw aangepaste modellen gedurende de levenscyclus beheren:
- Nieuwe documenten testen en valideren.
- Download uw model voor gebruik in uw toepassingen.
- Verwijder uw model wanneer de levenscyclus is voltooid.
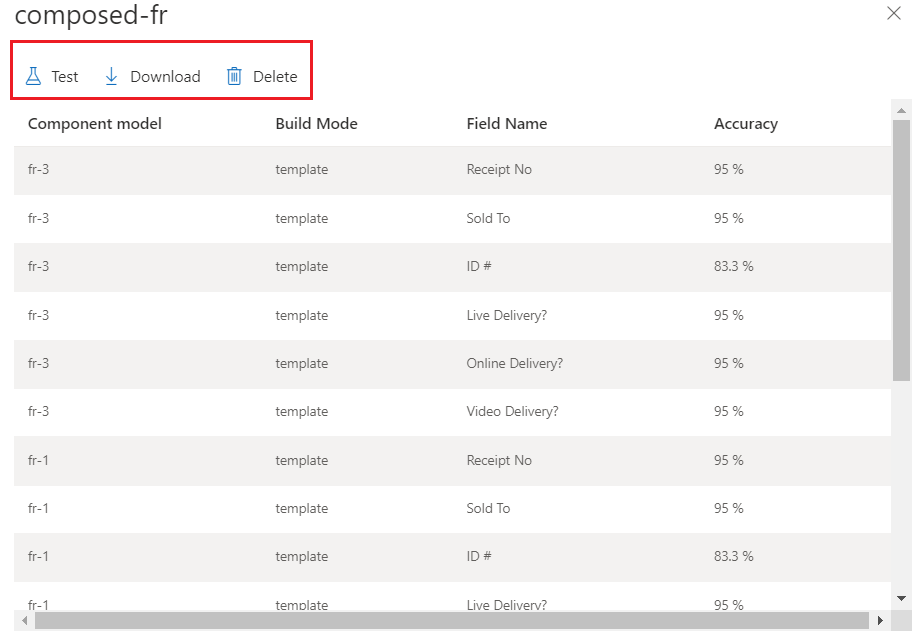
Mooi! U hebt de stappen geleerd om aangepaste en samengestelde modellen te maken en deze te gebruiken in uw Document Intelligence-projecten en -toepassingen.
Volgende stappen
Probeer een van onze quickstarts voor Document Intelligence:
Document Intelligence maakt gebruik van geavanceerde machine learning-technologie voor het detecteren en extraheren van informatie uit documentafbeeldingen en het retourneren van de geëxtraheerde gegevens in een gestructureerde JSON-uitvoer. Met Document Intelligence kunt u zelfstandige aangepaste modellen trainen of aangepaste modellen combineren om samengestelde modellen te maken.
Aangepaste modellen. Met aangepaste modellen voor Document Intelligence kunt u gegevens analyseren en extraheren uit formulieren en documenten die specifiek zijn voor uw bedrijf. Aangepaste modellen worden getraind voor uw afzonderlijke gegevens en gebruiksvoorbeelden.
Samengestelde modellen. Er wordt een samengesteld model gemaakt door een verzameling aangepaste modellen te maken en deze toe te wijzen aan één model dat uw formuliertypen omvat. Wanneer een document wordt verzonden naar een samengesteld model, voert de service een classificatiestap uit om te bepalen welk aangepast model het formulier nauwkeurig vertegenwoordigt dat voor analyse wordt weergegeven.
In dit artikel leert u hoe u aangepaste en samengestelde modellen voor Document Intelligence maakt met behulp van het hulpprogramma Document Intelligence-voorbeeldlabels, REST API's of clientbibliotheken.
Voorbeeldhulpprogramma voor labelen
Probeer gegevens uit aangepaste formulieren te extraheren met behulp van het hulpprogramma Voorbeeldlabels. U hebt de volgende resources nodig:
Een Azure-abonnement: u kunt er gratis een maken
Een Document Intelligence-exemplaar in Azure Portal. U kunt de gratis prijscategorie (
F0) gebruiken om de service te proberen. Nadat uw resource is geïmplementeerd, selecteert u Ga naar de resource om uw sleutel en eindpunt op te halen.
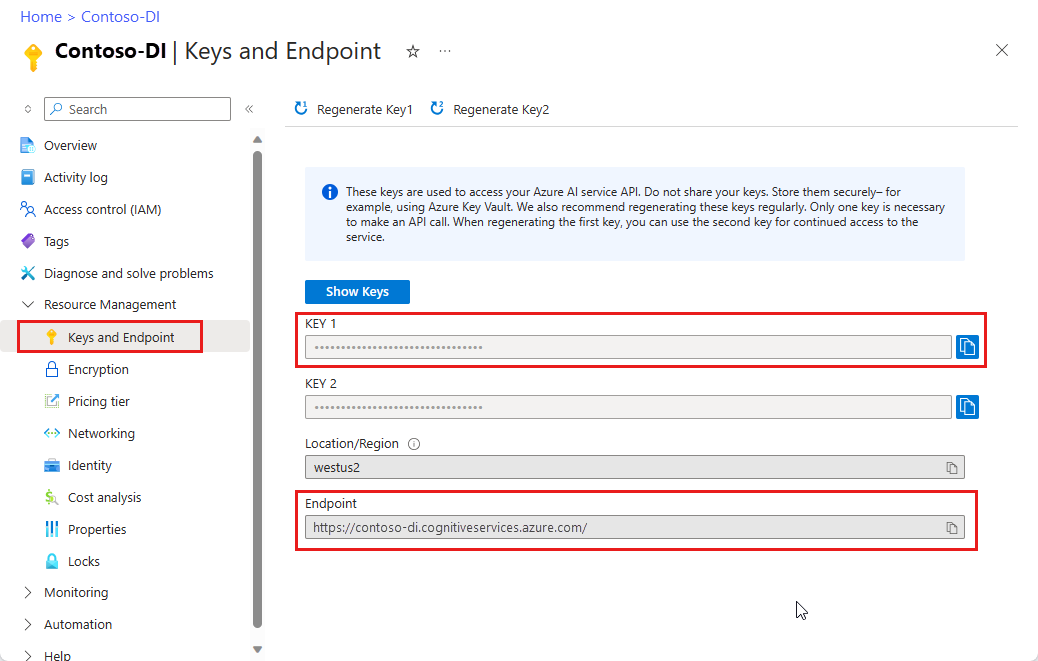
In de documentinformatie-gebruikersinterface:
- Selecteer Aangepast gebruiken om een model met labels te trainen en sleutel-waardeparen op te halen.
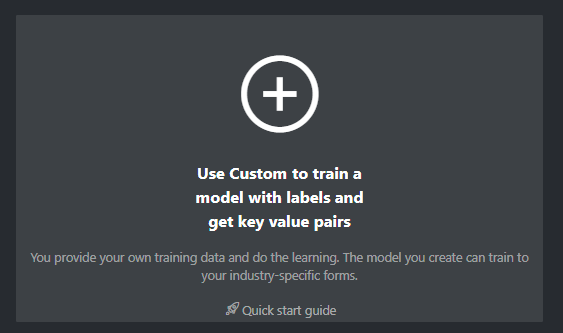
- Selecteer Nieuw project in het volgende venster:
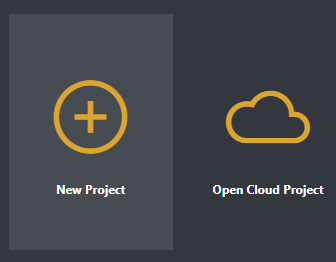
Uw modellen maken
De stappen voor het bouwen, trainen en gebruiken van aangepaste en samengestelde modellen zijn als volgt:
- Uw trainingsgegevensset samenstellen
- Uw trainingsset uploaden naar Azure Blob Storage
- Uw aangepaste model trainen
- Aangepaste modellen opstellen
- Documenten analyseren
- Uw aangepaste modellen beheren
Uw trainingsgegevensset samenstellen
Het bouwen van een aangepast model begint met het maken van uw trainingsgegevensset. U hebt minimaal vijf ingevulde formulieren van hetzelfde type nodig voor uw voorbeeldgegevensset. Ze kunnen van verschillende bestandstypen (jpg, png, pdf, tiff) zijn en zowel tekst als handschrift bevatten. Uw formulieren moeten voldoen aan de invoervereisten voor Document Intelligence.
Uw trainingsgegevensset uploaden
U moet uw trainingsgegevens uploaden naar een Azure Blob Storage-container. Als u niet weet hoe u een Azure-opslagaccount maakt met een container, raadpleegt u de quickstart voor Azure Storage voor Azure Portal. U kunt de gratis prijscategorie (F0) gebruiken om de service uit te proberen en later upgraden naar een betaalde laag voor productie.
Uw aangepaste model trainen
U traint uw model met gelabelde gegevenssets. Gelabelde gegevenssets zijn afhankelijk van de vooraf gedefinieerde API, maar aanvullende menselijke invoer wordt opgenomen, zoals uw specifieke labels en veldlocaties. Begin met ten minste vijf ingevulde formulieren van hetzelfde type voor uw gelabelde trainingsgegevens.
Wanneer u traint met gelabelde gegevens, gebruikt het model onder supervisie leren om interessante waarden te extraheren met behulp van de gelabelde formulieren die u opgeeft. Gelabelde gegevens leveren betere prestaties op en kunnen modellen produceren die werken met complexe formulieren of formulieren die waarden zonder sleutels bevatten.
Document Intelligence maakt gebruik van de Indelings-API om de verwachte grootten en posities van lettertypen en handgeschreven tekstelementen te leren en tabellen te extraheren. Vervolgens worden door de gebruiker opgegeven labels gebruikt om de sleutel-/waardekoppelingen en tabellen in de documenten te leren. U wordt aangeraden vijf handmatig gelabelde formulieren van hetzelfde type (dezelfde structuur) te gebruiken om aan de slag te gaan bij het trainen van een nieuw model. Voeg zo nodig meer gelabelde gegevens toe om de nauwkeurigheid van het model te verbeteren. Met Document Intelligence kunt u een model trainen om sleutel-waardeparen en tabellen te extraheren met behulp van leermogelijkheden onder supervisie.
Aan de slag met de trainen met labels
[!VIDEO https://learn.microsoft.com/Shows/Docs-Azure/Azure-Form-Recognizer/player]
Een samengesteld model maken
Notitie
Model opstellen is alleen beschikbaar voor aangepaste modellen die zijn getraind met labels. Als u niet-gelabelde modellen probeert op te stellen, wordt er een fout gegenereerd.
Met de bewerking Model opstellen kunt u maximaal 200 getrainde aangepaste modellen toewijzen aan één model-id. Wanneer u Analyseren aanroept met de samengestelde model-id, classificeert Document Intelligence het formulier dat u eerst hebt verzonden, kiest u het best overeenkomende toegewezen model en retourneert u vervolgens resultaten voor dat model. Deze bewerking is handig wanneer binnenkomende formulieren tot een van de verschillende sjablonen kunnen behoren.
Volg de stappen voor het instellen van een samengesteld model met behulp van het hulpprogramma Document Intelligence Sample Labeling, de REST API of de clientbibliotheken:
Uw aangepaste model-id's verzamelen
Zodra het trainingsproces is voltooid, krijgt uw aangepaste model een model-id toegewezen. U kunt een model-id als volgt ophalen:
Wanneer u modellen traint met het hulpprogramma Document Intelligence Sample Labeling, bevindt de model-id zich in het venster Resultaat trainen:
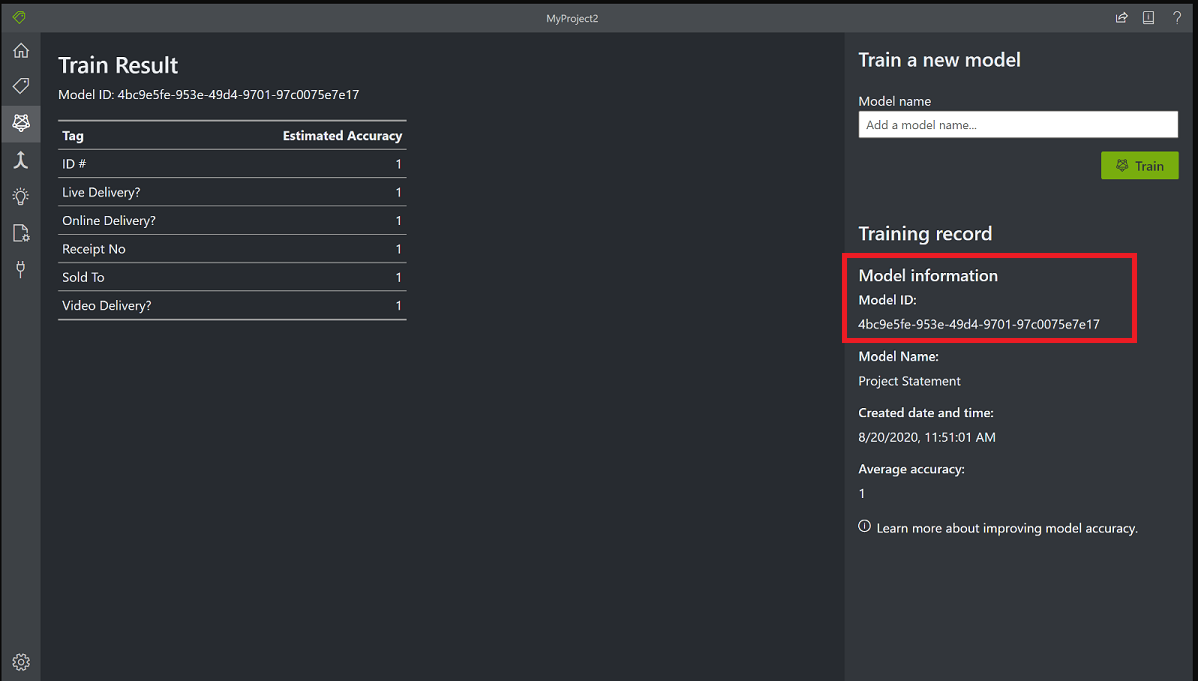
Uw aangepaste modellen opstellen
Nadat u uw aangepaste modellen hebt verzameld die overeenkomen met één formuliertype, kunt u deze samenstellen in één model.
Met het hulpprogramma Voorbeeldlabels kunt u snel aan de slag met trainingsmodellen en deze opstellen naar één model-id.
Nadat de training is voltooid, stelt u uw modellen als volgt samen:
Selecteer in het linkerrailmenu het pictogram Model opstellen (samenvoegpijl).
Selecteer in het hoofdvenster de modellen die u wilt toewijzen aan één model-id. Modellen met het pijlenpictogram zijn al samengesteld.
Kies de knop Opstellen in de linkerbovenhoek.
Geef in het pop-upvenster uw zojuist samengestelde model een naam en selecteer Opstellen.
Wanneer de bewerking is voltooid, wordt het zojuist samengestelde model weergegeven in de lijst.
Documenten analyseren met uw aangepaste of samengestelde model
Voor de bewerking Analyseren van aangepast formulier moet u de modelID aanroep naar Document Intelligence opgeven. U kunt één aangepaste model-id of een samengestelde model-id opgeven voor de modelID parameter.
Selecteer het pictogram (gloeilamp) in het menu aan de linkerkant van het
Analyzehulpmiddel.Kies een lokaal bestand of afbeeldings-URL dat u wilt analyseren.
Selecteer de knop Analyse uitvoeren .
Het hulpprogramma past tags toe in begrenzingsvakken en rapporteert het betrouwbaarheidspercentage voor elke tag.
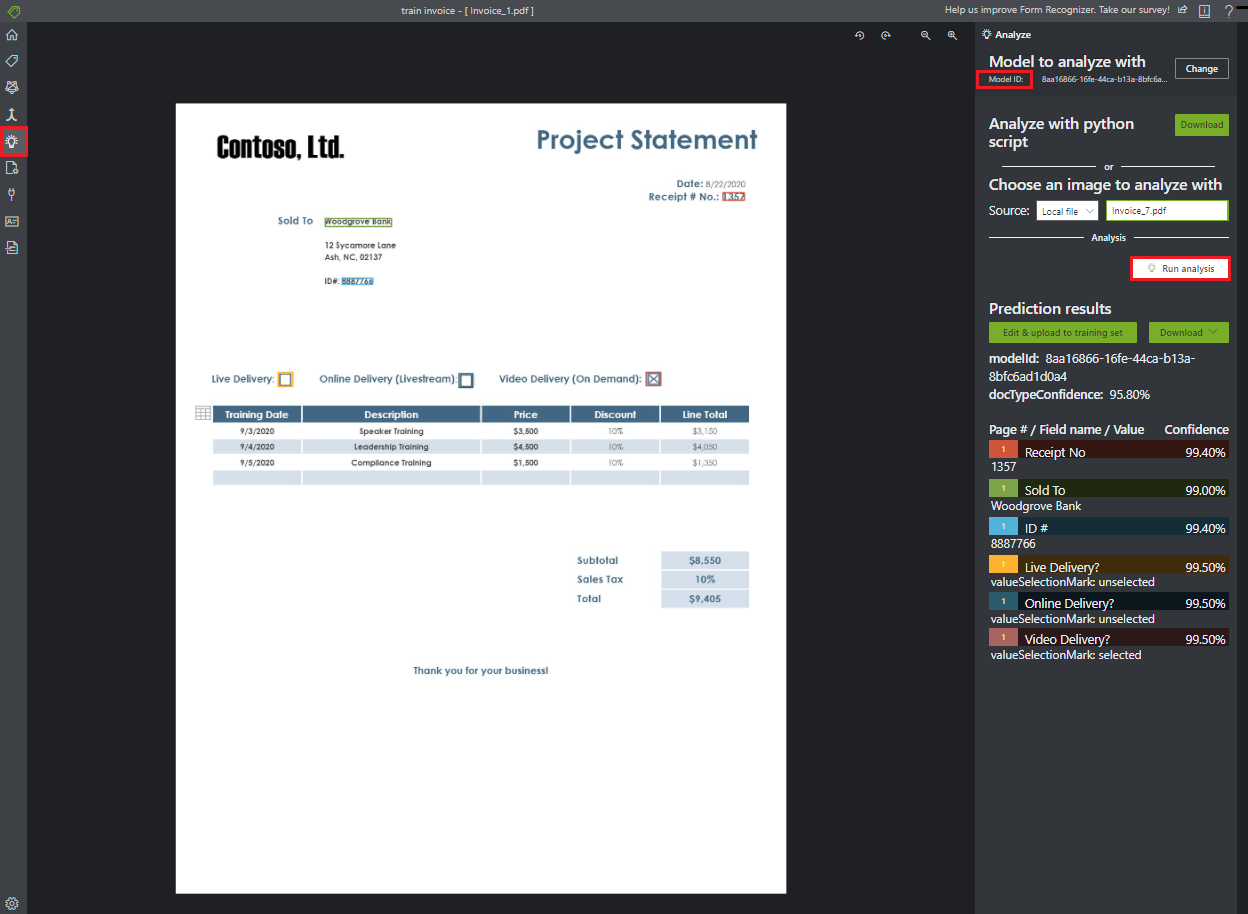
Test uw zojuist getrainde modellen door formulieren te analyseren die geen deel uitmaken van de trainingsgegevensset. Afhankelijk van de gerapporteerde nauwkeurigheid kunt u meer trainingen uitvoeren om het model te verbeteren. U kunt verder trainen om de resultaten te verbeteren.
Uw aangepaste modellen beheren
U kunt uw aangepaste modellen gedurende hun levenscyclus beheren door een lijst met alle aangepaste modellen onder uw abonnement weer te geven, informatie op te halen over een specifiek aangepast model en aangepaste modellen uit uw account te verwijderen.
Mooi! U hebt de stappen geleerd om aangepaste en samengestelde modellen te maken en deze te gebruiken in uw Document Intelligence-projecten en -toepassingen.
Volgende stappen
Meer informatie over de Document Intelligence-clientbibliotheek vindt u in onze API-referentiedocumentatie.