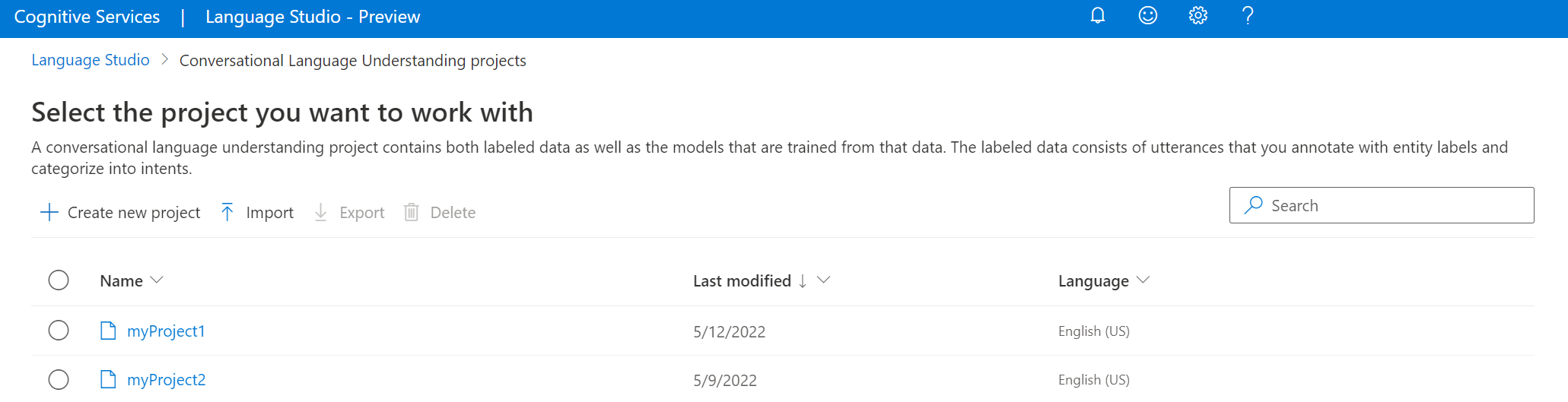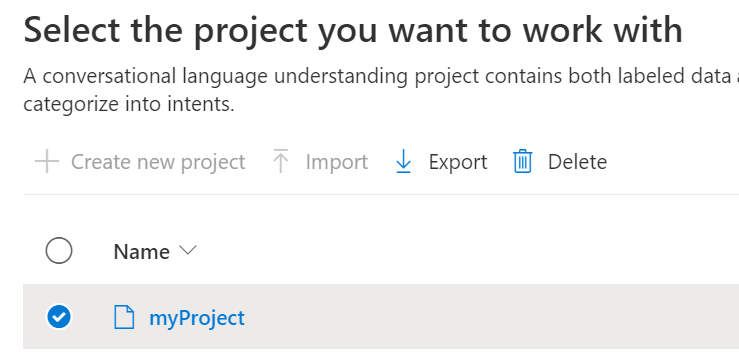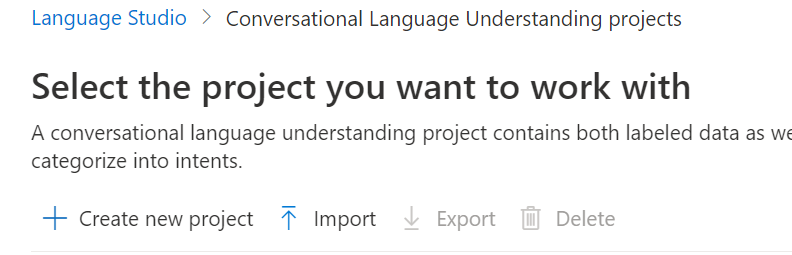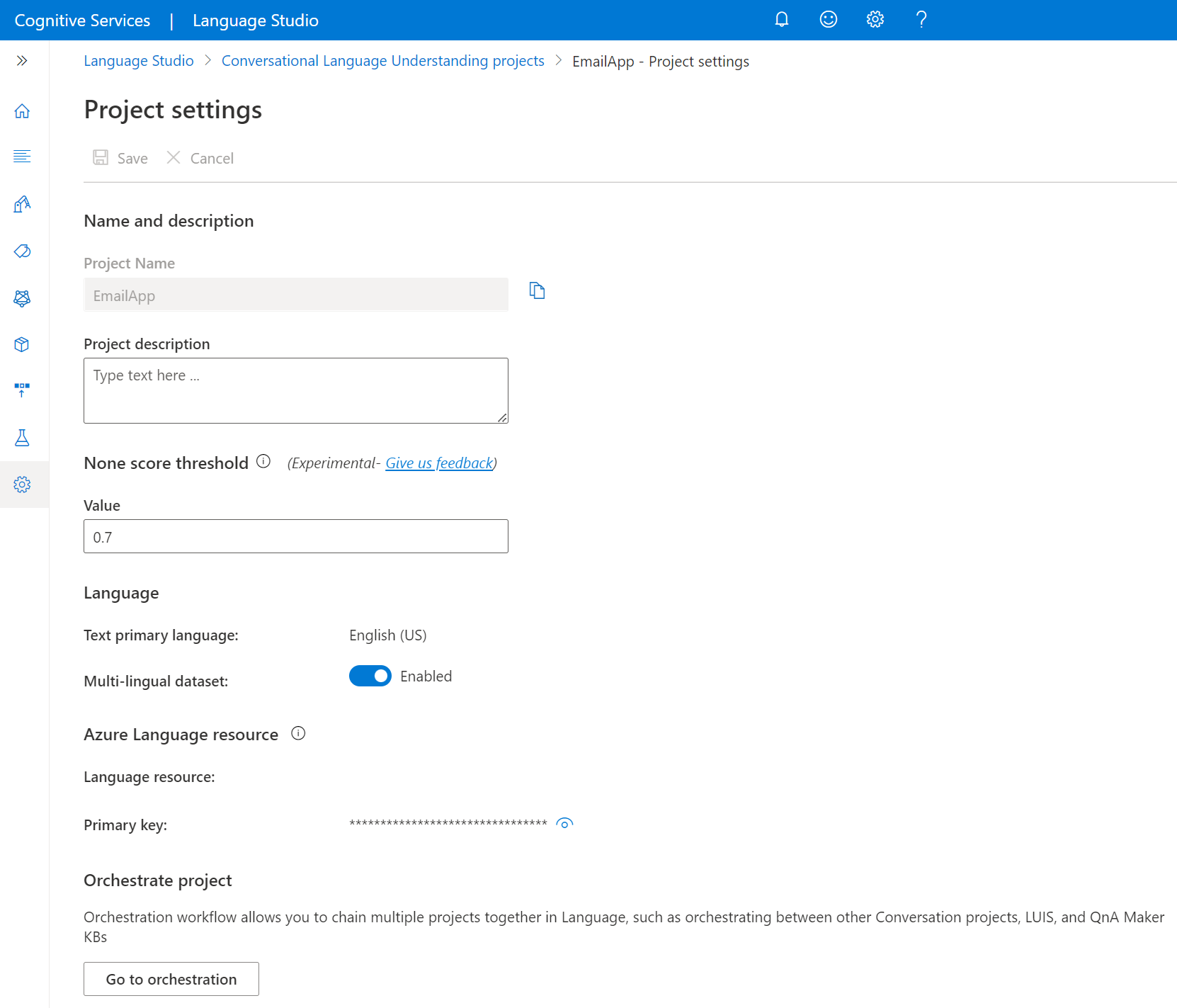Een CLU-project maken
Gebruik dit artikel voor meer informatie over het instellen van deze vereisten en het maken van een project.
Vereisten
Voordat u CLU gaat gebruiken, hebt u verschillende dingen nodig:
- Een Azure-abonnement: maak er gratis een.
- Een Azure AI-taalresource
Een taalresource maken
Voordat u CLU gaat gebruiken, hebt u een Azure AI Language-resource nodig.
Notitie
- U moet een eigenaarsrol hebben toegewezen aan de resourcegroep om een taalresource te maken.
Een nieuwe resource maken vanuit Azure Portal
Meld u aan bij Azure Portal om een nieuwe Azure AI Language-resource te maken.
Selecteer Een nieuwe resource maken
Zoek in het venster dat wordt weergegeven naar taalservice
Selecteer Maken.
Maak een taalresource met de volgende details.
Instantiedetails Vereiste waarde Region Een van de ondersteunde regio's voor uw taalresource. Naam Vereiste naam voor uw taalresource Prijscategorie Een van de ondersteunde prijscategorieën voor uw taalresource.
Een nieuwe taalresource maken vanuit Language Studio
Als u zich voor het eerst aanmeldt, ziet u een venster in Language Studio waarmee u een bestaande taalresource kunt kiezen of een nieuwe kunt maken. U kunt ook een resource maken door op het instellingenpictogram in de rechterbovenhoek te klikken, Resources te selecteren en vervolgens op Een nieuwe resource maken te klikken.
Maak een taalresource met de volgende details.
| Instantiedetails | Vereiste waarde |
|---|---|
| Azure-abonnement | Uw Azure-abonnement |
| Azure-resourcegroep | Uw Azure-resourcegroep |
| Azure-resourcenaam | De naam van uw taalresource |
| Locatie | Een ondersteunde regio's voor uw taalresource. |
| Prijscategorie | Een ondersteunde prijscategorie voor uw taalresource. |
Belangrijk
- Zorg ervoor dat u Beheerde identiteit inschakelt wanneer u een taalresource maakt.
- Verantwoordelijke AI-kennisgeving lezen en bevestigen
Aanmelden bij Language Studio
Ga naar Language Studio en meld u aan met uw Azure-account.
Zoek uw Azure-abonnement in het venster Kies een taalresource die wordt weergegeven en kies uw taalresource. Als u geen resource hebt, kunt u een nieuwe maken.
Instantiedetails Vereiste waarde Azure-abonnement Uw Azure-abonnement. Azure-resourcegroep De naam van uw Azure-resourcegroep. Azure-resourcenaam De naam van uw Azure-resource. Locatie Een van de ondersteunde regio's voor uw taalresource. Bijvoorbeeld US - west 2. Prijscategorie Een van de geldige prijscategorieën voor uw taalresource. U kunt de gratis laag (F0) gebruiken om de service uit te proberen.
Een gespreksproject maken
Zodra u een Taalresource hebt gemaakt, maakt u een Conversational Language Understanding-project.
Zoek in Language Studio de sectie Met de naam Vragen en gesprekstaal begrijpen en selecteer Gesprekstaal.

Hiermee gaat u naar de pagina Conversational Language Understanding-projecten . Selecteer Nieuw project maken.
Als u een nieuw project wilt maken, moet u de volgende details opgeven:
| Waarde | Beschrijving |
|---|---|
| Naam | Een naam voor uw project. Zodra deze is gemaakt, kan deze niet meer worden gewijzigd |
| Omschrijving | Optionele projectbeschrijving. |
| Primaire taal uitingen | De primaire taal van uw project. Uw trainingsgegevens moeten voornamelijk in deze taal staan. |
| Meerdere talen inschakelen | Of u uw project nu in staat wilt stellen om meerdere talen tegelijk te ondersteunen. |
Zodra u klaar bent, selecteert u Volgende en controleert u de details. Selecteer Maken om het proces te voltooien. U ziet nu het scherm Schema maken in uw project.
Project importeren
U kunt een Conversational Language Understanding-project op elk gewenst moment exporteren als een JSON-bestand door naar de pagina gespreksprojecten te gaan, een project te selecteren en in het bovenste menu op Exporteren te klikken.
Dat project kan opnieuw wordenimporteerd als een nieuw project. Als u een project met dezelfde naam importeert, worden de gegevens van het project vervangen door de zojuist geïmporteerde projectgegevens.
Als u een bestaande LUIS-toepassing hebt, kunt u de JSON van de LUIS-toepassing rechtstreeks importeren in Conversational Language Understanding en wordt er een gespreksproject gemaakt met alle beschikbare onderdelen: Intents, ML-entiteiten en utterances. Zie het LUIS-migratieartikel voor meer informatie.
Als u een project wilt importeren, selecteert u de pijlknop naast Een nieuw project maken en selecteert u Importeren en selecteert u vervolgens het JSON-bestand LUIS of Conversational Language Understanding.
Project exporteren
U kunt een Conversational Language Understanding-project op elk gewenst moment exporteren als een JSON-bestand door naar de pagina gespreksprojecten te gaan, een project te selecteren en op Exporteren te drukken.
Details van CLU-project ophalen
Ga naar de pagina met projectinstellingen in Language Studio.
U kunt projectdetails bekijken.
Op deze pagina kunt u de beschrijving van het project bijwerken en de meertalige gegevensset in-/uitschakelen in projectinstellingen.
U kunt uw primaire resourcesleutel ook ophalen van deze pagina.
Project verwijderen
Wanneer u uw project niet meer nodig hebt, kunt u uw project verwijderen met Behulp van Language Studio. Selecteer Projecten in het linkernavigatiemenu, selecteer het project dat u wilt verwijderen en selecteer vervolgens Verwijderen in het bovenste menu.
Volgende stappen
Feedback
Binnenkort beschikbaar: In de loop van 2024 zullen we GitHub-problemen geleidelijk uitfaseren als het feedbackmechanisme voor inhoud en deze vervangen door een nieuw feedbacksysteem. Zie voor meer informatie: https://aka.ms/ContentUserFeedback.
Feedback verzenden en weergeven voor