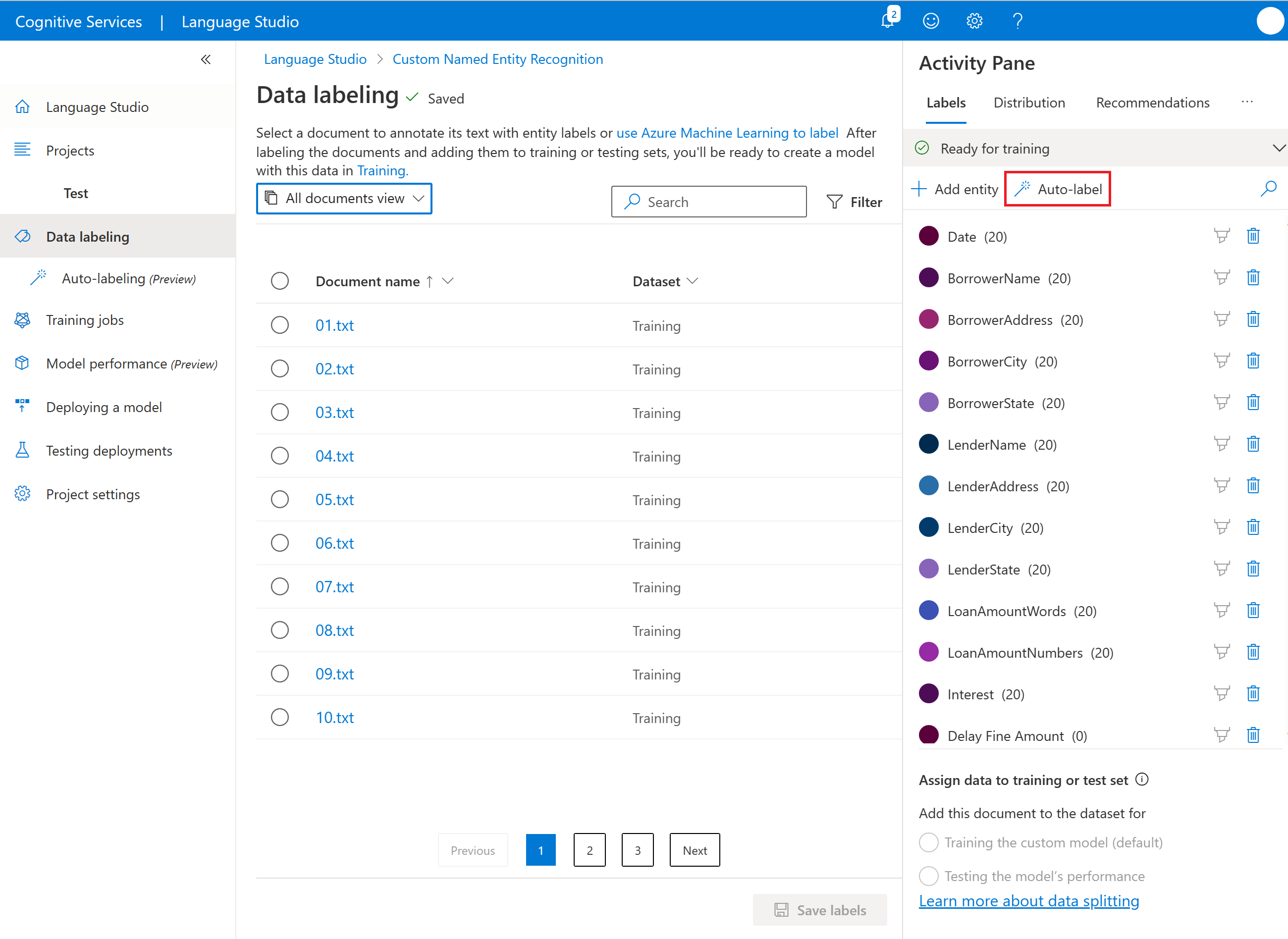Autolabeling gebruiken voor herkenning van aangepaste benoemde entiteiten
Het labelproces is een belangrijk onderdeel van het voorbereiden van uw gegevensset. Omdat voor dit proces zowel tijd als moeite nodig is, kunt u de functie voor automatisch labelen van uw entiteiten gebruiken. U kunt taken voor automatisch labelen starten op basis van een model dat u eerder hebt getraind of gpt-modellen gebruikt. Met automatisch labelen op basis van een model dat u eerder hebt getraind, kunt u beginnen met het labelen van een aantal documenten, een model trainen en vervolgens een taak voor automatisch labelen maken om entiteitslabels te produceren voor andere documenten op basis van dat model. Met automatisch labelen met GPT kunt u onmiddellijk een taak voor automatisch labelen activeren zonder voorafgaande modeltraining. Met deze functie kunt u tijd en moeite besparen om uw entiteiten handmatig te labelen.
Vereisten
Voordat u autolabeling kunt gebruiken op basis van een model dat u hebt getraind, hebt u het volgende nodig:
- Een project gemaakt met een geconfigureerd Azure Blob Storage-account.
- Tekstgegevens die zijn geüpload naar uw opslagaccount.
- Gelabelde gegevens
- Een getraind model
Een taak voor automatisch labelen activeren
Wanneer u een taak voor automatisch labelen activeert op basis van een model dat u hebt getraind, is er een maandelijkse limiet van 5000 tekstrecords per maand, per resource. Dit betekent dat dezelfde limiet geldt voor alle projecten binnen dezelfde resource.
Tip
Een tekstrecord wordt berekend als het maximum van (aantal tekens in een document/1000). Als een document bijvoorbeeld 8921 tekens heeft, is het aantal tekstrecords:
ceil(8921/1000) = ceil(8.921), wat 9 tekstrecords is.
Selecteer gegevenslabeling in het linkernavigatiemenu.
Selecteer de knop Autolabel onder het deelvenster Activiteit rechts van de pagina.
Kies Automatisch labelen op basis van een model dat u hebt getraind en selecteer Volgende.
Kies een getraind model. Het is raadzaam om de prestaties van het model te controleren voordat u het gebruikt voor automatisch labelen.
Kies de entiteiten die u wilt opnemen in de taak voor automatisch labelen. Standaard zijn alle entiteiten geselecteerd. U kunt de totale labels, precisie en relevante overeenkomsten van elke entiteit zien. Het is raadzaam entiteiten op te nemen die goed presteren om ervoor te zorgen dat de kwaliteit van de automatisch gelabelde entiteiten wordt gegarandeerd.
Kies de documenten die u automatisch wilt labelen. Het aantal tekstrecords van elk document wordt weergegeven. Wanneer u een of meer documenten selecteert, ziet u het aantal geselecteerde tekstrecords. Het is raadzaam om de niet-gelabelde documenten in het filter te kiezen.
Notitie
- Als een entiteit automatisch is gelabeld, maar een door de gebruiker gedefinieerd label heeft, wordt alleen het door de gebruiker gedefinieerde label gebruikt en zichtbaar.
- U kunt de documenten bekijken door op de documentnaam te klikken.
Selecteer Automatisch labelen om de taak voor automatisch labelen te activeren. U ziet het gebruikte model, het aantal documenten dat is opgenomen in de taak voor automatisch labelen, het aantal tekstrecords en entiteiten dat automatisch moet worden gelabeld. Het automatisch labelen van taken kan een paar seconden tot een paar minuten duren, afhankelijk van het aantal documenten dat u hebt opgenomen.
De automatisch gelabelde documenten controleren
Wanneer de taak voor automatisch labelen is voltooid, ziet u de uitvoerdocumenten op de pagina Gegevenslabeling van Language Studio. Selecteer Documenten controleren met autolabels om de documenten weer te geven waarop het filter Met automatisch label is toegepast.
Entiteiten die automatisch zijn gelabeld, worden weergegeven met een stippellijn. Deze entiteiten hebben twee selectors (een vinkje en een 'X') waarmee u het automatische label kunt accepteren of afwijzen.
Zodra een entiteit is geaccepteerd, verandert de stippellijn in een ononderbroken lijn en wordt het label opgenomen in elke verdere modeltraining die een door de gebruiker gedefinieerd label wordt.
U kunt ook alle automatisch gelabelde entiteiten in het document accepteren of negeren met behulp van Alles accepteren of Alles negeren in de rechterbovenhoek van het scherm.
Nadat u de gelabelde entiteiten hebt geaccepteerd of geweigerd, selecteert u Labels opslaan om de wijzigingen toe te passen.
Notitie
- Het is raadzaam om automatisch gelabelde entiteiten te valideren voordat u ze accepteert.
- Alle labels die niet zijn geaccepteerd, worden verwijderd wanneer u uw model traint.
Volgende stappen
- Meer informatie over het labelen van uw gegevens.