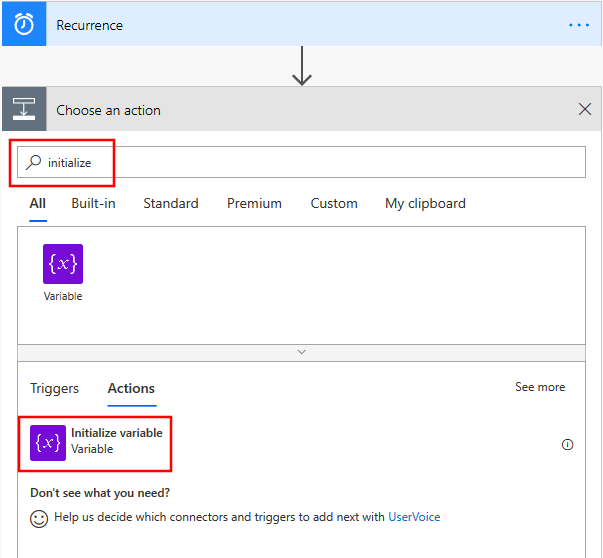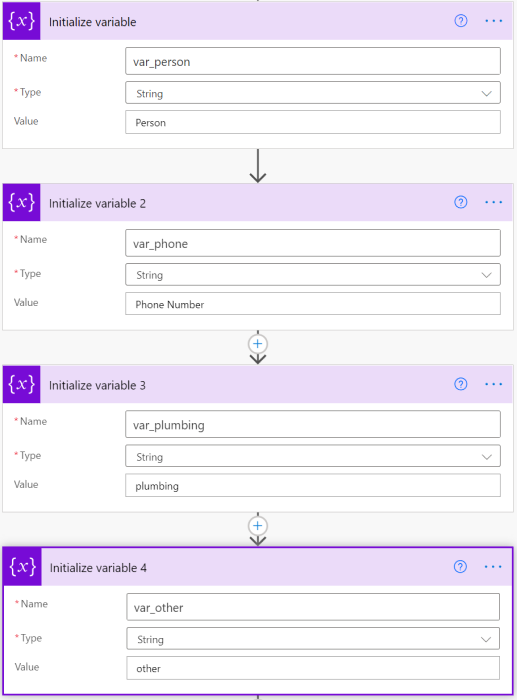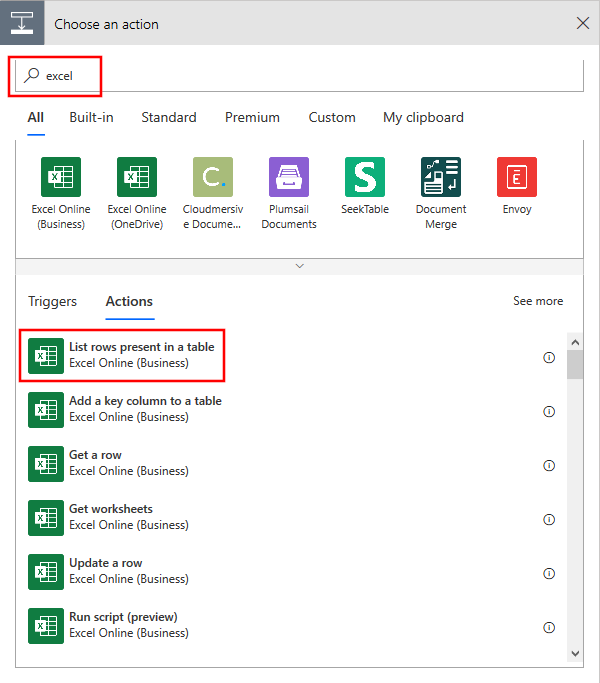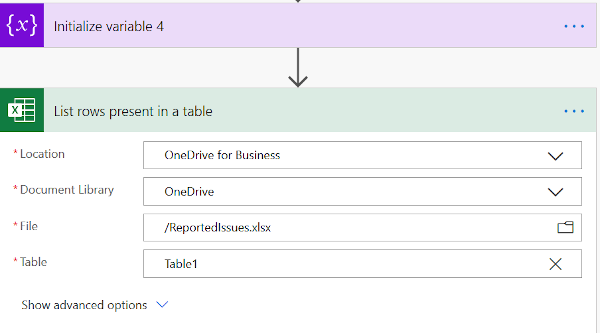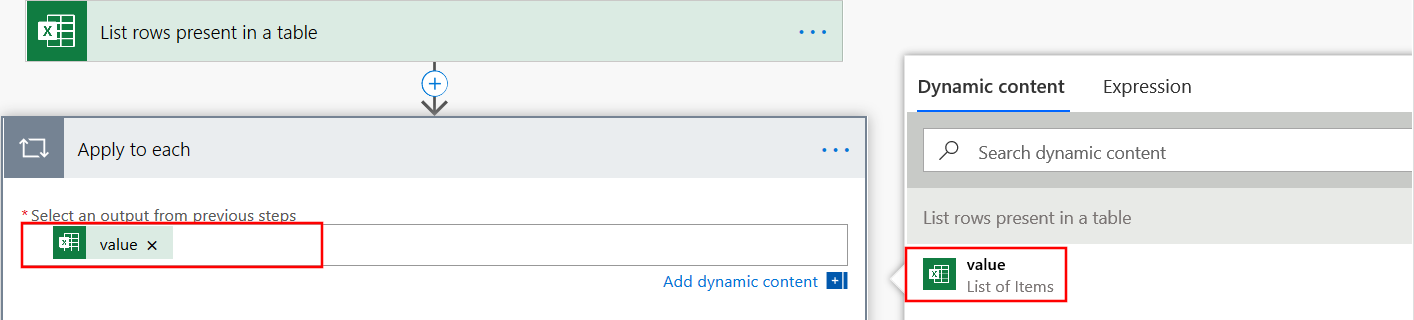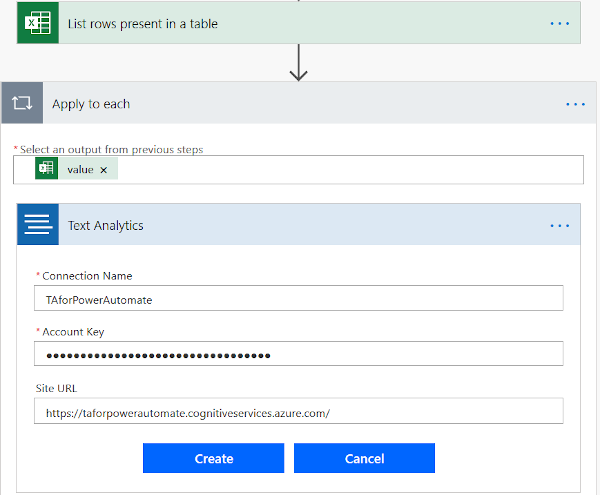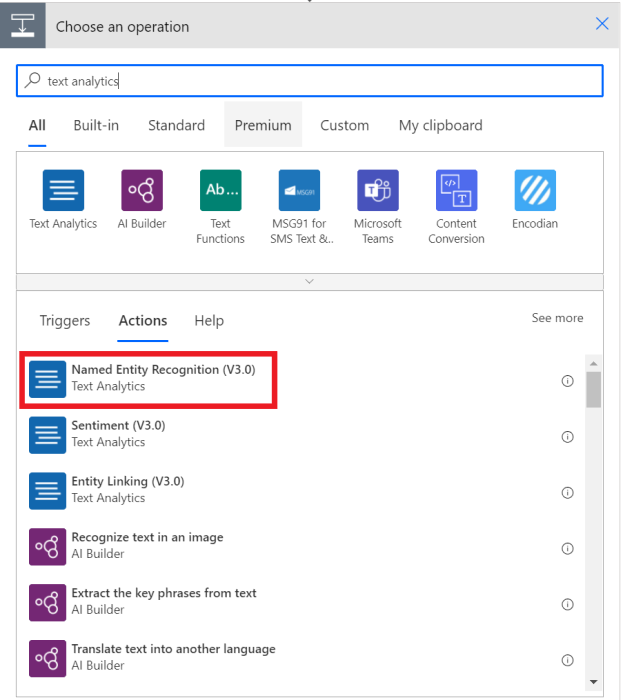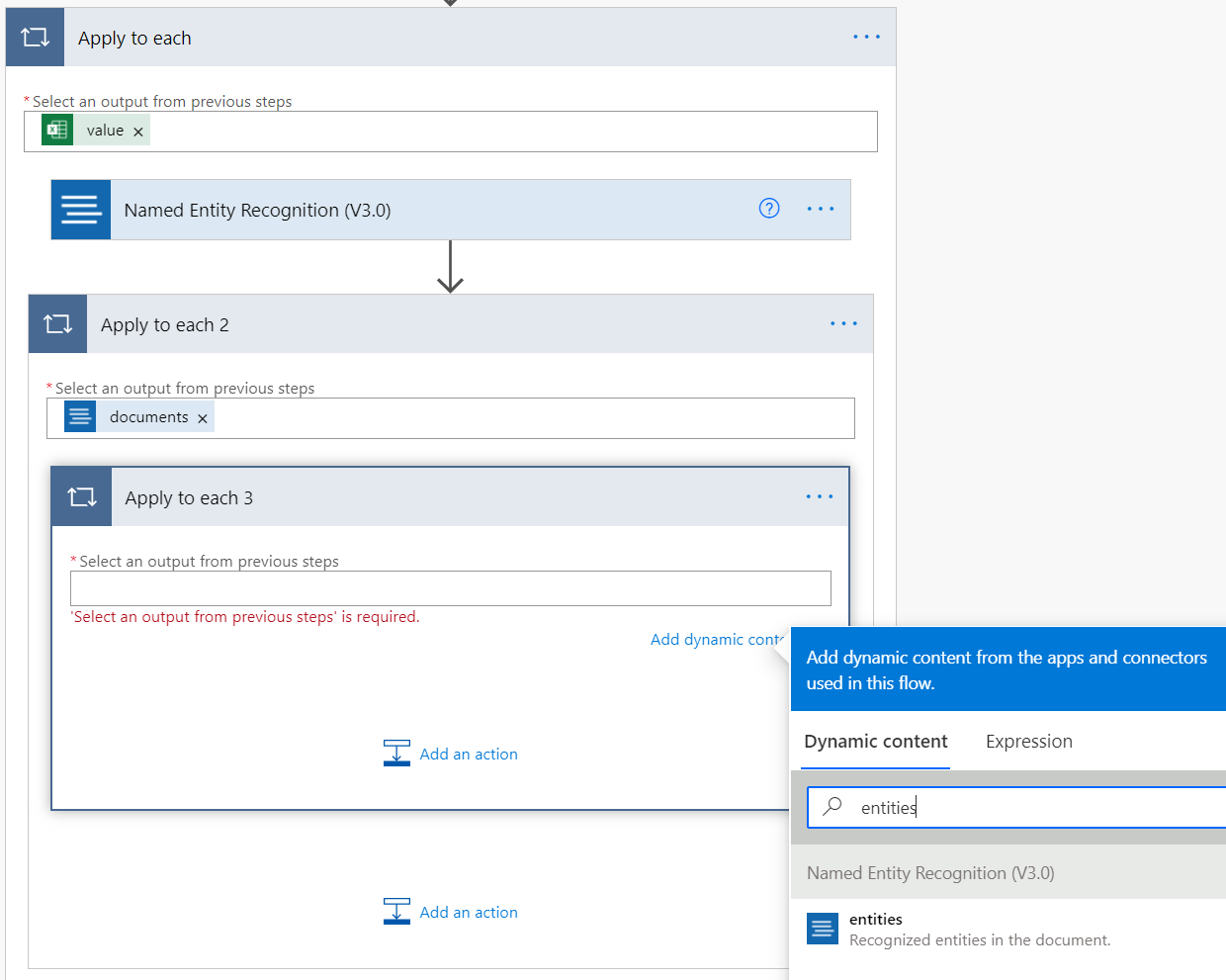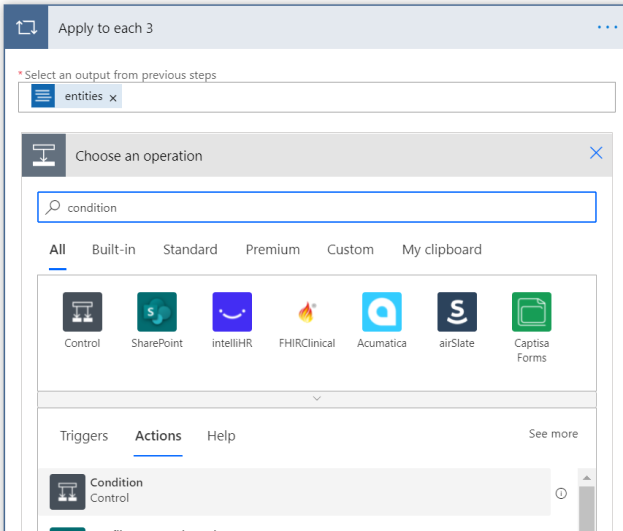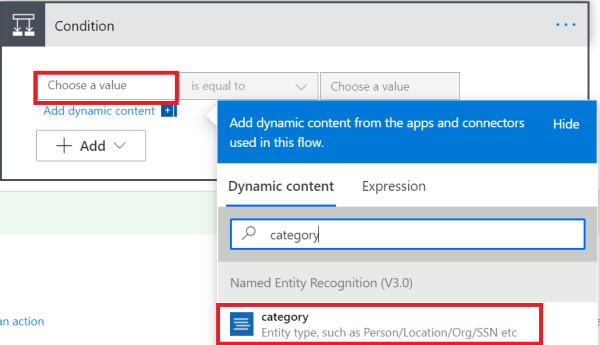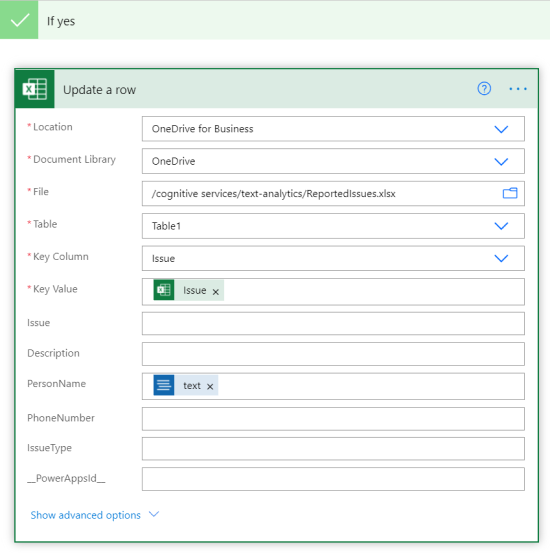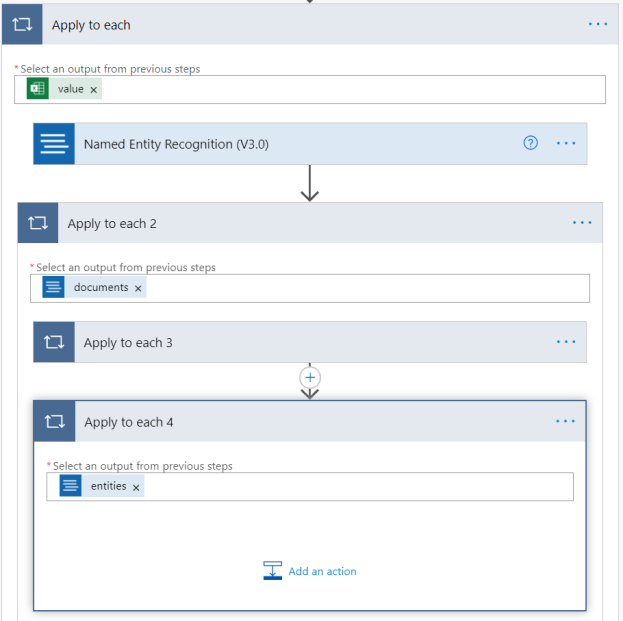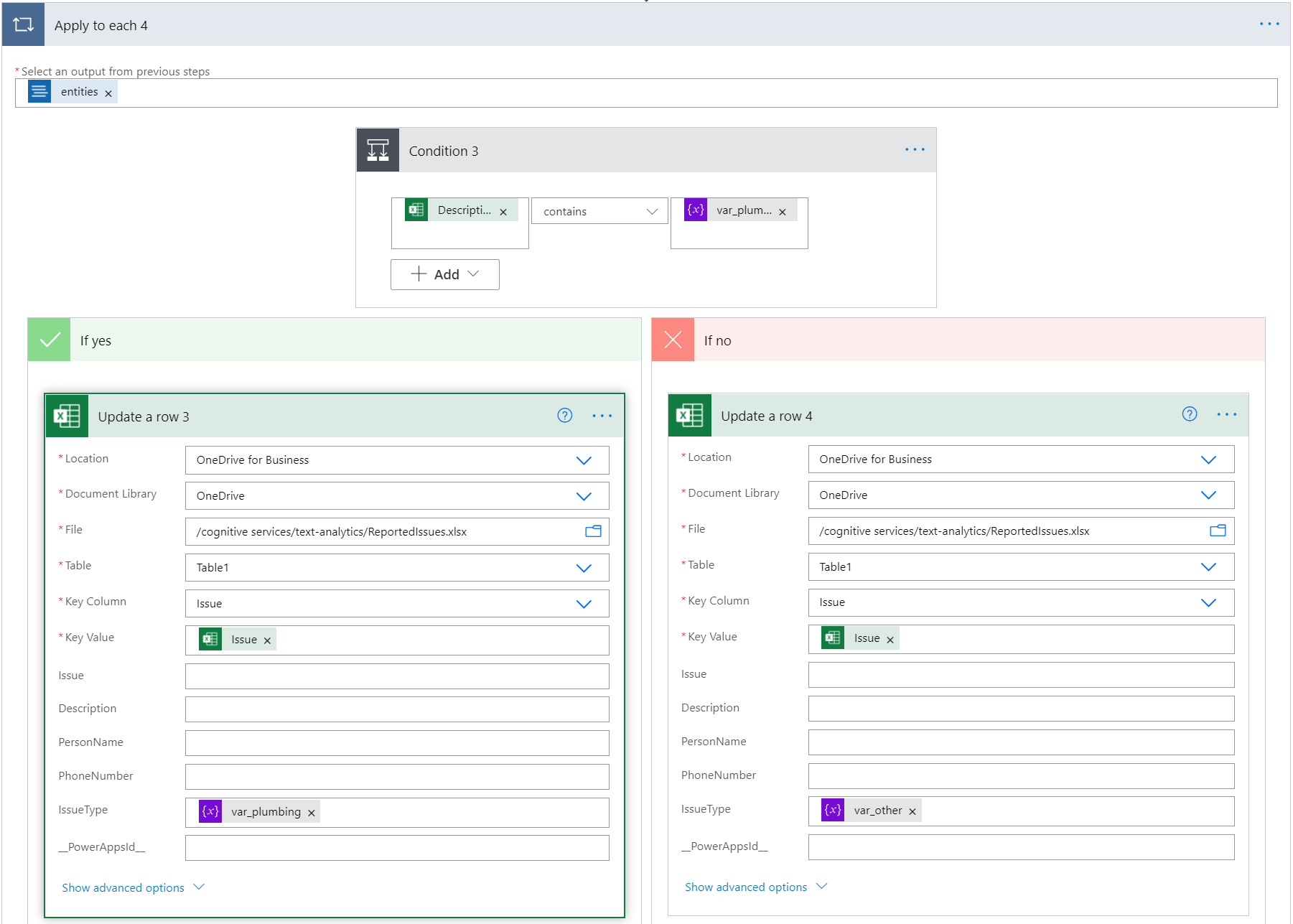Notitie
Voor toegang tot deze pagina is autorisatie vereist. U kunt proberen u aan te melden of de directory te wijzigen.
Voor toegang tot deze pagina is autorisatie vereist. U kunt proberen de mappen te wijzigen.
In deze zelfstudie maakt u een Power Automate-stroom voor het extraheren van tekst in een Excel-spreadsheet zonder dat u code hoeft te schrijven.
Deze stroom neemt een spreadsheet op met problemen die zijn gerapporteerd over een appartementscomplex en classificeer ze in twee categorieën: loodgieters en andere. Het haalt ook de namen en telefoonnummers op van de huurders die ze hebben verzonden. Ten slotte voegt de stroom deze informatie toe aan het Excel-blad.
In deze zelfstudie leert u het volgende:
- Power Automate gebruiken om een stroom te maken
- Excel-gegevens uploaden vanuit OneDrive voor Bedrijven
- Tekst extraheren uit Excel en verzenden voor Benoemde entiteitsherkenning (NER)
- Gebruik de informatie van de API om een Excel-blad bij te werken.
Vereisten
- Een Microsoft Azure-account. Een gratis account maken en aanmelden.
- Een taalresource. Als u er nog geen hebt, kunt u er een maken in Azure Portal en de gratis laag gebruiken om deze zelfstudie te voltooien.
- De sleutel en het eindpunt die voor u zijn gegenereerd toen u de resource maakte.
- Een spreadsheet met tenantproblemen. Voorbeeldgegevens voor deze zelfstudie zijn beschikbaar op GitHub.
- Microsoft 365, met OneDrive voor Bedrijven.
Het Excel-bestand toevoegen aan OneDrive voor Bedrijven
Download het Excel-voorbeeldbestand vanuit GitHub. Dit bestand moet worden opgeslagen in uw OneDrive voor Bedrijven-account.
De problemen worden gerapporteerd in onbewerkte tekst. We gebruiken de NER-functie om de naam en het telefoonnummer van de persoon op te halen. Vervolgens zoekt de stroom naar het woord 'loodgieterij' in de beschrijving om de problemen te categoriseren.
Een nieuwe Power Automate-werkstroom maken
Ga naar de Power Automate-site en meld u aan. Selecteer dan Maken en Geplande stroom.
Initialiseer uw werkstroom op de pagina Een geplande cloudstroom maken met de volgende velden:
| Veld | Waarde |
|---|---|
| Stroomnaam | Geplande beoordeling of een alternatieve naam. |
| Starten | Voer de huidige datum en tijd in. |
| Herhaal elke | 1 uur |
Variabelen toevoegen aan de stroom
Maak variabelen die de informatie vertegenwoordigen die wordt toegevoegd aan het Excel-bestand. Selecteer Nieuwe stap en zoek naar initialisatievariabele. Doe dit vier keer om vier variabelen te maken.
Voeg de volgende informatie toe aan de variabelen die u hebt gemaakt. Ze vertegenwoordigen de kolommen van het Excel-bestand. Als er variabelen zijn samengevouwen, kunt u deze selecteren om ze uit te vouwen.
| Actie | Name | Type | Waarde |
|---|---|---|---|
| Variabele initialiseren | var_persoon | String | Persoon |
| Variabele 2 initialiseren | var_phone | String | Telefoonnummer |
| Variabele initialiseren 3 | var_plumbing | String | loodgieterij |
| Variabele 4 initialiseren | var_other | String | andere |
Het Excel-bestand lezen
Selecteer Nieuwe stap en typ Excel, klik vervolgens op Rijen in een tabel weergeven in de lijst met acties.
Voeg het Excel-bestand toe aan de stroom door de velden in deze actie in te vullen. Voor deze zelfstudie moet het bestand zijn geüpload naar OneDrive voor Bedrijven.
Selecteer Nieuwe stap en voeg een toepassen toe op elke actie.
Selecteer een uitvoer uit de vorige stap. Selecteer de waarde in het vak Dynamische inhoud dat wordt weergegeven.
Een aanvraag voor entiteitsherkenning verzenden
Als u dat nog niet hebt gedaan, moet u een taalresource maken in Azure Portal.
Een Language Service-verbinding maken
Selecteer in de Toepassen op elke de optie Een actie toevoegen. Ga naar de sleutel- en eindpuntpagina van uw taalresource in Azure Portal en haal de sleutel en het eindpunt voor uw taalresource op.
Voer in uw stroom de volgende gegevens in om een nieuwe taalverbinding te maken.
Notitie
Als u al een taalverbinding hebt gemaakt en de verbindingsgegevens wilt wijzigen, selecteert u het beletselteken in de rechterbovenhoek en selecteert u + Nieuwe verbinding toevoegen.
| Veld | Waarde |
|---|---|
| Naam verbinding | Een naam voor de verbinding met uw taalresource. Bijvoorbeeld: TAforPowerAutomate. |
| Sleutel voor account | De sleutel voor uw taalresource. |
| Site-URL | Het eindpunt voor uw taalresource. |
De Excel-inhoud extraheren
Nadat de verbinding is gemaakt, zoekt u naar Text Analytics en selecteert u Benoemde entiteitsherkenning. Hiermee haalt u informatie op uit de beschrijvingskolom van het probleem.
Selecteer in het veld Tekst en selecteer Beschrijving in de vensters voor dynamische inhoud die wordt weergegeven. Voer in en voor Taal en een unieke naam als document-id (mogelijk moet u geavanceerde opties weergeven selecteren).
Binnen de Toepassen op elke, selecteer Actie toevoegen en maak nog een Toepassen op elke actie aan. Selecteer in het tekstvak en selecteer documenten in het venster Dynamische inhoud dat wordt weergegeven.
De naam van de persoon extraheren
Vervolgens vinden we het entiteitstype persoon in de NER-uitvoer. Binnen de Apply to each 2 selecteer Actie toevoegen en maak een andere Apply to each-actie. Selecteer in het tekstvak en selecteer Entiteiten in het venster Dynamische inhoud dat wordt weergegeven.
Binnen de nieuw aangemaakte Toepassen op elke 3 actie, selecteer Actie toevoegen, en voeg een Voorwaarde besturingselement toe.
Selecteer in het venster Voorwaarde het eerste tekstvak. Zoek in het venster Dynamische inhoud naar Categorie en selecteer deze.
Zorg ervoor dat het tweede vak op gelijk aan is ingesteld. Selecteer vervolgens het derde vak en zoek naar var_person in het venster 'Dynamische inhoud'.
Typ in de Indien ja voorwaarde in Excel en selecteer Rij bijwerken.
Voer de Excel-gegevens in en werk de velden Sleutelkolom, Sleutelwaarde en PersonName bij . Hiermee wordt de door de API gedetecteerde naam toegevoegd aan het Excel-blad.
Haal het telefoonnummer op
Minimaliseer de Apply to each 3-actie door op de naam te klikken. Voeg vervolgens nog een Toepassen op elke actie toe aan Toepassen op elke 2, zoals voorheen. het heet Toepassen op alle 4. Selecteer het tekstvak en voeg entiteiten toe als uitvoer voor deze actie.
Binnen Apply to each 4, voeg een voorwaarde toe. Het zal Voorwaarde 2 genoemd worden. Zoek en voeg categorieën toe uit het venster Dynamische inhoud in het eerste tekstvak. Zorg ervoor dat het middelste vak is ingesteld op gelijk aan. Typ var_phonevervolgens in het rechter tekstvak .
Voeg in de voorwaarde Indien ja een actie Rij bijwerken toe. Voer vervolgens de gegevens in zoals hierboven, voor de kolom telefoonnummers van het Excel-blad. Hiermee voegt u het telefoonnummer toe dat door de API aan het Excel-blad is gedetecteerd.
Identificeer de problemen met het loodgieterswerk
Minimaliseer Toepassen op elke 4 door op de naam te klikken. Maak vervolgens een andere Toepassen op Elke in de ouderactie aan. Selecteer het tekstvak en voeg entiteiten toe als uitvoer voor deze actie in het venster Dynamische inhoud.
Vervolgens controleert de stroom of de beschrijving van het probleem uit de rij van de Excel-tabel het woord 'loodgieter' bevat. Zo ja, wordt 'sanitair' toegevoegd in kolom IssueType. Zo niet, dan voeren we 'overig' in.
Voeg in de actie Toepassen op elk 4 een Voorwaarde toe. Het is genaamd Condition 3. Zoek en voeg in het eerste tekstvak beschrijving uit het Excel-bestand toe met behulp van het venster Dynamische inhoud. Zorg ervoor dat het middelste vak bevat. Zoek en selecteer vervolgens var_plumbingin het juiste tekstvak .
Selecteer een actie toevoegen in de voorwaarde Indien ja en selecteer Een rij bijwerken. Voer vervolgens de informatie in zoals voorheen. Selecteer in de kolom IssueType de optie var_plumbing. Hiermee wordt een label voor 'loodgieterij' toegepast op de rij.
In de Indien geen voorwaarde selecteer Een actie toevoegen en selecteer Een rij bijwerken. Voer vervolgens de informatie in zoals voorheen. Selecteer in de kolom IssueType de optie var_other. Dit voegt een "overig" label toe aan de rij.
De werkstroom testen
Selecteer Opslaan in de rechterbovenhoek van het scherm en selecteer Vervolgens Testen. Selecteer onder Test flow handmatig. Kies Test en Flow uitvoeren.
Het Excel-bestand wordt bijgewerkt in uw OneDrive-account. Het ziet er als volgt uit.