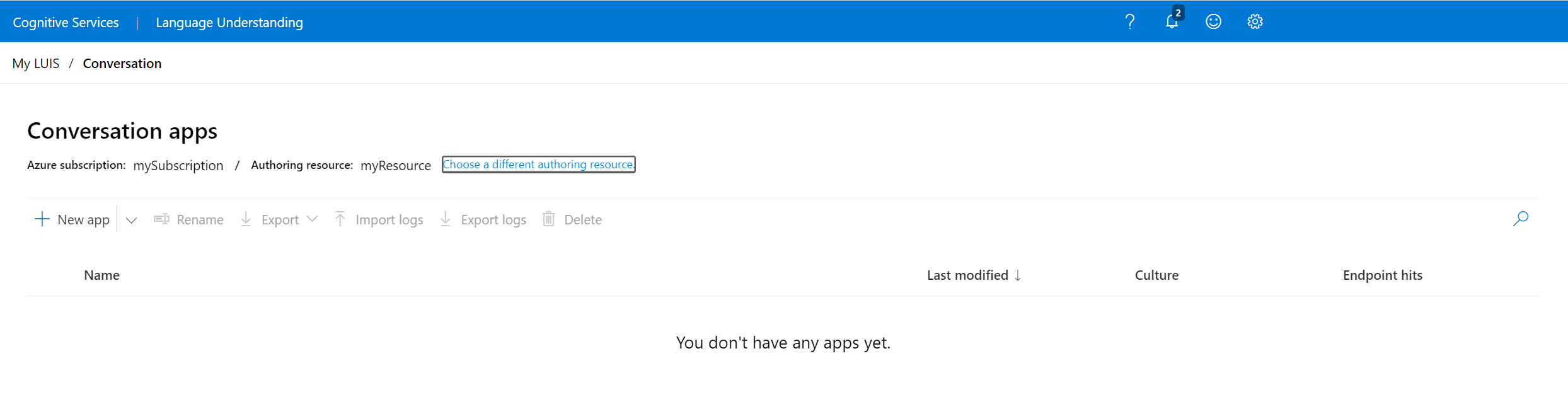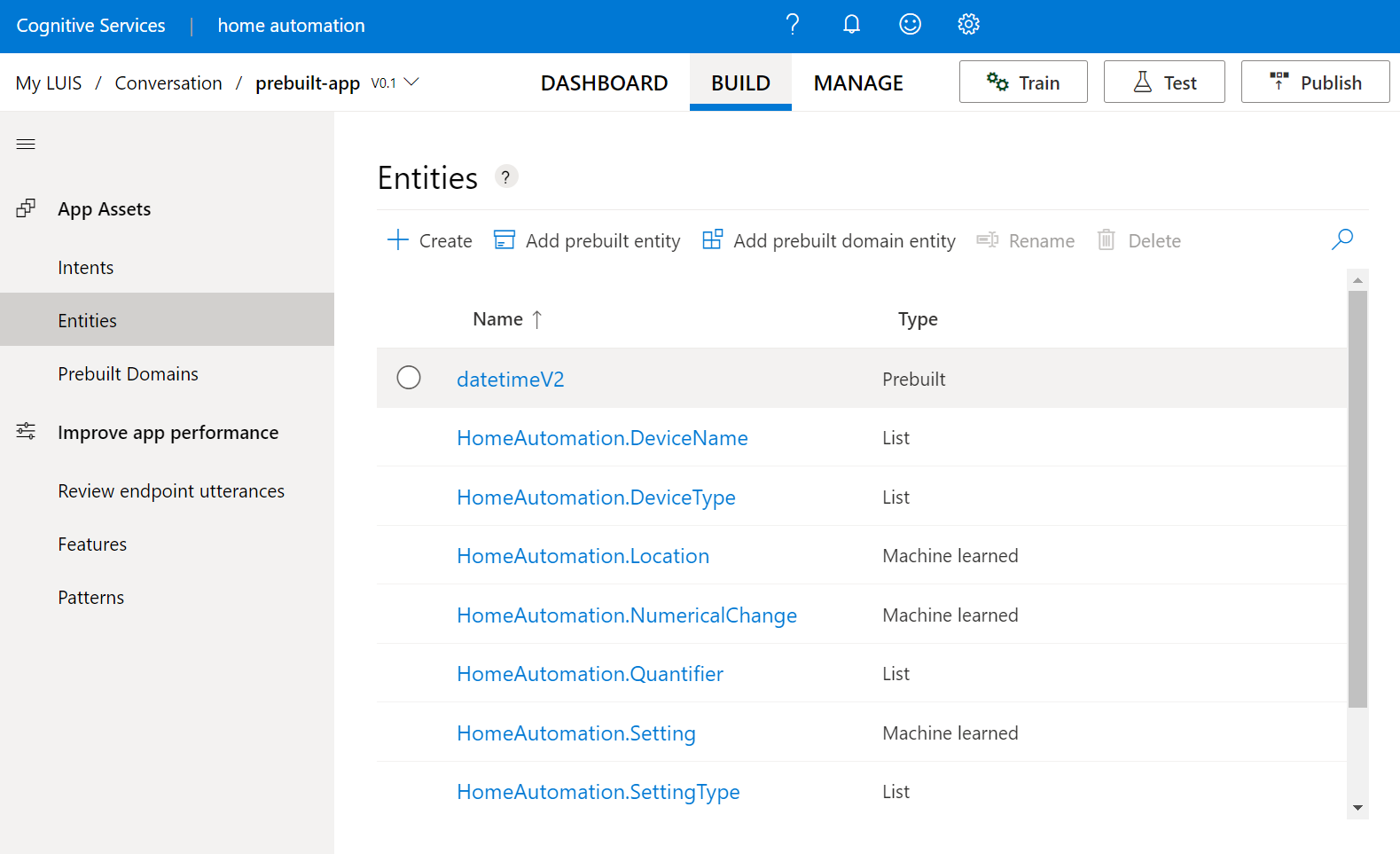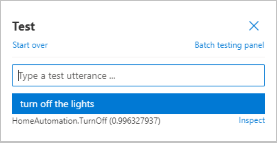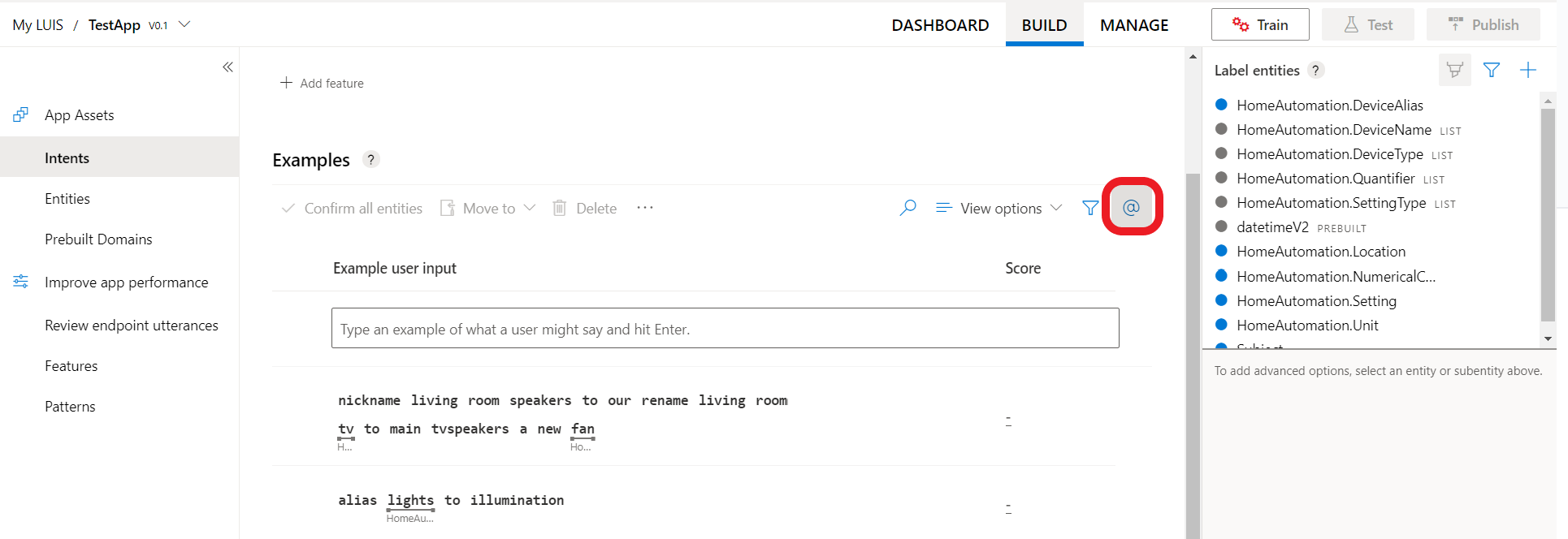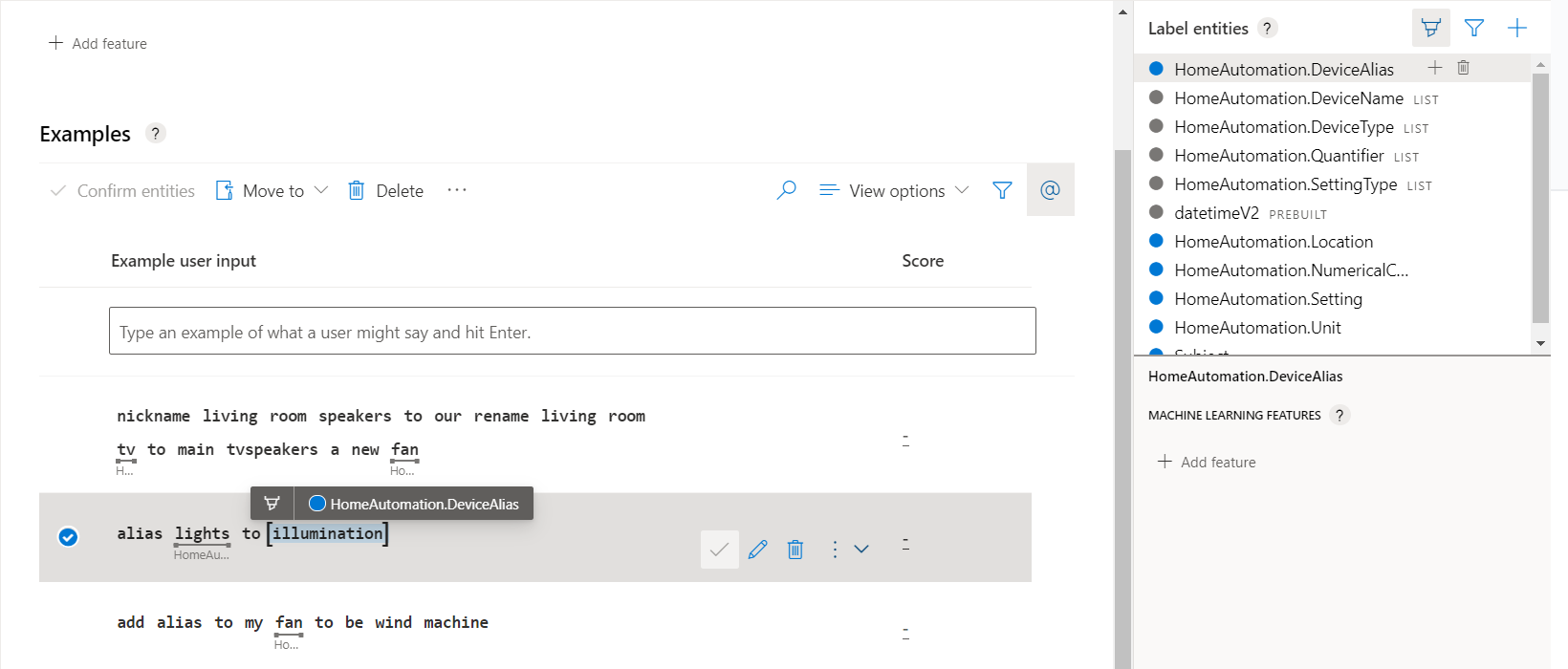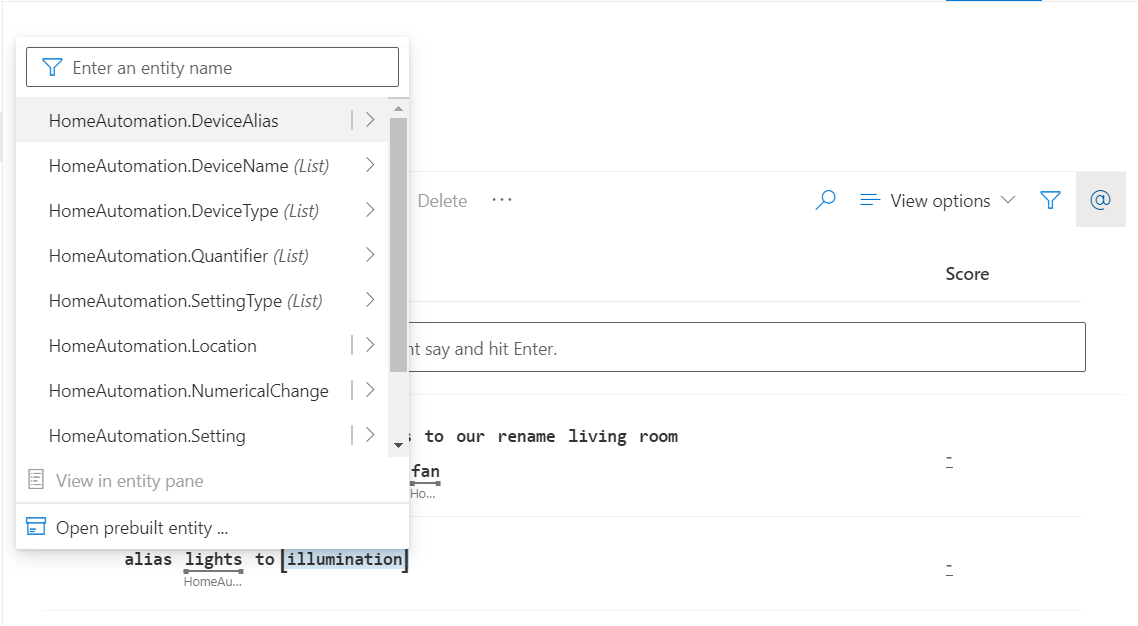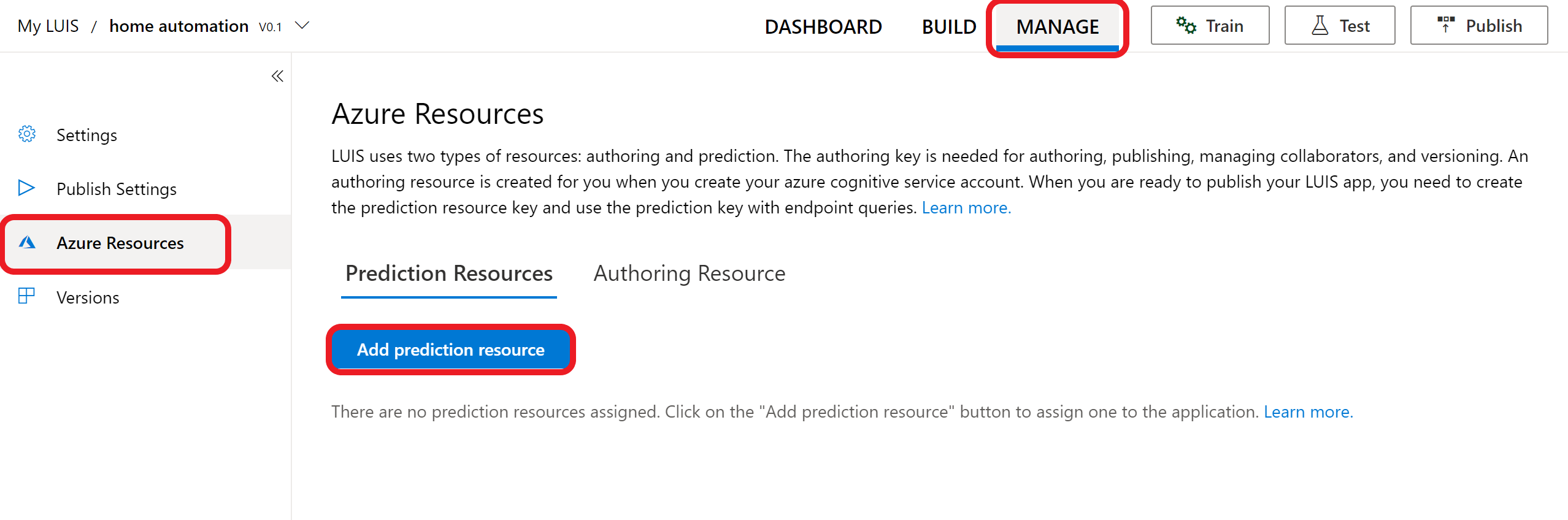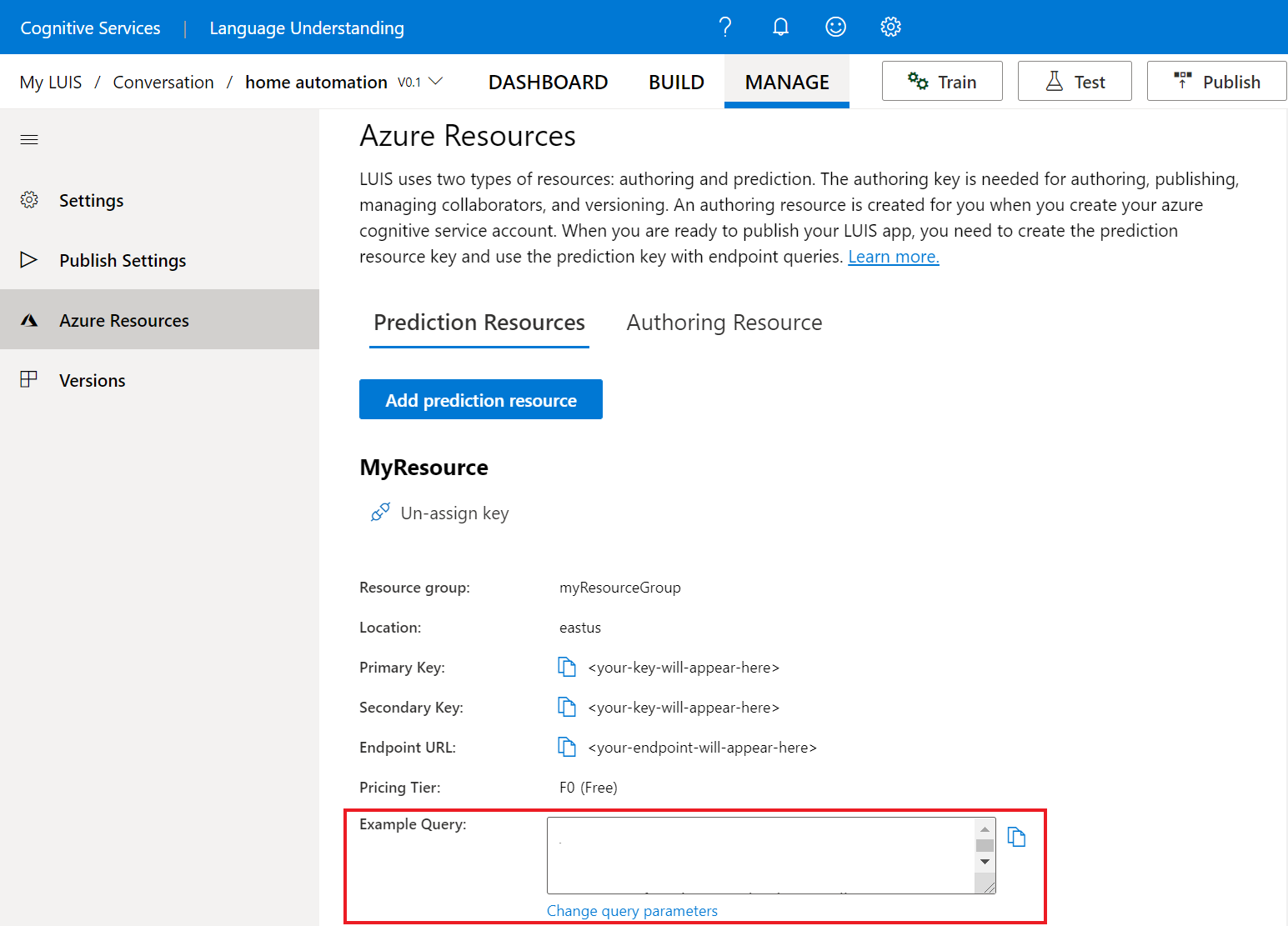Quickstart: Uw app bouwen in de LUIS-portal
Belangrijk
LUIS wordt op 1 oktober 2025 buiten gebruik gesteld en vanaf 1 april 2023 kunt u geen nieuwe LUIS-resources maken. We raden u aan uw LUIS-toepassingen te migreren naar gesprekstaalbegrip om te profiteren van continue productondersteuning en meertalige mogelijkheden.
In deze quickstart maakt u een LUIS-app met behulp van het vooraf gedefinieerde domein voor huisautomatisering voor het in- en uitschakelen van lichten en apparaten. Dit vooraf gemaakte domein biedt u intenties, entiteiten voorbeelden van utterances. Pas vervolgens uw app aan door meer intenties en entiteiten toe te voegen. Wanneer u klaar bent, hebt u een LUIS-eindpunt in de cloud.
Aanmelden bij de LUIS-portal
Een nieuwe gebruiker van LUIS moet deze procedure volgen:
- Meld u aan bij de LUIS-portal, selecteer uw land/regio en ga akkoord met de gebruiksvoorwaarden. Als u in plaats daarvan Mijn apps ziet, bestaat er al een LUIS-resource en kunt u verdergaan met het maken van een app. Zo niet, begin met het gebruik van een Azure-resource, zodat u uw LUIS-account kunt koppelen aan een nieuwe of bestaande Azure Authoring-resource.
Zoek in het venster Een creatie kiezen dat verschijnt uw Azure-abonnement en LUIS-creatieresource. Als u geen resource hebt, kunt u een nieuwe maken.
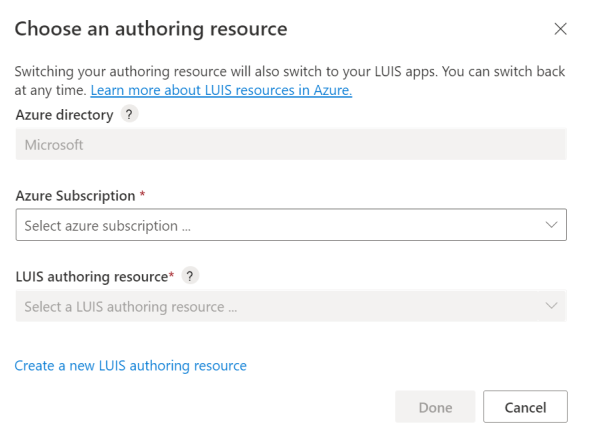
Geef bij het maken van een nieuwe ontwerpresource de volgende informatie op:
- Tenantnaam: de tenant waaraan uw Azure-abonnement is gekoppeld.
- Azure-abonnementsnaam: het abonnement dat wordt gefactureerd voor de resource.
- Azure-resourcegroepsnaam: een aangepaste resourcegroepnaam die u kiest of maakt. Met resourcegroepen kunt u Azure-resources groeperen voor toegang en beheer.
- Azure-resourcenaam: een door u gekozen aangepaste naam die wordt gebruikt als onderdeel van de URL voor uw ontwerp- en voorspellingseindpuntquery's.
- Prijscategorie: de prijscategorie bepaalt de maximale transactie per seconde en maand.
Abonnement en ontwerpresource selecteren
Wanneer u een specifiek abonnement en een specifieke ontwerpresource selecteert, wordt er een lijst weergegeven met de apps die eraan zijn gekoppeld.
Een nieuwe app maken
U kunt uw toepassingen maken en beheren in Mijn apps.
Een app maken
Als u een app wilt maken, klikt u op + Nieuwe app.
Typ de volgende informatie in het venster dat daarna wordt weergegeven:
| Name | Beschrijving |
|---|---|
| Naam | Een naam voor uw app. Bijvoorbeeld 'home automation'. |
| Cultuur | De taal die door uw app wordt begrepen en waarin deze communiceert. |
| Beschrijving | Een beschrijving voor uw app. |
| Voorspellingsresource | De voorspellingsresource waarmee query's worden ontvangen. |
Selecteer Gereed.
Notitie
De cultuur kan niet worden gewijzigd nadat de toepassing is gemaakt.
Vooraf gemaakt domein toevoegen
LUIS biedt een set vooraf gedefinieerde domeinen waarmee u aan de slag kunt met uw toepassing. Een vooraf samengestelde domein-app is al gevuld met intenties, entiteiten en utterances.
Selecteer Vooraf gemaakte domeinen in het navigatiedeelvenster links.
Zoek naar HomeAutomation.
Selecteer Domein toevoegen op de kaart HomeAutomation.
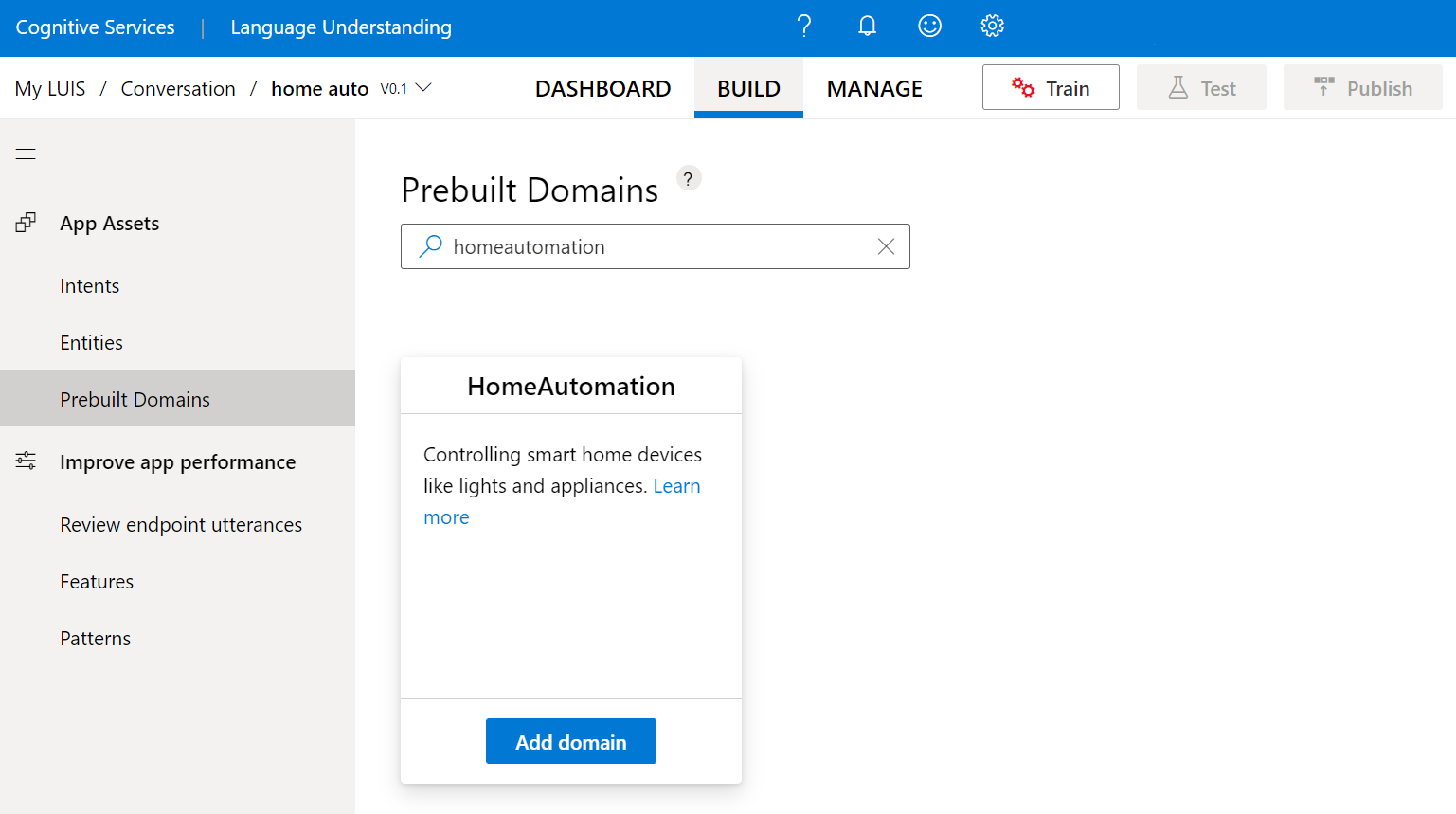
Wanneer het vooraf gemaakte domein is toegevoegd, wordt in het vak met vooraf gemaakte domeinen de knop Remove domain weergegeven.
Intenties en entiteiten uitchecken
Selecteer Intenties in het navigatiedeelvenster aan de linkerkant om de intenties van het domein 'HomeAutomation' weer te geven. Het bevat voorbeelden van utterances, zoals
HomeAutomation.QueryStateenHomeAutomation.SetDevice.Notitie
None is een intentie die door alle LUIS-apps wordt geboden. U kunt deze gebruiken voor het afhandelen van utterances die niet overeenkomen met de functionaliteit die uw app biedt.
Selecteer de intentie HomeAutomation.TurnOff. De intentie bevat een lijst met voorbeelduitingen die zijn gelabeld met entiteiten.
Als u de entiteiten voor de app wilt weergeven, selecteert u Entiteiten. Als u een van de entiteiten selecteert, zoals HomeAutomation.DeviceName , ziet u een lijst met waarden die eraan zijn gekoppeld.
LUIS-app trainen
Nadat uw toepassing is gevuld met intenties, entiteiten en uitingen, moet u de toepassing trainen, zodat de wijzigingen die u hebt aangebracht, kunnen worden weerspiegeld.
Selecteer rechts bovenaan op de LUIS-website de knop Train.

Training is voltooid wanneer de knop Trainen is uitgeschakeld.
Uw app testen
Nadat u uw app hebt getraind, kunt u deze testen.
Selecteer Testen in de navigatiebalk rechtsboven.
Typ een testuiting in het interactieve testvenster en druk op Enter. Bijvoorbeeld: de lichten uitschakelen.
In dit voorbeeld wordt het uitschakelen van de lichten correct geïdentificeerd als de belangrijkste score-intentie van HomeAutomation.TurnOff.
Selecteer Inspecteren om meer informatie over de voorspelling weer te geven.
Sluit het testvenster.
Uw toepassing aanpassen
Naast de vooraf gedefinieerde domeinen kunt u met LUIS uw eigen aangepaste toepassingen maken of aanpassen boven op vooraf gemaakte toepassingen.
Intenties maken
Meer intenties toevoegen aan uw app
- Selecteer Intenties in het linkernavigatiemenu.
- Selecteer Maken.
- Voer de naam
HomeAutomation.AddDeviceAliasvan de intentie in en selecteer Vervolgens Gereed.
Entiteiten maken
Meer entiteiten toevoegen aan uw app
- Selecteer Entiteiten in het linkernavigatiemenu.
- Selecteer Maken.
- Voer de naam van de entiteit in,
HomeAutomation.DeviceAliasselecteer machine die is geleerd van het type en selecteer vervolgens Maken.
Voorbeelden van uitingen toevoegen
Voorbeelduitingen zijn tekst die een gebruiker invoert in een chatbot of andere clienttoepassingen. Ze stemmen de intentie van de gebruikerstekst af op een LUIS-intentie.
Voeg op de pagina Intenties voor HomeAutomation.AddDeviceAlias het volgende utterances-voorbeeld toe onder Voorbeelden van utterances.
| # | Voorbeelden van utterances |
|---|---|
| 1 | Add alias to my fan to be wind machine |
| 2 | Alias lights to illumination |
| 3 | nickname living room speakers to our speakers a new fan |
| 4 | rename living room tv to main tv |
Voor de beste resultaten moet u ervoor zorgen dat voorbeelduitingen op de volgende manieren variëren:
- Lengte van uiting
- interpunctie
- Woordkeuze
- Werkwoordsverlening (is, was, zal zijn)
- Word-volgorde
Voorbeelden van uitingen labelen
Het labelen van uw utterances is nodig omdat u een ML-entiteit hebt toegevoegd. Labelen wordt door uw toepassing gebruikt om te leren hoe u de ML-entiteiten kunt extraheren die u hebt gemaakt.
Als u uw utterances wilt labelen, hebt u twee opties: Entiteitspaletlabels en inlinelabels.
Labelen van entiteitspalet
Wanneer u het @ pictogram rechtsboven selecteert, wordt het entiteitspalet aan de rechterkant van de pagina geopend.
Inline labelen
Markeer de tekst die u wilt labelen.
Selecteer de entiteit waarmee u de tekst wilt labelen in het menu dat wordt weergegeven.
Voorspellingsresource maken
Op dit moment hebt u de creatie van uw toepassing voltooid. U moet een voorspellingsresource maken om uw toepassing te publiceren om voorspellingen te ontvangen in een chatbot of andere clienttoepassingen via het voorspellingseindpunt
Een voorspellingsresource maken vanuit de LUIS-portal
Ga naar het tabblad Beheren in uw toepassing.
Selecteer Azure-resources in het linkernavigatievenster.
selecteer de knop Voorspellingsresource toevoegen.
Als u al een voorspellingsresource hebt, voegt u deze toe. Selecteer anders Een nieuwe voorspellingsresource maken.
App publiceren om eindpunt-URL op te vragen
Als u een LUIS-voorspelling wilt ontvangen in een chatbot of andere clienttoepassingen, moet u de app publiceren naar het voorspellingseindpunt.
Selecteer Publiceren in de navigatiebalk rechtsboven.

Selecteer de Productiesite en selecteer vervolgens Gereed.
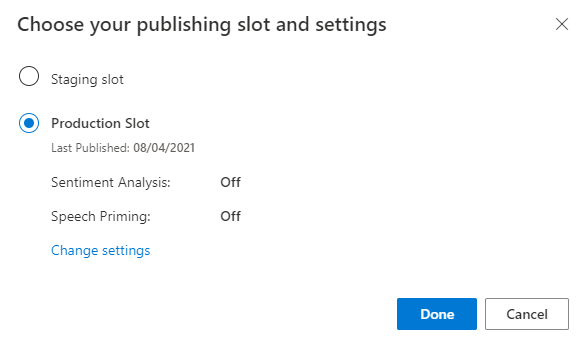
Selecteer Uw eindpunt-URL's openen in de melding om naar de pagina Azure-resources te gaan. U kunt de URL's alleen zien als u een voorspellingsresource hebt die aan de app is gekoppeld. U vindt de pagina Azure-resources ook door op Beheren te klikken.
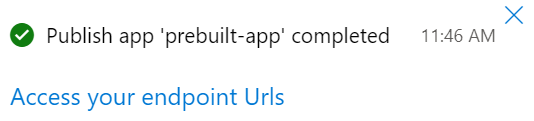
Een query uitvoeren op het V3 API-voorspellingseindpunt
Kopieer de Voorbeeldquery aan de onderkant van de pagina in het LUIS-portaal, in de sectie Beheren (menu rechtsboven) op de pagina Azure-resources (linkermenu) op het tabblad Voorspellingsresources. De URL bevat uw app-ID, -sleutel en sitenaam. De URL voor het V3-voorspellingseindpunt heeft de volgende vorm:
https://YOUR-RESOURCE-NAME.api.cognitive.microsoft.com/luis/prediction/v3.0/apps/APP-ID/slots/SLOT-NAME/predict?subscription-key=YOUR-PREDICTION-KEY&<optional-name-value-pairs>&query=YOUR_QUERY_HEREPlak de URL in een nieuw browsertabblad. Als u de URL niet ziet, hebt u geen voorspellingsresource en moet u er een maken.
Controleer in de adresbalk van de browser voor de querytekenreeks of de volgende waarden zich in de URL bevinden. Als ze niet voorkomen in de queryreeks, voegt u deze toe:
verbose=trueshow-all-intents=true
Ga in de adresbalk van de browser naar het einde van de URL en voer het licht van de woonkamer voor de querytekenreeks uit en druk op Enter.
{ "query": "turn off the living room light", "prediction": { "topIntent": "HomeAutomation.TurnOff", "intents": { "HomeAutomation.TurnOff": { "score": 0.969448864 }, "HomeAutomation.QueryState": { "score": 0.0122336326 }, "HomeAutomation.TurnUp": { "score": 0.006547436 }, "HomeAutomation.TurnDown": { "score": 0.0050634006 }, "HomeAutomation.SetDevice": { "score": 0.004951761 }, "HomeAutomation.TurnOn": { "score": 0.00312553928 }, "None": { "score": 0.000552945654 } }, "entities": { "HomeAutomation.Location": [ "living room" ], "HomeAutomation.DeviceName": [ [ "living room light" ] ], "HomeAutomation.DeviceType": [ [ "light" ] ], "$instance": { "HomeAutomation.Location": [ { "type": "HomeAutomation.Location", "text": "living room", "startIndex": 13, "length": 11, "score": 0.902181149, "modelTypeId": 1, "modelType": "Entity Extractor", "recognitionSources": [ "model" ] } ], "HomeAutomation.DeviceName": [ { "type": "HomeAutomation.DeviceName", "text": "living room light", "startIndex": 13, "length": 17, "modelTypeId": 5, "modelType": "List Entity Extractor", "recognitionSources": [ "model" ] } ], "HomeAutomation.DeviceType": [ { "type": "HomeAutomation.DeviceType", "text": "light", "startIndex": 25, "length": 5, "modelTypeId": 5, "modelType": "List Entity Extractor", "recognitionSources": [ "model" ] } ] } } } }
Resources opschonen
Wanneer u de LUIS-app niet meer nodig hebt, kunt u deze verwijderen. Daarvoor selecteert u My apps in het menu linksboven. Selecteer het weglatingsteken (...) rechts van de app-naam in de lijst met apps en selecteer vervolgens Verwijderen. Selecteer in het pop-upvenster Delete app? de optie Ok.