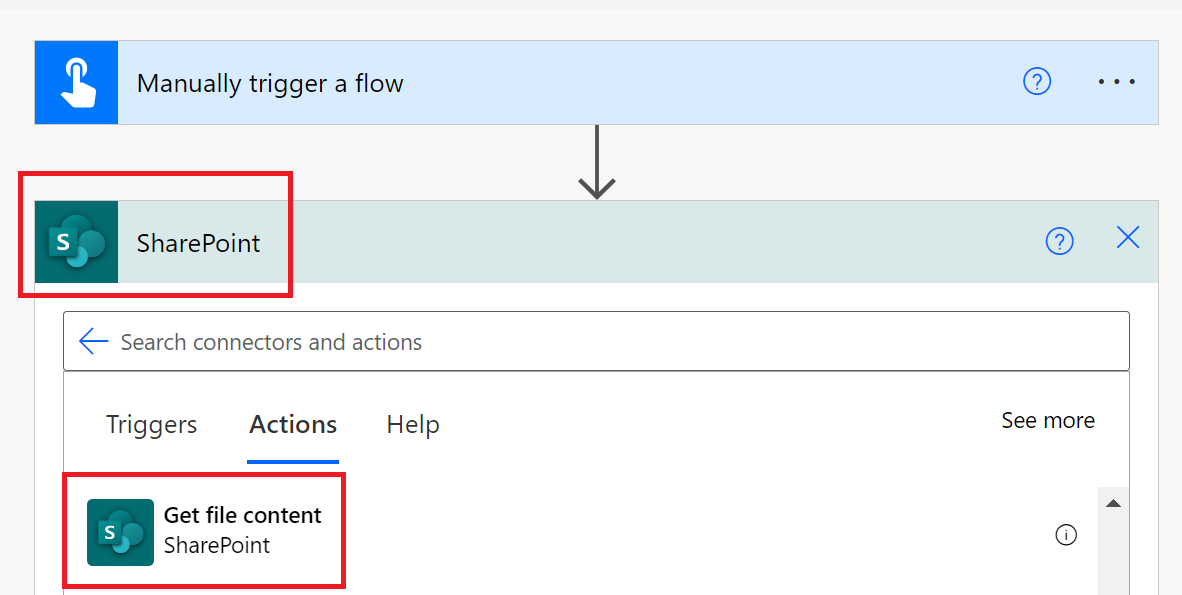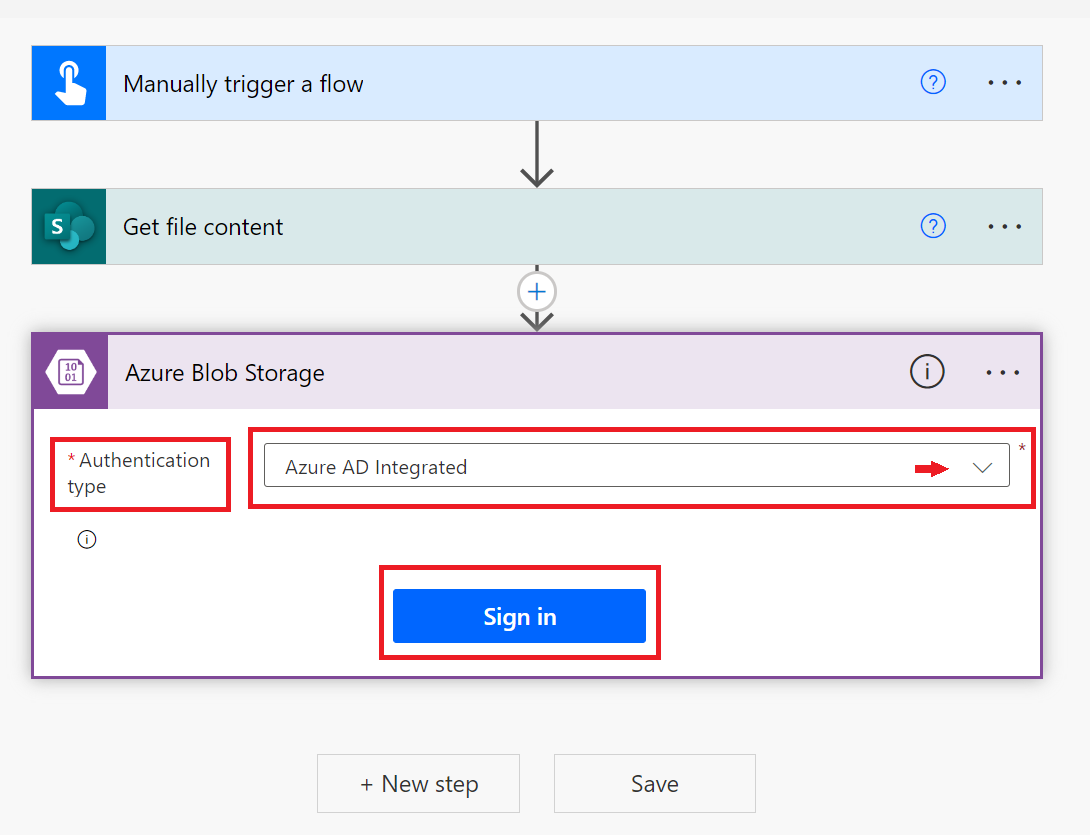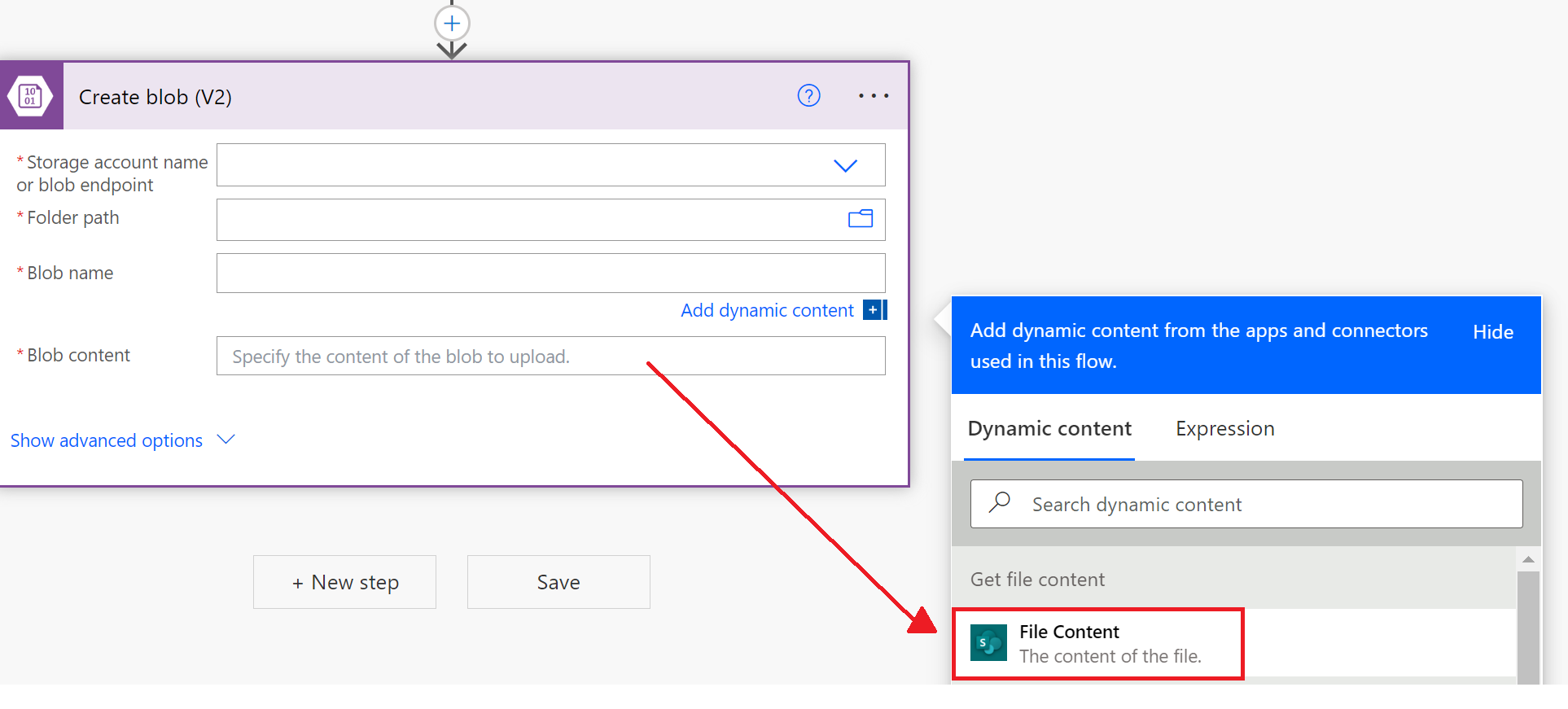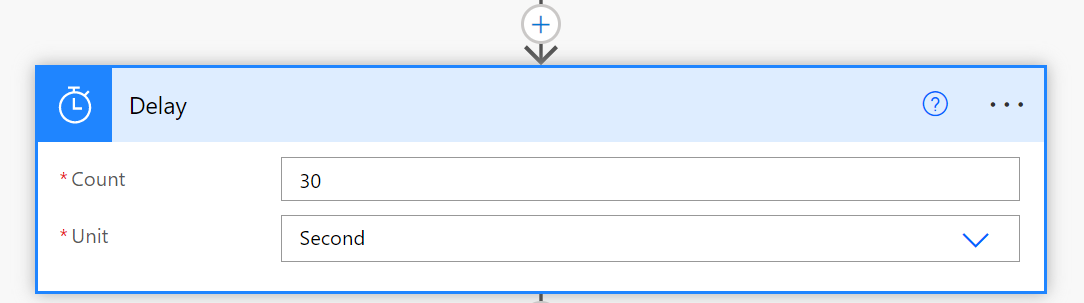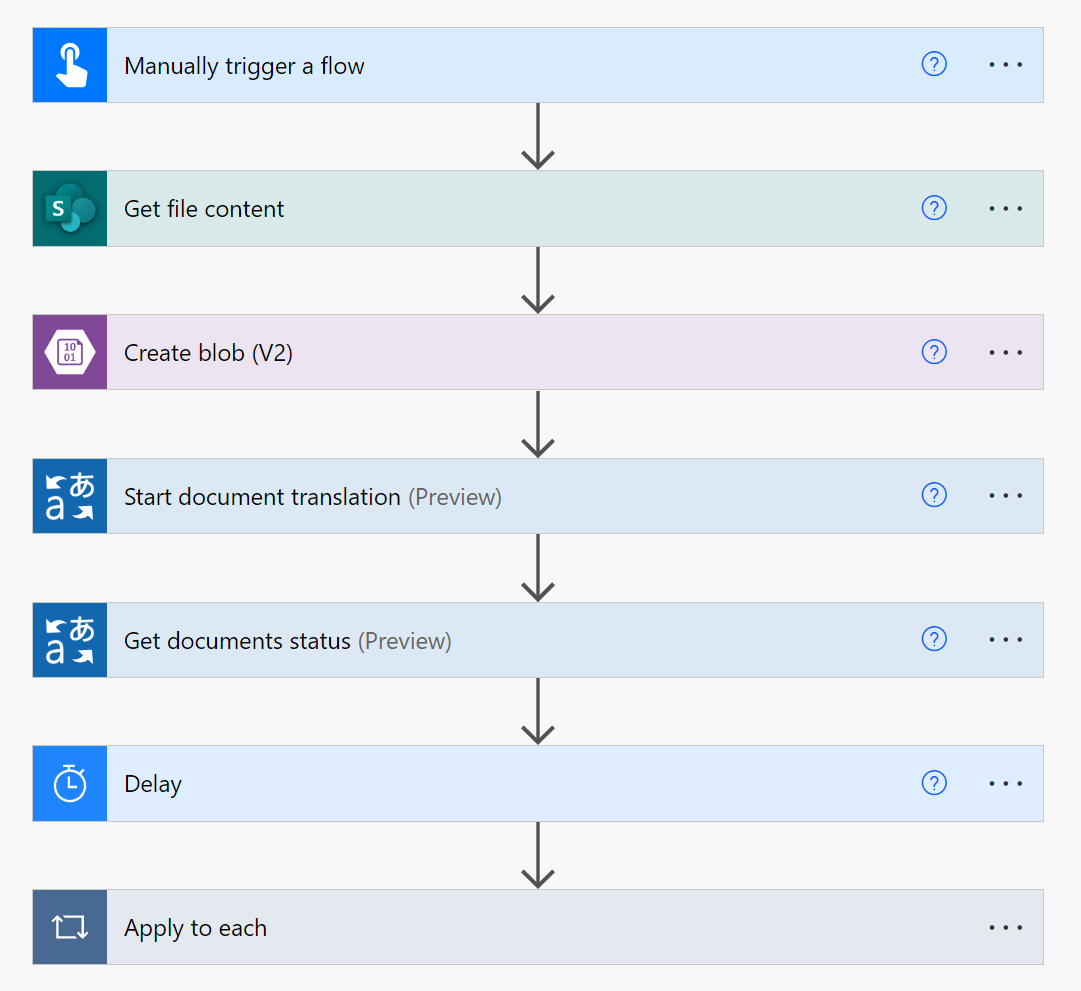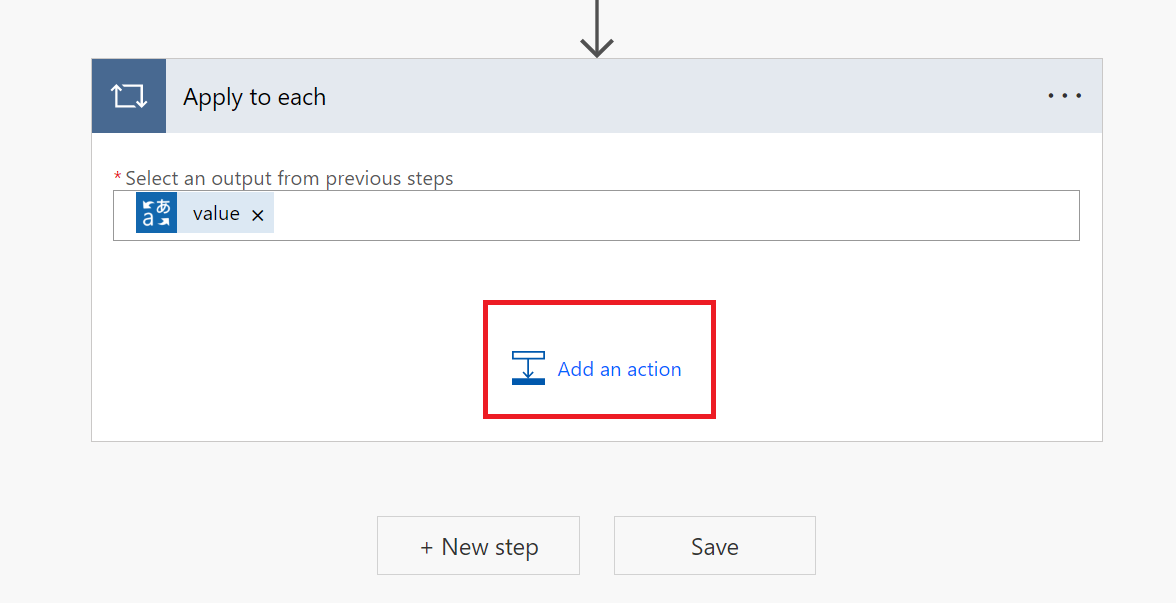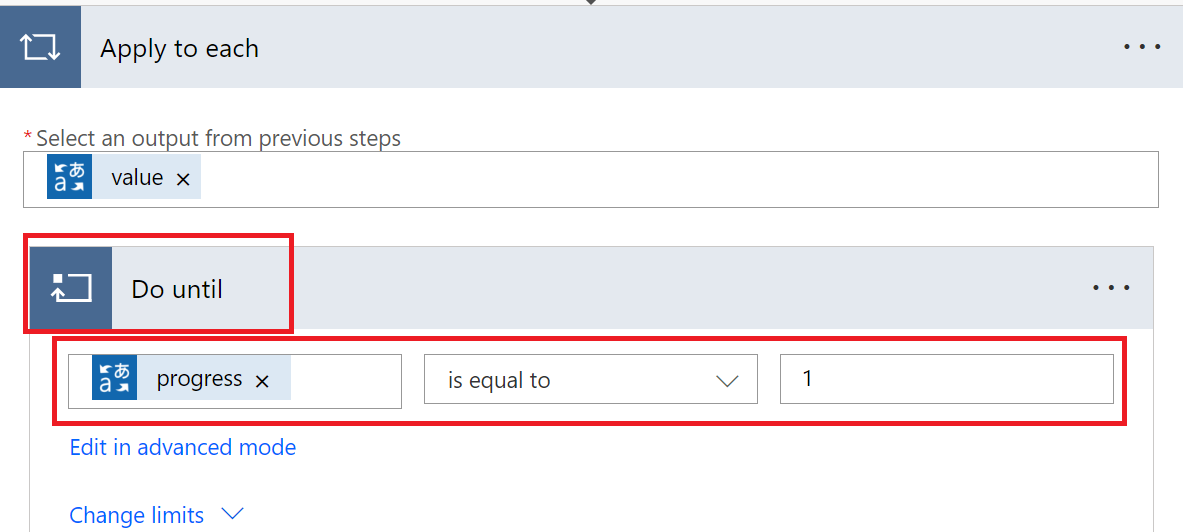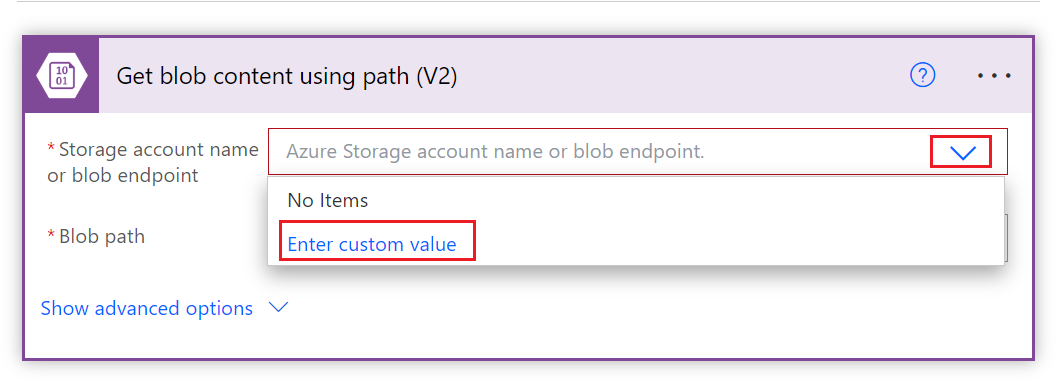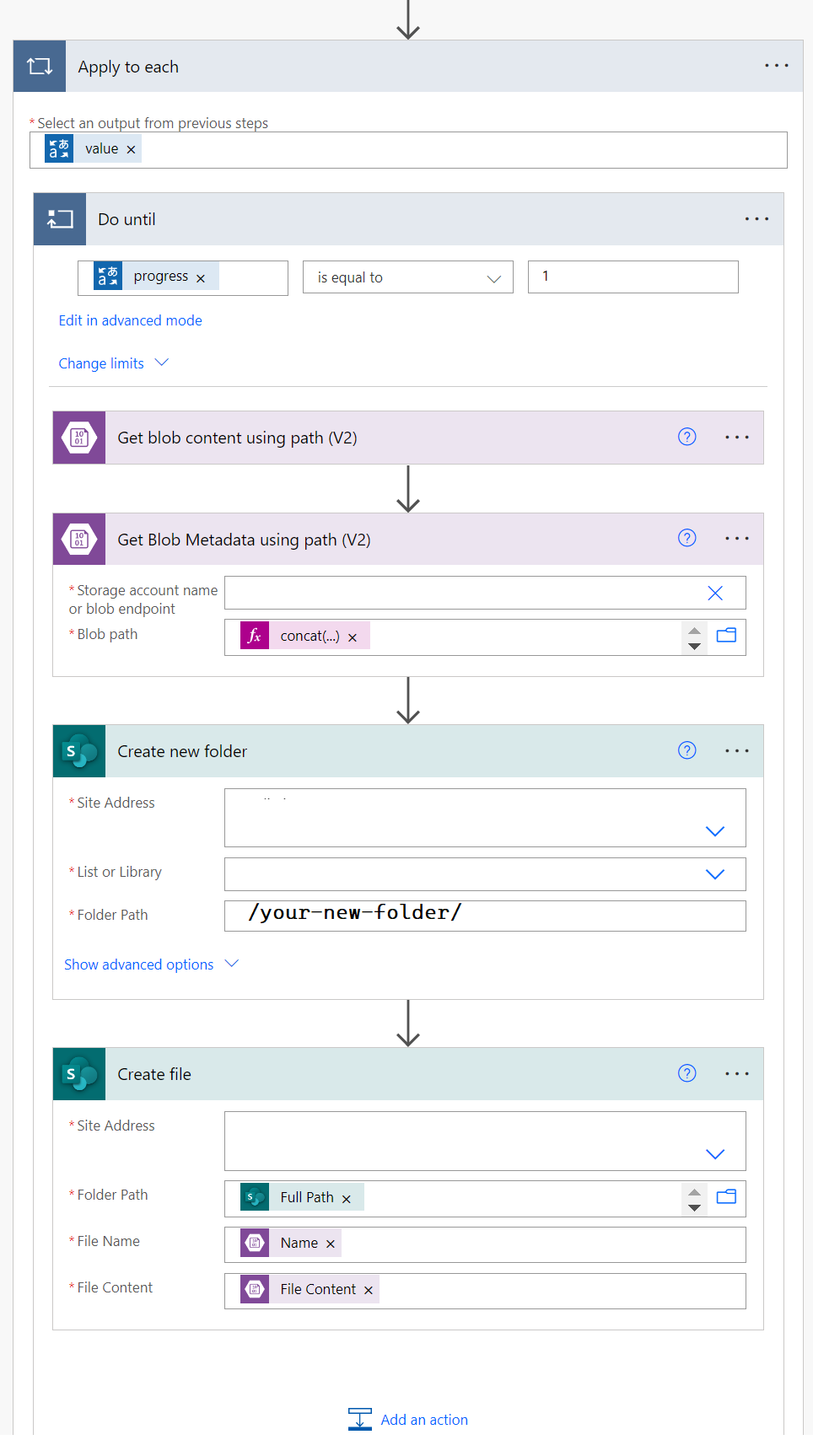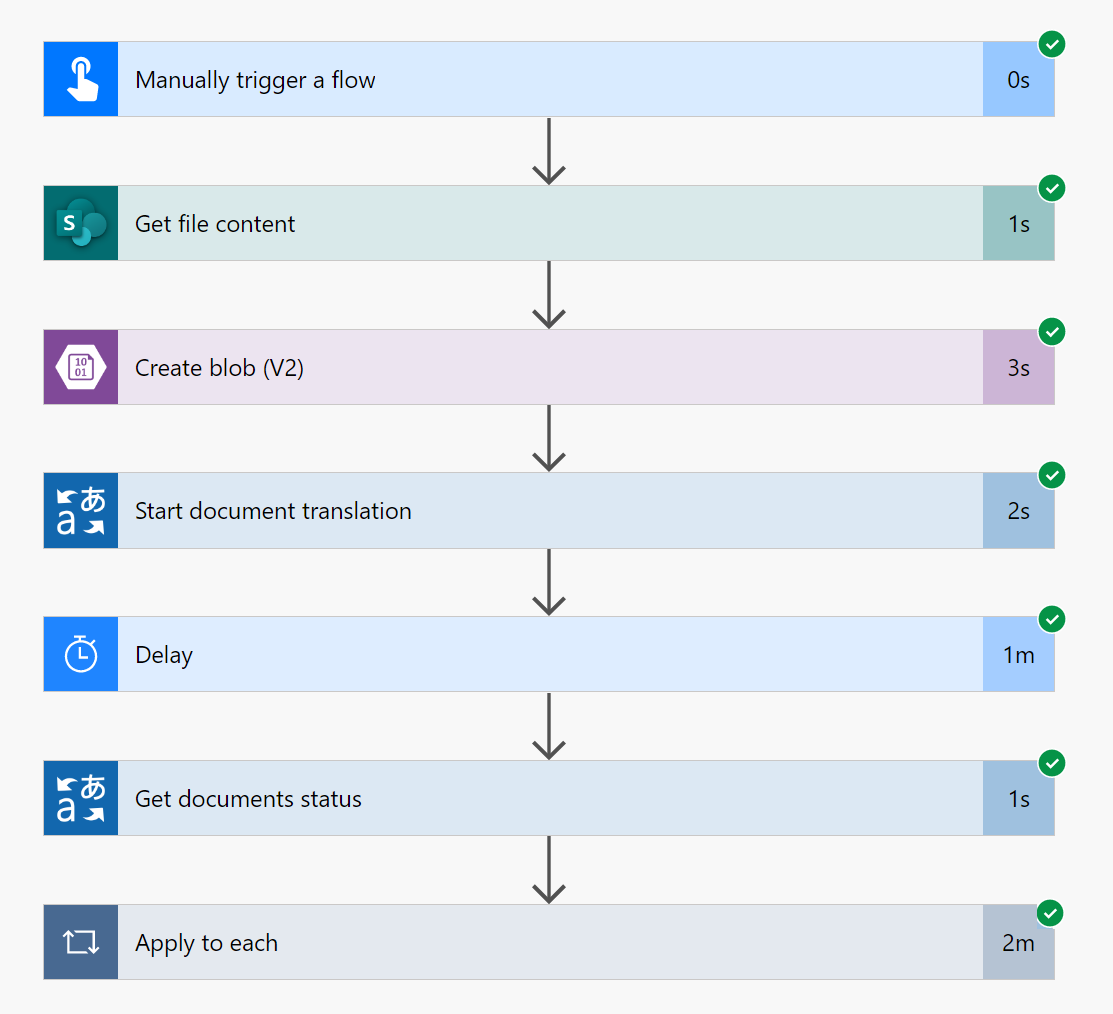Een stroom voor documentomzetting maken (preview)
Belangrijk
De Translator-connector is momenteel beschikbaar in openbare preview. Functies, benaderingen en processen kunnen veranderen, vóór algemene beschikbaarheid (GA), op basis van feedback van gebruikers.
In deze zelfstudie wordt u begeleid bij het configureren van een Microsoft Translator V3-connectorcloudstroom die ondersteuning biedt voor documentomzetting. De Translator V3-connector maakt een verbinding tussen uw Translator Service-exemplaar en Microsoft Power Automate, zodat u een of meer vooraf gemaakte bewerkingen kunt gebruiken als stappen in uw apps en werkstromen.
Documentomzetting is een cloudgebaseerde REST API-functie van de Azure AI Translator-service. Met de API voor documentomzetting kunt u meerdere en complexe documentomzettingen uitvoeren, terwijl de oorspronkelijke documentstructuur en gegevensindeling behouden blijven.
In deze zelfstudie:
Vereisten
Dit is wat u moet doen om aan de slag te gaan: Translator-resource, Azure-opslagaccount met ten minste twee containers en een door het systeem toegewezen beheerde identiteit met op rollen gebaseerde toegang.
Translator-resource
Als u geen actief Azure-account hebt, kunt u er gratis een maken.
Maak een Translator-resource met één service (niet een Azure AI-servicesresource met meerdere services). Let bij het voltooien van de velden translator-project en instantiedetails op de volgende vermeldingen:
Resourceregio. Kies een geografische regio, zoals VS - west (niet de globale regio).
Prijscategorie. Selecteer Standard S1 om de service uit te proberen.
Gebruik de sleutel en naam van uw Translator-resource om uw toepassing te verbinden met Power Automate. Uw Translator-resourcesleutels vindt u in de sectie Resourcebeheer in Azure Portal en uw resourcenaam bevindt zich boven aan de pagina.
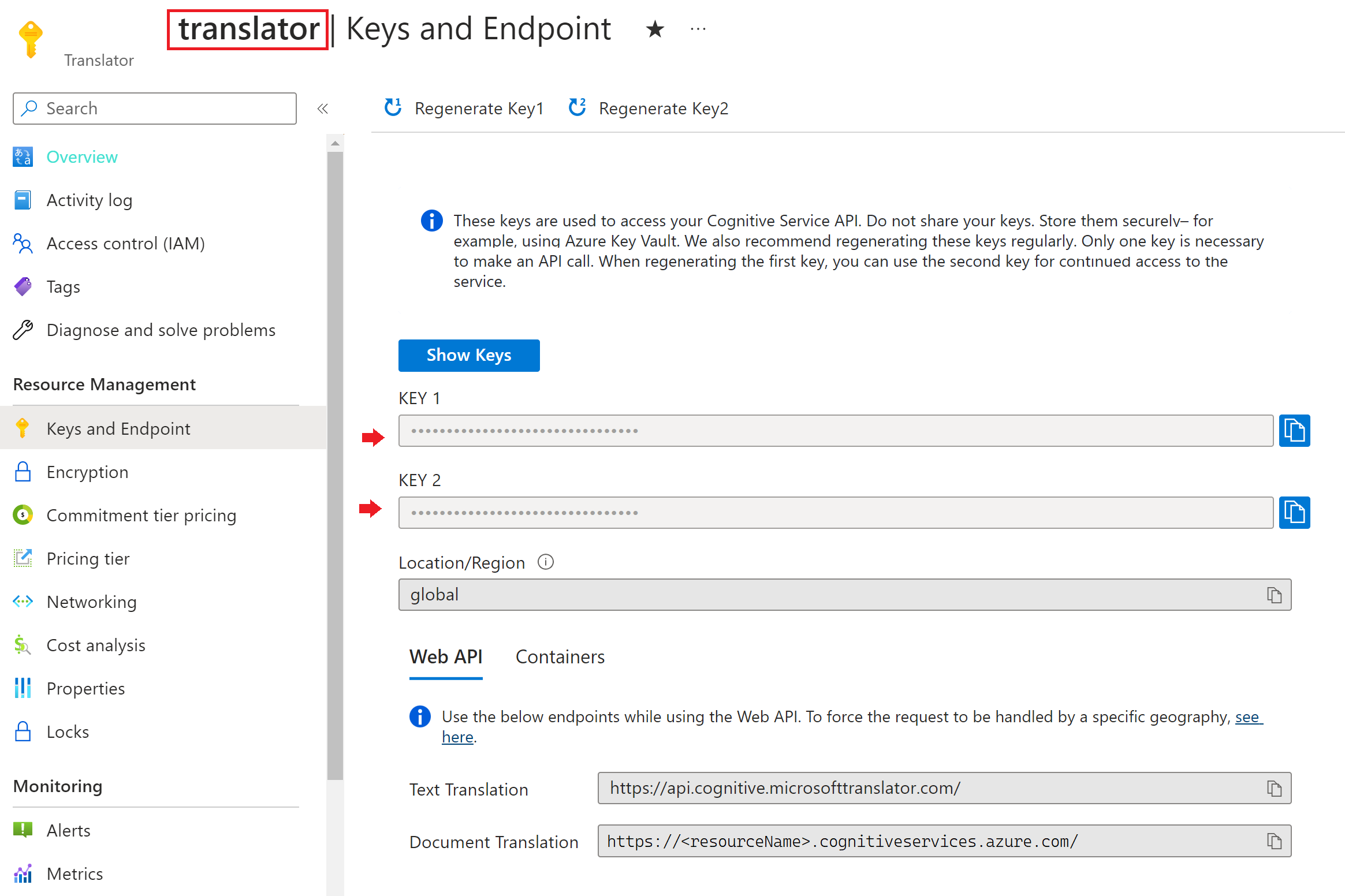
Kopieer en plak uw sleutel en resourcenaam op een handige locatie, zoals Microsoft Kladblok.
Azure Storage
Vervolgens hebt u een Azure Blob Storage-account en ten minste twee containers nodig voor uw bron- en doelbestanden:
- Broncontainer. In deze container uploadt u uw bestanden voor vertaling (vereist).
- Doelcontainer. In deze container worden uw vertaalde bestanden opgeslagen (vereist).
Als uw opslagaccount zich achter een firewall bevindt, moet u aanvullende configuraties inschakelen:
Ga naar Azure Portal en meld u aan bij uw account.
Selecteer uw opslagaccount.
Selecteer Netwerken in de groep Beveiliging en netwerken in het linkerdeelvenster.
Selecteer op het tabblad Firewalls en virtuele netwerken de optie Ingeschakeld in geselecteerde virtuele netwerken en IP-adressen.

Schakel alle selectievakjes uit.
Zorg ervoor dat Microsoft-netwerkroutering is geselecteerd.
Selecteer in de sectie Resource-exemplaren Microsoft.CognitiveServices/accounts als het resourcetype en selecteer uw Translator-resource als de naam van het exemplaar.
Zorg ervoor dat het selectievakje Azure-services toestaan in de lijst met vertrouwde services voor toegang tot dit opslagaccount is ingeschakeld. Zie Azure Storage-firewalls en virtuele netwerken configureren voor meer informatie over het beheren van uitzonderingen.

Selecteer Opslaan. Het kan tot 5 minuten duren voordat de netwerkwijzigingen zijn doorgegeven.
Beheerde identiteit met RBAC
Voordat u de bewerkingen van de Translator V3-connector voor documentvertaling kunt gebruiken, moet u uw Translator-resource toegang verlenen tot uw opslagaccount met behulp van een beheerde identiteit met op rollen gebaseerd identiteitsbeheer (RBAC).
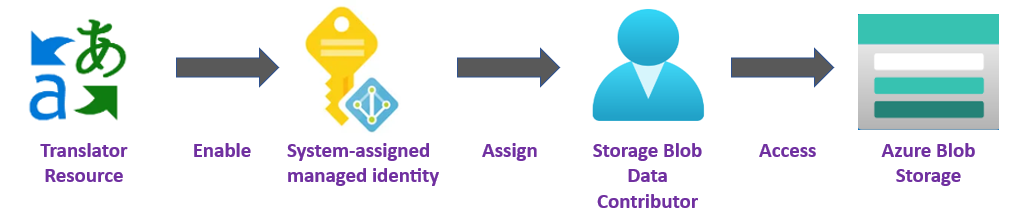
Een beheerde identiteit maken
Maak eerst een door het systeem toegewezen beheerde identiteit voor uw Translator-resource en verken die identiteitsspecifieke machtigingen voor toegang tot uw Azure-opslagaccount:
Ga naar Azure Portal en meld u aan bij uw account.
Selecteer de Translator-resource.
Selecteer Identiteit in de groep Resourcebeheer in het linkerdeelvenster.
Schakel op het tabblad Door systeem toegewezen de wisselknop Status in.
Selecteer Opslaan.
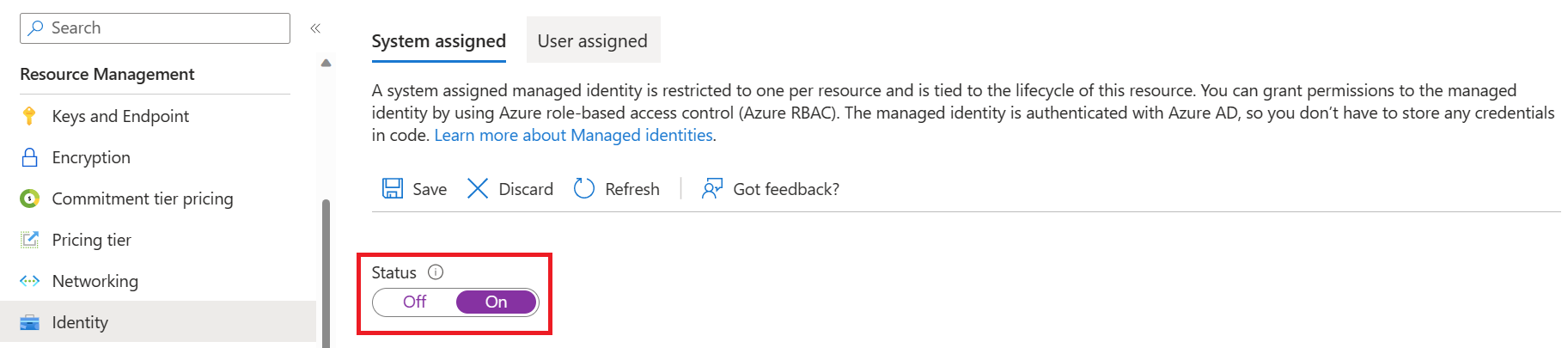
Roltoewijzing
Wijs vervolgens een Storage Blob Data Contributor rol toe aan de beheerde identiteit in het opslagbereik voor uw opslagresource.
Ga naar Azure Portal en meld u aan bij uw account.
Selecteer de Translator-resource.
Selecteer Identiteit in de groep Resourcebeheer in het linkerdeelvenster.
Selecteer onder Machtigingen Azure-roltoewijzingen:
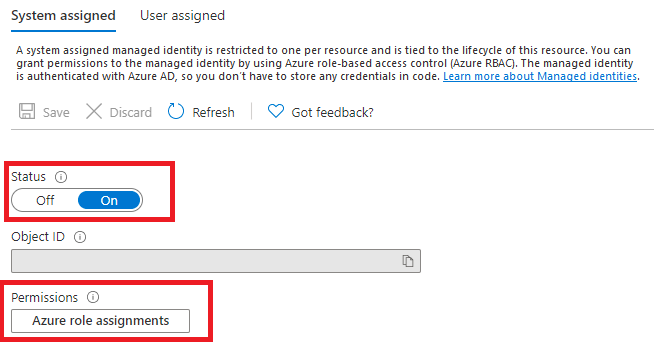
Kies op de pagina Azure-roltoewijzingen die zijn geopend uw abonnement in de vervolgkeuzelijst en selecteer vervolgens + Roltoewijzing toevoegen.
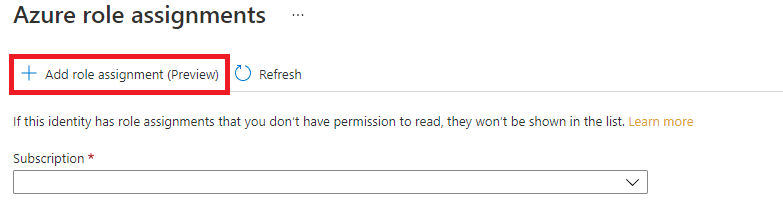
Wijs ten slotte de rol Inzender voor opslagblobgegevens toe aan uw Translator-serviceresource. De rol Inzender voor opslagblobgegevens geeft Translator (vertegenwoordigd door de door het systeem toegewezen beheerde identiteit) lees-, schrijf- en verwijdertoegang tot de blobcontainer en -gegevens. Vul in het pop-upvenster Roltoewijzing toevoegen de velden als volgt in en selecteer Opslaan:
Veld Waarde Scope Opslag. Abonnement Het abonnement dat is gekoppeld aan uw opslagresource. Resource De naam van uw opslagresource. - Rol Inzender voor Opslagblobgegevens. Nadat het bevestigingsbericht voor roltoewijzing toegevoegd wordt weergegeven, vernieuwt u de pagina om de toegevoegde roltoewijzing te zien.

Als u de nieuwe roltoewijzing niet meteen ziet, wacht u en vernieuwt u de pagina opnieuw. Wanneer u roltoewijzingen toewijst of verwijdert, kan het tot 30 minuten duren voordat wijzigingen van kracht worden.
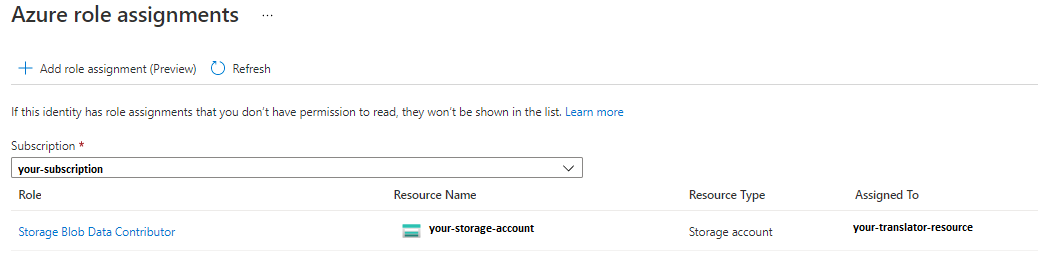
Een stroom voor documentomzetting configureren
Nu u de vereisten en de eerste installatie hebt voltooid, gaan we aan de slag met de Translator V3-connector om uw stroom voor documentomzetting te maken:
Meld u aan bij Power Automate.
Selecteer Maken in het linkerzijbalkmenu.
Selecteer Direct cloudstroom in het hoofdinhoudsgebied.
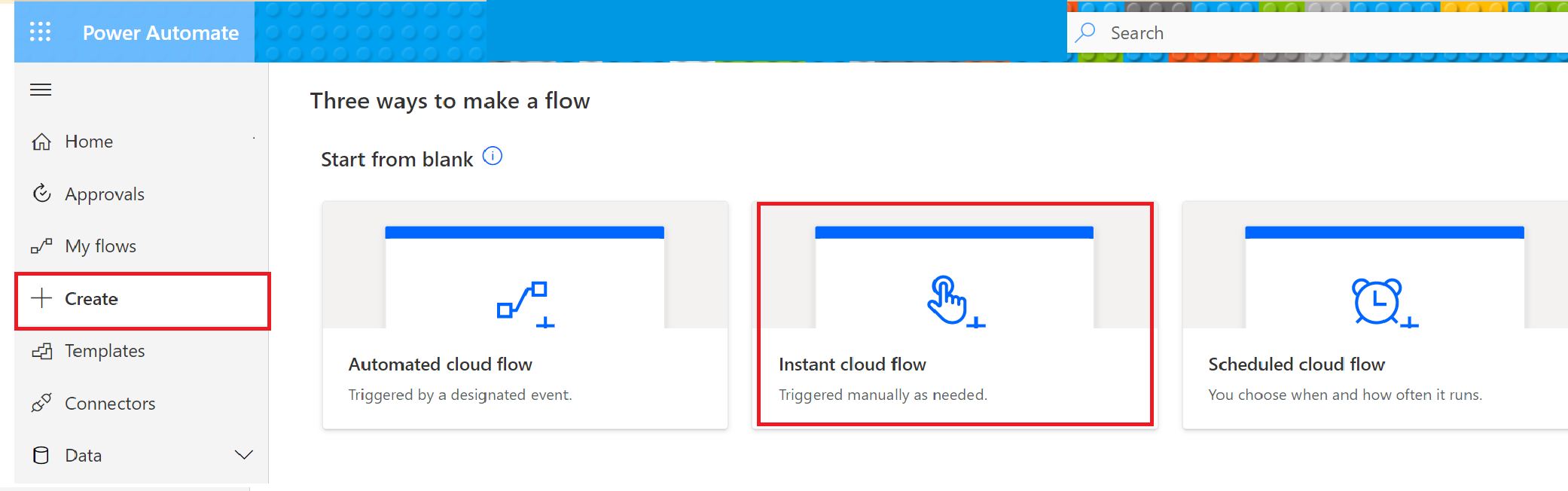
Geef uw stroom een naam in het pop-upvenster en kies Handmatig een stroom activeren en Maken selecteren.
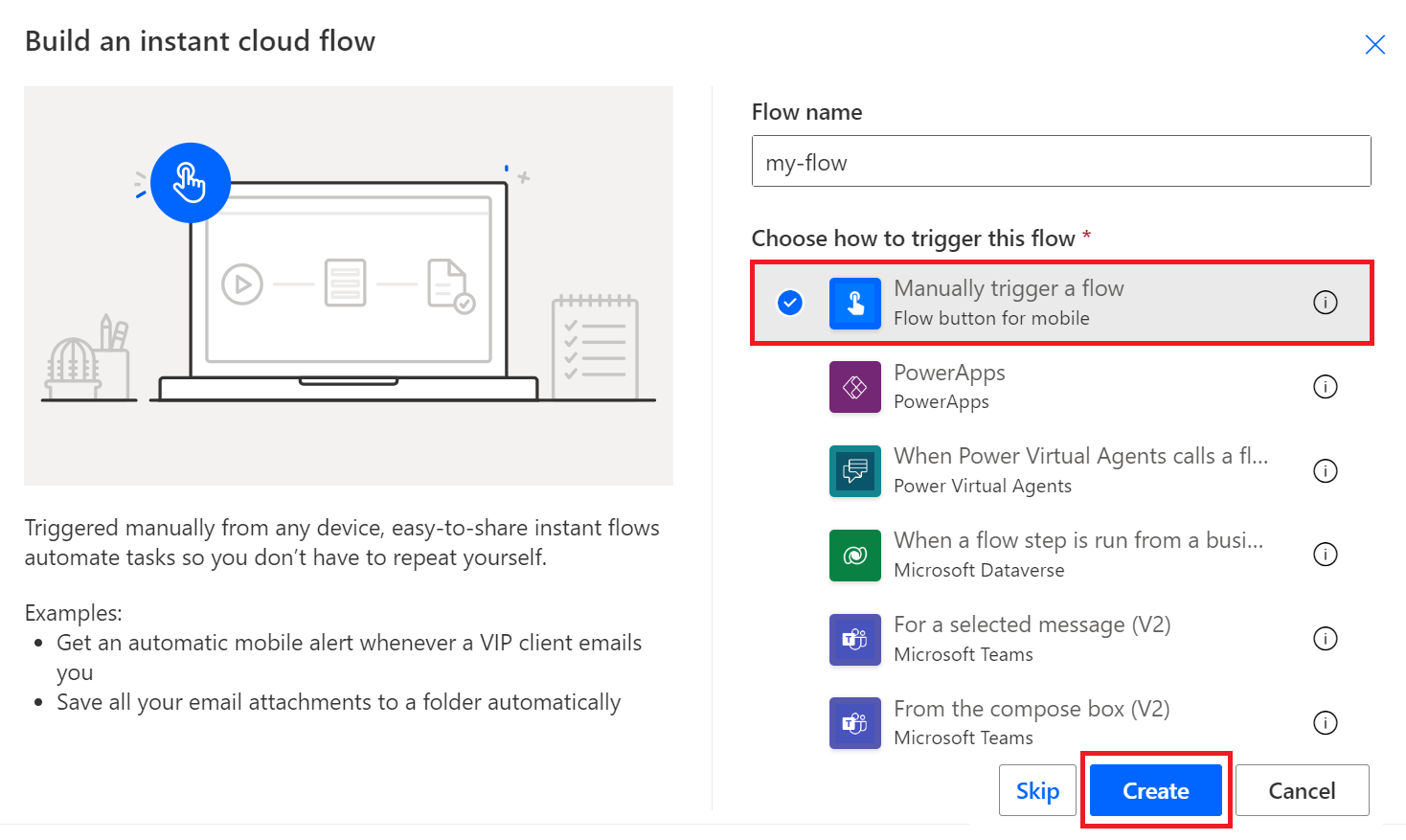
De eerste stap voor uw directe stroom, handmatig een stroom activeren, wordt weergegeven op het scherm. Selecteer Nieuwe stap.
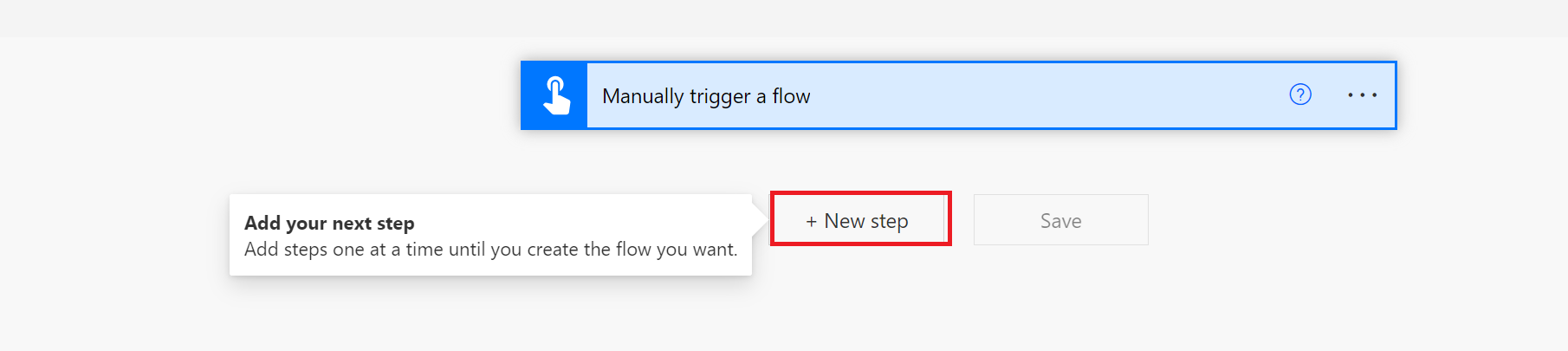
Documenten vertalen
Vervolgens zijn we klaar om een actie te selecteren. U kunt documenten vertalen die zich in uw Azure Blob Storage - of Microsoft SharePoint-account bevinden.
Azure Blob-opslag
Hier volgen de stappen voor het vertalen van een bestand in Azure Blob Storage met behulp van de Translator V3-connector:
- Kies de Translator V3-connector.
- Selecteer documentomzetting.
- Voer uw Azure Blob Storage-referenties en containerlocaties in.
- Vertaal uw documenten door bron- en doeltalen te kiezen.
- De status van de vertaalbewerking ophalen.
Voer in het pop-upvenster Een bewerking kiezen Translator V3 in de zoekconnectors en actieszoekbalk in en selecteer het pictogram Microsoft Translator V3 .
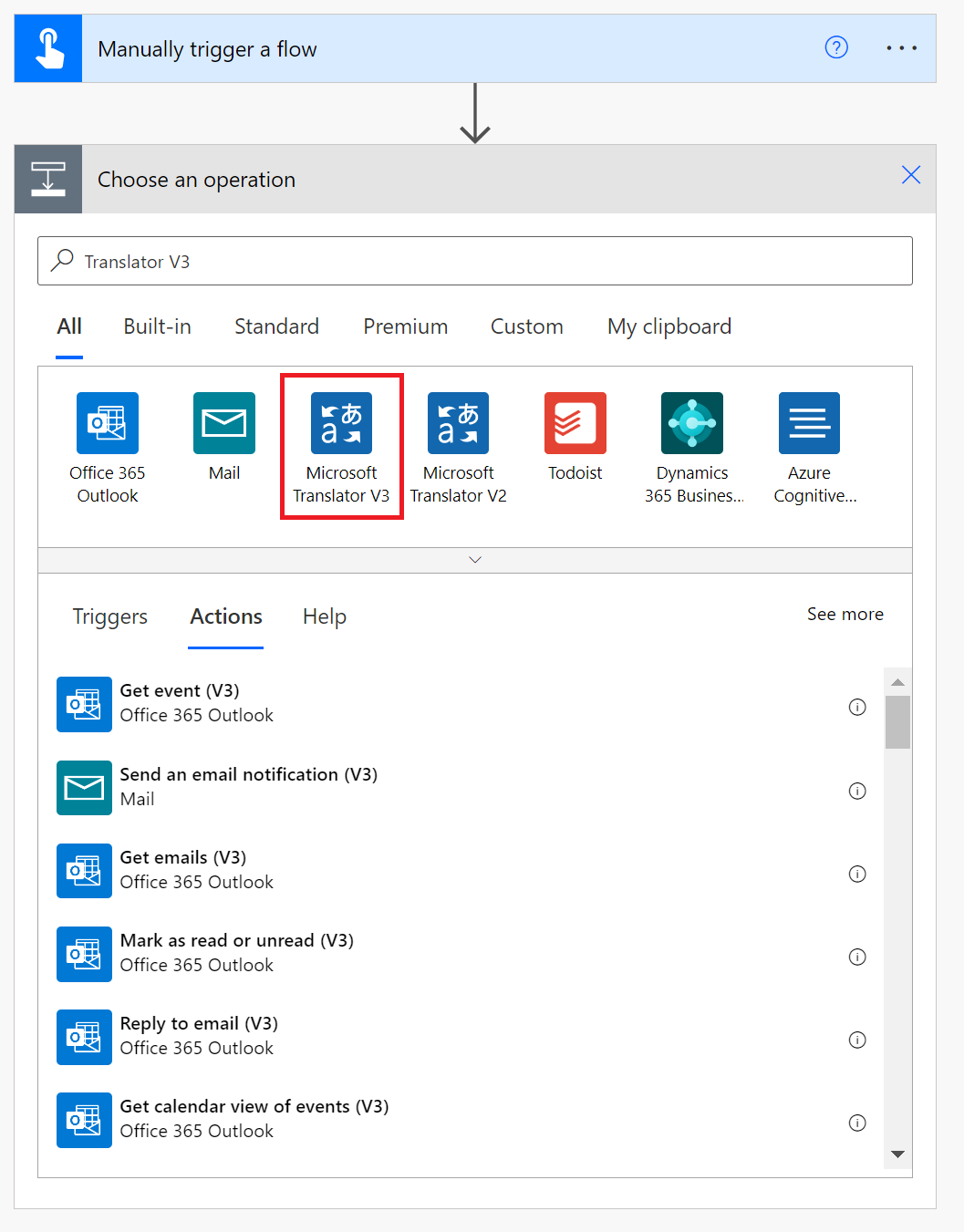
Selecteer de bewerking Documentvertaling starten .
Als u de Translator V3-connector voor het eerst gebruikt, moet u uw resourcereferenties invoeren:
Verbindingsnaam. Geef een naam voor uw verbinding op.
Abonnementssleutel. Uw Translator-resourcesleutels vindt u in de sectie Resourcebeheer van de zijbalk van de resource in Azure Portal. Voer een van uw sleutels in. Zorg ervoor dat uw Translator-resource is toegewezen aan een geografische regio, zoals VS - west (niet wereldwijd).
Naam van translator-resource. Voer de naam in van uw Translator-resource boven aan de resourcepagina in Azure Portal. Selecteer Maken.
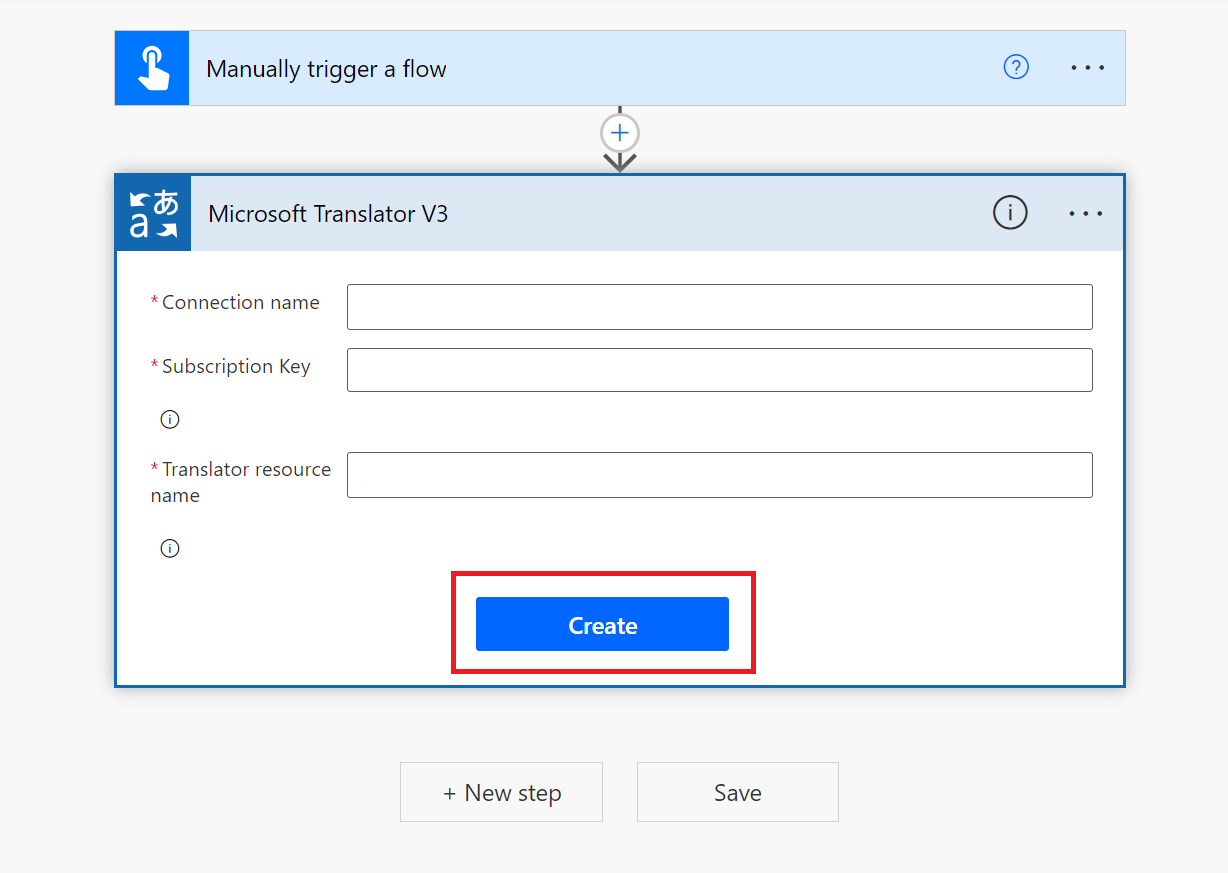
Notitie
Nadat u de verbinding hebt ingesteld, hoeft u uw referenties niet opnieuw in te voeren voor volgende stromen.
Het actievenster Documentvertaling starten wordt nu weergegeven. Vul de velden als volgt in:
Voor het opslagtype van de invoerdocumenten. Selecteer Bestand of map.
Selecteer een brontaal in de vervolgkeuzelijst of behoud de standaardoptie voor automatisch detecteren .
Locatie van de brondocumenten. Voer de URL voor uw documenten in uw Azure Storage-brondocumentcontainer in.
Locatie van de vertaalde documenten. Voer de URL in voor uw Azure Storage-doeldocumentcontainer.
Uw bron- en doel-URL's zoeken:
Ga in het Navigeer naar uw opslagaccount in de Azure-portal.
Selecteer containers in de linkerzijbalk onder Gegevensopslag:
Source Target Schakel het selectievakje naast de broncontainer in Schakel het selectievakje naast de doelcontainer in. Selecteer in het hoofdvenstergebied een bestand of document voor vertaling. Selecteer het beletselteken aan de rechterkant en kies Eigenschappen. De bron-URL bevindt zich boven aan de lijst Eigenschappen. Selecteer het pictogram Kopiëren naar Klembord . De doel-URL bevindt zich boven aan de lijst Eigenschappen. Selecteer het pictogram Kopiëren naar Klembord . Navigeer naar uw Power Automate-stroom en plak de bron-URL in het veld Locatie van het brondocumentenveld . Navigeer naar uw Power Automate-stroom en plak de doel-URL in de locatie van het veld vertaalde documenten .
Kies een doeltaal in de vervolgkeuzelijst en selecteer Opslaan.
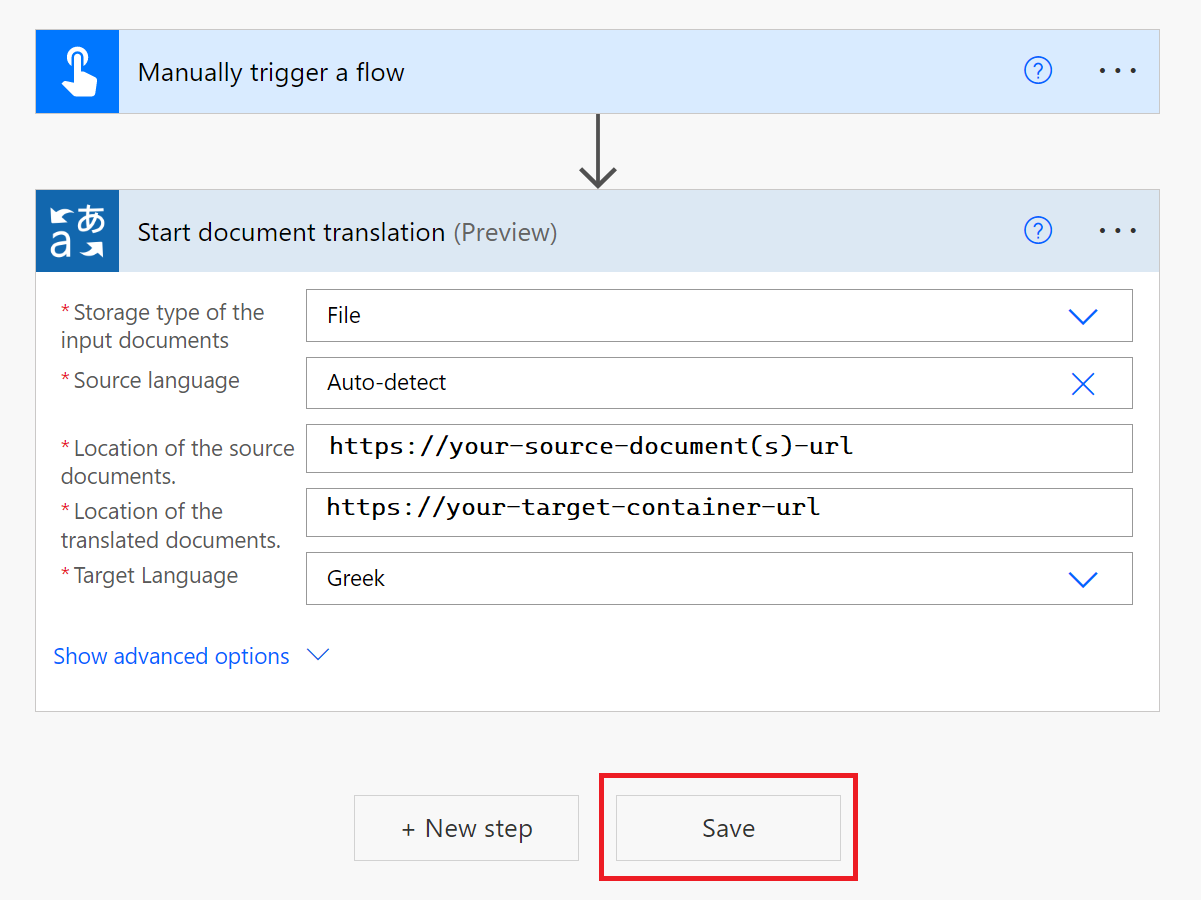
Status van documenten ophalen
Nu u uw documenten hebt ingediend voor vertaling, gaan we de status van de bewerking controleren.
Selecteer Nieuwe stap.
Voer Translator V3 in het zoekvak in en kies Microsoft Translator V3.
Selecteer Status van documenten ophalen (niet de enkelvoudige actie Documentstatus ophalen).
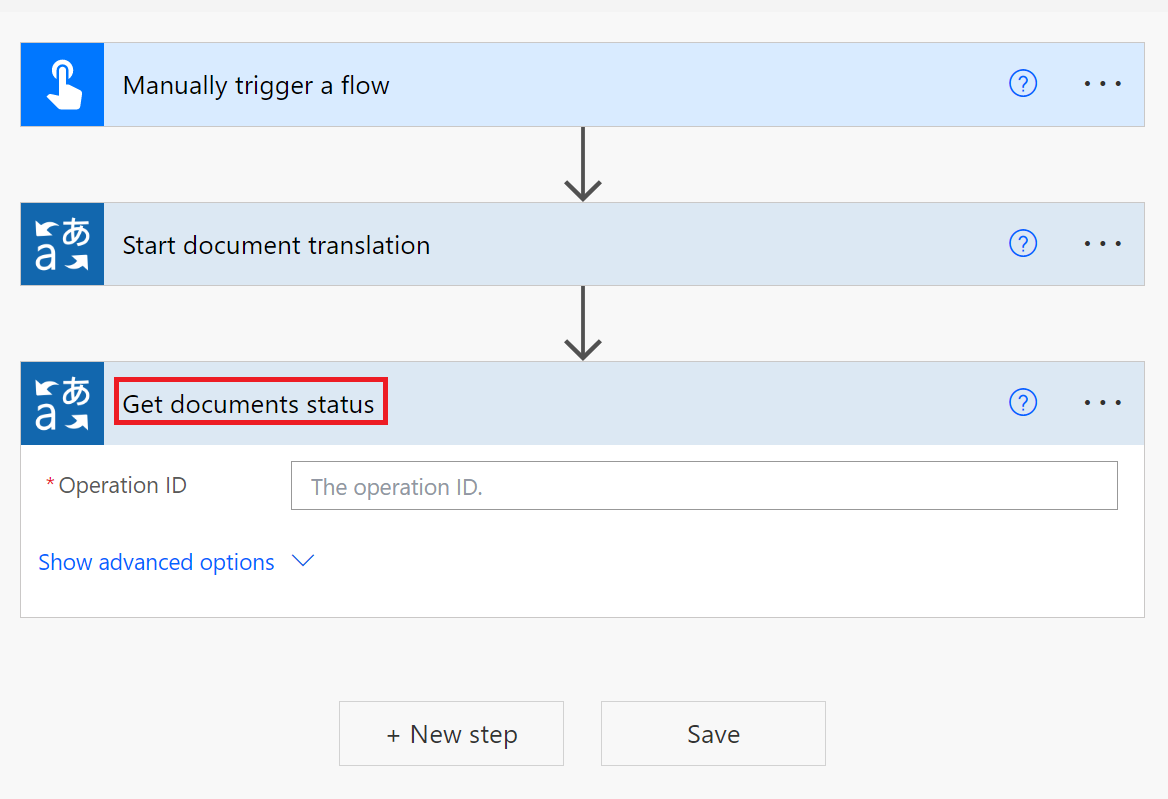
Vervolgens gaat u een expressie invoeren om de
operation IDwaarde op te halen.Selecteer het veld bewerkings-id. Er wordt een vervolgkeuzevenster voor expressies voor dynamische inhoud / weergegeven.
Selecteer het tabblad Expressie en voer de volgende expressie in het functieveld in:
body('Start_document_translation').operationID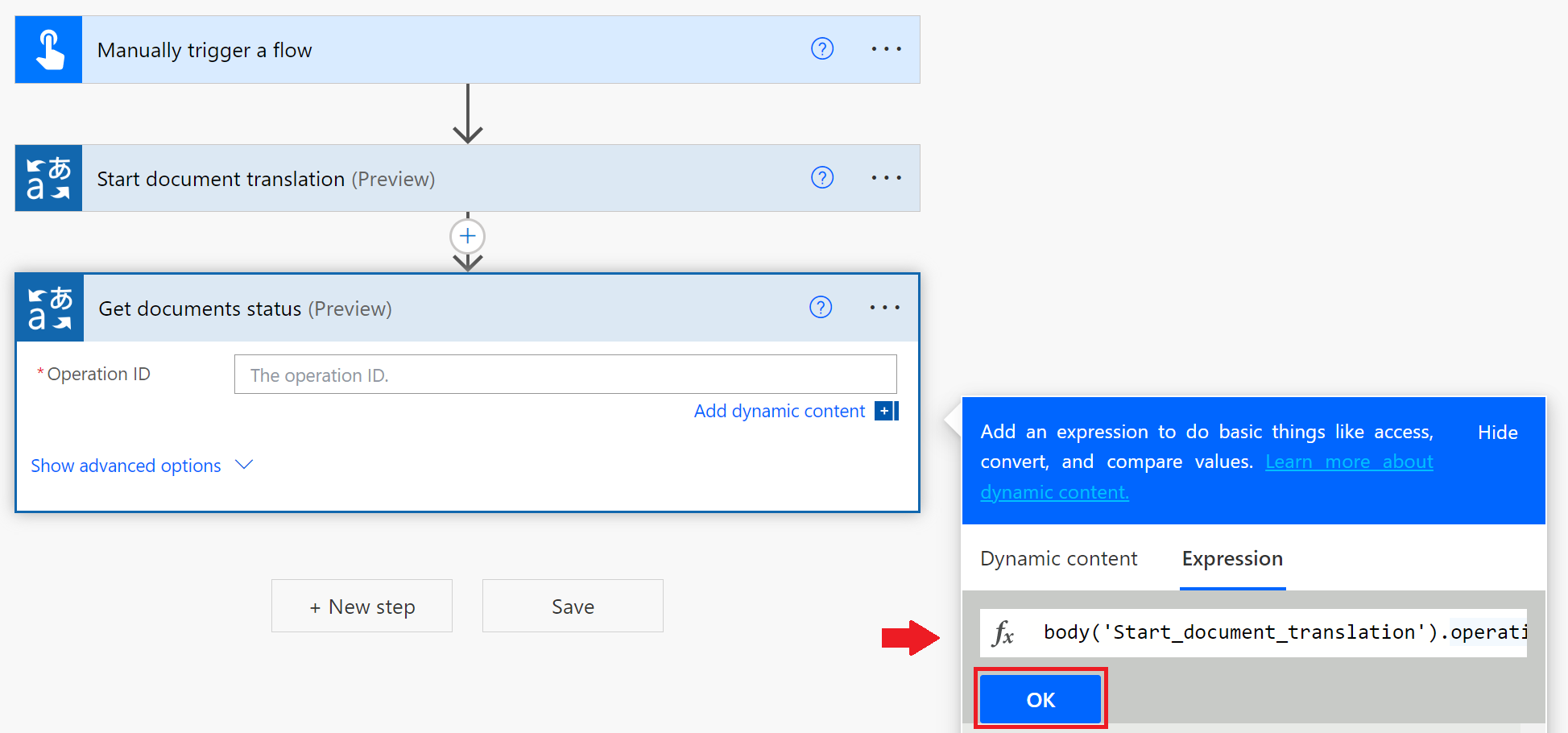
Selecteer OK. De functie wordt weergegeven in het venster Bewerkings-id . Selecteer Opslaan.
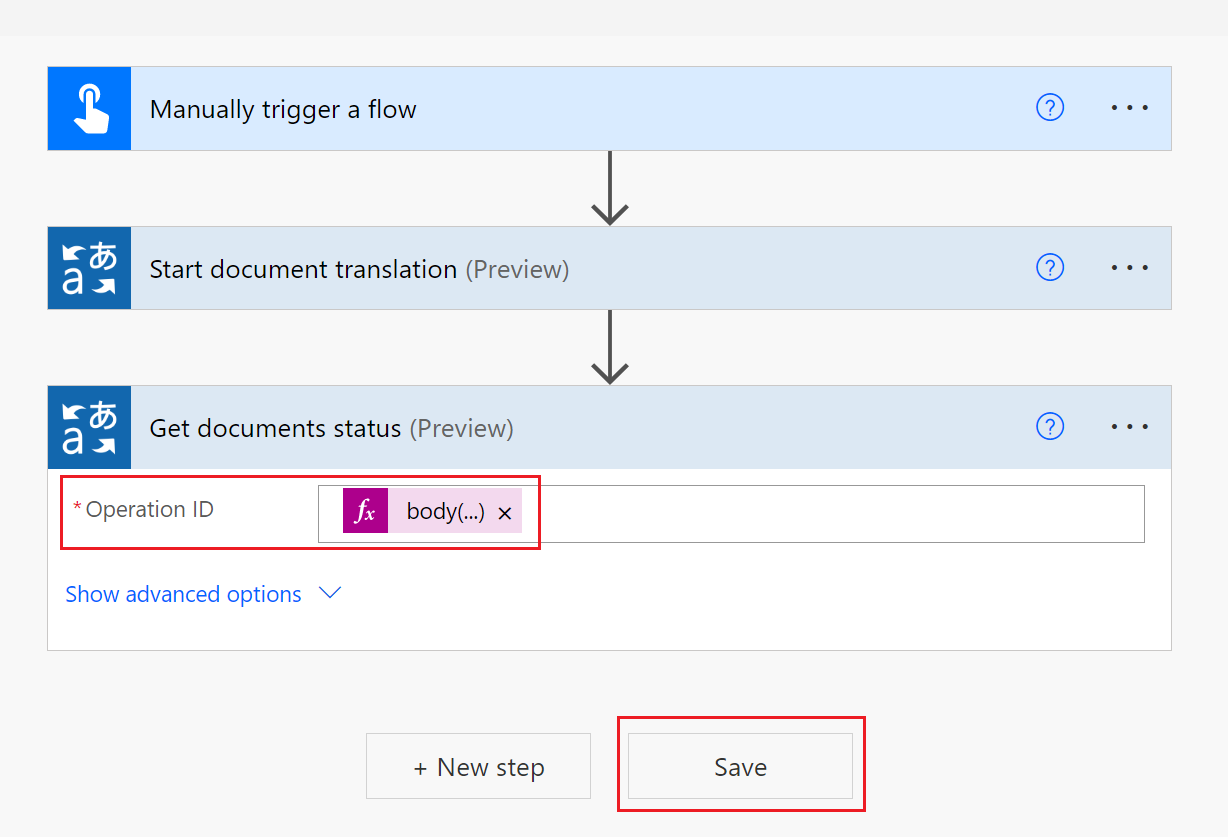
De verbindingsstroom testen
Tijd om onze stroom- en documentomzettingsresultaten te controleren.
Boven aan de pagina ziet u een groene balk die aangeeft dat uw stroom klaar is voor gebruik.
Selecteer Testen in de rechterbovenhoek van de pagina.

Selecteer de volgende knoppen: Test Flow → Handmatig → Testen in het rechtervenster.
Selecteer in het volgende venster de knop Stroom uitvoeren .
Selecteer ten slotte de knop Gereed .
Als het goed is, ontvangt u een bericht dat uw stroom is uitgevoerd en worden groene vinkjes uitgelijnd met elke geslaagde stap.
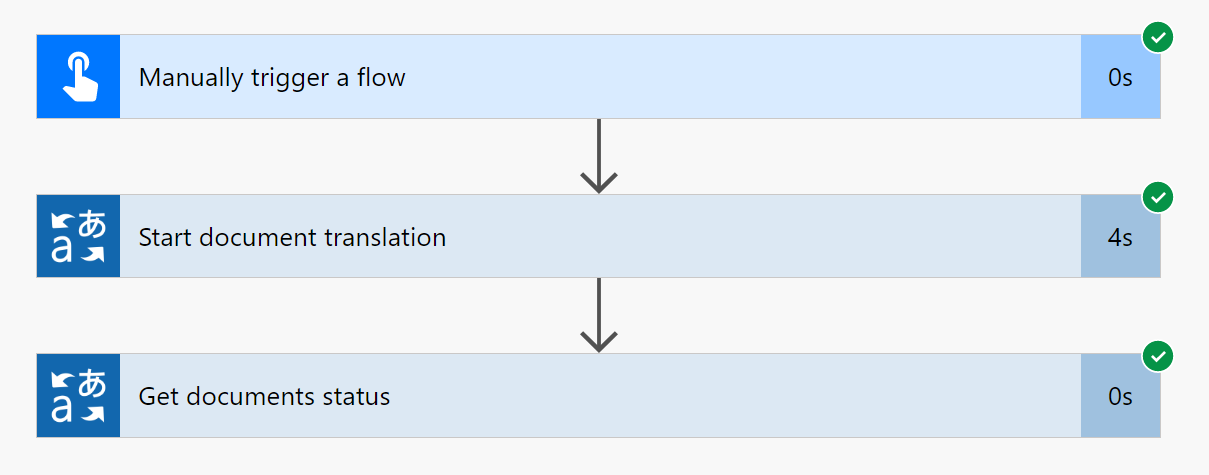
Selecteer de stap Documentenstatus ophalen en selecteer vervolgens Onbewerkte uitvoer weergeven in de sectie Uitvoer .
Er wordt een venster Documentenstatus ophalen weergegeven. Boven aan het JSON-antwoord ziet
"statusCode":200u dat de aanvraag is geslaagd.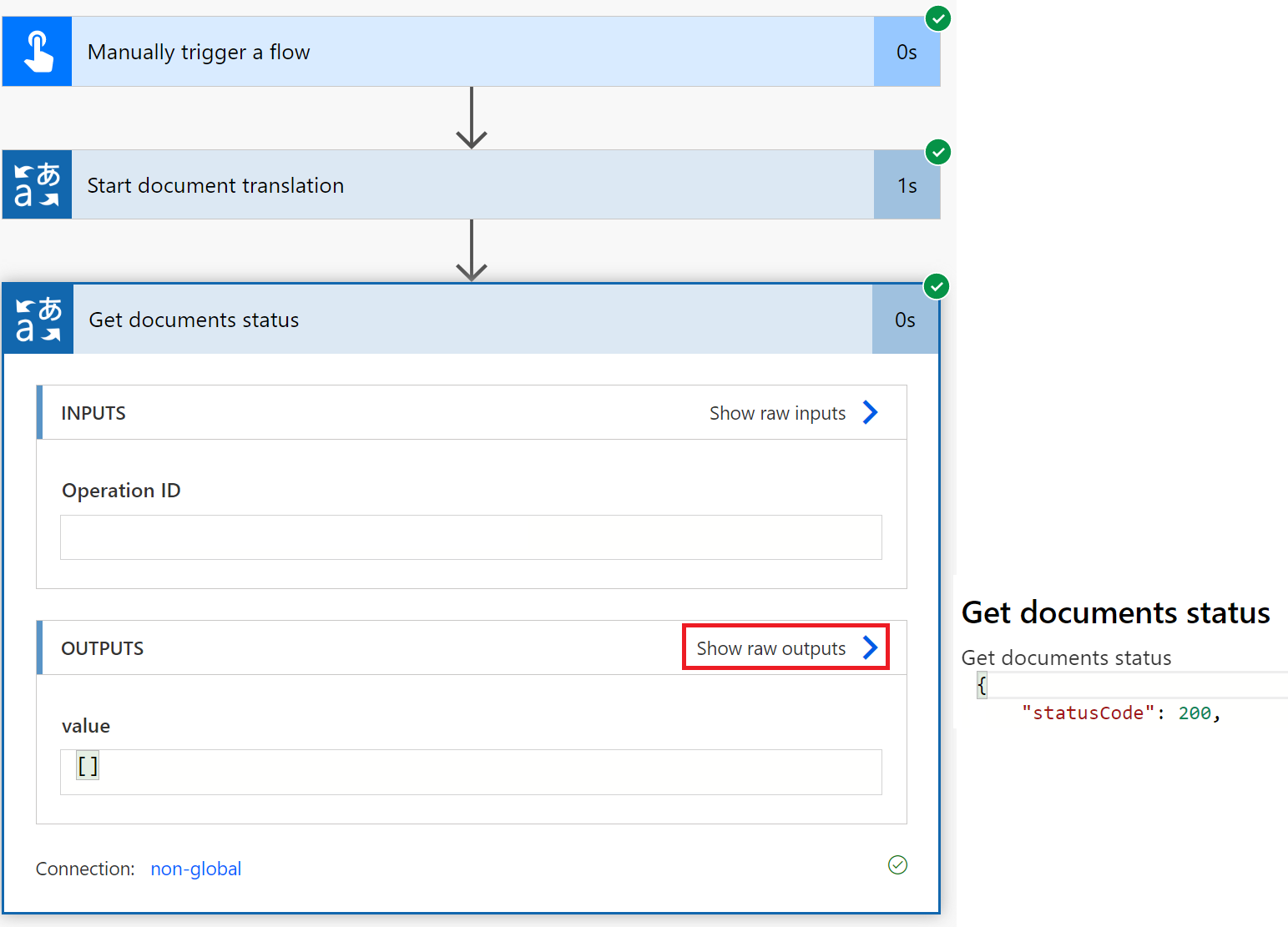
Als laatste controle gaat u naar uw Doelbroncontainer van Azure Blob Storage. Daar ziet u het vertaalde document in de sectie Overzicht . Het document bevindt zich mogelijk in een map met het label Vertaaltaalcode.
Dat is het! U hebt geleerd om documentomzettingsprocessen te automatiseren met behulp van de Microsoft Translator V3-connector en Power Automate.