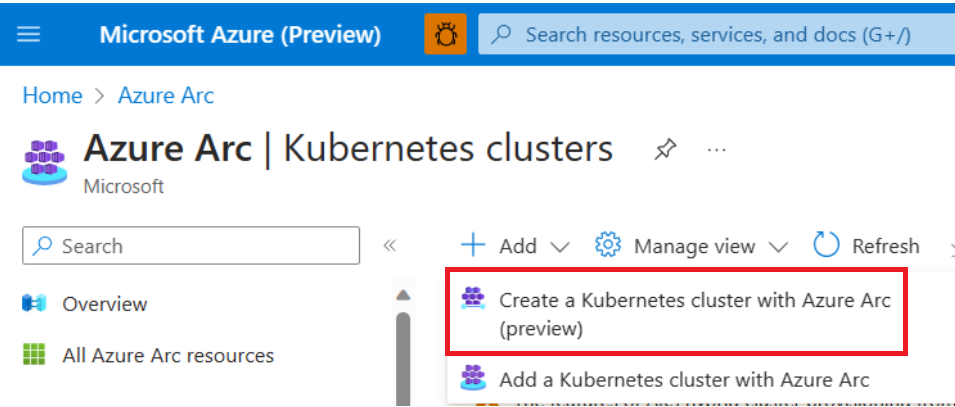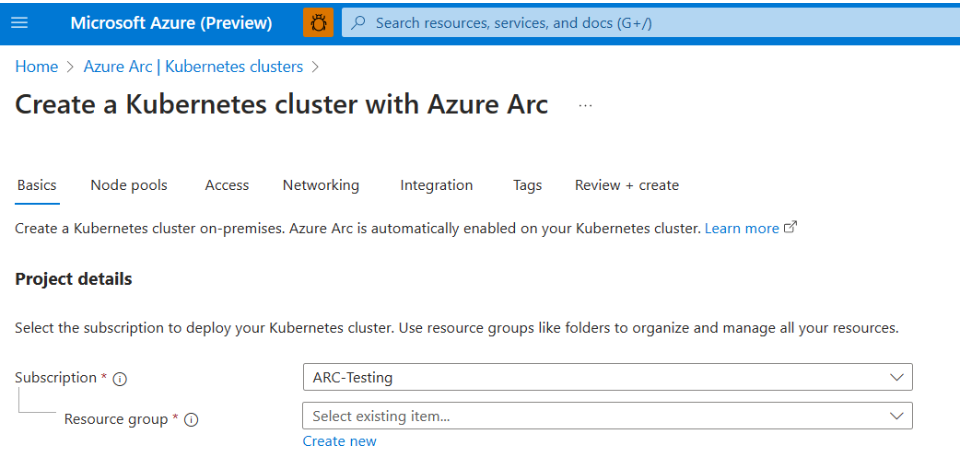Een Kubernetes-cluster implementeren met behulp van de Azure Portal
Van toepassing op: Azure Stack HCI, versie 23H2
In dit artikel wordt beschreven hoe u Kubernetes-clusters maakt in Azure Stack HCI met behulp van de Azure Portal. De werkstroom is als volgt:
- Een Kubernetes-cluster maken met behulp van de Azure Portal. Het cluster is standaard verbonden met Azure Arc.
- Tijdens het maken van het cluster geeft u een Microsoft Entra groep op met de lijst met Microsoft Entra gebruikers met beheerderstoegang voor Kubernetes-clusters.
Voordat u begint
- Voordat u begint, moet u de volgende gegevens van uw on-premises infrastructuurbeheerder hebben:
- Azure-abonnements-id: de Azure-abonnements-id waar Azure Resource Bridge, AKS Arc-extensies en aangepaste locatie worden gemaakt.
- Aangepaste locatie-id: de Azure Resource Manager-id van de aangepaste locatie. De infrastructuurbeheerder moet u 'Inzender' toegang geven tot de aangepaste locatie. Aangepaste locatie is een vereiste parameter voor het maken van Kubernetes-clusters.
- Logische AKS Arc-netwerk-id: de Azure Resource Manager-id van het logische Azure Arc-netwerk. De infrastructuurbeheerder moet u 'Inzender' toegang geven tot een logisch AKS Arc-netwerk. De logische netwerk-id is een vereiste parameter voor het maken van Kubernetes-clusters.
- Als u vanaf elke locatie verbinding wilt maken met het cluster, moet u een Microsoft Entra groep maken en er leden aan toevoegen. Alle leden in de Microsoft Entra groep hebben clusterbeheerderstoegang tot het AKS Arc-cluster. Zorg ervoor dat u uzelf toevoegt aan de groep Microsoft Entra. Als u uzelf niet toevoegt, hebt u geen toegang tot het AKS Arc-cluster met behulp van kubectl. Zie Microsoft Entra groepen maken met Azure Portal voor meer informatie over het maken van Microsoft Entra groepen en het toevoegen van gebruikers.
Een Kubernetes-cluster maken
Meld u aan bij de Azure-portal.
Typ Kubernetes Azure Arc op de zoekbalk van Azure Portal.
Selecteer Een > Kubernetes-cluster maken met Azure Arc toevoegen:
Configureer op de pagina Basisprincipes de volgende opties:
- Projectdetails:
- Selecteer een Azure-abonnement. In dit Azure-abonnement heeft uw infrastructuurbeheerder de Arc Resource Bridge, de AKS Arc-extensie en de aangepaste locatie geïmplementeerd.
- Selecteer een Azure-resourcegroep, zoals myResourceGroup.
- Clusterdetails:
- Voer een Kubernetes-clusternaam in, zoals myk8scluster. De naam van een Kubernetes-cluster moet bestaan uit kleine letters, alfanumerieke tekens.
- Selecteer een aangepaste locatie waar u het cluster wilt implementeren. Zorg ervoor dat de infrastructuurbeheerder u 'Inzender'-toegang heeft gegeven op een aangepaste locatie.
- Selecteer een K8s-versie in de lijst met beschikbare versies.
- Primaire knooppuntgroep:
- U kunt de standaardwaarden geselecteerd laten of de standaardwaarde wijzigen in de vervolgkeuzelijst.
- SSH-sleutels
- Configureer SSH-toegang tot de onderliggende VM's in uw Kubernetes-knooppunten voor probleemoplossingsbewerkingen. U moet een bestaande openbare SSH-sleutel opgeven.
- Geef een openbare RSA-sleutel op in de indeling met één regel (beginnend met 'ssh-rsa') of de PEM-indeling met meerdere regels. U kunt SSH-sleutels genereren met behulp van PuTTYGen in Windows.
- Projectdetails:
Selecteer Volgende: knooppuntgroepen wanneer u klaar bent.
Configureer op de pagina Knooppuntgroepen de volgende opties:
- Besturingsvlakknooppunten:
- Besturingsvlakknooppunten hosten Kubernetes-onderdelen die globale beslissingen nemen over het cluster, zoals het plannen van containers en het detecteren van en reageren op clusterevenementen; bijvoorbeeld het starten van een nieuwe pod. Voor de eenvoud en betrouwbaarheid voeren we deze belangrijke Kubernetes-onderdelen uit in afzonderlijke besturingsvlakknooppunten.
- Laat de standaardwaarden geselecteerd.
- Knooppuntgroepen:
- U kunt optionele knooppuntgroepen toevoegen naast de primaire knooppuntgroep die u op de pagina Basisinformatie hebt gemaakt.
- Besturingsvlakknooppunten:
Selecteer onder aan het scherm Volgende: Toegang.
Configureer op de pagina Access de volgende opties:
- De standaardwaarde voor Kubernetes-clusterverificatie is Lokale accounts met Kubernetes RBAC. Voor deze optie moet u een directe zichtlijn hebben naar uw on-premises infrastructuur om toegang te krijgen tot het cluster met behulp van kubectl.
- Selecteer Microsoft Entra verificatie met Kubernetes RBAC. Met deze optie kunt u een of meer Microsoft Entra groepen kiezen. Standaard hebben alle leden van de opgegeven Microsoft Entra groepen clusterbeheerderstoegang tot het Kubernetes-cluster. Met deze optie kunt u ook vanaf elke locatie verbinding maken met AKS Arc, zonder dat u de on-premises infrastructuur hoeft te zien. Zorg ervoor dat u uzelf toevoegt aan de groep Microsoft Entra. Als u uzelf niet toevoegt, hebt u geen toegang tot het AKS Arc-cluster met behulp van kubectl.
- Kies een of meer Microsoft Entra groepen en selecteer vervolgens onder aan het scherm Volgende: Netwerken.
Selecteer op de pagina Netwerken een logisch AKS Arc-netwerk in de vervolgkeuzelijst, met de naam Logisch netwerk. De Kubernetes-knooppunten en -services in uw cluster krijgen IP-adressen en netwerkconfiguraties van dit logische netwerk. Zorg ervoor dat de infrastructuurbeheerder u inzendertoegang heeft gegeven tot een logisch AKS Arc-netwerk.
Selecteer Integratie. Verbind uw cluster met andere services, zoals Azure Monitor, die standaard is ingeschakeld. U kunt ook Kubernetes-extensies toevoegen aan uw cluster vanaf de blade Extensies voor startinstellingen >
YourClusterName>>.U kunt de standaard Log Analytics-werkruimte kiezen. of maak er zelf een. In deze werkruimte worden bewakingsgegevens opgeslagen.
Selecteer vervolgens Tags. Tags zijn naam-waardeparen waarmee u resources kunt categoriseren en geconsolideerde facturering kunt weergeven door dezelfde tag toe te passen op meerdere resources en resourcegroepen. Op deze pagina kunt u tags (optioneel) toewijzen aan uw resourcegroepen.
Selecteer Controleren + maken. Wanneer u naar het tabblad Controleren en maken navigeert, voert Azure validatie uit voor de instellingen die u hebt gekozen. Als de validatie is geslaagd, kunt u het cluster maken door Maken te selecteren. Als de validatie mislukt, wordt aangegeven welke instellingen u moet wijzigen.
Het duurt een paar minuten om het cluster te maken. Wanneer de implementatie is voltooid, navigeert u naar uw resource door Naar resource gaan te selecteren of bladert u naar de resourcegroep Kubernetes-cluster en selecteert u de resource.
Volgende stappen
Feedback
Binnenkort beschikbaar: In de loop van 2024 zullen we GitHub-problemen geleidelijk uitfaseren als het feedbackmechanisme voor inhoud en deze vervangen door een nieuw feedbacksysteem. Zie voor meer informatie: https://aka.ms/ContentUserFeedback.
Feedback verzenden en weergeven voor