Diagnostische logboekregistratie instellen
Een belangrijk onderdeel van elke Analysis Services-oplossing is controleren hoe uw servers presteren. Zie Azure Analysis Services bewaken voor algemene informatie over het bewaken van Azure Analysis Services.
In dit artikel wordt beschreven hoe u Resourcelogboeken van Azure Monitor instelt, weergeeft en beheert voor uw Analysis Services-servers. U kunt resourcelogboeken verzenden naar Azure Storage, ze streamen naar Azure Event Hubs en deze exporteren naar Azure Monitor-logboeken.
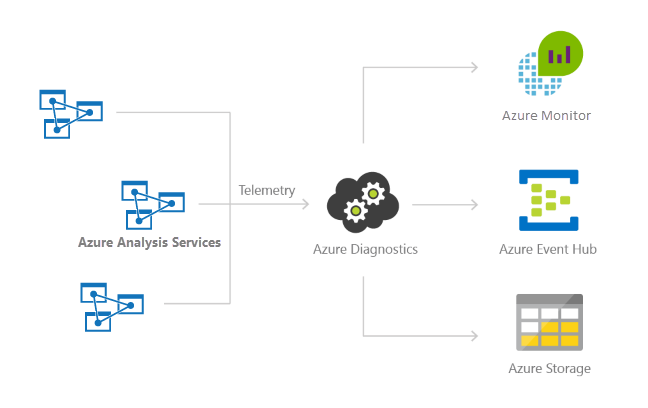
Notitie
Het wordt aanbevolen de Azure Az PowerShell-module te gebruiken om te communiceren met Azure. Zie Azure PowerShell installeren om aan de slag te gaan. Raadpleeg Azure PowerShell migreren van AzureRM naar Az om te leren hoe u naar de Azure PowerShell-module migreert.
Wat is er geregistreerd?
U kunt logboekcategorieën engine, service en metrische gegevens selecteren. Zie Ondersteunde resourcelogboeken voor Microsoft.AnalysisServices/servers voor een overzicht van wat voor elke categorie is geregistreerd.
Diagnostische logboekregistratie instellen
Azure Portal
Klik in de Azure-portalserver> op Diagnostische instellingen in de linkernavigatiebalk en klik vervolgens op Diagnostische gegevens inschakelen.
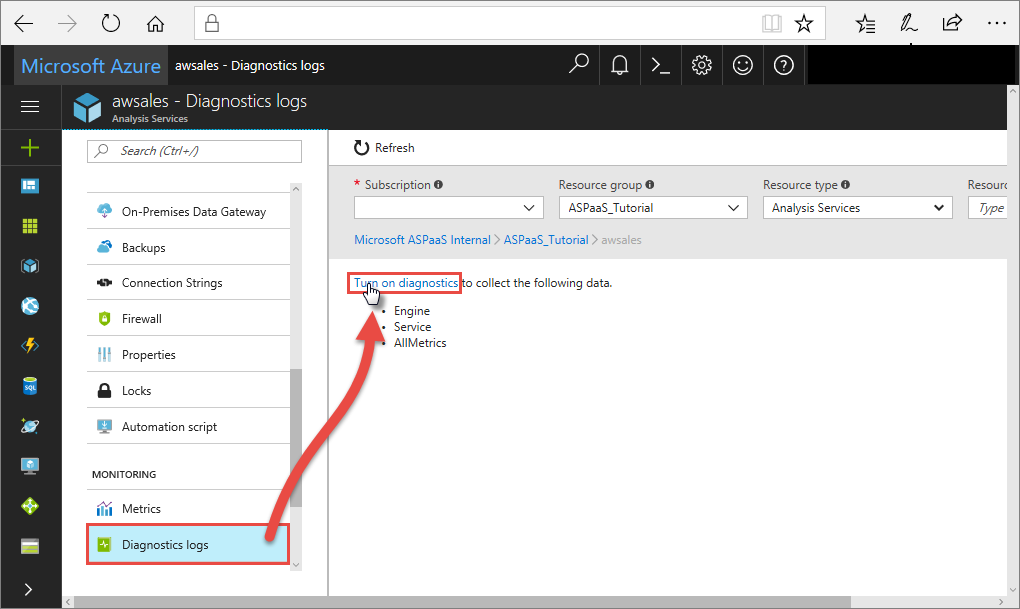
Geef in diagnostische instellingen de volgende opties op:
Name. Voer een naam in voor de logboeken die u wilt maken.
Archiveren in een opslagaccount. Als u deze optie wilt gebruiken, hebt u een bestaand opslagaccount nodig om verbinding mee te maken. Zie Een opslagaccount maken. Volg de instructies voor het maken van een Resource Manager-account voor algemeen gebruik en selecteer vervolgens uw opslagaccount door terug te keren naar deze pagina in de portal. Het kan enkele minuten duren voordat nieuw gemaakte opslagaccounts worden weergegeven in de vervolgkeuzelijst.
Streamen naar een Event Hub. Als u deze optie wilt gebruiken, hebt u een bestaande Event Hub-naamruimte en Event Hub nodig om verbinding mee te maken. Zie Een Event Hubs-naamruimte en een Event Hub maken met behulp van Azure Portal voor meer informatie. Ga vervolgens terug naar deze pagina in de portal om de Event Hub-naamruimte en beleidsnaam te selecteren.
Verzenden naar Azure Monitor (Log Analytics-werkruimte). Als u deze optie wilt gebruiken, gebruikt u een bestaande werkruimte of maakt u een nieuwe werkruimteresource in de portal. Zie Logboeken weergeven in Log Analytics-werkruimte in dit artikel voor meer informatie over het weergeven van uw logboeken.
Motor. Selecteer deze optie om xEvents te registreren. Als u een opslagaccount wilt archiveren, kunt u de bewaarperiode voor de resourcelogboeken selecteren. Logboeken worden automatisch opgehaald nadat de bewaarperiode is verlopen.
Service. Selecteer deze optie om gebeurtenissen op serviceniveau te registreren. Als u archiveert naar een opslagaccount, kunt u de bewaarperiode voor de resourcelogboeken selecteren. Logboeken worden automatisch opgehaald nadat de bewaarperiode is verlopen.
Metrische gegevens. Selecteer deze optie om uitgebreide gegevens op te slaan in metrische gegevens. Als u archiveert naar een opslagaccount, kunt u de bewaarperiode voor de resourcelogboeken selecteren. Logboeken worden automatisch opgehaald nadat de bewaarperiode is verlopen.
Klik op Opslaan.
Als u een foutbericht krijgt met de tekst 'Kan diagnostische gegevens niet bijwerken voor <de naam> van de werkruimte. De abonnements-id> van het abonnement <is niet geregistreerd voor het gebruik van microsoft.insights.' volg de instructies voor het registreren van het account en voer de volgende procedure opnieuw uit.
Als u wilt wijzigen hoe uw resourcelogboeken op elk gewenst moment in de toekomst worden opgeslagen, kunt u teruggaan naar deze pagina om instellingen te wijzigen.
Powershell
Hier volgen de basisopdrachten om aan de slag te gaan. Als u stapsgewijze hulp nodig hebt bij het instellen van logboekregistratie bij een opslagaccount met behulp van PowerShell, raadpleegt u de zelfstudie verderop in dit artikel.
Als u metrische gegevens en resourcelogboeken wilt inschakelen met behulp van PowerShell, gebruikt u de volgende opdrachten:
Als u de opslag van resourcelogboeken in een opslagaccount wilt inschakelen, gebruikt u deze opdracht:
Set-AzDiagnosticSetting -ResourceId [your resource id] -StorageAccountId [your storage account id] -Enabled $trueDe id van het opslagaccount is de resource-id voor het opslagaccount waar u de logboeken wilt verzenden.
Als u het streamen van resourcelogboeken naar een Event Hub wilt inschakelen, gebruikt u deze opdracht:
Set-AzDiagnosticSetting -ResourceId [your resource id] -ServiceBusRuleId [your service bus rule id] -Enabled $trueDe Azure Service Bus-regel-id is een tekenreeks met deze indeling:
{service bus resource ID}/authorizationrules/{key name}Gebruik deze opdracht om het verzenden van resourcelogboeken naar een Log Analytics-werkruimte in te schakelen:
Set-AzDiagnosticSetting -ResourceId [your resource id] -WorkspaceId [resource id of the log analytics workspace] -Enabled $trueU kunt de resource-id van uw Log Analytics-werkruimte verkrijgen met behulp van de volgende opdracht:
(Get-AzOperationalInsightsWorkspace).ResourceId
U kunt deze parameters combineren om meerdere uitvoeropties in te schakelen.
REST-API
Meer informatie over het wijzigen van diagnostische instellingen met behulp van de Azure Monitor REST API.
Resource Manager-sjabloon
Meer informatie over het inschakelen van diagnostische instellingen bij het maken van resources met behulp van een Resource Manager-sjabloon.
Uw logboeken beheren
Logboeken zijn doorgaans binnen een paar uur na het instellen van logboekregistratie beschikbaar. Het is aan u om uw logboeken in uw opslagaccount te beheren:
- Gebruik standaardmethoden van Azure voor toegangsbeheer om uw logboeken te beveiligen door het aantal gebruikers te beperken dat toegang heeft tot de logboeken.
- Verwijder de logboeken die u niet meer in uw opslagaccount wilt bewaren.
- Zorg ervoor dat u een bewaarperiode instelt zodat oude logboeken uit uw opslagaccount worden verwijderd.
Logboeken weergeven in Log Analytics-werkruimte
Als u uw diagnostische gegevens wilt weergeven, opent u logboeken in de Log Analytics-werkruimte in het linkermenu.
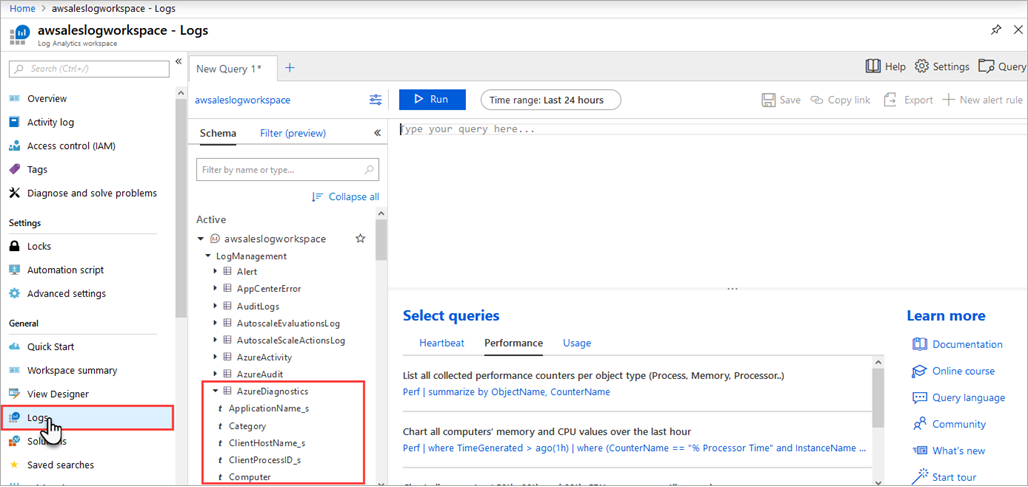
Vouw in de opbouwfunctie voor query's LogManagement>AzureDiagnostics uit. AzureDiagnostics bevat engine- en service-gebeurtenissen. U ziet dat er on-the-fly een query wordt gemaakt. Het veld EventClass_s bevat xEvent-namen, die er mogelijk bekend uitzien als u xEvents hebt gebruikt voor on-premises logboekregistratie. Klik op EventClass_s of een van de gebeurtenisnamen en de Log Analytics-werkruimte gaat verder met het maken van een query. Zorg ervoor dat u uw query's opslaat om later opnieuw te gebruiken.
Zie Voorbeeldquery's van Kusto voor meer query's die u met Analysis Services kunt gebruiken.
Logboekregistratie inschakelen met behulp van PowerShell
In deze snelle zelfstudie maakt u een opslagaccount in hetzelfde abonnement en dezelfde resourcegroep als uw Analysis Service-server. Vervolgens gebruikt u Set-AzDiagnosticSetting om diagnostische logboekregistratie in te schakelen en uitvoer naar het nieuwe opslagaccount te verzenden.
Vereisten
Als u deze zelfstudie wilt voltooien, moet u over de volgende resources beschikken:
- Een bestaande Azure Analysis Services-server. Zie Een server maken in Azure Portal of Een Azure Analysis Services-server maken met behulp van PowerShell voor instructies over het maken van een serverresource.
Verbinding maken met uw abonnementen
Start een Azure PowerShell-sessie en meld u aan bij uw Azure-account met de volgende opdracht:
Connect-AzAccount
Voer in het pop-upvenster in de browser uw gebruikersnaam en wachtwoord voor uw Azure-account in. Azure PowerShell haalt alle abonnementen op die zijn gekoppeld aan dit account en gebruikt standaard het eerste abonnement.
Als u meerdere abonnementen hebt, moet u wellicht specifiek opgeven welk abonnement is gebruikt voor het maken van uw Azure Sleutelkluis. Typ het volgende als u de abonnementen voor uw account wilt zien:
Get-AzSubscription
Als u vervolgens het abonnement wilt opgeven dat is gekoppeld aan het Azure Analysis Services-account dat u wilt registreren, typt u:
Set-AzContext -SubscriptionId <subscription ID>
Notitie
Als u meerdere abonnementen aan uw account hebt gekoppeld, is het belangrijk om het abonnement op te geven.
Een nieuw opslagaccount voor uw logboeken maken
U kunt een bestaand opslagaccount gebruiken voor uw logboeken, mits dit zich in hetzelfde abonnement bevindt als uw server. Voor deze zelfstudie maakt u een nieuw opslagaccount dat is toegewezen aan Analysis Services-logboeken. Om het eenvoudig te maken, slaat u de gegevens van het opslagaccount op in een variabele met de naam sa.
U gebruikt ook dezelfde resourcegroep als de resourcegroep die uw Analysis Services-server bevat. Vervang waarden door awsales_resgroup, awsaleslogsen West Central US door uw eigen waarden:
$sa = New-AzStorageAccount -ResourceGroupName awsales_resgroup `
-Name awsaleslogs -Type Standard_LRS -Location 'West Central US'
Het serveraccount voor uw logboeken identificeren
Stel de accountnaam in op een variabele met de naam van het account, waarbij ResourceName de naam van het account is.
$account = Get-AzResource -ResourceGroupName awsales_resgroup `
-ResourceName awsales -ResourceType "Microsoft.AnalysisServices/servers"
Logboekregistratie inschakelen
Als u logboekregistratie wilt inschakelen, gebruikt u de cmdlet Set-AzDiagnosticSetting samen met de variabelen voor het nieuwe opslagaccount, serveraccount en de categorie. Voer de volgende opdracht uit en stel de vlag -Enabled in op $true:
Set-AzDiagnosticSetting -ResourceId $account.ResourceId -StorageAccountId $sa.Id -Enabled $true -Categories Engine
De uitvoer zou er ongeveer uit moeten zien zoals in dit voorbeeld:
StorageAccountId :
/subscriptions/a23279b5-xxxx-xxxx-xxxx-47b7c6d423ea/resourceGroups/awsales_resgroup/providers/Microsoft.Storage/storageAccounts/awsaleslogs
ServiceBusRuleId :
EventHubAuthorizationRuleId :
Metrics
TimeGrain : PT1M
Enabled : False
RetentionPolicy
Enabled : False
Days : 0
Logs
Category : Engine
Enabled : True
RetentionPolicy
Enabled : False
Days : 0
Category : Service
Enabled : False
RetentionPolicy
Enabled : False
Days : 0
WorkspaceId :
Id : /subscriptions/a23279b5-xxxx-xxxx-xxxx-47b7c6d423ea/resourcegroups/awsales_resgroup/providers/microsoft.analysisservic
es/servers/awsales/providers/microsoft.insights/diagnosticSettings/service
Name : service
Type :
Location :
Tags :
Deze uitvoer bevestigt dat logboekregistratie nu is ingeschakeld voor de server, waarbij informatie wordt opgeslagen in het opslagaccount.
U kunt ook bewaarbeleid instellen voor uw logboeken, zodat oudere logboeken automatisch worden verwijderd. Stel bijvoorbeeld bewaarbeleid in met de vlag -RetentionEnabled op $true en stel de parameter -RetentionInDays in op 90. Logboeken ouder dan 90 dagen worden automatisch verwijderd.
Set-AzDiagnosticSetting -ResourceId $account.ResourceId`
-StorageAccountId $sa.Id -Enabled $true -Categories Engine`
-RetentionEnabled $true -RetentionInDays 90
Volgende stappen
- Meer informatie over azure Monitor-resourcelogboekregistratie.
- Zie Set-AzDiagnosticSetting in PowerShell Help.