Een App Service-app naar een andere regio verplaatsen
Belangrijk
Vanaf 31 maart 2025 plaatsen we Azure App Service webtoepassingen niet langer in de modus voor herstel na noodgevallen in het geval van een noodgeval in een Azure-regio. We raden u sterk aan veelgebruikte technieken voor herstel na noodgevallen te implementeren om te voorkomen dat functionaliteit of gegevens voor uw web-apps verloren gaan als er sprake is van een regionaal noodgeval.
In dit artikel wordt beschreven hoe u App Service resources weer online kunt brengen in een andere Azure-regio tijdens een noodgeval dat een hele Azure-regio treft. Wanneer een ramp een hele Azure-regio offline brengt, worden alle App Service apps die in die regio worden gehost, in de modus voor herstel na noodgevallen geplaatst. Functies zijn beschikbaar om u te helpen de app te herstellen naar een andere regio of bestanden te herstellen van de getroffen app.
App Service resources zijn regiospecifiek en kunnen niet tussen regio's worden verplaatst. U moet de app herstellen naar een nieuwe app in een andere regio en vervolgens spiegelingsconfiguraties of -resources voor de nieuwe app maken.
Vereisten
- Geen. Voor het herstellen van een automatische back-up is meestal de Standard - of Premium-laag vereist, maar in de noodherstelmodus wordt deze automatisch ingeschakeld voor uw getroffen app, ongeacht in welke laag de betrokken app zich bevindt.
Voorbereiden
Identificeer alle App Service resources die de betrokken app momenteel gebruikt. Bijvoorbeeld:
- App Service-apps
- App Service-abonnementen
- Implementatiesites
- Aangepaste domeinen aangeschaft in Azure
- TLS/SSL-certificaten
- Integratie van Azure Virtual Network
- Hybride verbindingen.
- Beheerde identiteiten
- Back-upinstellingen
Bepaalde resources, zoals geïmporteerde certificaten of hybride verbindingen, bevatten integratie met andere Azure-services. Zie de documentatie voor de respectieve services voor informatie over het verplaatsen van deze resources tussen regio's.
App herstellen naar een andere regio
Maak een nieuwe App Service-app in een andere Azure-regio dan de betrokken app. Dit is de doel-app in het scenario voor herstel na noodgevallen.
Navigeer in de Azure Portal naar de beheerpagina van de betrokken app. In een mislukte Azure-regio wordt in de betreffende app een waarschuwingstekst weergegeven. Klik op de waarschuwingstekst.
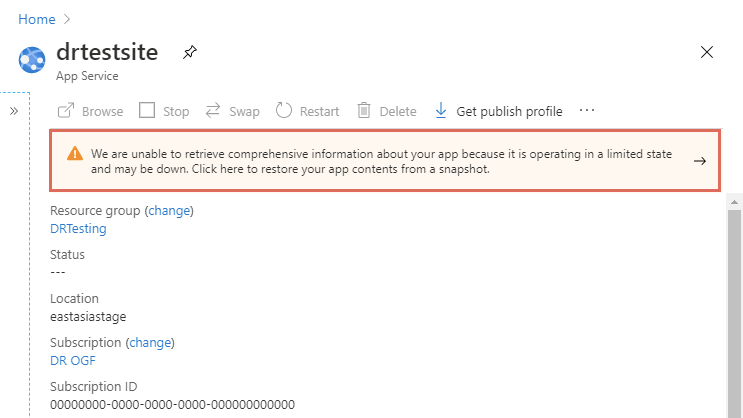
Configureer op de pagina Back-up herstellen de herstelbewerking volgens de volgende tabel. Klik op OK wanneer u klaar bent.
Instelling Waarde Beschrijving Momentopname (preview) Selecteer een momentopname. De twee meest recente momentopnamen zijn beschikbaar. Doel herstellen Bestaande app Klik op de onderstaande opmerking met de tekst Klik hier om de doel-app te wijzigen en selecteer de doel-app. In een noodscenario kunt u de momentopname alleen herstellen naar een app in een andere Azure-regio. Siteconfiguratie herstellen Ja 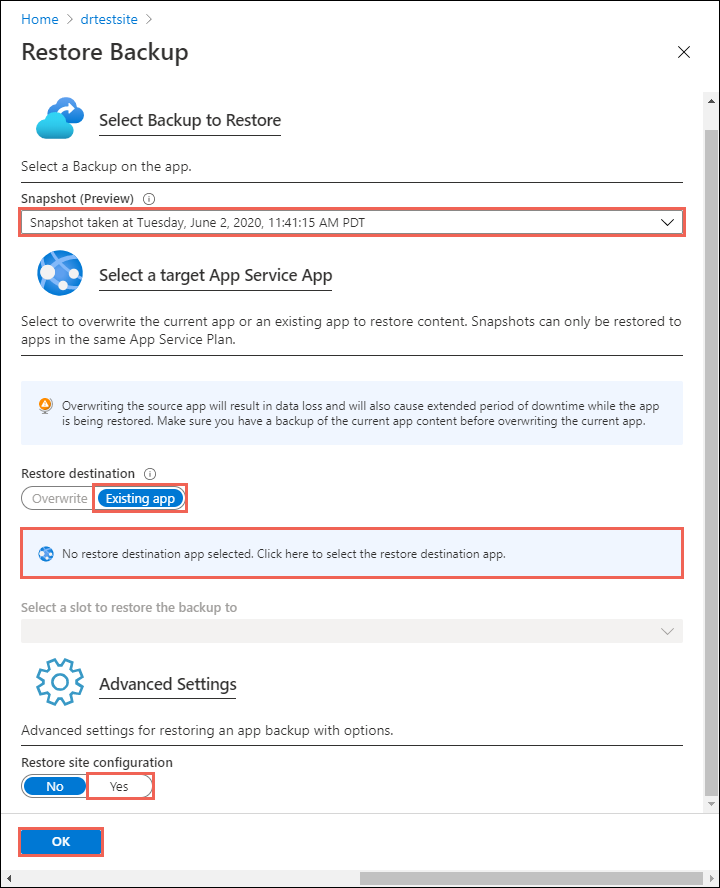
Configureer al het andere in de doel-app om de betrokken app te spiegelen en uw configuratie te controleren.
Wanneer u klaar bent om het aangepaste domein te laten verwijzen naar de doel-app, wijst u de domeinnaam opnieuw toe.
Alleen app-inhoud herstellen
Als u alleen de bestanden van de getroffen app wilt herstellen zonder deze te herstellen, voert u de volgende stappen uit:
Ga in de Azure Portal naar de beheerpagina van de betrokken app en klik op Publicatieprofiel ophalen.
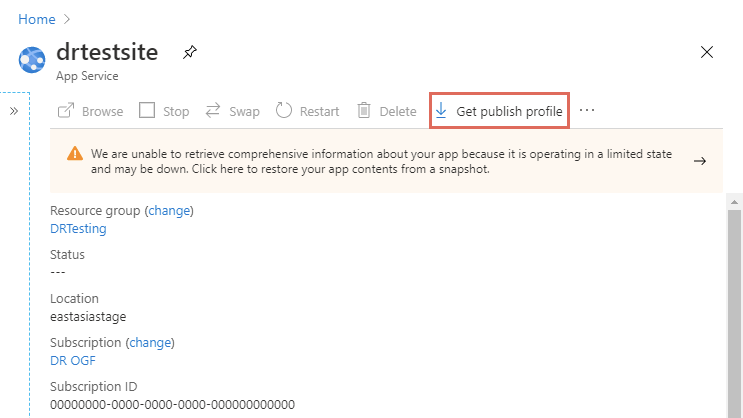
Open het gedownloade bestand en zoek het publicatieprofiel dat de naam bevat
ReadOnly - FTP. Dit is het profiel voor herstel na noodgevallen. Bijvoorbeeld:<publishProfile profileName="%app-name% - ReadOnly - FTP" publishMethod="FTP" publishUrl="ftp://%ftp-site%/site/wwwroot" ftpPassiveMode="True" userName="%app-name%\$%app-name%" userPWD="" destinationAppUrl="http://%app-name%.azurewebsites.net" SQLServerDBConnectionString="" mySQLDBConnectionString="" hostingProviderForumLink="" controlPanelLink="http://windows.azure.com" webSystem="WebSites"> <databases /> </publishProfile>Kopieer drie kenmerkwaarden:
-
publishUrl: de FTP-hostnaam -
userNameenuserPWD: de FTP-referenties
-
Gebruik de FTP-client van uw keuze en maak verbinding met de FTP-host van de betrokken app met behulp van de hostnaam en referenties.
Zodra u verbinding hebt gemaakt, downloadt u de hele map /site/wwwroot . In de volgende schermopname ziet u hoe u downloadt in FileZilla.
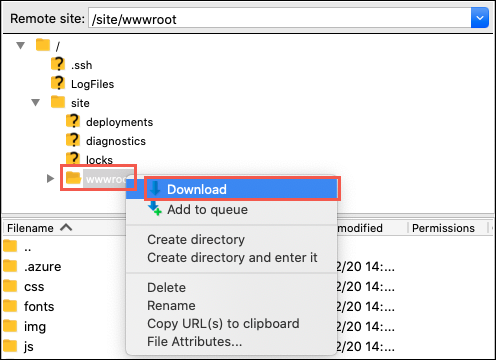
Volgende stappen
Feedback
Binnenkort beschikbaar: In de loop van 2024 zullen we GitHub-problemen geleidelijk uitfaseren als het feedbackmechanisme voor inhoud en deze vervangen door een nieuw feedbacksysteem. Zie voor meer informatie: https://aka.ms/ContentUserFeedback.
Feedback verzenden en weergeven voor