WordPress migreren op App Service op Linux
In dit artikel worden twee manieren beschreven om WordPress te migreren van App Service op Windows of externe hostingproviders naar App Service op Linux.
Notitie
Migreer de inhoud naar een testexemplaar, valideer alle scenario's en als alles werkt zoals verwacht, wisselt u dit exemplaar om naar de productiesite.
U kunt uw site op twee manieren migreren naar WordPress op Azure App Service:
- WordPress-invoegtoepassing: All-In-One WP-migratie
- Handmatig migratieproces
WordPress migreren met De Alles-In-Een WP-migratieinvoegtoepassing
Deze invoegtoepassing is populair voor het eenvoudig migreren van sites. Deze benadering wordt aanbevolen voor sites die kleiner zijn dan 256 MB. Als het meer is, kunt u de Premium-versie van de invoegtoepassing kopen of handmatig migreren met behulp van de stappen die worden beschreven in het handmatige migratieproces.
De uploadgrootte van het bestand voor WordPress in Linux App Services is standaard beperkt tot 50 MB en kan worden verhoogd tot maximaal 256 MB (maximumlimiet). Als u de limiet voor het uploaden van bestanden wilt wijzigen, voegt u de volgende toepassingsinstellingen toe in de App Service en slaat u deze op.
| Naam van toepassingsinstelling | Standaardwaarde | Nieuwe waarde |
|---|---|---|
| UPLOAD_MAX_FILESIZE | 50M | 256 min. |
| POST_MAX_SIZE | 128M | 256 min. |
Belangrijk
Installeer de All-In-One Migration-invoegtoepassing op zowel bron- als doelsites.
De gegevens op de bronsite exporteren
- Start WordPress Beheer pagina.
- Open de All-In-One WP Migration-invoegtoepassing.
- Klik op de optie Exporteren en geef het exporttype op als bestand.
- Download de bundel.
De gegevens importeren op de doelsite
- WordPress Beheer-pagina starten
- Alles-in-één WP-migratieinvoegtoepassing openen
- Klik op de optie importeren op de doelsite en upload het bestand dat u in de vorige sectie hebt gedownload
- Maak de caches in de W3TC-invoegtoepassing (of andere caches) leeg en valideer de inhoud van de site.
- Klik op de optie Prestaties in de linkerzijbalk van het beheervenster om de W3TC-invoegtoepassing te openen.
- Klik vervolgens op de optie Dashboard die eronder wordt weergegeven.
- Op het dashboard ziet u een knop met het label Alle caches leegmaken.
Handmatig migratieproces
De vereiste is dat de WordPress op Linux Azure App Service moet zijn gemaakt met een geschikt hostingabonnement van hieruit: WordPress op Linux App Service.
De gegevens op de bronsite handmatig exporteren
Notitie
Afhankelijk van de grootte van uw inhoud en uw internetverbinding, kan deze bewerking enkele minuten duren.
Download de map wp-content van de bronsite. U kunt populaire FTP-hulpprogramma's zoals FileZilla gebruiken om verbinding te maken met de webserver en de inhoud te downloaden.
Exporteer de inhoud van de brondatabase naar een SQL-bestand. U kunt deze taak uitvoeren met behulp van MySQL-clienthulpprogramma's zoals HeidiSQL, MySQL workbench, PhpMyAdmin of via de opdrachtregelinterface. Raadpleeg de volgende documentatie voor meer informatie over het exporteren van de database.
De gegevens handmatig importeren op de doelsite
Een nieuwe Wordpress-app maken met behulp van onze WordPress op Linux App Service sjabloon
Open een SSH-sessie met behulp van WebSSH vanaf de Azure Portal.
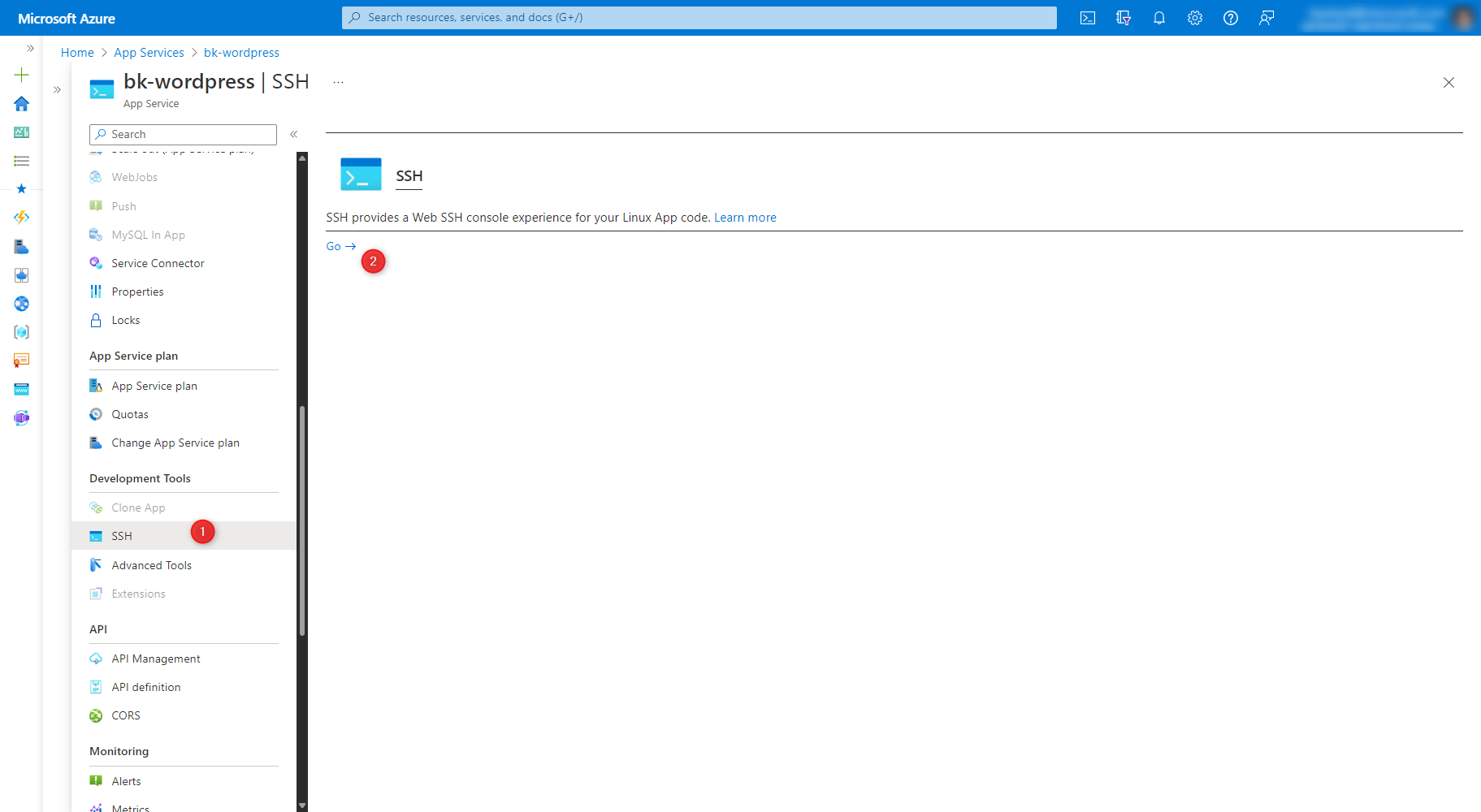
Verwijder de bestaande inhoud van de map /home/site/wwwroot/wp-content met behulp van de volgende opdracht.
rm -rf /home/site/wwwroot/wp-content/*Upload de nieuwe inhoud van de map wp-content met bestandsbeheer. Klik op het label met de tekst 'Sleep een bestand/map hierheen om te uploaden, of klik om er een te selecteren'.
U kunt een bestaande MySQL-database gebruiken of de inhoud migreren naar een nieuwe Flexibele Azure MySQL-server die is gemaakt door App Service op Linux.
Notitie
Azure Database for MySQL- Enkele server is op weg om uiterlijk 16 september 2024 buiten gebruik te worden gesteld. Als uw bestaande MySQL-database wordt gehost op Azure Database for MySQL - Enkele server, kunt u overwegen om te migreren naar Azure Database for MySQL - Flexibele server met behulp van de volgende stappen of met behulp van Azure Database Migration Service (DMS).
Als u de database migreert, importeert u het SQL-bestand dat u hebt gedownload uit de brondatabase in de database van uw zojuist gemaakte WordPress-site. U kunt dit doen via het PhpMyAdmin-dashboard dat beschikbaar is op <sitename.azurewebsites.net/phpmyadmin>. Als u niet één groot SQL-bestand kunt gebruiken, scheidt u de bestanden in delen en probeert u het bestand opnieuw te uploaden. De stappen voor het importeren van de database via phpmyadmin worden hier beschreven.
Start Azure Portal en navigeer naar de blade App Service -> Configuratie. Werk de databasenaam bij in de toepassingsinstellingen van App Service en sla deze op. Hiermee start u uw app opnieuw op en worden de nieuwe wijzigingen doorgevoerd. Meer informatie: WordPress-toepassingsinstellingen
Naam van toepassingsinstelling Update vereist? DATABASE_NAME Ja, vervang door de naam van de brondatabase (geëxporteerd) DATABASE_HOST Niet vereist DATABASE_USERNAME Niet vereist DATABASE_PASSWORD Niet vereist 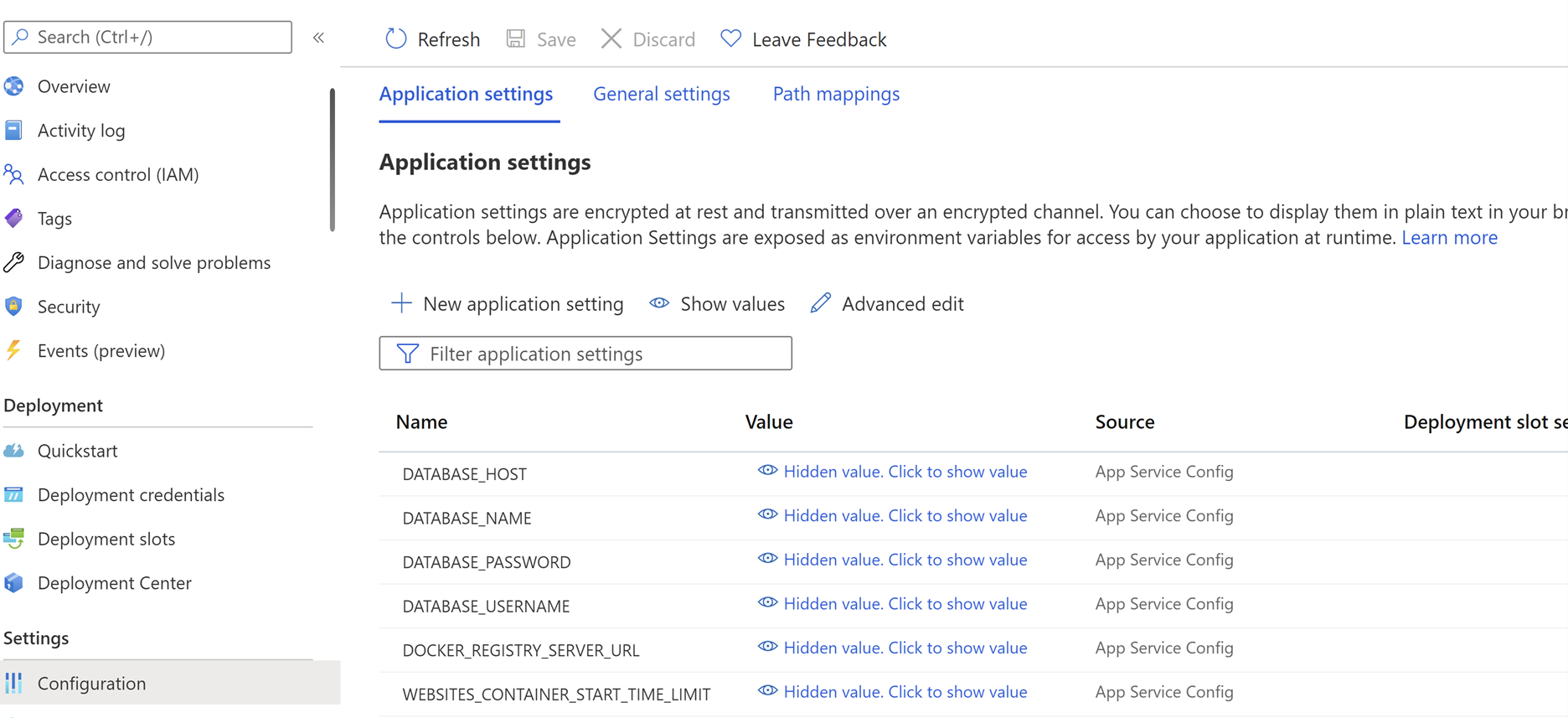
Acties na migratie
Aanbevolen invoegtoepassingen installeren
Het is een optionele stap, na de sitemigratie wordt het aanbevolen om te controleren of u de standaard aanbevolen/equivalente invoegtoepassingen hebt geactiveerd en geconfigureerd zoals voorheen. Als het u niet is toegestaan om ze niet te configureren volgens het beleid van uw organisatie, kunt u de invoegtoepassingen verwijderen.
De W3TC-invoegtoepassing moet op de juiste manier worden geactiveerd en geconfigureerd voor het gebruik van de lokale Redis-cacheserver en Azure CDN/Blob Storage (als deze oorspronkelijk is geconfigureerd om deze te gebruiken). Raadpleeg de volgende documentatie voor meer informatie over het configureren hiervan:
De WP Smush-invoegtoepassing is geactiveerd en correct geconfigureerd voor afbeeldingsoptimalisatie. Zie Afbeeldingscompressie voor meer informatie over configuratie.
Aanbevolen WordPress-instellingen
De volgende WordPress-instellingen worden aanbevolen. Wanneer de gebruikers echter hun aangepaste sites migreren, is het aan hen om te beslissen of ze deze instellingen al dan niet willen gebruiken.
- Open het WordPress Beheer dashboard.
- Stel de permalink-structuur in op 'dag en naam', omdat deze beter presteert in vergelijking met de gewone permalinks met de indeling ?p=123.
- Schakel onder de instellingen voor opmerkingen de optie in om opmerkingen op te splitsen in pagina's.
- Fragmenten weergeven in plaats van het volledige bericht in de feed.
Zoeken en vervangen (paden en domeinen)
Een veelvoorkomend probleem waarmee gebruikers tijdens de migratie worden geconfronteerd, is dat een deel van de inhoud van hun oude site absolute URL's/paden gebruikt in plaats van relatieve. U kunt dit probleem oplossen door invoegtoepassingen zoals Zoeken en Vervangen te gebruiken om de databaserecords bij te werken.
Aangepast domein configureren
Als u uw site wilt configureren met een aangepast domein, volgt u de stappen die hier worden beschreven: Zelfstudie: Bestaande aangepaste DNS-naam toewijzen
Aangepast domein migreren
Wanneer u een livesite en de DNS-domeinnaam naar App Service migreert, wordt die DNS-naam al gebruikt voor live verkeer. U kunt downtime voor DNS-omzetting voorkomen door de actieve DNS-naam aan uw app te binden, zoals beschreven in Een actieve DNS-naam migreren.
SSL-certificaten bijwerken
Als uw site is geconfigureerd met SSL-certificaten, volgt u TLS/SSL-certificaten toevoegen en beheren om SSL te configureren.
Volgende stappen: Evaluatie op schaal van .NET-web-apps