Aan de slag met Azure Automation State Configuration
Notitie
Azure Automation State Configuration wordt op 30 september 2027 buiten gebruik gesteld. Stap op die datum over naar Azure Machine Configuration . Zie de aankondiging van het blogbericht voor meer informatie. De Azure Machine Configuration-service combineert functies van DSC-extensie, Azure Automation State Configuration en de meest aangevraagde functies uit feedback van klanten. Azure Machine Configuration omvat ook ondersteuning voor hybride machines via servers met Arc.
Let op
Azure Automation DSC voor Linux is op 30 september 2023 buiten gebruik gesteld. Zie de aankondiging voor meer informatie.
Dit artikel bevat een stapsgewijze handleiding voor het uitvoeren van de meest voorkomende taken met Azure Automation State Configuration, zoals:
- configuraties maken, importeren en compileren
- computers in staat stellen om te beheren
- rapporten weergeven
Zie het overzicht van State Configuration voor een overzicht van State Configuration. Zie het overzicht van Windows PowerShell Desired State Configuration (DSC) voor documentatie over Desired State Configuration (DSC).
Als u een voorbeeldomgeving wilt die al is ingesteld zonder de stappen te volgen die in dit artikel worden beschreven, kunt u de azure Automation Managed Node-sjabloon gebruiken. Met deze sjabloon wordt een volledige DSC-omgeving (State Configuration) ingesteld, waaronder een virtuele Azure-machine die wordt beheerd door State Configuration (DSC).
Vereisten
Als u de voorbeelden in dit artikel wilt voltooien, moet u het volgende doen:
- Een Azure Automation-account. Zie het overzicht van automation-accountverificatie voor meer informatie over een Automation-account en de bijbehorende vereisten.
- Een Azure Resource Manager-VM (niet klassiek) waarop een ondersteund besturingssysteem wordt uitgevoerd. Zie Uw eerste virtuele Windows-machine maken met behulp van Azure Portal voor instructies voor het maken van een VM
Een DSC-configuratie maken
U maakt een eenvoudige DSC-configuratie die ervoor zorgt dat de functie Web-Server Windows (IIS) aanwezig of ontbreekt, afhankelijk van de wijze waarop u knooppunten toewijst.
Configuratienamen in Azure Automation mogen maximaal 100 tekens bevatten.
Start VS Code (of een teksteditor).
Typ de volgende tekst:
configuration TestConfig { Node IsWebServer { WindowsFeature IIS { Ensure = 'Present' Name = 'Web-Server' IncludeAllSubFeature = $true } } Node NotWebServer { WindowsFeature IIS { Ensure = 'Absent' Name = 'Web-Server' } } }Sla het bestand op als TestConfig.ps1.
Deze configuratie roept één resource aan in elk knooppuntblok, de WindowsFeature-resource. Deze resource zorgt voor de aanwezigheid of afwezigheid van de functie Webserver .
Een configuratie importeren in Azure Automation
Vervolgens importeert u de configuratie in het Automation-account.
Meld u aan bij het Azure-portaal.
Selecteer aan de linkerkant Alle resources en vervolgens de naam van uw Automation-account.
Selecteer op de pagina Automation-account de optie Statusconfiguratie (DSC) onder Configuratiebeheer.
Selecteer op de pagina Statusconfiguratie (DSC) het tabblad Configuraties en selecteer vervolgens Toevoegen.
Blader in het deelvenster Configuratie importeren naar het
TestConfig.ps1bestand op uw computer.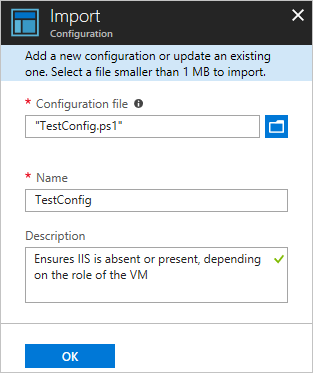
Selecteer OK.
Een configuratie weergeven in Azure Automation
Nadat u een configuratie hebt geïmporteerd, kunt u deze bekijken in Azure Portal.
Meld u aan bij het Azure-portaal.
Selecteer aan de linkerkant Alle resources en vervolgens de naam van uw Automation-account.
Selecteer op de pagina Automation-account de optie Statusconfiguratie (DSC) onder Configuratiebeheer.
Selecteer op de pagina Statusconfiguratie (DSC) het tabblad Configuraties en selecteer vervolgens de naam van de configuratie die u in de vorige procedure hebt geïmporteerd, TestConfig.
Selecteer in het deelvenster TestConfig-configuratie de optie Configuratiebron weergeven.
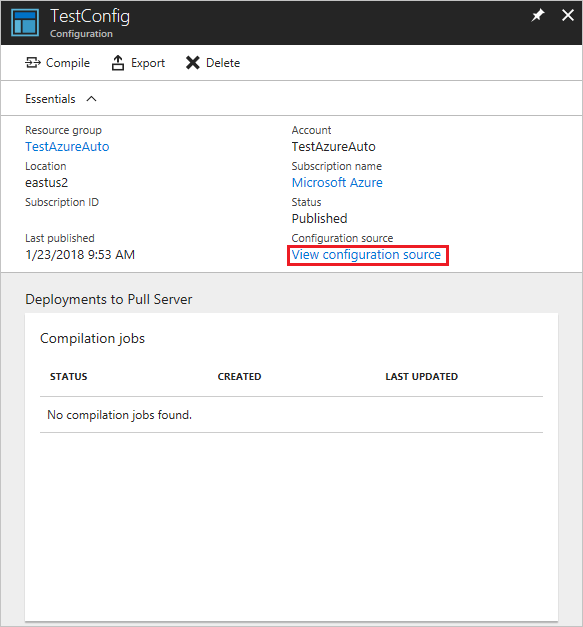
Er wordt een bronvenster testconfiguratie geopend met de PowerShell-code voor de configuratie.
Een configuratie compileren in Azure Automation
Voordat u een gewenste status op een knooppunt kunt toepassen, moet een DSC-configuratie die die status definieert, worden gecompileerd in een of meer knooppuntconfiguraties (MOF-document) en op de Automation DSC-pullserver worden geplaatst. Zie Compileerconfiguraties in Azure Automation State Configuration voor een gedetailleerde beschrijving van het compileren van configuraties in State Configuration (DSC). Zie DSC-configuraties voor meer informatie over het compileren van configuraties.
Meld u aan bij het Azure-portaal.
Selecteer aan de linkerkant Alle resources en vervolgens de naam van uw Automation-account.
Selecteer op de pagina Automation-account de optie Statusconfiguratie (DSC) onder Configuratiebeheer.
Selecteer op de pagina Statusconfiguratie (DSC) het tabblad Configuraties en selecteer vervolgens de naam van de eerder geïmporteerde configuratie, TestConfig.
Als u de compilatietaak wilt starten, selecteert u Compileren in het deelvenster TestConfig-configuratie en selecteert u vervolgens Ja.
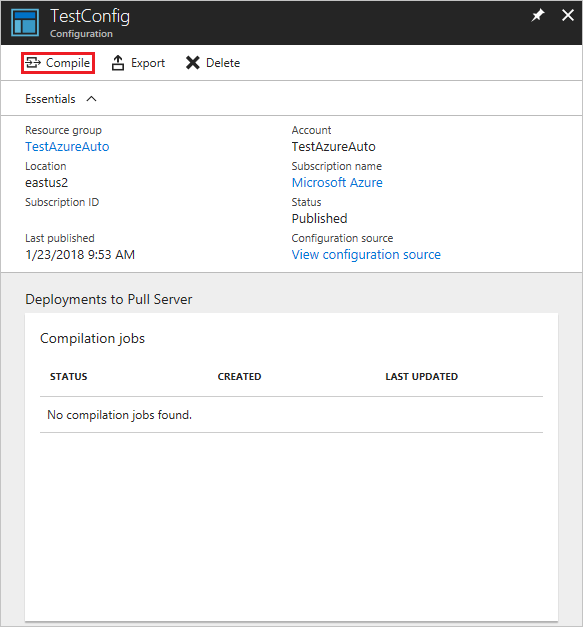
Notitie
Wanneer u een configuratie compileert in Azure Automation, worden alle gemaakte MOF-bestanden voor knooppuntconfiguratie automatisch geïmplementeerd op de pull-server.
Een compilatietaak weergeven
Nadat u een compilatie hebt gestart, kunt u deze bekijken in de tegel Compilatietaken op de pagina Configuratie . De tegel Compilatietaken toont momenteel actieve, voltooide en mislukte taken. Wanneer u een deelvenster compilatietaak opent, ziet u informatie over die taak, inclusief eventuele fouten of waarschuwingen die zijn opgetreden, invoerparameters die in de configuratie worden gebruikt en compilatielogboeken.
Meld u aan bij het Azure-portaal.
Selecteer aan de linkerkant Alle resources en vervolgens de naam van uw Automation-account.
Selecteer op de pagina Automation-account de optie Statusconfiguratie (DSC) onder Configuratiebeheer.
Selecteer op de pagina Statusconfiguratie (DSC) het tabblad Configuraties en selecteer vervolgens de naam van de eerder geïmporteerde configuratie, TestConfig.
Selecteer onder Compilatietaken de compilatietaak die u wilt weergeven. Er wordt een deelvenster Compilatietaak geopend, gelabeld met de datum waarop de compilatietaak is gestart.
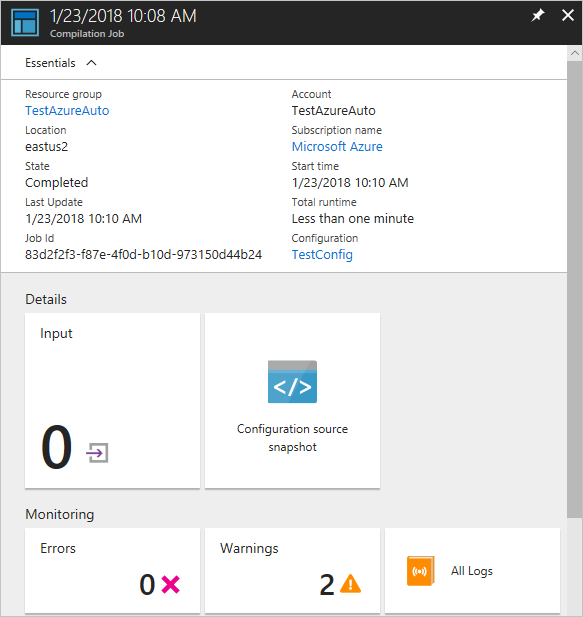
Als u meer informatie over de taak wilt zien, selecteert u een tegel in het deelvenster Compilatietaak.
Knooppuntconfiguraties weergeven
Als een compilatietaak is voltooid, worden een of meer nieuwe knooppuntconfiguraties gemaakt. Een knooppuntconfiguratie is een MOF-document dat u implementeert op de pull-server. U kunt de knooppuntconfiguraties in uw Automation-account bekijken op de pagina State Configuration (DSC). Een knooppuntconfiguratie heeft een naam met het formulier ConfigurationName.NodeName.
Meld u aan bij het Azure-portaal.
Selecteer aan de linkerkant Alle resources en vervolgens de naam van uw Automation-account.
Selecteer op de pagina Automation-account de optie Statusconfiguratie (DSC) onder Configuratiebeheer.
Selecteer op de pagina Statusconfiguratie (DSC) het tabblad Gecompileerde configuraties .
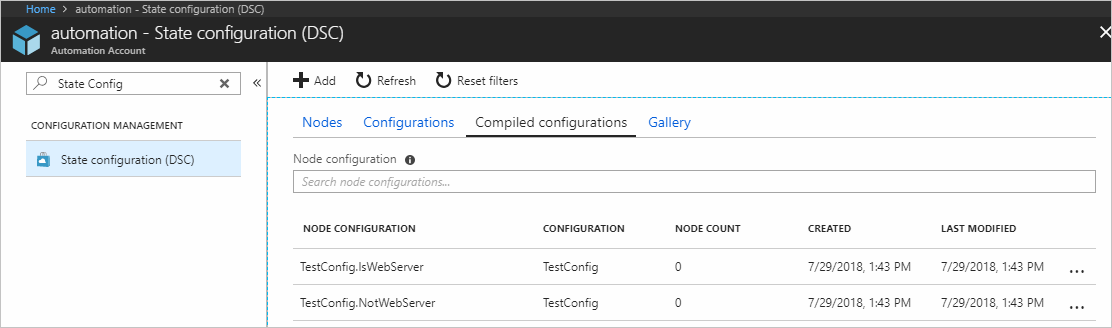
Een Azure Resource Manager-VM inschakelen voor beheer met State Configuration
U kunt State Configuration gebruiken om virtuele Azure-machines (zowel klassiek als Resource Manager), on-premises VM's, Linux-machines, AWS-VM's en on-premises fysieke machines te beheren. In dit artikel leert u hoe u alleen Azure Resource Manager-VM's inschakelt. Zie Machines inschakelen voor beheer door Azure Automation State Configuration voor meer informatie over het inschakelen van andere typen machines.
Meld u aan bij het Azure-portaal.
Selecteer aan de linkerkant Alle resources en vervolgens de naam van uw Automation-account.
Selecteer op de pagina Automation-account de optie Statusconfiguratie (DSC) onder Configuratiebeheer.
Selecteer op de pagina Statusconfiguratie (DSC) het tabblad Knooppunten en selecteer vervolgens + Toevoegen.
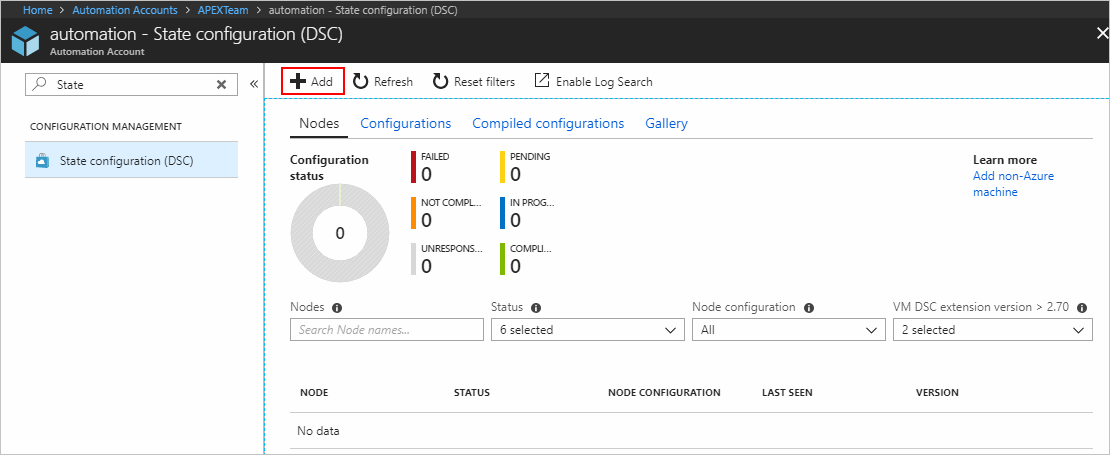
Selecteer uw virtuele machine in het deelvenster Virtuele machines.
Selecteer + Verbinding maken in het detailvenster van de virtuele machine.
Belangrijk
De VM moet een Azure Resource Manager-VM zijn waarop een ondersteund besturingssysteem wordt uitgevoerd.
Selecteer op de pagina Registratie de naam van de knooppuntconfiguratie die moet worden toegepast op de VIRTUELE machine in het veld Naam van knooppuntconfiguratie . Het opgeven van een naam op dit moment is optioneel. U kunt de configuratie van het toegewezen knooppunt wijzigen nadat u het knooppunt hebt ingeschakeld.
Schakel indien nodig het knooppunt Opnieuw opstarten in en selecteer OK.
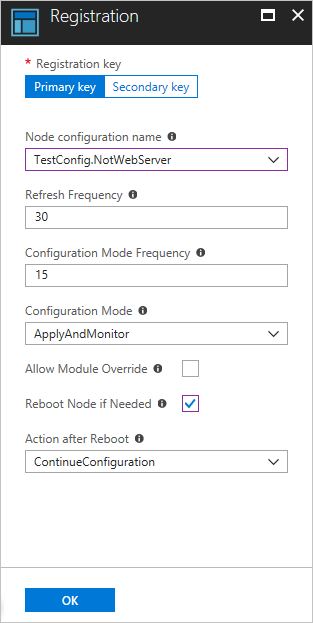
De knooppuntconfiguratie die u hebt opgegeven, wordt toegepast op de VIRTUELE machine met intervallen die zijn opgegeven door de waarde die is opgegeven voor de frequentie van de configuratiemodus. De VM controleert op updates van de knooppuntconfiguratie met intervallen die zijn opgegeven met de waarde Vernieuwingsfrequentie . Zie Local Configuration Manager configureren voor meer informatie over hoe deze waarden worden gebruikt.
Azure start het proces voor het inschakelen van de VIRTUELE machine. Wanneer u klaar bent, wordt de VM weergegeven op het tabblad Knooppunten van de pagina State Configuration (DSC) in het Automation-account.
De lijst met beheerde knooppunten weergeven
Het tabblad Knooppunten van de pagina State Configuration (DSC) bevat een lijst met alle computers die zijn ingeschakeld voor beheer in uw Automation-account.
- Meld u aan bij het Azure-portaal.
- Selecteer aan de linkerkant Alle resources en vervolgens de naam van uw Automation-account.
- Selecteer op de pagina Automation-account de optie Statusconfiguratie (DSC) onder Configuratiebeheer.
- Selecteer op de pagina Statusconfiguratie (DSC) het tabblad Knooppunten .
Statuswaarden van DSC-knooppunten
Het DSC-knooppunt kan een van de volgende zes waarden als volgt aannemen:
- Mislukt : deze status wordt weergegeven wanneer er een fout optreedt tijdens het toepassen van een of meer configuraties op een knooppunt.
- Niet compatibel : deze status wordt weergegeven wanneer drift op een knooppunt plaatsvindt en er een nauwe beoordeling nodig is.
- Reageert niet . Deze status wordt weergegeven wanneer een knooppunt langer dan 24 uur niet is ingecheckt.
- In behandeling : deze status wordt weergegeven wanneer een knooppunt een nieuwe configuratie heeft die moet worden toegepast en de pull-server wacht tot het knooppunt wordt ingecheckt.
- Wordt uitgevoerd : deze status wordt weergegeven wanneer een knooppunt configuratie toepast en de pull-server wacht op de status.
- Compatibel : deze status wordt weergegeven wanneer een knooppunt een geldige configuratie heeft en er momenteel geen drift optreedt.
Notitie
- RefreshFrequencyMins : hiermee wordt de frequentie gedefinieerd van het knooppunt dat contact maakt met de agentservice en kan worden geleverd als onderdeel van onboarding naar DSC. Het duurt maximaal 10080 minuten.
- Het knooppunt wordt gemarkeerd als Niet reageren als het knooppunt gedurende 1440 minuten (1 dag) geen contact opneemt met de agentservice. Het is raadzaam om de waarde RefreshFrequencyMins 1440 minuten te gebruiken, anders wordt het knooppunt weergegeven met de status False Unresponsive.<
Rapporten voor beheerde knooppunten weergeven
Telkens wanneer State Configuration een consistentiecontrole uitvoert op een beheerd knooppunt, stuurt het knooppunt een statusrapport terug naar de pull-server. U kunt deze rapporten weergeven op de pagina voor dat knooppunt.
Meld u aan bij het Azure-portaal.
Selecteer aan de linkerkant Alle resources en vervolgens de naam van uw Automation-account.
Selecteer op de pagina Automation-account de optie Statusconfiguratie (DSC) onder Configuratiebeheer.
Selecteer op de pagina Statusconfiguratie (DSC) het tabblad Knooppunten . Hier ziet u het overzicht van de configuratiestatus en de details voor elk knooppunt.
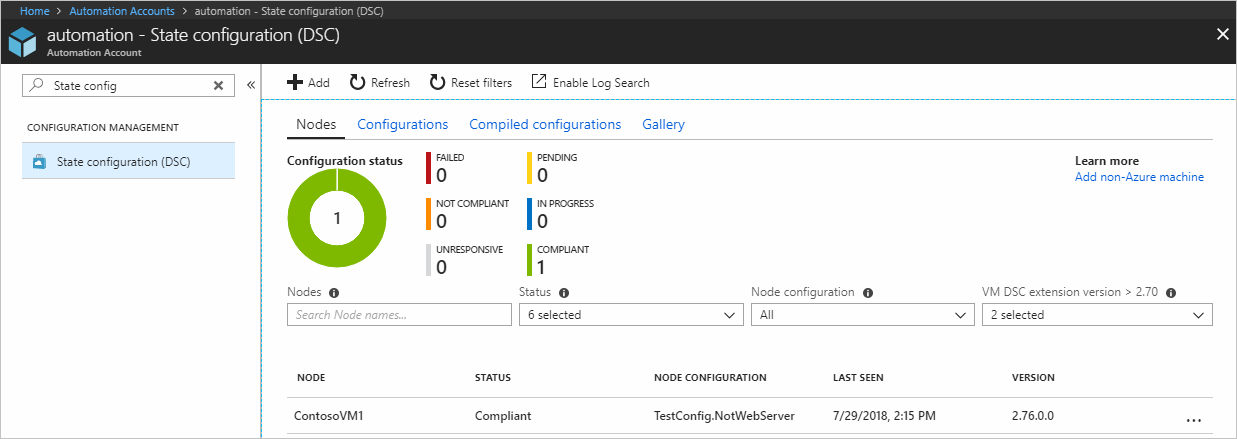
Selecteer op het tabblad Knooppunten de knooppuntrecord om de rapportage te openen. Selecteer het rapport dat u wilt weergeven.
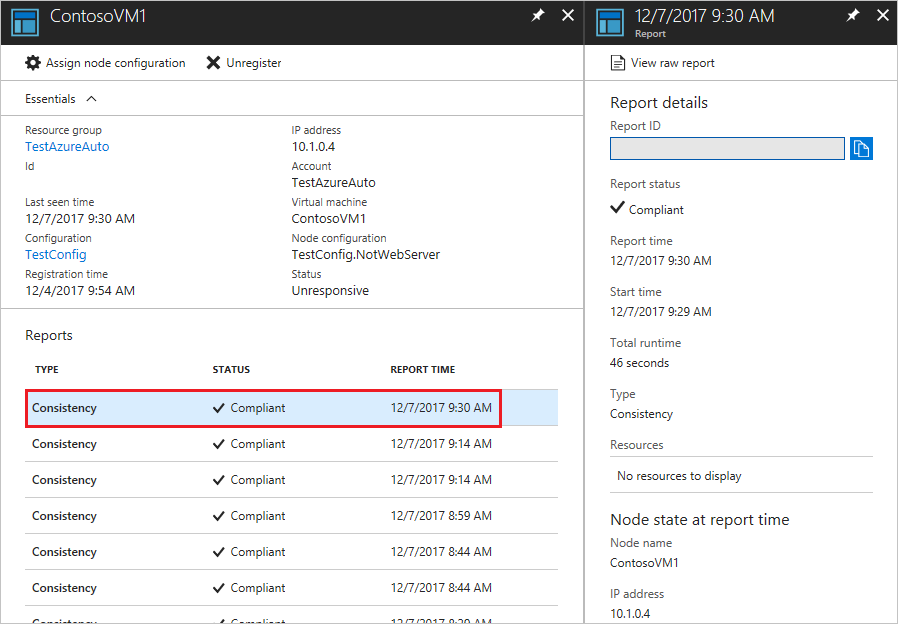
U ziet de volgende statusinformatie voor de bijbehorende consistentiecontrole:
- De rapportstatus. Mogelijke waarden zijn:
Compliant- het knooppunt voldoet aan de controle.Failed- de configuratie heeft de controle mislukt.Not Compliant- het knooppunt zich inApplyandMonitorde modus bevindt en de machine niet de gewenste status heeft.
- De begintijd voor de consistentiecontrole.
- De totale runtime voor de consistentiecontrole.
- Het type consistentiecontrole.
- Eventuele fouten, inclusief de foutcode en het foutbericht.
- Eventuele DSC-resources die worden gebruikt in de configuratie en de status van elke resource (of het knooppunt de gewenste status voor die resource heeft). U kunt voor elke resource selecteren om meer gedetailleerde informatie voor die resource op te halen.
- De naam, het IP-adres en de configuratiemodus van het knooppunt.
U kunt ook Onbewerkt rapport weergeven selecteren om de werkelijke gegevens weer te geven die door het knooppunt naar de server worden verzonden. Zie Een DSC-rapportserver gebruiken voor meer informatie over het gebruik van die gegevens.
Het kan enige tijd duren nadat een knooppunt is ingeschakeld voordat het eerste rapport beschikbaar is. Mogelijk moet u maximaal 30 minuten wachten op het eerste rapport nadat u een knooppunt hebt ingeschakeld.
Een knooppunt opnieuw toewijzen aan een andere knooppuntconfiguratie
U kunt een knooppunt toewijzen om een andere knooppuntconfiguratie te gebruiken dan het knooppunt dat u aanvankelijk hebt toegewezen.
Meld u aan bij het Azure-portaal.
Selecteer aan de linkerkant Alle resources en vervolgens de naam van uw Automation-account.
Selecteer op de pagina Automation-account de optie Statusconfiguratie (DSC) onder Configuratiebeheer.
Selecteer op de pagina Statusconfiguratie (DSC) het tabblad Knooppunten .
Selecteer op het tabblad Knooppunten de naam van het knooppunt dat u opnieuw wilt toewijzen.
Selecteer Op de pagina voor dat knooppunt de configuratie van het knooppunt toewijzen.
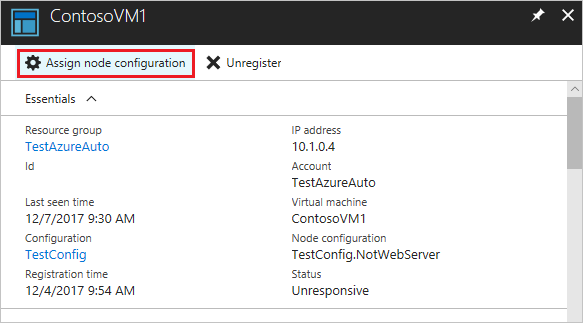
Selecteer op de pagina Knooppuntconfiguratie toewijzen de knooppuntconfiguratie waaraan u het knooppunt wilt toewijzen en selecteer vervolgens OK.
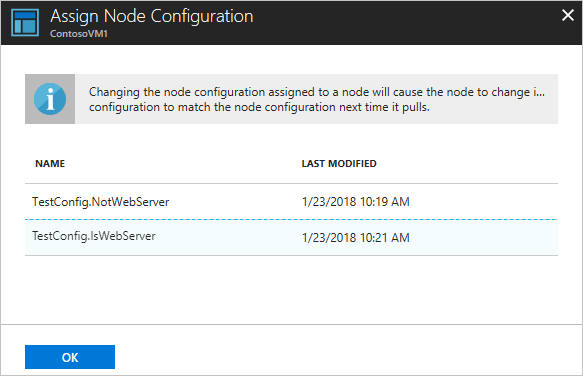
Registratie van een knooppunt ongedaan maken
U kunt de registratie van een nee ongedaan maken als u niet langer wilt dat State Configuration deze beheert. Zie Hoe u een configuratie en knooppunt verwijdert uit Automation State Configuration.
Volgende stappen
- Zie het overzicht van Azure Automation State Configuration voor een overzicht.
- Zie Azure Automation State Configuration inschakelen om de functie voor VM's in uw omgeving in te schakelen.
- Zie Het overzicht van Windows PowerShell Desired State Configuration voor meer informatie over PowerShell DSC.
- Zie prijzen voor Azure Automation State Configuration voor meer informatie over prijzen.
- Zie Az.Automation voor een naslagdocumentatie voor een PowerShell-cmdlet.