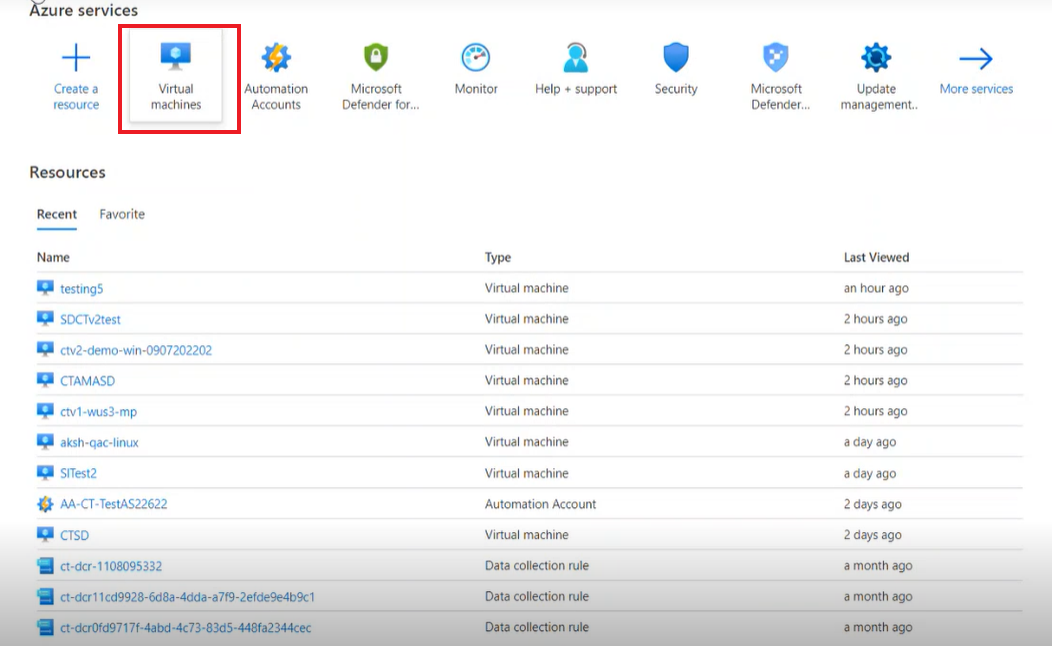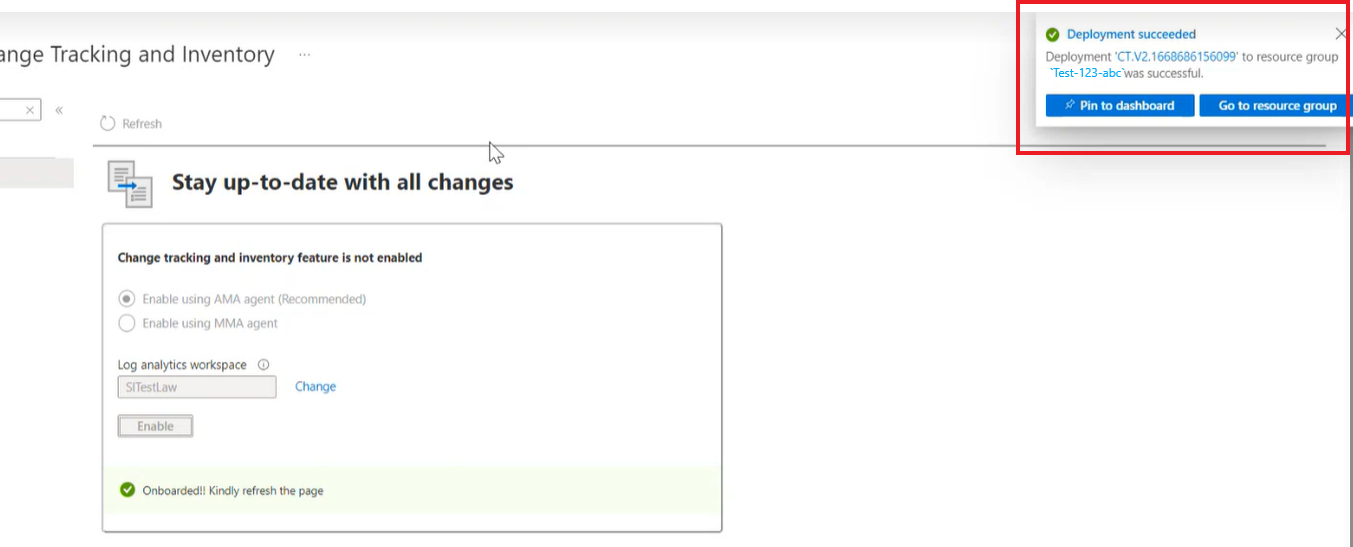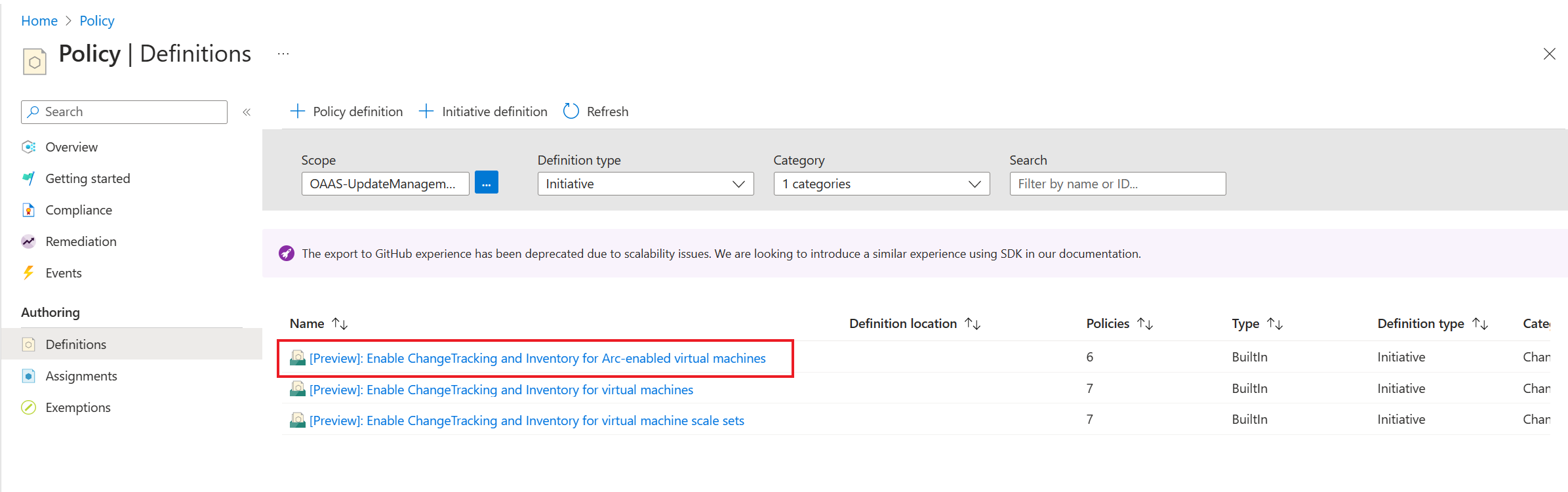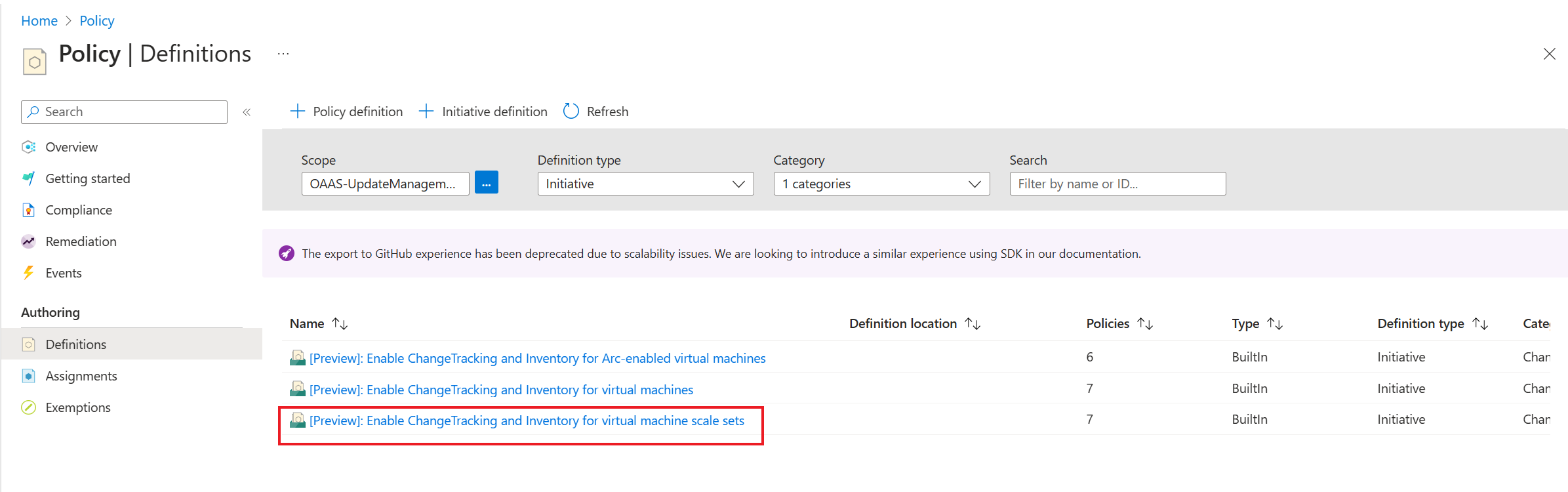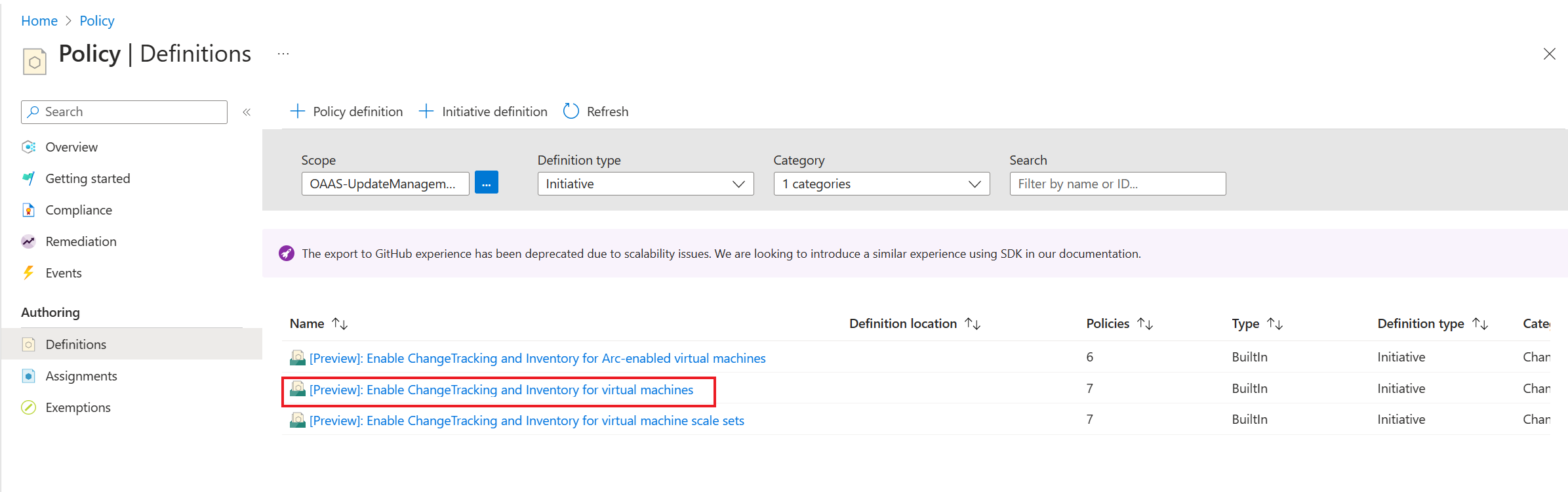Wijzigingen en inventaris bijhouden inschakelen met behulp van Azure Monitoring Agent
Van toepassing op: ✔️ Windows-VM's Linux-VM's ✔️ ✔️ Windows-register ✔️ Windows-bestanden Linux-bestanden ✔️ ✔️ Windows-softwarebestandswijzigingen ✔️
In dit artikel wordt beschreven hoe u Wijzigingen bijhouden en inventaris kunt inschakelen voor één en meerdere virtuele Azure-machines (VM's) vanuit Azure Portal.
Vereisten
- Een Azure-abonnement. Als u nog geen abonnement hebt, kunt u uw voordelen als MSDN-abonnee activeren of u aanmelden voor een gratis account.
- Een virtuele machine die is geconfigureerd in de opgegeven regio.
Wijzigingen bijhouden en Inventaris inschakelen
Deze sectie bevat een gedetailleerde procedure voor het inschakelen van wijzigingen bijhouden op één VIRTUELE machine en meerdere VM's.
- Eén Virtuele Azure-machine - portal
- Meerdere Virtuele Azure-machines - portal
- Eén Azure Arc-VM - portal
- Vm's met Arc - portal/CLI
Meld u aan bij Azure Portal en navigeer naar virtuele machines.
Selecteer de virtuele machine waarvoor u Wijzigingen bijhouden wilt inschakelen.
Voer in de zoekopdracht Wijzigingen bijhouden in om de pagina Wijzigingen bijhouden en inventaris weer te geven.
Selecteer in de indeling Up-to-date blijven met alle wijzigingen de optie Inschakelen met behulp van de AMA-agent (aanbevolen) en Inschakelen.
De implementatie wordt gestart en de melding wordt weergegeven in de rechterbovenhoek van het scherm.
Notitie
- Wanneer u Wijzigingen bijhouden inschakelt in Azure Portal met behulp van de Azure Monitoring Agent, wordt automatisch een DCR (Data Collection Rule) gemaakt. Deze regel wordt weergegeven in de resourcegroep met een naam in de indeling ct-dcr-aaaaaaaaa. Nadat de regel is gemaakt, voegt u de vereiste resources toe.
- Het duurt meestal maximaal twee tot drie minuten voordat de onboarding is voltooid en de virtuele machine(s) is ingeschakeld. Nadat u een virtuele machine voor het bijhouden van wijzigingen hebt ingeschakeld, kunt u wijzigingen aanbrengen in de bestanden, registers of software voor de specifieke VIRTUELE machine.
Wijzigingen bijhouden op schaal inschakelen met behulp van Azure Monitoring Agent
Vereiste
- U moet de regel voor gegevensverzameling maken.
Wijzigingen bijhouden inschakelen
Met behulp van het beleid Implementeren indien niet aanwezig (DINE), kunt u wijzigingen bijhouden met Azure Monitoring Agent op schaal en op de meest efficiënte manier inschakelen.
Selecteer Beleid in De Azure-portal.
Selecteer definities op de pagina Beleid onder Ontwerpen
In Beleid | Pagina Definities, onder de categorie Definitietype, selecteer Initiatief en selecteer in Categorie Wijzigingen bijhouden en inventaris. U ziet een lijst met drie beleidsregels:
Selecteer Wijzigingen bijhouden en inventaris inschakelen voor virtuele machines om het bijhouden van wijzigingen op virtuele Azure-machines in te schakelen. Dit initiatief bestaat uit drie beleidsregels:
Selecteer Toewijzen om het beleid toe te wijzen aan een resourcegroep. Wijs bijvoorbeeld ingebouwde door de gebruiker toegewezen beheerde identiteit toe aan virtuele machines.
Notitie
De resourcegroep bevat virtuele machines en wanneer u het beleid toewijst, wordt het bijhouden van wijzigingen op schaal ingeschakeld voor een resourcegroep. Op de virtuele machines die zijn toegevoegd aan dezelfde resourcegroep, wordt de functie voor het bijhouden van wijzigingen automatisch ingeschakeld.
Voer op de pagina Wijzigingen bijhouden en inventaris inschakelen voor virtuele machines de volgende opties in:
- In Basisinformatie kunt u het bereik definiëren. Selecteer de drie puntjes om een bereik te configureren. Geef op de pagina Bereik het abonnement en de resourcegroep op.
- Selecteer in Parameters de optie in de door de gebruiker toegewezen beheerde identiteit bring your own user.
- Geef de resource-id van de gegevensverzamelingsregel op. Meer informatie over het verkrijgen van de resource-id van de gegevensverzamelingsregel nadat u de regel voor gegevensverzameling hebt gemaakt.
- Selecteer Controleren + maken.
Regel voor gegevensverzameling maken
Download CtDcrCreation.json bestand op uw computer.
Ga naar Azure Portal en voer in de zoekopdracht een aangepaste sjabloon implementeren in.
Selecteer op de pagina> Aangepaste implementatie een sjabloon en selecteer Uw eigen sjabloon maken in de editor.
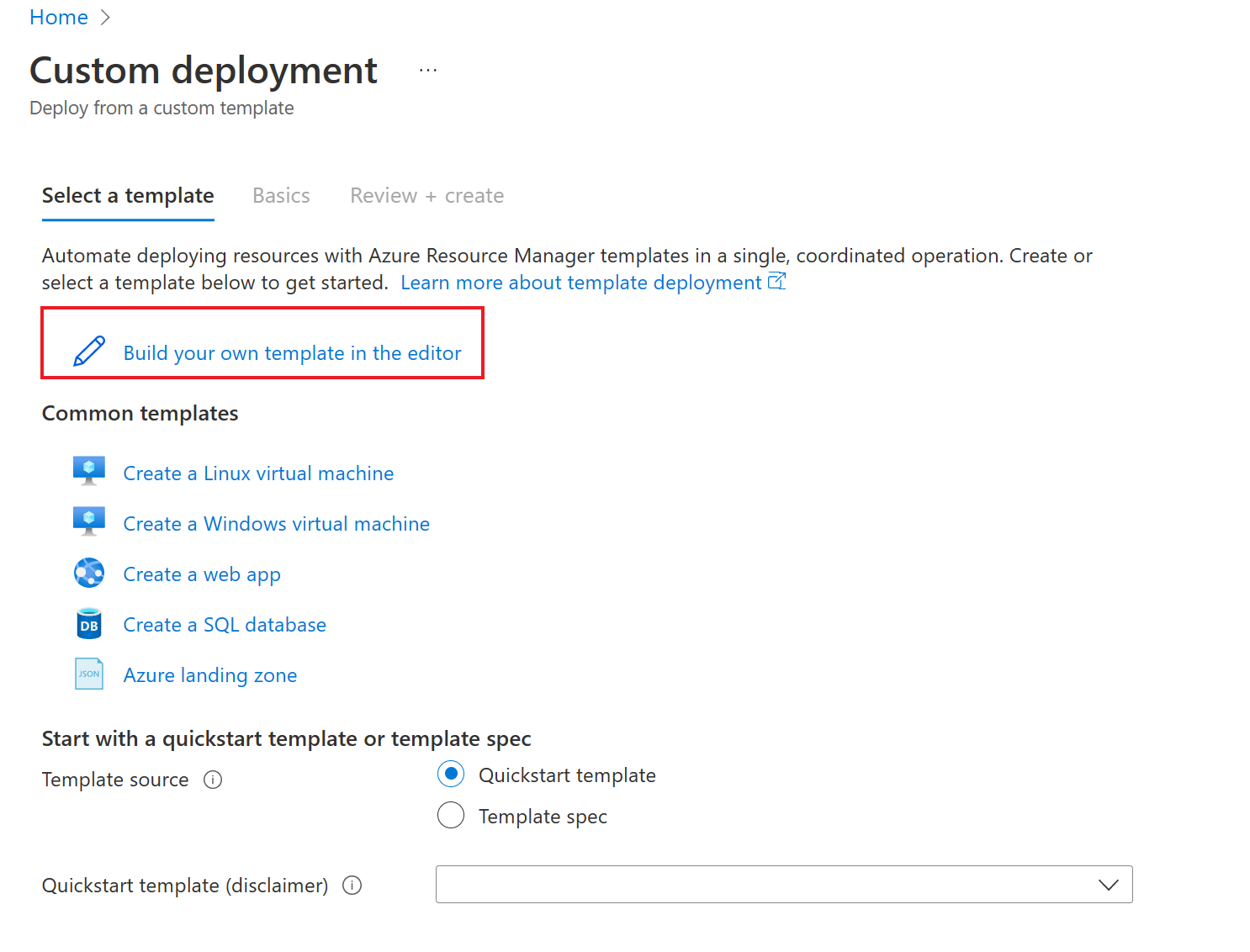
Selecteer in de sjabloon Bewerken het bestand laden om het CtDcrCreation.json-bestand te uploaden.
Selecteer Opslaan.
Geef op het tabblad Basisbeginselen van aangepaste implementatie>abonnement en resourcegroep op waar u de regel voor gegevensverzameling wilt implementeren. De naam van de regel voor gegevensverzameling is optioneel. De resourcegroep moet hetzelfde zijn als de resourcegroep die is gekoppeld aan de log analytische werkruimte-id die hier is gekozen.
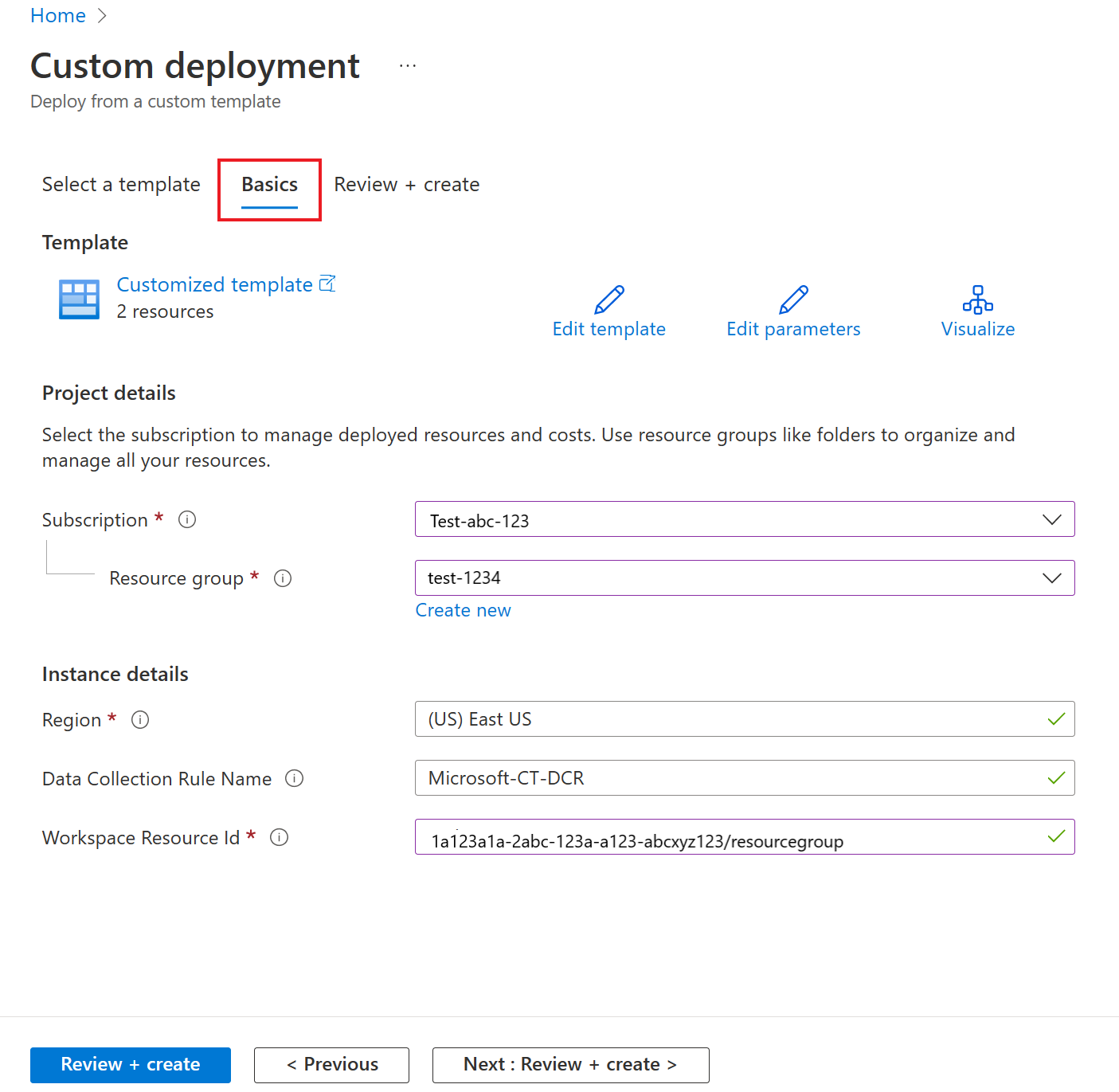
Notitie
- Zorg ervoor dat de naam van de regel voor gegevensverzameling uniek is in die resourcegroep, anders overschrijft de implementatie de bestaande regel voor gegevensverzameling.
- De Resource-id van de Log Analytics-werkruimte geeft de Azure-resource-id op van de Log Analytics-werkruimte die wordt gebruikt voor het opslaan van gegevens voor het bijhouden van wijzigingen. Zorg ervoor dat de locatie van de werkruimte afkomstig is van de ondersteunde regio's voor het bijhouden van wijzigingen
Selecteer Beoordelen en maken> om de implementatie van CtDcrCreation te starten.
Nadat de implementatie is voltooid, selecteert u CtDcr-Deployment om de DCR-naam te zien. Gebruik de resource-id van de zojuist gemaakte regel voor gegevensverzameling voor wijzigingen bijhouden en inventarisimplementatie via beleid.
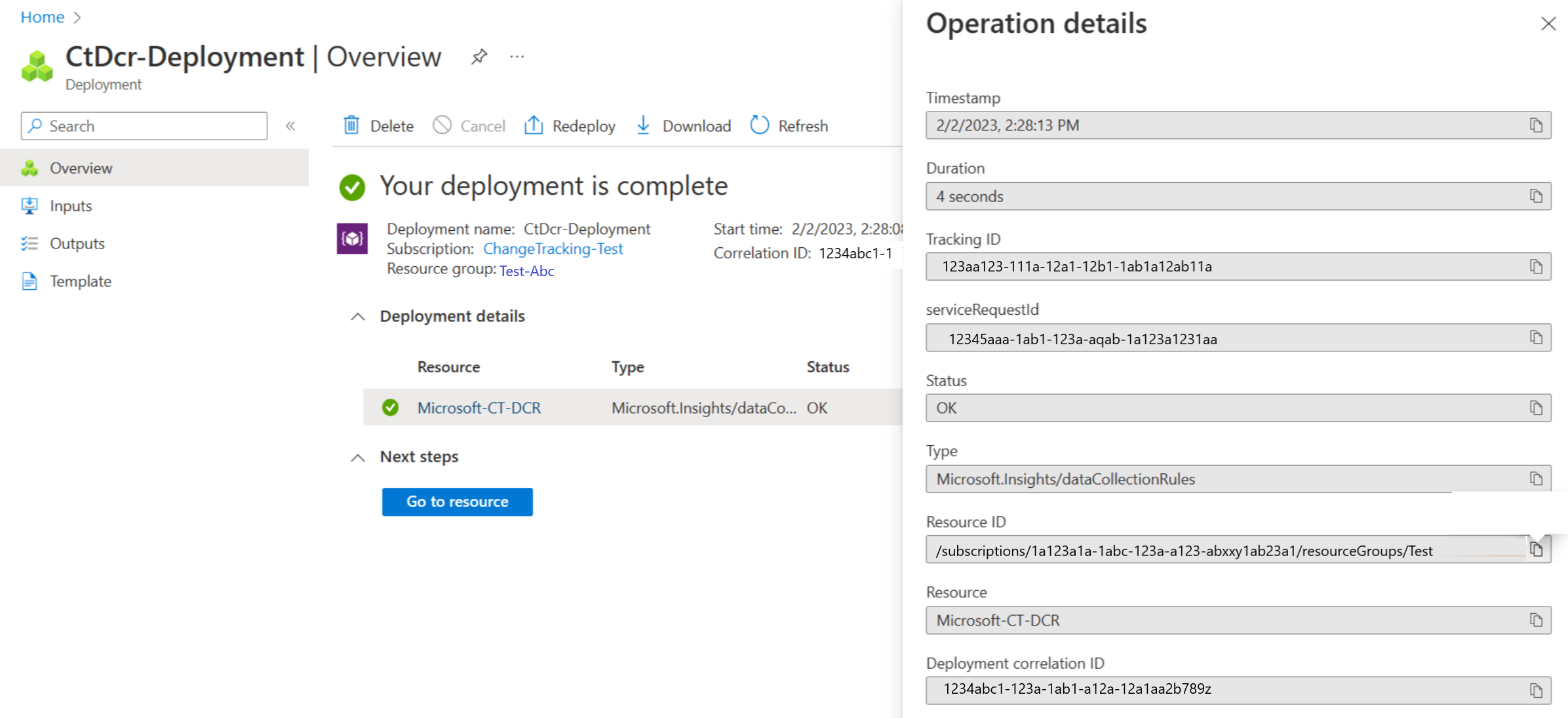
Notitie
Nadat u de REGEL voor gegevensverzameling (DCR) hebt gemaakt met behulp van het schema voor het bijhouden van wijzigingen van de Azure Monitoring Agent, moet u ervoor zorgen dat u geen gegevensbronnen aan deze regel toevoegt. Dit kan ertoe leiden dat Wijzigingen bijhouden en inventaris mislukt. U moet alleen nieuwe resources toevoegen in deze sectie.
Volgende stappen
- Zie Wijzigingen bijhouden beheren voor meer informatie over het werken met de functie.
- Zie Problemen met Wijzigingen bijhouden en inventaris oplossen om algemene problemen met de functie op te lossen.