Updatebeheer inschakelen vanaf een Automation-account
Belangrijk
Automation Update Management is op 31 augustus 2024 buiten gebruik gesteld en we raden u aan Azure Update Manager te gebruiken. Volg de richtlijnen voor migratie van Automation Update Management naar Azure Update Manager.
In dit artikel wordt beschreven hoe u uw Automation-account kunt gebruiken om de functie Updatebeheer in te schakelen voor VM's in uw omgeving, inclusief machines of servers die zijn geregistreerd bij servers met Azure Arc. Als u Virtuele Azure-machines op schaal wilt inschakelen, moet u een bestaande Virtuele Azure-machine inschakelen met updatebeheer.
Notitie
Bij het inschakelen van Updatebeheer worden slechts bepaalde regio's ondersteund voor het koppelen van een Log Analytics-werkruimte aan een Automation-account. Zie Regio's toewijzen voor Automation-account en Log Analytics-werkruimte voor een lijst van alle ondersteunde toewijzingsparen.
Vereisten
- Azure-abonnement. Als u nog geen abonnement hebt, kunt u uw voordelen als MSDN-abonnee activeren of u aanmelden voor een gratis account.
- Automation-account voor het beheren van computers.
- Een virtuele Machine van Azure of een VM of server die is geregistreerd bij servers met Azure Arc. Niet-Azure-VM's of -servers moeten de Log Analytics-agent voor Windows of Linux hebben geïnstalleerd en moeten rapporteren aan de werkruimte die is gekoppeld aan het Automation-account waarvoor Updatebeheer is ingeschakeld. U wordt aangeraden de Log Analytics-agent voor Windows of Linux te installeren door eerst uw computer te verbinden met servers met Azure Arc en vervolgens Azure Policy te gebruiken om de Log Analytics-agent implementeren toe te wijzen aan het ingebouwde beleid voor Linux - of Windows Azure Arc-machines . Als u van plan bent om de machines te bewaken met Azure Monitor voor VM's, gebruikt u in plaats daarvan het initiatief Azure Monitor voor VM's inschakelen.
Aanmelden bij Azure
Meld u aan bij het Azure-portaal.
Updatebeheer inschakelen
Selecteer Updatebeheer onder Updatebeheer in uw Automation-account.
Kies de Log Analytics-werkruimte en het Automation-account en selecteer Inschakelen om Updatebeheer in te schakelen. Het instellen duurt maximaal 15 minuten.
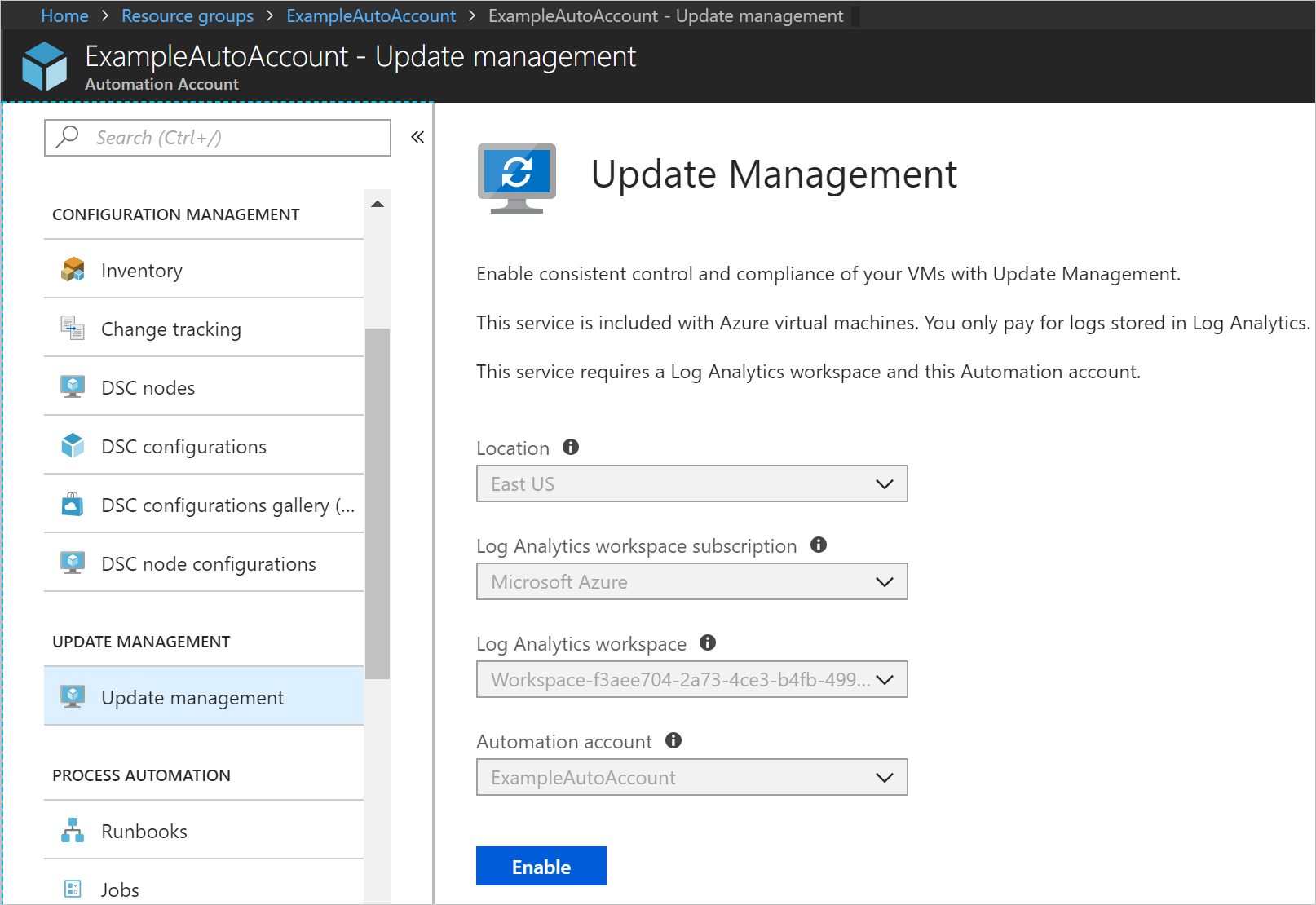
Azure-VM's inschakelen
Selecteer Updatebeheer in uw Automation-account onder Updatebeheer.
Selecteer + Azure-VM's toevoegen en selecteer een of meer VM's in de lijst. Virtuele machines die niet kunnen worden ingeschakeld, worden grijs weergegeven en kunnen niet worden geselecteerd. Azure-VM's kunnen zich in elke regio bevinden, ongeacht de locatie van uw Automation-account.
Selecteer Inschakelen om de geselecteerde VM's toe te voegen aan de computergroep die is opgeslagen om de functie te zoeken.
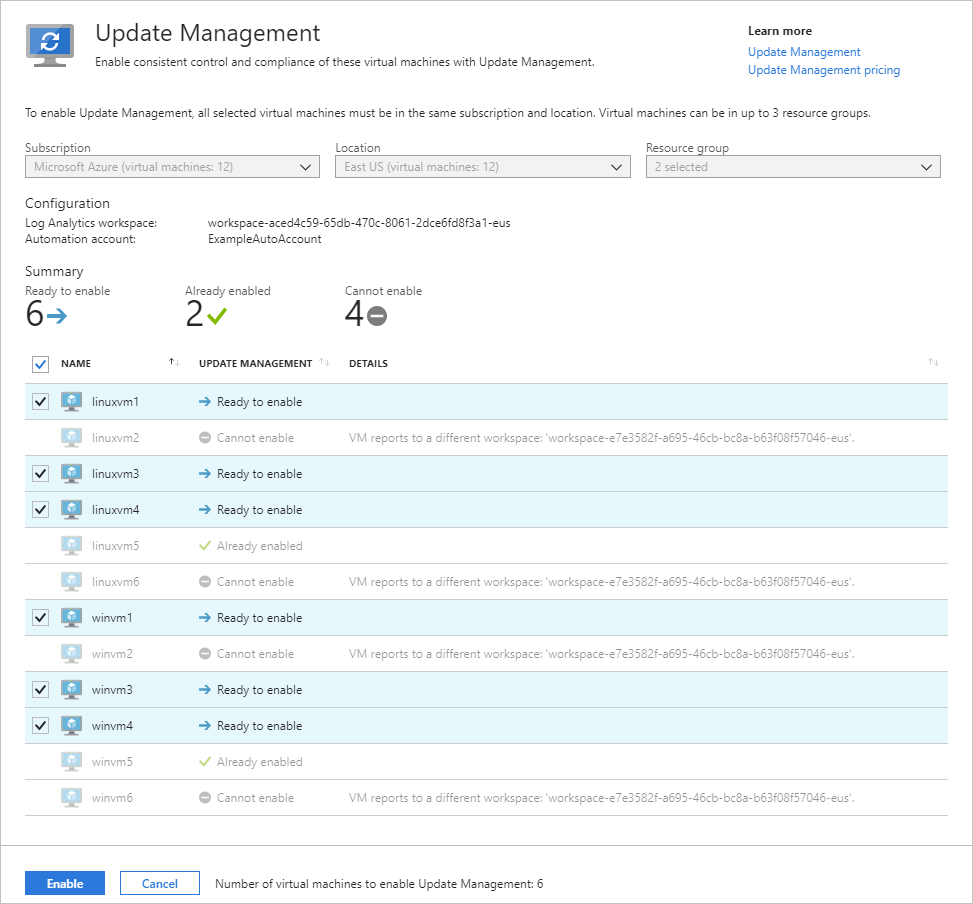
Niet-Azure-VM's inschakelen
Voor computers of servers die buiten Azure worden gehost, inclusief de computers die zijn geregistreerd bij servers met Azure Arc, voert u de volgende stappen uit om ze met Updatebeheer in te schakelen.
Selecteer Updatebeheer onder Updatebeheer in uw Automation-account.
Selecteer Niet-Azure-machine toevoegen. Met deze actie wordt een nieuw browservenster geopend met instructies voor het installeren en configureren van de Log Analytics-agent voor Windows , zodat de computer kan beginnen met het rapporteren aan Updatebeheer. Als u een computer inschakelt die momenteel wordt beheerd door Operations Manager is er geen nieuwe agent vereist. De werkruimtegegevens worden toegevoegd aan de configuratie van agents.
Machines in de werkruimte inschakelen
Handmatig geïnstalleerde machines of machines die al aan uw werkruimte rapporteren, moeten worden toegevoegd aan Azure Automation om Updatebeheer in te schakelen.
Selecteer Updatebeheer onder Updatebeheer in uw Automation-account.
Selecteer Machines beheren. De knop Machines beheren wordt mogelijk grijs weergegeven als u eerder de optie Inschakelen hebt gekozen voor alle beschikbare en toekomstige machines
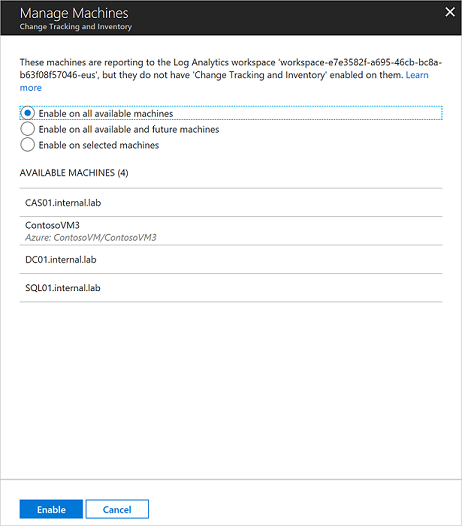
Als u Updatebeheer wilt inschakelen voor alle beschikbare machines die rapporteren aan de werkruimte, selecteert u Inschakelen op alle beschikbare machines op de pagina Machines beheren. Met deze actie wordt het besturingselement uitgeschakeld om machines afzonderlijk toe te voegen en worden alle computers die aan de werkruimte rapporteren, toegevoegd aan de opgeslagen zoekquery
MicrosoftDefaultComputerGroupvan de computergroep. Als deze actie is geselecteerd, wordt de optie Machines beheren uitgeschakeld.Als u de functie wilt inschakelen voor alle beschikbare machines en toekomstige machines, selecteert u Inschakelen op alle beschikbare en toekomstige machines. Met deze optie wordt de opgeslagen zoek- en bereikconfiguratie uit de werkruimte verwijderd en kan de functie alle Azure- en niet-Azure-machines opnemen die momenteel of in de toekomst aan de werkruimte rapporteren. Als deze actie is geselecteerd, wordt de optie Machines beheren permanent uitgeschakeld, omdat er geen bereikconfiguratie beschikbaar is.
Notitie
Omdat met deze optie de opgeslagen zoek- en bereikconfiguratie in Log Analytics wordt verwijderd, is het belangrijk dat u alle verwijderingsvergrendelingen in de Log Analytics-werkruimte verwijdert voordat u deze optie selecteert. Als u dit niet doet, kunt u de configuraties niet verwijderen en moet u ze handmatig verwijderen.
Indien nodig kunt u de bereikconfiguratie opnieuw toevoegen door de initiële opgeslagen zoekquery opnieuw toe te voegen. Zie Implementatiebereik updatebeheer beperken voor meer informatie.
Als u de functie voor een of meer computers wilt inschakelen, selecteert u Inschakelen op geselecteerde machines en selecteert u Toevoegen naast elke computer. Met deze taak worden de geselecteerde computernamen toegevoegd aan de opgeslagen zoekquery voor de computergroep voor de functie.
Volgende stappen
Zie Updates en patches voor uw VM's beheren om Updatebeheer voor VM's te gebruiken.
Als u geen VM's of servers meer hoeft te beheren met Updatebeheer, raadpleegt u VM's verwijderen uit Updatebeheer.
Zie Problemen met Updatebeheer oplossen voor meer informatie over het oplossen van algemene Updatebeheer-fouten.