Quickstart: Gebeurtenissen Azure Cache voor Redis routeren naar een webeindpunt met Azure Portal
Azure Event Grid is een gebeurtenisservice voor de cloud. In deze quickstart gebruikt u Azure Portal om een Azure Cache voor Redis exemplaar te maken, u te abonneren op gebeurtenissen voor dat exemplaar, een gebeurtenis te activeren en de resultaten weer te geven. Normaal gesproken verzendt u gebeurtenissen naar een eindpunt dat de gebeurtenisgegevens verwerkt en vervolgens in actie komt. Om deze quickstart te vereenvoudigen, verzendt u echter gebeurtenissen naar een web-app waarmee de berichten worden verzameld en weergegeven.
Als u geen Azure-abonnement hebt, kunt u een gratis Azure-account maken voordat u begint.
Wanneer u klaar bent, ziet u dat de gebeurtenisgegevens naar de web-app zijn verzonden.
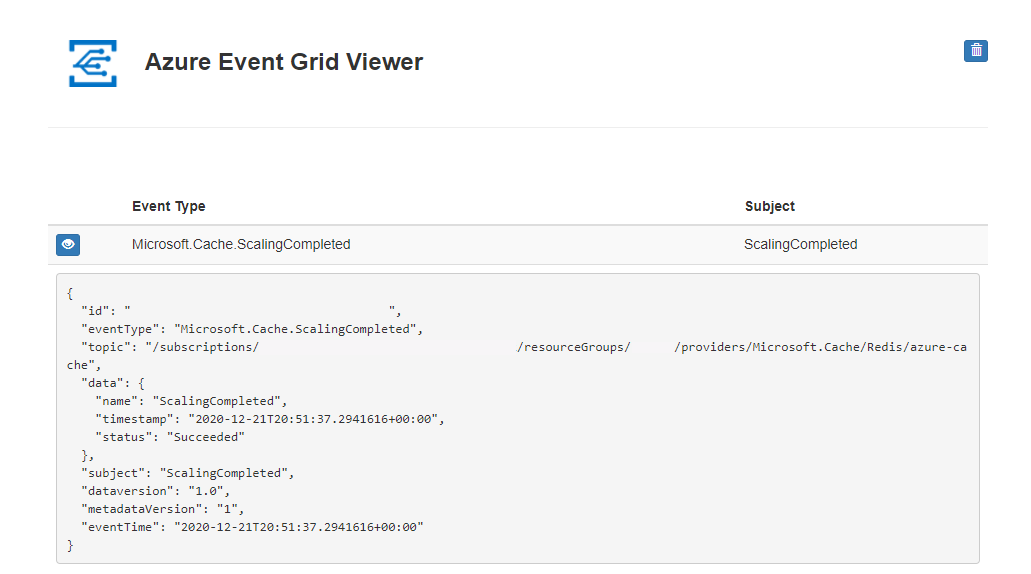
Een Azure Cache voor Redis cache-exemplaar maken
Als u een cache wilt maken, meldt u zich aan bij de Azure-portal en selecteert u Een resource maken.

Typ op de pagina Aan de slag Azure Cache voor Redis in het zoekvak. Ten slotte selecteert u Maken.

Configureer op de pagina Nieuwe Redis Cache de instellingen voor uw cache.
Instelling Een waarde kiezen Beschrijving Abonnement Open de vervolgkeuzelijst en selecteer uw abonnement. Het abonnement waarmee dit nieuwe Azure Cache voor Redis-exemplaar wordt gemaakt. Resourcegroep Open de vervolgkeuzelijst en selecteer een resourcegroep of kies Nieuwe maken en geef een naam voor de nieuwe resourcegroep op. Naam voor de resourcegroep waarin de cache en andere resources moeten worden gemaakt. Door al uw app-resources in één resourcegroep te plaatsen, kunt u ze eenvoudig beheren of verwijderen. DNS-naam Voer een unieke naam in. De cachenaam moet een tekenreeks tussen 1 en 63 tekens zijn die alleen cijfers, letters of afbreekstreepjes bevatten. De naam moet beginnen en eindigen met een cijfer of letter en mag geen opeenvolgende afbreekstreepjes bevatten. De hostnaam van uw cache-exemplaar is <DNS-naam.redis.cache.windows.net>. Location Open de vervolgkeuzelijst en selecteer een locatie. Selecteer een regio in de buurt van andere services die gebruikmaken van uw cache. Cache-SKU Vervolgkeuzelijst en selecteer een SKU. De SKU bepaalt de grootte, prestaties en onderdelenparameters die beschikbaar zijn voor de cache. Zie het Azure Cache voor Redis-overzicht voor meer informatie. Cachegrootte Vervolgkeuzelijst en selecteer een grootte van uw cache Zie het Azure Cache voor Redis-overzicht voor meer informatie. Selecteer het tabblad Netwerken of selecteer de knop Netwerken onderaan de pagina.
Selecteer uw verbindingsmethode op het tabblad Netwerk.
Selecteer het tabblad Volgende: Geavanceerd of selecteer de knop Volgende: Geavanceerd onder aan de pagina om het tabblad Geavanceerd weer te geven.

- Voor Basic- of Standard-caches schakelt u de selectie voor een niet-TLS-poort in. U kunt ook selecteren of u Microsoft Entra-verificatie wilt inschakelen.
- Voor een Premium-cache configureert u de instellingen voor niet-TLS-poort, clustering, beheerde identiteit en gegevenspersistentie. U kunt ook selecteren of u Microsoft Entra-verificatie wilt inschakelen.
Belangrijk
Voor optimale beveiliging raadt Microsoft Aan om Microsoft Entra ID met beheerde identiteiten te gebruiken om aanvragen tegen uw cache waar mogelijk te autoriseren. Autorisatie met Microsoft Entra ID en beheerde identiteiten biedt superieure beveiliging en gebruiksgemak ten opzichte van autorisatie van gedeelde sleutels. Zie Microsoft Entra ID gebruiken voor cacheverificatie voor meer informatie over het gebruik van beheerde identiteiten met uw caches.
Selecteer het tabblad Volgende: Tags of selecteer de knop Volgende: Tags onderaan de pagina.
Voer desgewenst in het tabblad Tags de naam en waarde in om de resource te categoriseren.
Selecteer Controleren + maken. Het tabblad Beoordelen + maken wordt weergegeven, waar uw configuratie wordt gevalideerd in Azure.
Selecteer Maken nadat het groene bericht Validatie geslaagd verschijnt.
Het duurt even voordat een cache is gemaakt. U kunt de voortgang bekijken op de overzichtspagina van Azure Cache voor Redis. Als u bij Status Wordt uitgevoerd ziet staan, kunt u de cache gebruiken.
Het eindpunt van een bericht maken
Voordat u zich abonneert op de gebeurtenissen voor het cache-exemplaar, gaan we het eindpunt voor het gebeurtenisbericht maken. Het eindpunt onderneemt normaal gesproken actie op basis van de gebeurtenisgegevens. Ter vereenvoudiging van deze quickstart implementeert u een vooraf gebouwde web-app waarin de gebeurtenisberichten worden weergegeven. De geïmplementeerde oplossing omvat een App Service-plan, een App Service-web-app en broncode van GitHub.
Selecteer Implementeren in Azure in GitHub README om de oplossing in uw abonnement te implementeren.
Voer op de pagina Aangepaste implementatie de volgende stappen uit:
- Selecteer voor resourcegroep de resourcegroep die u hebt gemaakt bij het maken van het cache-exemplaar. Het is eenvoudiger om op te schonen nadat u klaar bent met de zelfstudie door de resourcegroep te verwijderen.
- Voer in het vak Sitenaam een naam in voor de web-app.
- Voer voor Naam van hostingplan een naam in voor het App Service-plan dat u wilt gebruiken voor het hosten van de web-app.
- Schakel het selectievakje in voor Ik ga akkoord met de bovenstaande voorwaarden.
- Selecteer Aankoop.
Instelling Voorgestelde waarde Beschrijving Abonnement Open de vervolgkeuzelijst en selecteer uw abonnement. Het abonnement waarin u deze web-app wilt maken. Resourcegroep Open de vervolgkeuzelijst en selecteer een resourcegroep of kies Nieuwe maken en geef een naam voor de nieuwe resourcegroep op. Door al uw app-resources in één resourcegroep te plaatsen, kunt u ze eenvoudig beheren of verwijderen. Sitenaam Voer een naam in voor uw web-app. Deze waarde mag niet leeg zijn. Naam van hostingabonnement Voer een naam in voor het App Service-plan dat moet worden gebruikt voor het hosten van de web-app. Deze waarde mag niet leeg zijn. Selecteer Waarschuwingen (belpictogram) in de portal en selecteer vervolgens Naar de resourcegroep gaan.
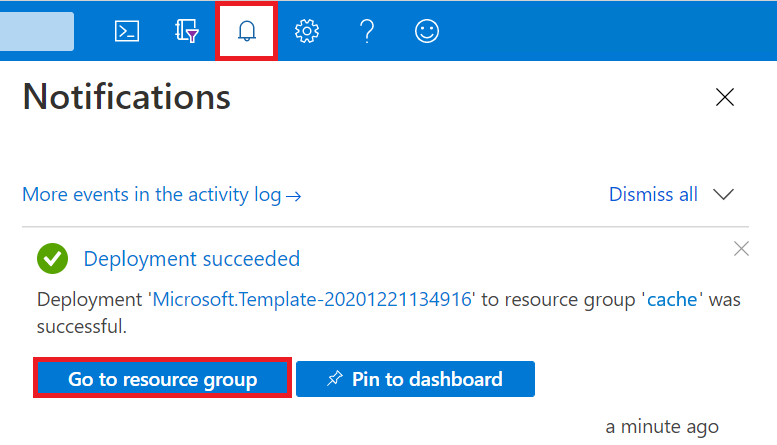
Selecteer in de lijst met resources op de pagina Resourcegroep de web-app die u hebt gemaakt. U ziet ook het App Service-plan en het cache-exemplaar in deze lijst.
Selecteer op de pagina App Service voor uw web-app de URL om naar de website te gaan. De URL moet de volgende indeling hebben:
https://<your-site-name>.azurewebsites.net.Controleer of de site wordt weergegeven en dat er zijn nog geen gebeurtenissen naar zijn gepost.
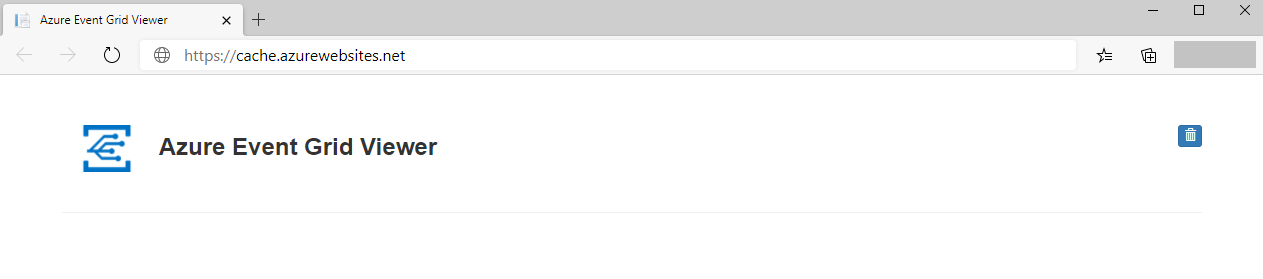
De Event Grid-resourceprovider registreren
Tenzij u Event Grid eerder hebt gebruikt, moet u de Event Grid-resourceprovider registreren. Als u Event Grid eerder hebt gebruikt, gaat u verder met de volgende sectie.
Voer in Azure Portal de volgende stappen uit:
Selecteer Abonnementen in het linkermenu.
Selecteer het abonnement dat u wilt gebruiken voor Event Grid in de lijst met abonnementen.
Selecteer op de pagina Abonnement resourceproviders onder Instellingen in het linkermenu.
Zoek naar Microsoft.EventGrid en controleer of de status niet is geregistreerd.
Selecteer Microsoft.EventGrid in de lijst met providers.
Selecteer Registreren op de opdrachtbalk.
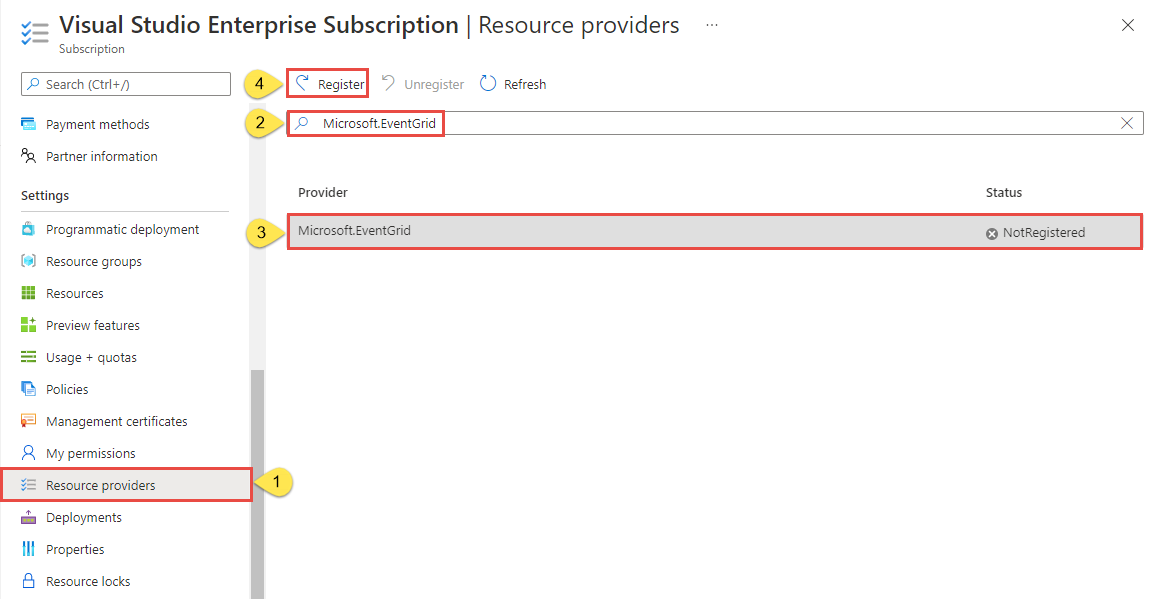
Vernieuwen om ervoor te zorgen dat de status van Microsoft.EventGrid wordt gewijzigd in Geregistreerd.
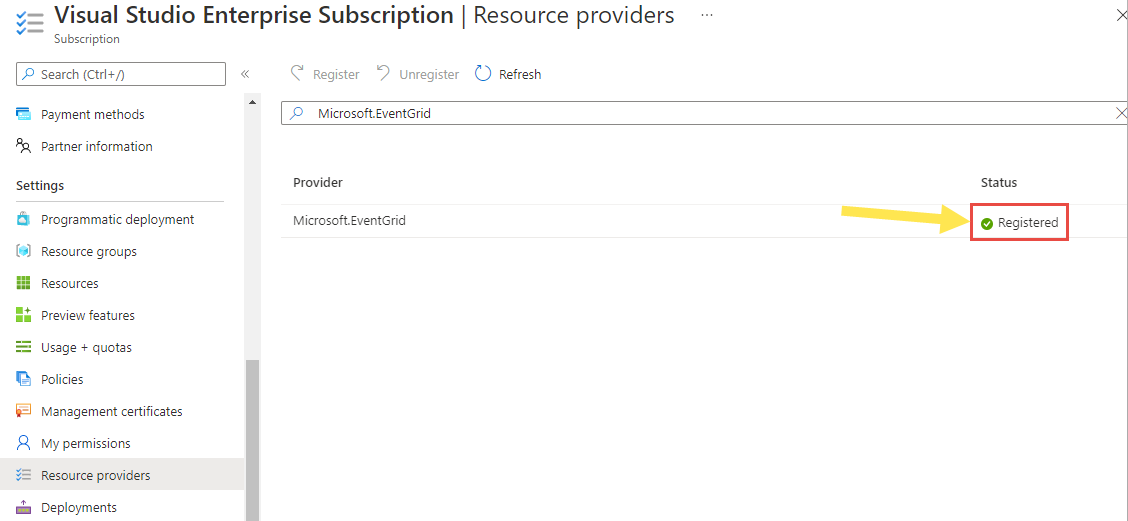
Abonneren op het Azure Cache voor Redis-exemplaar
In deze stap abonneert u zich op een onderwerp om Event Grid te vertellen welke gebeurtenissen u wilt bijhouden en waar de gebeurtenissen moeten worden verzonden.
Navigeer in de portal naar uw cache-exemplaar dat u eerder hebt gemaakt.
Selecteer gebeurtenissen in het linkermenu op de pagina Azure Cache voor Redis.
Selecteer Webhook. U verzendt gebeurtenissen naar uw viewer-app met behulp van een webhook voor het eindpunt.
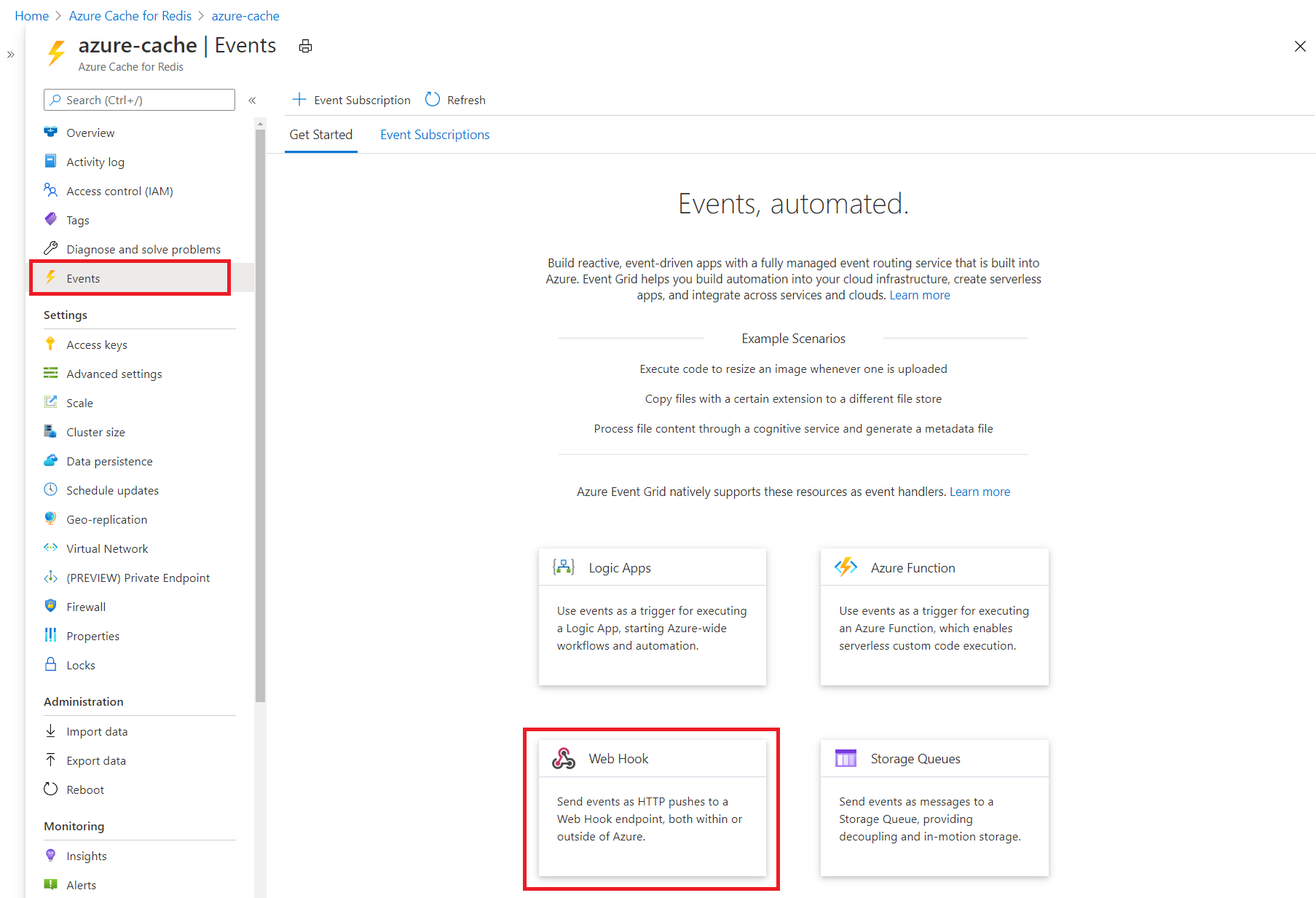
Voer op de pagina Gebeurtenisabonnement maken het volgende in:
Instelling Voorgestelde waarde Omschrijving Naam Voer een naam in voor het gebeurtenisabonnement. De waarde moet tussen 3 en 64 tekens lang zijn. Het mag alleen letters, cijfers en streepjes bevatten. Gebeurtenistypen Vervolgkeuzelijst en selecteer welke gebeurtenistypen u naar uw bestemming wilt pushen. Voor deze quickstart gaan we het cache-exemplaar schalen. Patchen, schalen, importeren en exporteren zijn de beschikbare opties. Eindpunttype Selecteer Webhook. Gebeurtenis-handler om uw gebeurtenissen te ontvangen. Eindpunt Selecteer Een eindpunt selecteren en voer de URL van uw web-app in en voeg deze toe api/updatesaan de URL van de startpagina (bijvoorbeeld:https://cache.azurewebsites.net/api/updates) en selecteer vervolgens Selectie bevestigen.Dit is de URL van uw web-app die u eerder hebt gemaakt. Selecteer nu op de pagina Gebeurtenisabonnement maken de optie Maken om het gebeurtenisabonnement te maken.
Bekijk opnieuw uw web-app en u zult zien dat er een validatiegebeurtenis voor een abonnement naartoe is verzonden. Selecteer het oogpictogram om de gebeurtenisgegevens uit te breiden. Via Event Grid wordt de validatiegebeurtenis verzonden zodat het eindpunt kan controleren of de gebeurtenisgegevens in aanmerking komen om ontvangen te worden. De web-app bevat code waarmee het abonnement kan worden gevalideerd.
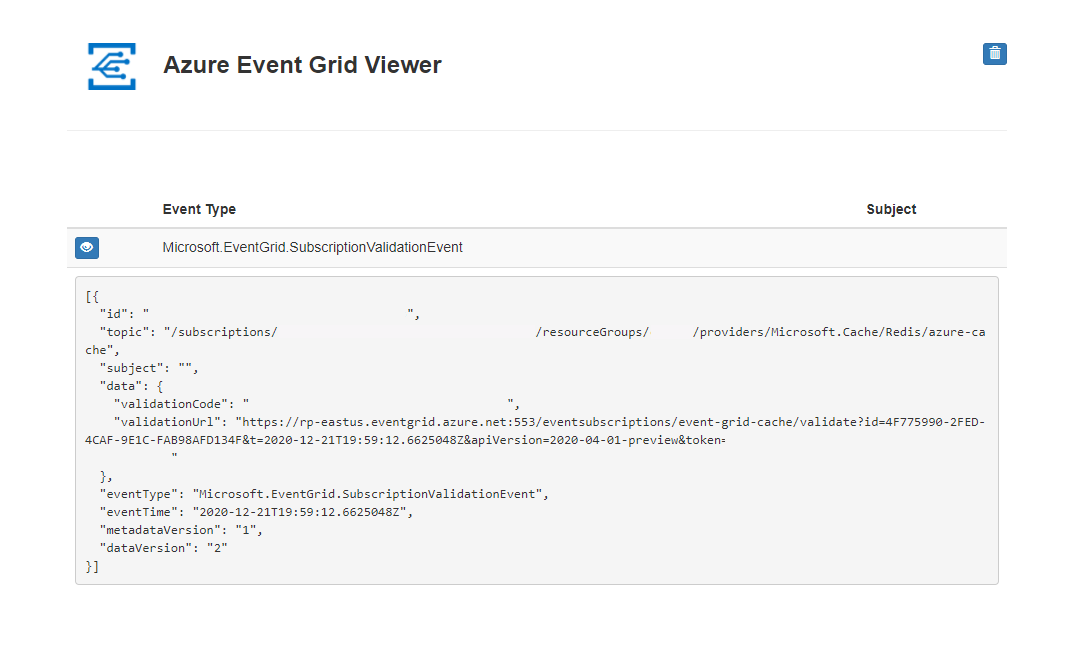
Een gebeurtenis verzenden naar het eindpunt
Nu gaan we een gebeurtenis activeren om te zien hoe het bericht via Event Grid naar het eindpunt wordt gedistribueerd. Uw Azure Cache voor Redis exemplaar wordt geschaald.
Navigeer in Azure Portal naar uw Azure Cache voor Redis exemplaar en selecteer Schaal in het linkermenu.
Selecteer de gewenste prijscategorie op de pagina Schaal en selecteer Selecteren.
U kunt schalen naar een andere prijscategorie met de volgende beperkingen:
- U kunt niet schalen van een hogere prijscategorie naar een lagere prijscategorie.
- U kunt niet schalen van een Premium-cache naar een Standard - of Basic-cache .
- U kunt niet schalen vanuit een Standard-cache naar een Basic-cache .
- U kunt schalen van een Basic-cache naar een Standard-cache , maar u kunt de grootte niet tegelijkertijd wijzigen. Als u een andere grootte nodig hebt, kunt u een volgende schaalbewerking uitvoeren naar de gewenste grootte.
- U kunt niet rechtstreeks schalen van een Basic-cache naar een Premium-cache . Schaal eerst van Basic naar Standard in één schaalbewerking en vervolgens van Standard naar Premium in een volgende schaalbewerking.
- U kunt niet schalen van een grotere grootte naar de grootte C0 (250 MB).
Terwijl de cache wordt geschaald naar de nieuwe prijscategorie, wordt een schaalstatus weergegeven met behulp van Azure Cache voor Redis aan de linkerkant. Wanneer het schalen is voltooid, verandert de status van Schalen naar Actief.
- U kunt niet schalen van een hogere prijscategorie naar een lagere prijscategorie.
U hebt de gebeurtenis geactiveerd en Event Grid heeft het bericht verzonden naar het eindpunt dat u hebt geconfigureerd toen u zich abonneerde. Het bericht heeft de JSON-indeling en bevat een matrix met een of meer gebeurtenissen. In het volgende voorbeeld bevat het JSON-bericht een matrix met één gebeurtenis. Bekijk uw web-app en u ziet dat er een ScalingCompleted-gebeurtenis is ontvangen.
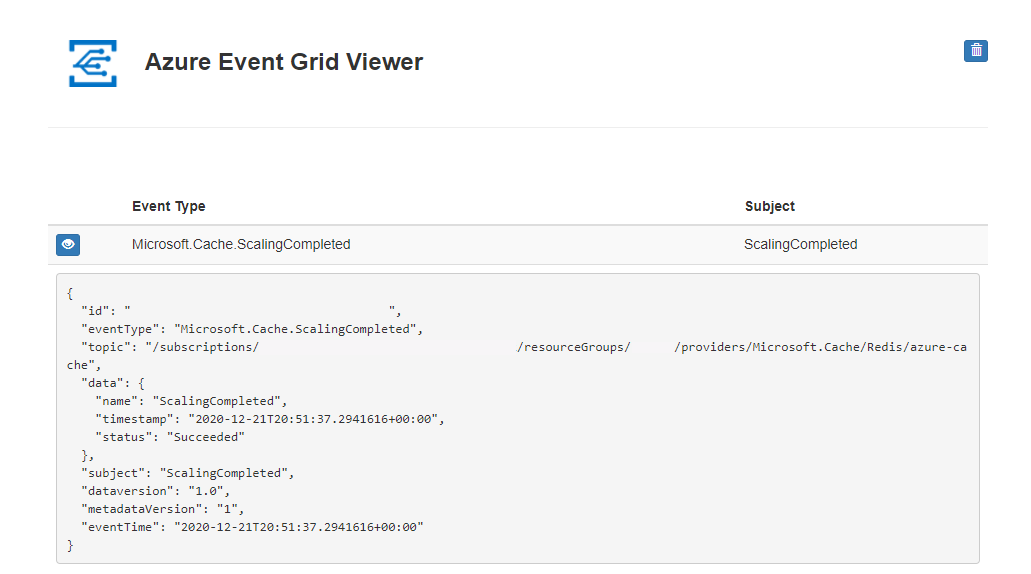
Resources opschonen
Als u van plan bent om door te gaan met deze gebeurtenis, moet u de resources die in deze quickstart zijn gemaakt, niet opschonen. Verwijder anders de resources die u in deze quickstart hebt gemaakt.
Selecteer de resourcegroep en klik op Resourcegroep verwijderen.
Volgende stappen
U weet nu hoe u aangepaste onderwerpen maakt en hoe u zich abonneert op een gebeurtenis. Kijk waar Event Grid u nog meer bij kan helpen:
Feedback
Binnenkort beschikbaar: In de loop van 2024 zullen we GitHub-problemen geleidelijk uitfaseren als het feedbackmechanisme voor inhoud en deze vervangen door een nieuw feedbacksysteem. Zie voor meer informatie: https://aka.ms/ContentUserFeedback.
Feedback verzenden en weergeven voor
