Berichten aan een Azure Storage-wachtrij toevoegen met behulp van Functions
In Azure Functions bieden invoer- en uitvoerbindingen een verklarende manier om gegevens van externe services beschikbaar te maken voor uw code. In deze snelstartgids gebruikt u een uitvoerbinding om een bericht in een wachtrij te maken wanneer een functie wordt geactiveerd met een HTTP-aanvraag. U gebruikt de Azure-opslagcontainer om de wachtrijberichten weer te geven die door uw functie worden gemaakt.
Vereisten
Dit zijn de vereisten voor het voltooien van deze snelstart:
Een Azure-abonnement. Als u nog geen abonnement hebt, maakt u een gratis account voordat u begint.
Volg de instructies in Uw eerste functie maken vanuit Azure Portal en voer de stap Resources opschonen niet uit. In deze snelstartgids worden de functie-app en de functie gemaakt die u hier gebruikt.
Een uitvoerbinding toevoegen
In deze sectie gebruikt u de gebruikersinterface van de portal om een Queue Storage-uitvoerbinding toe te voegen aan de functie die u eerder hebt gemaakt. Deze binding maakt het mogelijk om minimale code te schrijven om een bericht in een wachtrij te maken. U hoeft geen code te schrijven voor taken zoals het openen van een opslagverbinding, het maken van een wachtrij of het krijgen van een verwijzing naar een wachtrij. Deze taken worden voor u verwerkt via Azure Functions-runtime en Queue Storage-uitvoerbinding.
Open in Azure Portal de pagina Functie-app voor de functie-app die u hebt gemaakt in Uw eerste functie maken vanuit Azure Portal. Als u de pagina wilt openen, zoekt en selecteert u Functie-app. Selecteer vervolgens uw functie-app.
Selecteer uw functie-app en selecteer vervolgens de functie die u in die eerdere quickstart hebt gemaakt.
Selecteer Integratie en selecteer vervolgens + Uitvoer toevoegen.
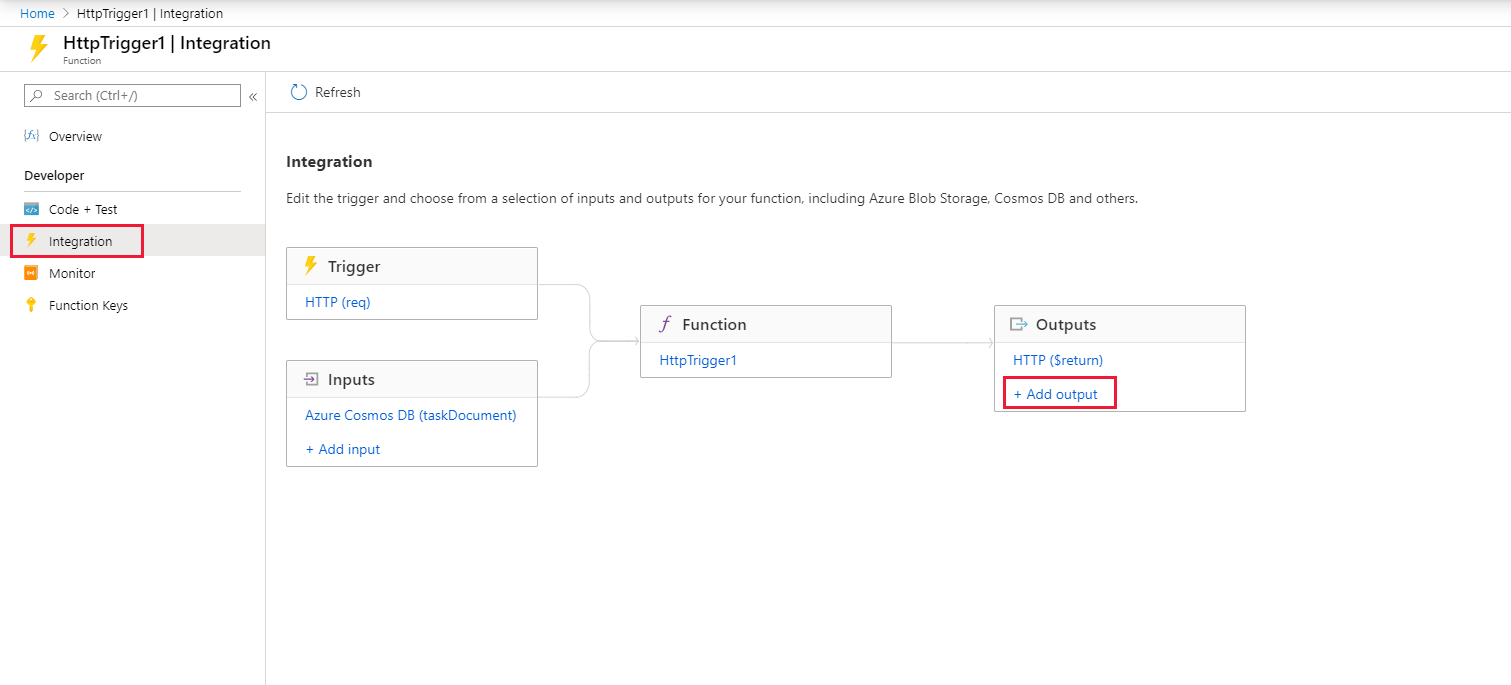
Selecteer het bindingstype Azure Queue Storage en voeg de instellingen toe zoals opgegeven in de tabel die volgt op deze schermafbeelding:
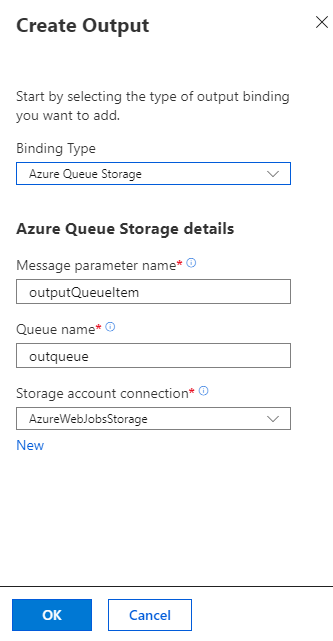
Instelling Voorgestelde waarde Beschrijving Naam van de berichtparameter outputQueueItem De naam van de uitvoerbindingparameter. Wachtrijnaam outqueue De naam van de wachtrij waarmee u verbinding moet maken in uw opslagaccount. Opslagaccountverbinding AzureWebJobsStorage U kunt de opslagaccountverbinding gebruiken die al door de functie-app wordt gebruikt of u kunt een nieuwe maken. Selecteer OK om de binding toe te voegen.
Nu u een uitvoerbinding hebt gedefinieerd, moet u de code bijwerken, zodat u de binding kunt gebruiken om berichten aan een wachtrij toe te voegen.
Code toevoegen die gebruikmaakt van de uitvoerbinding
In deze sectie voegt u code toe waarmee een bericht wordt geschreven naar de uitvoerwachtrij. Het bericht bevat de waarde die wordt doorgegeven aan de HTTP-trigger in de querytekenreeks. Als de querytekenreeks bijvoorbeeld name=Azure bevat, is het wachtrijbericht: Naam wordt doorgegeven aan de functie: Azure.
Selecteer in uw functie Code + Test om de functiecode weer te geven in de editor.
Werk de functiecode bij, afhankelijk van de functietaal:
Voeg een parameter outputQueueItem toe aan de methodehandtekening zoals weergegeven in het volgende voorbeeld.
public static async Task<IActionResult> Run(HttpRequest req, ICollector<string> outputQueueItem, ILogger log) { ... }Voeg in de hoofdtekst van de functie, net voor de instructie
return, code toe die gebruikmaakt van de parameter om een wachtrijbericht te maken.outputQueueItem.Add("Name passed to the function: " + name);Selecteer Opslaan om de wijzigingen op te slaan.
De functie testen
Nadat de codewijzigingen zijn opgeslagen, selecteert u Testen.
Controleer of de test overeenkomt met de onderstaande afbeelding en selecteer Uitvoeren.
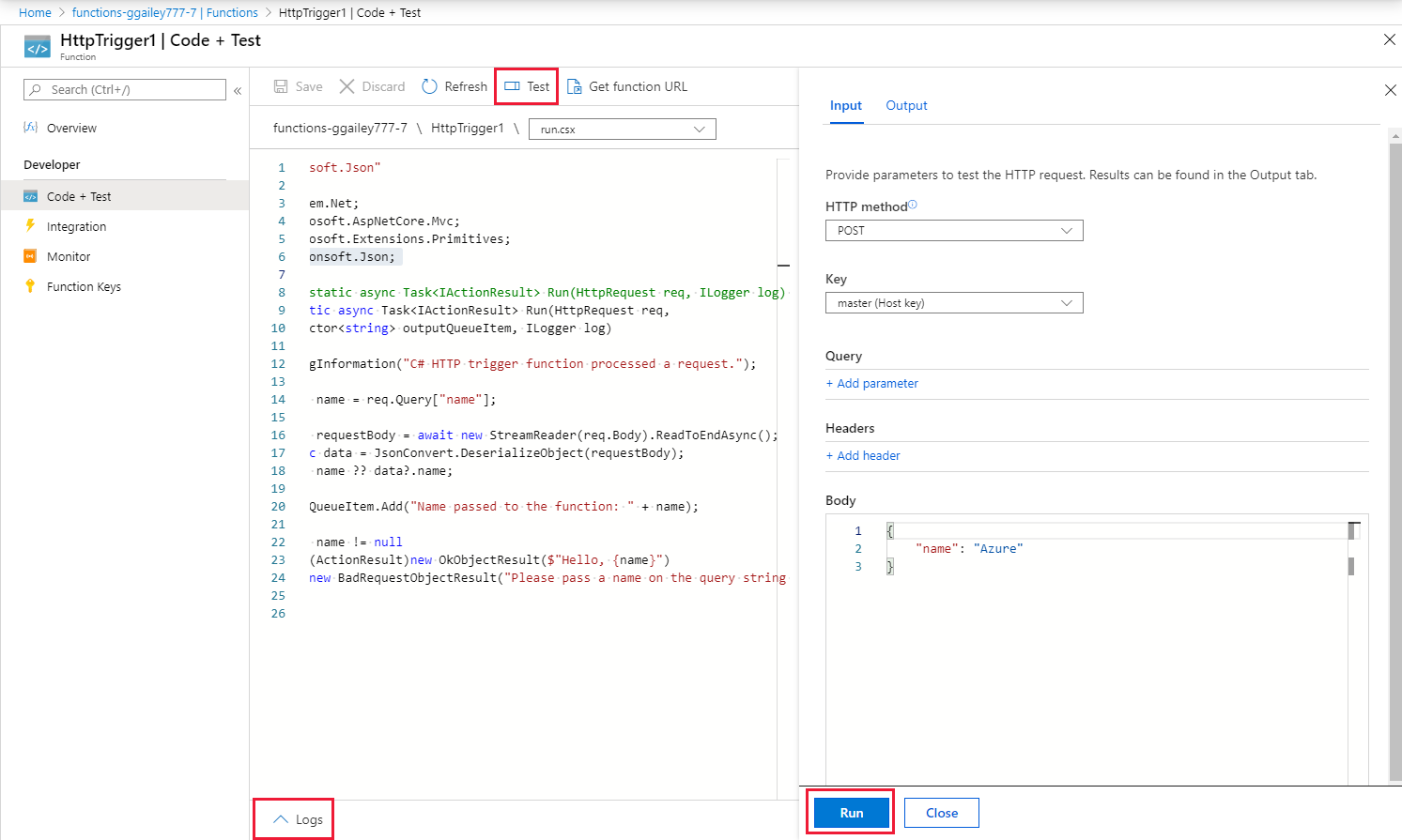
U ziet dat de Aanvraagtekst de waarde
nameAzure bevat. Deze waarde ziet u in het wachtrijbericht dat wordt gemaakt wanneer de functie wordt aangeroepen.In plaats van hier Uitvoeren te selecteren, kunt u de functie aanroepen door een URL in te voeren in een browser en de waarde
nameop te geven in de querytekenreeks. De browsermethode kunt u bekijken in de vorige snelstartgids.Raadpleeg de logboeken om er zeker van te zijn dat de functie is voltooid.
Een nieuwe wachtrij met de naam outqueue wordt in uw opslagaccount gemaakt door de Functions-runtime wanneer de uitvoerbinding voor het eerst wordt gebruikt. U gebruikt het opslagaccount om te controleren of de wachtrij en een bericht erin zijn gemaakt.
Het opslagaccount zoeken dat is verbonden met AzureWebJobsStorage
Ga naar uw functie-app en selecteer Configuratie.
Selecteer onder Toepassingsinstellingende optie AzureWebJobsStorage.
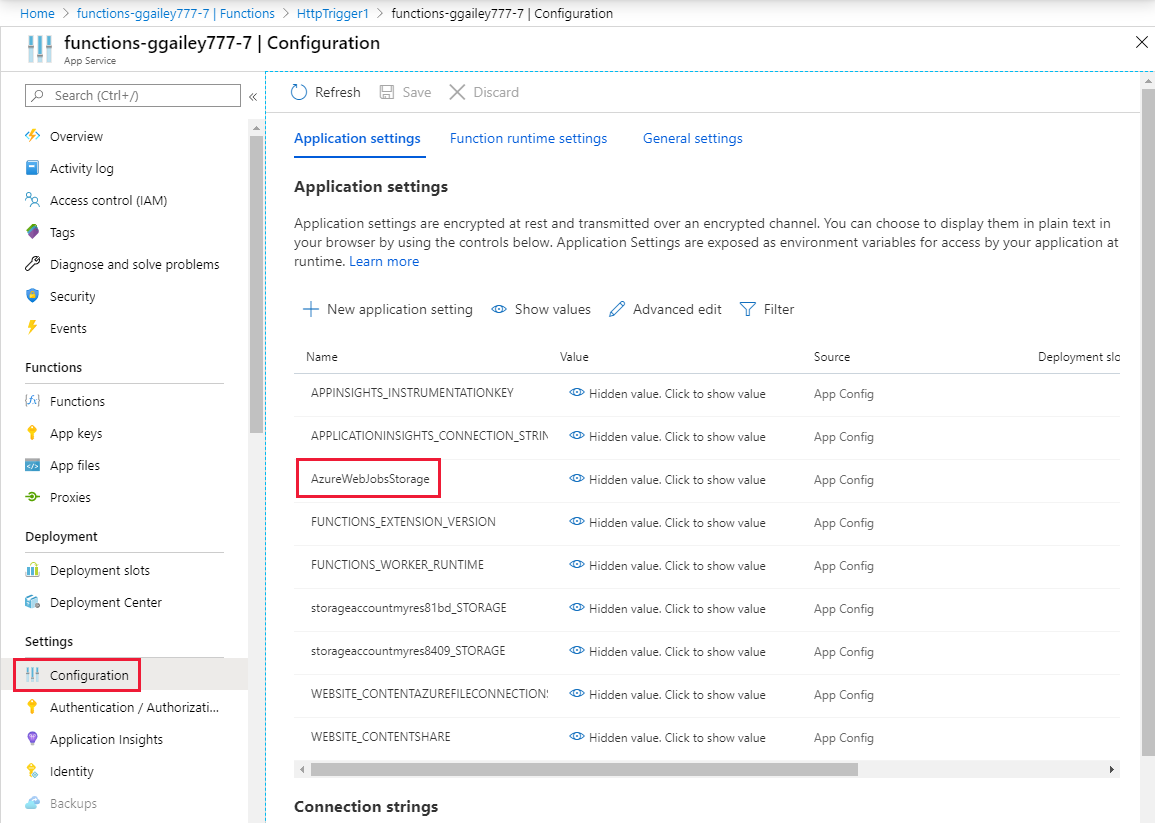
Zoek de accountnaam en noteer deze.
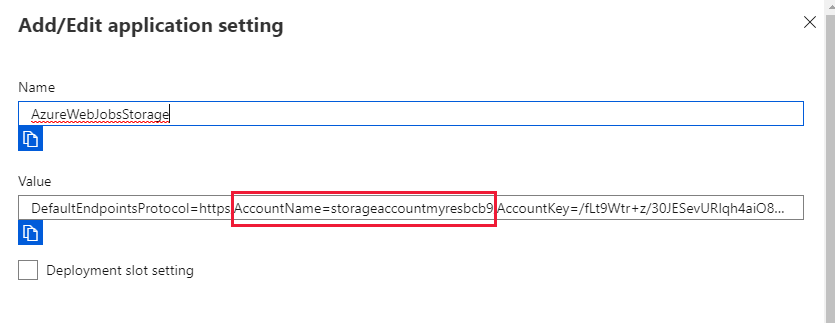
De uitvoerwachtrij controleren
Selecteer in de resourcegroep voor uw functie-app het opslagaccount dat u voor deze quickstart gebruikt.
Selecteer onder Wachtrijservicede optie Wachtrijen en selecteer de wachtrij met de naam outqueue.
De wachtrij bevat het bericht dat met de Queue Storage-uitvoerbinding is gemaakt toen u de met HTTP geactiveerde functie hebt uitgevoerd. Als u de functie hebt aangeroepen met de standaardwaarde voor
name, namelijk Azure, is het wachtrijbericht Naam is doorgegeven aan de functie: Azure.Voer de functie opnieuw uit. Er wordt nu een nieuw bericht weergegeven in de wachtrij.
Resources opschonen
Andere Quick Starts in deze verzameling zijn op deze Quick Start gebaseerd. Als u van plan bent om te werken met volgende quickstarts, zelfstudies of met een van de services die u in deze quickstart hebt gemaakt, moet u de resources niet opschonen.
Resources verwijst in Azure naar functie-apps, functies, opslagaccounts,enzovoort. Deze zijn gegroepeerd in resourcegroepen. U kunt alle resources in een groep verwijderen door de groep zelf te verwijderen.
U hebt resources gemaakt om deze quickstarts te voltooien. U wordt mogelijk gefactureerd voor deze resources, afhankelijk van de status van uw account en de serviceprijzen. Als u de resources niet meer nodig hebt, kunt u ze als volgt verwijderen:
Ga in Azure Portal naar de pagina Resourcegroep.
Als u naar die pagina wilt gaan vanaf de pagina van de functie-app, selecteert u het tabblad Overzicht en selecteert u vervolgens de koppeling onder Resourcegroep.
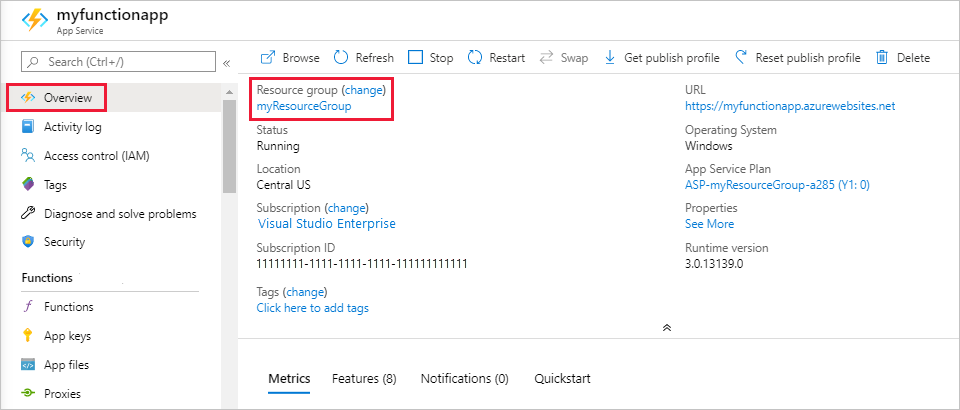
Als u naar die pagina wilt gaan vanuit het dashboard, selecteert u Resourcegroepen en selecteert u vervolgens de resourcegroep die u voor dit artikel hebt gebruikt.
Bekijk op de pagina Resourcegroep de lijst met opgenomen resources, en controleer of dit de resources zijn die u wilt verwijderen.
Selecteer Resourcegroep verwijderen en volg de instructies.
Het verwijderen kan enkele minuten duren. Wanneer dit is voltooid, verschijnt een aantal seconden een melding in beeld. U kunt ook het belpictogram boven aan de pagina selecteren om de melding te bekijken.
Volgende stappen
In deze snelstartgids hebt u een uitvoerbinding toegevoegd aan een bestaande functie. Zie Azure Functions Storage queue bindings (Opslagwachtrijbindingen van Azure Functions) voor meer informatie over de binding met Queue Storage.
- Concepten van Azure Functions-triggers en -bindingen
Meer informatie over hoe Functions kan worden geïntegreerd met andere services. - Naslaginformatie over Azure Functions voor ontwikkelaars
Biedt meer technische informatie over de Functions-runtime en bevat gedetailleerde informatie over het coderen van functies en het definiëren van triggers en bindingen. - Lokaal codeer en test Azure Functions
Beschrijft de opties voor het lokaal ontwikkelen van uw functies.