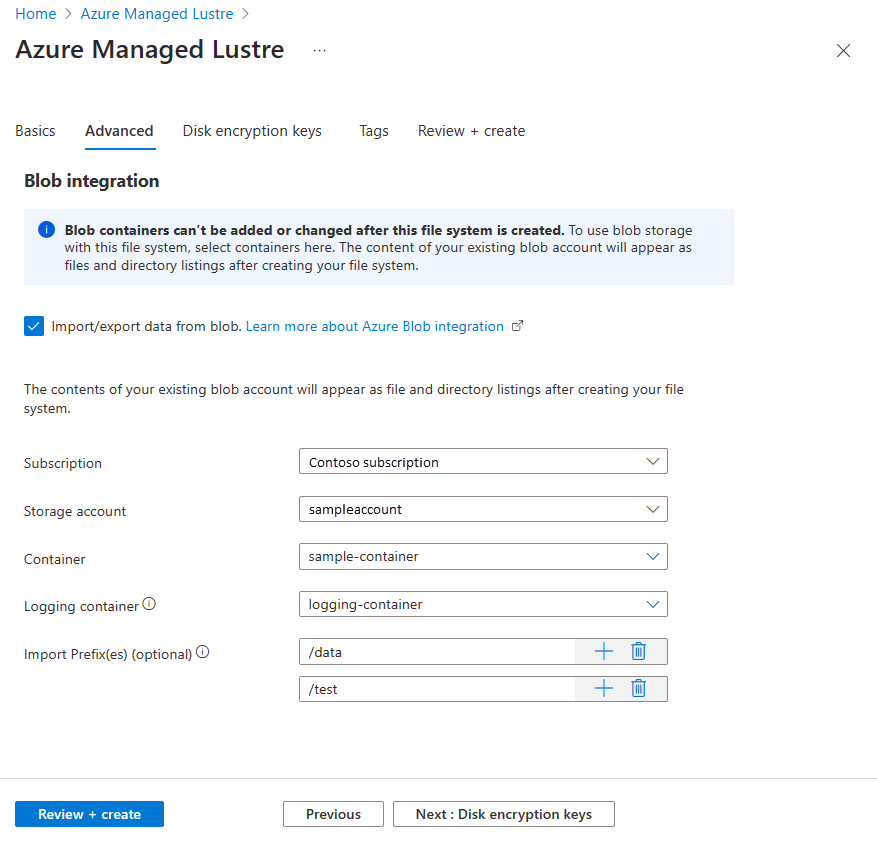Een Azure Managed Lustre-bestandssysteem maken met behulp van Azure Portal
In dit artikel leert u hoe u een Azure Managed Lustre-bestandssysteem maakt met behulp van Azure Portal.
Als u liever een Azure Resource Manager-sjabloon gebruikt om een bestandssysteem te maken, raadpleegt u Een Azure Managed Lustre-bestandssysteem maken met behulp van Azure Resource Manager-sjablonen.
Vereisten
Plan de volgende configuratieopties zorgvuldig, omdat u deze niet kunt wijzigen nadat u uw bestandssysteem hebt gemaakt:
- Grootte van het bestandssysteem, wat betreft opslagcapaciteit en doorvoer
- Versleutelingssleutelbeheer, ongeacht of door Microsoft beheerde sleutels of door de klant beheerde sleutels
Meld u aan bij het Azure Portal
Meld u aan bij het Azure-portaal.
Typ lustre in het zoekvak en selecteer vervolgens de Azure Managed Lustre-service in de zoekresultaten.
Selecteer + Maken op de pagina Azure Managed Lustre.
Tabblad Basisbeginselen
Geef op het tabblad Basisinformatie de volgende essentiële informatie op over uw Azure Managed Lustre-bestandssysteem:
| Sectie | Veld | Beschrijving |
|---|---|---|
| Projectdetails | Abonnement | Selecteer het abonnement dat u wilt gebruiken voor het Azure Managed Lustre-bestandssysteem. |
| Projectdetails | Resourcegroep | Selecteer een bestaande resourcegroep of maak een nieuwe resourcegroep voor deze implementatie. |
| Projectdetails | Regio | Selecteer de Azure-regio voor uw bestandssysteem. Maak voor optimale prestaties het bestandssysteem in dezelfde regio en beschikbaarheidszone als uw clientcomputers. |
| Projectdetails | Beschikbaarheidszone | Selecteer de beschikbaarheidszone voor uw bestandssysteem. |
| Details van bestandssysteem | Naam van bestandssysteem | Voer een naam in om dit bestandssysteem te identificeren in uw lijst met resources. Deze naam is niet de naam van het bestandssysteem dat wordt gebruikt in mount opdrachten. |
| Details van bestandssysteem | Bestandstype | De waarde is Durable, SSD standaard. |
| Details van bestandssysteem | Opslag en doorvoer | Voer de opslagcapaciteit van uw bestandssysteem in tebibytes (TiB) in of voer de maximale doorvoer in megabytes per seconde (MBps) in. Twee factoren bepalen de grootte van uw bestandssysteem: de hoeveelheid opslagruimte die is toegewezen voor uw gegevens (opslagcapaciteit) en de maximale gegevensoverdrachtssnelheid (doorvoer). Wanneer u een van deze opties selecteert, worden de andere waarden berekend op basis van de instelling Doorvoer per TiB voor uw bestandssysteemtype. Als u de bestandsgrootte wilt instellen, selecteert u Opslagcapaciteit of Maximale doorvoer en voert u een waarde in het bijbehorende vak in. Houd er rekening mee dat deze waarden worden afgerond om te voldoen aan de vereisten voor incrementele grootte. De waarden worden nooit naar beneden afgerond, dus controleer de uiteindelijke configuratie om ervoor te zorgen dat deze rendabel is voor uw workload. Zie Doorvoerconfiguraties voor meer informatie. |
| Netwerken | Virtueel netwerk | Selecteer een bestaand virtueel netwerk dat u wilt gebruiken voor het bestandssysteem of maak een nieuw virtueel netwerk. Zie Netwerkvereisten voor meer informatie over netwerkgrootte en andere configuratieopties. |
| Netwerken | Subnet | Selecteer een bestaand subnet of maak een nieuw subnet. Het azure Managed Lustre-bestandssysteem maakt gebruik van een toegewezen virtueel netwerk en één subnet. Het subnet bevat de Lustre Management Service (MGS), die alle clientinteractie verwerkt met het Azure Managed Lustre-systeem. U kunt de koppeling Subnetconfiguratie beheren openen om ervoor te zorgen dat het subnet voldoet aan de netwerkvereisten. Het netwerk moet voldoende beschikbare IP-adressen hebben om de belasting van het bestandssysteem en eventuele extra IP-adressen te verwerken die zijn vereist voor andere services die zijn gekoppeld aan het bestandssysteem. Zorg ervoor dat u alle toegangsinstellingen voltooit om het subnet toegang te geven tot de benodigde Azure-services. |
| Onderhoudsvenster | Dag van de week | Geef een voorkeursdag van de week en tijd voor het Azure-team om onderhoud en probleemoplossing uit te voeren met minimale impact. Dit onderhoud is niet vaak en wordt alleen uitgevoerd als dat nodig is. Zie het onderhoudsvenster voor meer informatie. |
| Onderhoudsvenster | Begintijd | Geef de tijd op waarop het onderhoudsvenster kan beginnen. De tijd moet de indeling van 24 uur hebben (UU:MM). |
In de volgende schermopname ziet u een voorbeeld van het tabblad Basisbeginselen voor het maken van een Azure Managed Lustre-bestandssysteem in Azure Portal:
Wanneer u klaar bent met het invoeren van details op het tabblad Basisbeginselen , selecteert u Volgende: Geavanceerd om door te gaan.
Notitie
Het verplaatsen van een Exemplaar van Azure Virtual Network Manager wordt momenteel niet ondersteund. In plaats daarvan kunt u het bestaande Virtual Network Manager-exemplaar verwijderen en een ander exemplaar op een nieuwe locatie maken met behulp van de Azure Resource Manager-sjabloon.
Doorvoerconfiguraties
Momenteel zijn de volgende doorvoerconfiguraties beschikbaar:
| Doorvoer per TiB-opslag | Opslag minimum | Maximale opslag | Verhoging |
|---|---|---|---|
| 40 MBps | 48 TiB | 768 TiB | 48 TiB |
| 125 MBps | 16 TiB | 128 TiB | 16 TiB |
| 250 MBps | 8 TiB | 128 TiB | 8 TiB |
| 500 MBps | 4 TiB | 128 TiB | 4 TiB |
Notitie
Op verzoek kan Azure Managed Lustre ondersteuning bieden voor grotere opslagcapaciteiten tot 2,5 petabytes (PB). Als u een aanvraag wilt indienen voor een grotere opslagcapaciteit, opent u een ondersteuningsticket.
Als u clustergrootten nodig hebt die groter zijn dan 2.5 PB, kunt u een ondersteuningsticket openen om aanvullende opties te bespreken.
Onderhoudsvenster
Gebruik de instelling Onderhoudsvenster om de dag en tijd te bepalen waarop systeemupdates kunnen plaatsvinden.
Systeemupdates worden doorgaans eenmaal per twee maanden op de service toegepast. De service is mogelijk tijdelijk niet beschikbaar tijdens het onderhoudsvenster wanneer systeemupdates worden toegepast. Systeemupdates omvatten, maar zijn niet beperkt tot, beveiligingsupdates, Lustre-codecorrecties en serviceverbeteringen.
Tijdens het onderhoudsvenster worden gebruikersworkloads die toegang hebben tot het bestandssysteem tijdelijk onderbroken als er een systeemupdate wordt toegepast. Gebruikersworkloads worden hervat wanneer de systeemupdates zijn voltooid. Als u meerdere Azure Managed Lustre-implementaties hebt, kunt u overwegen om de onderhoudsvensters te verdelen voor beschikbaarheid wanneer er updates nodig zijn.
Tabblad Geavanceerd
Gebruik het tabblad Geavanceerd om optioneel Azure Blob Storage-integratie in te schakelen en te configureren. U kunt deze integratie gebruiken om gegevens te importeren en te exporteren tussen het bestandssysteem en een blobcontainer.
Blob-integratie
Als u gegevens uit Azure Blob Storage wilt integreren met uw Azure Managed Lustre-bestandssysteem, kunt u de details opgeven in de sectie Blob-integratie wanneer u het bestandssysteem maakt.
Het configureren van blobintegratie tijdens het maken van clusters is optioneel, maar het is de enige manier om HSM-functies (Lustre Hierarchical Storage Management) te gebruiken. Als u de voordelen van Lustre HSM niet wilt, kunt u gegevens importeren en exporteren voor het Azure Managed Lustre-bestandssysteem met behulp van clientopdrachten rechtstreeks.
Voer de volgende stappen uit om blobintegratie te configureren:
- Maak of configureer een opslagaccount en blobcontainers voor integratie met het bestandssysteem. Zie Vereisten voor Blob-integratie voor meer informatie over de vereisten voor deze resources. Het opslagaccount hoeft zich niet in hetzelfde abonnement te bevinden als het Azure Managed Lustre-bestandssysteem.
- Schakel het selectievakje Gegevens importeren/exporteren uit blob in.
- Geef het abonnement, het opslagaccount en de containerwaarden op die moeten worden gebruikt met uw Lustre-bestandssysteem.
- Selecteer in het vak Logboekregistratiecontainer de container waarin u import-/exportlogboeken wilt opslaan. De logboeken moeten worden opgeslagen in een afzonderlijke container van de gegevenscontainer, maar de containers moeten zich in hetzelfde opslagaccount bevinden.
- In de vakken Voorvoegsels importeren kunt u desgewenst een of meer voorvoegsels opgeven om de gegevens te filteren die zijn geïmporteerd in het Azure Managed Lustre-bestandssysteem. Het standaardvoorvoegsel voor importeren is
/en het standaardgedrag importeert de inhoud van de hele blobcontainer. Zie Importvoorvoegsel voor meer informatie.
Wanneer u klaar bent met het invoeren van details op het tabblad Geavanceerd , kunt u desgewenst Volgende selecteren : Schijfversleutelingssleutels om details in te voeren over het beheren van uw eigen versleutelingssleutels. Als u uw eigen versleutelingssleutels niet wilt beheren, selecteert u Beoordelen en maken.
Tabblad Schijfversleutelingssleutels
U kunt desgewenst de versleutelingssleutels voor uw Azure Managed Lustre-bestandssysteemopslag beheren door uw Azure Key Vault-gegevens op te geven op het tabblad Schijfversleutelingssleutels . De sleutelkluis moet zich in dezelfde regio en in hetzelfde abonnement bevinden als de cache.
Als u geen door de klant beheerde sleutels nodig hebt, kunt u deze sectie overslaan. Azure versleutelt standaard gegevens met door Microsoft beheerde sleutels. Zie Azure Storage-versleuteling voor meer informatie.
Notitie
U kunt niet wisselen tussen door Microsoft beheerde sleutels en door de klant beheerde sleutels nadat u het bestandssysteem hebt gemaakt.
Voor een volledige uitleg van het versleutelingsproces voor door de klant beheerde sleutels raadpleegt u Door de klant beheerde versleutelingssleutels gebruiken met Azure Managed Lustre.
Voer de volgende stappen uit om door de klant beheerde versleutelingssleutels te gebruiken met uw Azure Managed Lustre-bestandssysteem:
Selecteer voor type schijfversleutelingssleutel de optie Door de klant beheerd. De velden voor het opgeven van een sleutelkluis worden weergegeven.
Open onder Klantsleutelinstellingen de koppeling Sleutelkluis, sleutel of versie selecteren of maken.
Selecteer in het deelvenster Een sleutel selecteren de waarden voor sleutelkluis, sleutel en versie voor de sleutel die u voor dit bestandssysteem gebruikt. Kies Selecteren.
U kunt vanuit dit deelvenster een nieuwe sleutelkluis, sleutel en sleutelversie maken. De sleutel moet een 2048-bits RSA-sleutel zijn en moet worden opgeslagen in Azure Key Vault.
In het gebied Met instellingen voor de klantsleutel worden nu uw sleutelkluis, sleutel en versie weergegeven.
Geef in Beheerde identiteiten een of meer door de gebruiker toegewezen beheerde identiteiten op die voor dit bestandssysteem moeten worden gebruikt. Elke identiteit moet toegang hebben tot de sleutelkluis om het Azure Managed Lustre-bestandssysteem te kunnen maken.
Notitie
U kunt de toegewezen identiteit niet wijzigen nadat u het bestandssysteem hebt gemaakt.
Zie Wat zijn beheerde identiteiten voor Azure-resources? voor meer informatie.
Wanneer u klaar bent met het invoeren van klantsleutelinstellingen en beheerde identiteiten, selecteert u Beoordelen en maken om door te gaan.
Tabblad Beoordelen en maken
Wanneer u naar het tabblad Beoordelen en maken gaat, wordt in Azure validatie uitgevoerd voor uw instellingen voor het Bestandssysteem van Azure Managed Lustre. Als de validatie is geslaagd, kunt u doorgaan met het maken van het bestandssysteem.
Als de validatie mislukt, geeft de portal aan welke instellingen u moet wijzigen.
In de volgende schermopname ziet u een voorbeeld van het tabblad Controleren en maken voordat u een nieuw bestandssysteem maakt:
Selecteer Maken om de implementatie van het Azure Managed Lustre-bestandssysteem te starten.