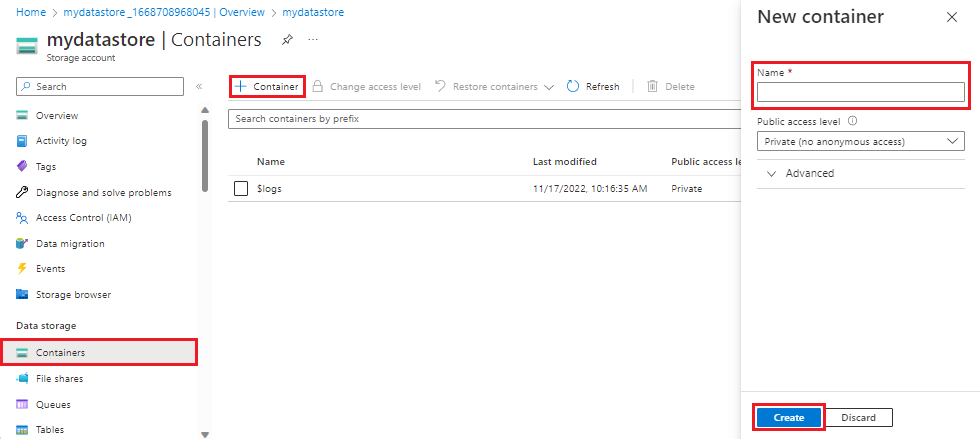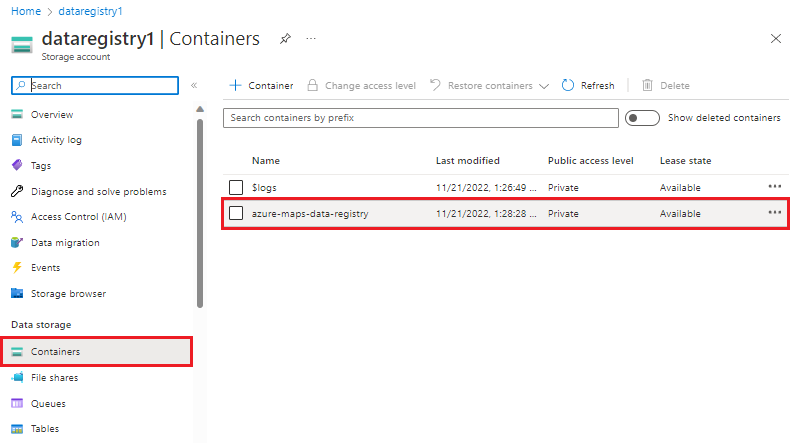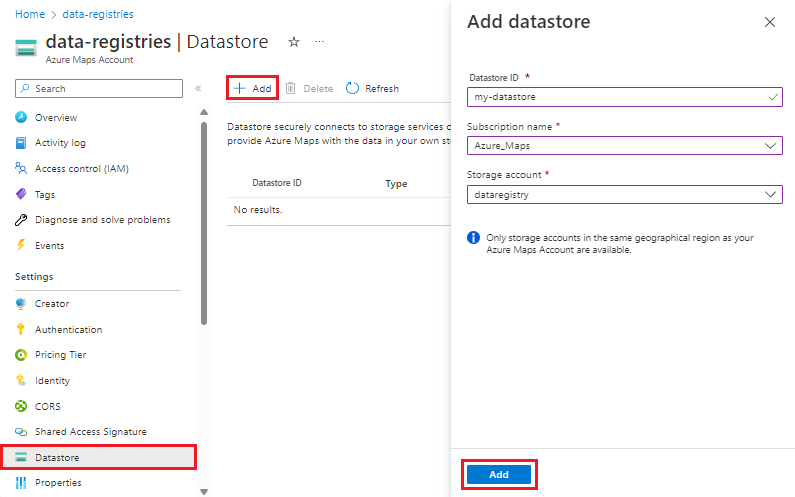Gegevensregister maken
Notitie
Buitengebruikstelling van azure Maps Data Registry-service
De Azure Maps Data Registry-service is nu afgeschaft en wordt buiten gebruik gesteld op 30-9-9-25. Zie De aankondiging van het einde van de levensduur van Azure Maps Data Registry voor meer informatie.
Met de gegevensregisterservice kunt u gegevensinhoud registreren in een Azure Storage-account met uw Azure Maps-account. Een voorbeeld van gegevens kan een verzameling geofences zijn die worden gebruikt in de Azure Maps Geofencing-service. Een ander voorbeeld zijn ZIP-bestanden met tekenpakketten (DWG) of GeoJSON-bestanden die Door Azure Maps Creator worden gebruikt om indoorkaarten te maken of bij te werken.
Vereisten
Belangrijk
- In dit artikel wordt de
us.atlas.microsoft.comgeografische URL gebruikt. Als uw account niet is gemaakt in de Verenigde Staten, moet u een andere geografische URL gebruiken. Zie Access to Creator-services voor meer informatie. - In de URL-voorbeelden in dit artikel moet u het volgende vervangen:
{Azure-Maps-Subscription-key}met uw Azure Maps-abonnementssleutel.{udid}met de gebruikersgegevens-id van uw gegevensregister. Zie de gebruikersgegevens-id voor meer informatie.
Voorbereiden voor het registreren van gegevens in Azure Maps
Voordat u gegevens kunt registreren in Azure Maps, moet u een omgeving met alle vereiste onderdelen maken. U hebt een opslagaccount nodig met een of meer containers die de bestanden bevatten die u wilt registreren en beheerde identiteiten voor verificatie. In deze sectie wordt uitgelegd hoe u uw Azure-omgeving voorbereidt om gegevens te registreren in Azure Maps.
Beheerde identiteiten maken
Er zijn twee typen beheerde identiteiten: door het systeem toegewezen en door de gebruiker toegewezen. Voor door het systeem toegewezen beheerde identiteiten is de levenscyclus gekoppeld aan de resource die ze heeft gemaakt. Door de gebruiker toegewezen beheerde identiteiten kunnen voor meerdere resources worden gebruikt. Zie beheerde identiteiten voor Azure-resources voor meer informatie.
Gebruik de volgende stappen om een beheerde identiteit te maken en deze toe te voegen aan uw Azure Maps-account.
Een door het systeem toegewezen beheerde identiteit maken:
- Ga naar uw Azure Maps-account in Azure Portal.
- Selecteer Identiteit in de sectie Instellingen in het linkermenu.
- Schakel de status in op Aan.
Zie beheerde identiteiten voor Azure-resources voor meer informatie.
Een container maken en gegevensbestanden uploaden
Voordat u bestanden toevoegt aan een gegevensregister, moet u ze uploaden naar een container in uw Azure-opslagaccount. Containers zijn vergelijkbaar met een map in een bestandssysteem, ze zijn hoe uw bestanden worden georganiseerd in uw Azure-opslagaccount.
Voer de volgende stappen uit om een container te maken in Azure Portal:
Vanuit uw Azure-opslagaccount selecteert u Containers in de sectie Gegevensopslag in het navigatiedeelvenster.
Selecteer + Container in het deelvenster Containers om het deelvenster Nieuwe container weer te geven.
Selecteer Maken om de container te maken.
Zodra uw container is gemaakt, kunt u er bestanden naar uploaden.
Nadat de container is gemaakt, selecteert u deze.
Selecteer Uploaden op de werkbalk, selecteer een of meer bestanden
Selecteer de knop Uploaden.
Een gegevensarchief toevoegen
Nadat u een Azure-opslagaccount hebt gemaakt met bestanden die zijn geüpload naar een of meer containers, kunt u het gegevensarchief maken dat de opslagaccounts koppelt aan uw Azure Maps-account.
Belangrijk
Alle opslagaccounts die zijn gekoppeld aan een Azure Maps-account, moeten zich op dezelfde geografische locatie bevinden. Zie het geografische bereik van de Azure Maps-service voor meer informatie.
Selecteer Datastore in het linkermenu in uw Azure Maps-account.
Selecteer de knop Toevoegen. Het scherm Gegevensarchief toevoegen wordt aan de rechterkant weergegeven.
Voer de gewenste gegevensopslag-id in en selecteer vervolgens de abonnementsnaam en het opslagaccount in de vervolgkeuzelijsten.
Selecteer Toevoegen.
Het nieuwe gegevensarchief wordt nu weergegeven in de lijst met gegevensarchieven.
Rollen toewijzen aan beheerde identiteiten en deze toevoegen aan het gegevensarchief
Zodra uw beheerde identiteiten en gegevensopslag zijn gemaakt, kunt u de beheerde identiteiten toevoegen aan het gegevensarchief en deze tegelijkertijd de rollen Inzender en Opslagblobgegevenslezer toewijzen. Hoewel het mogelijk is om rollen rechtstreeks aan uw beheerde identiteiten toe te voegen in uw beheerde identiteiten of opslagaccount, wat u eenvoudig kunt doen terwijl u ze tegelijkertijd aan uw Azure Maps-gegevensarchief rechtstreeks in het gegevensarchiefvenster kunt koppelen.
Notitie
Elke beheerde identiteit die is gekoppeld aan het gegevensarchief, heeft de rollen Inzender en Opslagblobgegevenslezer nodig die aan hen zijn toegewezen. Als u niet over de vereiste machtigingen beschikt om rollen toe te kennen aan beheerde identiteiten, raadpleegt u de Azure-beheerder. Rollen toewijzen aan uw beheerde identiteiten en deze koppelen aan een gegevensarchief:
Selecteer Datastore in het linkermenu in uw Azure Maps-account.
Selecteer een of meer gegevensarchieven in de lijst en wijs vervolgens rollen toe.
Selecteer de beheerde identiteit die u wilt koppelen aan de geselecteerde gegevensarchieven in de vervolgkeuzelijst.
Selecteer zowel Inzender als Opslagblobgegevenslezer in de vervolgkeuzelijst Rollen om de vervolgkeuzelijst toe te wijzen.
Selecteer de knop Toewijzen .
Eigenschappen van gegevensregister
Met een gegevensarchief dat is gemaakt in uw Azure Maps-account, bent u klaar om de eigenschappen te verzamelen die nodig zijn om het gegevensregister te maken.
Er zijn de AzureBlob-eigenschappen die u doorgeeft in de hoofdtekst van de HTTP-aanvraag en de gebruikersgegevens-id die in de URL is doorgegeven.
De AzureBlob
Het AzureBlob is een JSON-object dat eigenschappen definieert die vereist zijn voor het maken van het gegevensregister.
| Eigenschappen | Beschrijving |
|---|---|
kind |
Hiermee definieert u welk type object wordt geregistreerd. Momenteel is AzureBlob het enige type dat wordt ondersteund. |
dataFormat |
De gegevensindeling van het bestand in blobUrl. De indeling kan GeoJSON zijn voor de ruimtelijke service (afgeschaft1) of ZIP voor de conversieservice (afgeschaft1). |
msiClientId |
De id van de beheerde identiteit die wordt gebruikt om het gegevensregister te maken. |
linkedResource |
De id van het gegevensarchief dat is geregistreerd in het Azure Maps-account. Het gegevensarchief bevat een koppeling naar het bestand dat wordt geregistreerd. |
blobUrl |
Een URL die verwijst naar de locatie van de AzurebBlob, het bestand dat in uw container is geïmporteerd. |
1 Azure Maps Creator, en het gegevensregister en ruimtelijke services zijn nu afgeschaft en worden buiten gebruik gesteld op 30-9-25.
In de volgende twee secties vindt u meer informatie over het ophalen van de waarden die moeten worden gebruikt voor de msiClientId, blobUrl-eigenschappen .
De eigenschap msiClientId
De msiClientId eigenschap is de id van de beheerde identiteit die wordt gebruikt om het gegevensregister te maken. Er zijn twee typen beheerde identiteiten: door het systeem toegewezen en door de gebruiker toegewezen. Voor door het systeem toegewezen beheerde identiteiten is de levenscyclus gekoppeld aan de resource die ze heeft gemaakt. Door de gebruiker toegewezen beheerde identiteiten kunnen voor meerdere resources worden gebruikt. Zie beheerde identiteiten voor Azure-resources voor meer informatie.
Wanneer u door het systeem toegewezen beheerde identiteiten gebruikt, hoeft u geen waarde op te geven voor de msiClientId eigenschap. De gegevensregisterservice maakt automatisch gebruik van de door het systeem toegewezen identiteit van het Azure Maps-account wanneer msiClientId deze null is.
De eigenschap blobUrl
De blobUrl eigenschap is het pad naar het bestand dat wordt geregistreerd. U kunt deze waarde ophalen uit de container waaraan deze is toegevoegd. gegevensregister
Selecteer uw opslagaccount in Azure Portal.
Selecteer Containers in het linkermenu.
Er wordt een lijst met containers weergegeven. Selecteer de container met het bestand dat u wilt registreren.
De container wordt geopend, met een lijst met de bestanden die eerder zijn geüpload.
Selecteer het gewenste bestand en kopieer de URL.
De gebruikersgegevens-id
De gebruikersgegevens-id (udid) van het gegevensregister is een door de gebruiker gedefinieerde GUID die moet voldoen aan het volgende Regex-patroon:
^[a-fA-F0-9]{8}-[a-fA-F0-9]{4}-[a-fA-F0-9]{4}-[a-fA-F0-9]{4}-[a-fA-F0-9]{12}$
Tip
Dit udid is een door de gebruiker gedefinieerde GUID die moet worden opgegeven bij het maken van een gegevensregister. Als u zeker wilt zijn dat u een GUID (Globally Unique Identifier) hebt, kunt u overwegen deze te maken door een hulpprogramma voor het genereren van een GUID uit te voeren, zoals het Guidgen.exe opdrachtregelprogramma (beschikbaar met Visual Studio).
Een gegevensregister maken
Nu u uw opslagaccount hebt met de gewenste bestanden die zijn gekoppeld aan uw Azure Maps-account via het gegevensarchief en alle vereiste eigenschappen hebt verzameld, kunt u de gegevensregister-API gebruiken om deze bestanden te registreren. Als u meerdere bestanden in uw Azure Storage-account hebt dat u wilt registreren, moet u de registratieaanvraag uitvoeren voor elk bestand (udid).
Notitie
De maximale grootte van een bestand dat kan worden geregistreerd bij een Azure Maps-gegevensarchief is één gigabyte.
Een gegevensregister maken:
Geef de informatie op die nodig is om te verwijzen naar het opslagaccount dat wordt toegevoegd aan het gegevensregister in de hoofdtekst van uw HTTP-aanvraag. De informatie moet de JSON-indeling hebben en de volgende velden bevatten:
{ "kind": "AzureBlob", "azureBlob": { "dataFormat": "geojson", "linkedResource": "{datastore ID}", "blobUrl": "https://teststorageaccount.blob.core.windows.net/testcontainer/test.geojson" } }Notitie
Wanneer u door het systeem toegewezen beheerde identiteiten gebruikt, krijgt u een foutmelding als u een waarde opgeeft voor de msiClientId-eigenschap in uw HTTP-aanvraag.
Zie Registereigenschappen voor gegevens voor meer informatie over de eigenschappen die vereist zijn in de hoofdtekst van de HTTP-aanvraag.
Wanneer u de hoofdtekst van uw HTTP-aanvraag gereed hebt, voert u de volgende HTTP PUT-aanvraag uit:
https://us.atlas.microsoft.com/dataRegistries/{udid}?api-version=2023-06-01&subscription-key={Your-Azure-Maps-Subscription-key}Zie De gebruikersgegevens-id voor meer informatie over de
udideigenschap.Kopieer de waarde van de sleutel Operation-Location uit de antwoordheader.
Tip
Als de inhoud van een eerder geregistreerd bestand wordt gewijzigd, mislukt de gegevensvalidatie en kan het pas worden gebruikt in Azure Maps nadat het opnieuw is geregistreerd. Als u een bestand opnieuw wilt registreren, voert u de registratieaanvraag opnieuw uit en geeft u dezelfde AzureBlob door die is gebruikt om de oorspronkelijke registratie te maken. De waarde van de sleutel Operation-Location is de status-URL die u gebruikt om de status van het maken van het gegevensregister in de volgende sectie te controleren. Deze bevat de bewerkings-id die wordt gebruikt door de Get-bewerkings-API .
Notitie
De waarde van de sleutel Operation-Location bevat niet de subscription-keywaarde, die moet u toevoegen aan de aanvraag-URL wanneer u deze gebruikt om de status van het maken van het gegevensregister te controleren.
Controleer de status van het maken van het gegevensregister
Als u (optioneel) de status van het proces voor het maken van het gegevensregister wilt controleren, voert u de status-URL in die u hebt gekopieerd in de sectie Een gegevensregister maken en voegt u uw abonnementssleutel toe als een querytekenreeksparameter. De aanvraag moet er ongeveer uitzien als de volgende URL:
https://us.atlas.microsoft.com/dataRegistries/operations/{udid}?api-version=2023-06-01&subscription-key={Your-Azure-Maps-Primary-Subscription-key}
Een lijst met alle bestanden in het gegevensregister ophalen
Gebruik de lijstaanvraag om een lijst op te halen met alle bestanden die zijn geregistreerd in een Azure Maps-account:
https://us.atlas.microsoft.com/dataRegistries?api-version=2023-06-01&subscription-key={Azure-Maps-Subscription-key}
In het volgende voorbeeld ziet u drie mogelijke statussen, voltooid, uitgevoerd en mislukt:
{
"value": [
{
"udid": "f6495f62-94f8-0ec2-c252-45626f82fcb2",
"description": "Contoso Indoor Design",
"kind": "AzureBlob",
"azureBlob": {
"dataFormat": "zip",
"msiClientId": "3263cad5-ed8b-4829-b72b-3d1ba556e373",
"linkedResource": "my-storage-account",
"blobUrl": "https://mystorageaccount.blob.core.windows.net/my-container/my/blob/path1.zip",
"sizeInBytes": 29920,
"contentMD5": "CsFxZ2YSfxw3cRPlqokV0w=="
},
"status": "Completed"
},
{
"udid": "8b1288fa-1958-4a2b-b68e-13a7i5af7d7c",
"kind": "AzureBlob",
"azureBlob": {
"dataFormat": "geojson",
"msiClientId": "3263cad5-ed8b-4829-b72b-3d1ba556e373",
"linkedResource": "my-storage-account",
"blobUrl": "https://mystorageaccount.blob.core.windows.net/my-container/my/blob/path2.geojson",
"sizeInBytes": 1339
},
"status": "Running"
},
{
"udid": "7c1288fa-2058-4a1b-b68f-13a6h5af7d7c",
"description": "Contoso Geofence GeoJSON",
"kind": "AzureBlob",
"azureBlob": {
"dataFormat": "geojson",
"linkedResource": "my-storage-account",
"blobUrl": "https://mystorageaccount.blob.core.windows.net/my-container/my/blob/path3.geojson",
"sizeInBytes": 1650,
"contentMD5": "rYpEfIeLbWZPyaICGEGy3A=="
},
"status": "Failed",
"error": {
"code": "ContentMD5Mismatch",
"message": "Actual content MD5: sOJMJvFParkSxBsvvrPOMQ== doesn't match expected content MD5: CsFxZ2YSfxw3cRPlqokV0w==."
}
}
]
}
De gegevens die worden geretourneerd bij het uitvoeren van de lijstaanvraag, zijn vergelijkbaar met de gegevens die worden opgegeven bij het maken van een register met enkele toevoegingen:
| eigenschap | beschrijving |
|---|---|
| contentMD5 | MD5-hash gemaakt op basis van de inhoud van het bestand dat wordt geregistreerd. Zie Gegevensvalidatie voor meer informatie |
| sizeInBytes | De grootte van de inhoud in bytes. |
Een gegevensregister vervangen
Als u een eerder geregistreerd bestand wilt vervangen door een ander bestand, voert u de registratieaanvraag opnieuw uit, waarbij u dezelfde AzureBlob doorgeeft die is gebruikt om de oorspronkelijke registratie te maken, met uitzondering van de blobUrl. De BlobUrl naam moet worden gewijzigd om naar het nieuwe bestand te verwijzen.
Gegevensvalidatie
Wanneer u een bestand registreert in Azure Maps met behulp van de gegevensregister-API, wordt er een MD5-hash gemaakt op basis van de inhoud van het bestand, waarbij het in een 128-bits vingerafdruk wordt gecodeerd en opgeslagen in de AzureBlob contentMD5 eigenschap. De MD5-hash die in de contentMD5 eigenschap is opgeslagen, wordt gebruikt om de gegevensintegriteit van het bestand te garanderen. Omdat het MD5-hash-algoritme altijd dezelfde uitvoer produceert op basis van dezelfde invoer, kan het gegevensvalidatieproces de contentMD5 eigenschap van het bestand vergelijken wanneer het is geregistreerd op basis van een hash van het bestand in het Azure-opslagaccount om te controleren of het intact en ongewijzigd is. Als de hash niet hetzelfde is, mislukt de validatie. Als het bestand in het onderliggende opslagaccount wordt gewijzigd, mislukt de validatie. Als u de inhoud wilt wijzigen van een bestand dat is geregistreerd in Azure Maps, moet u het opnieuw registreren.