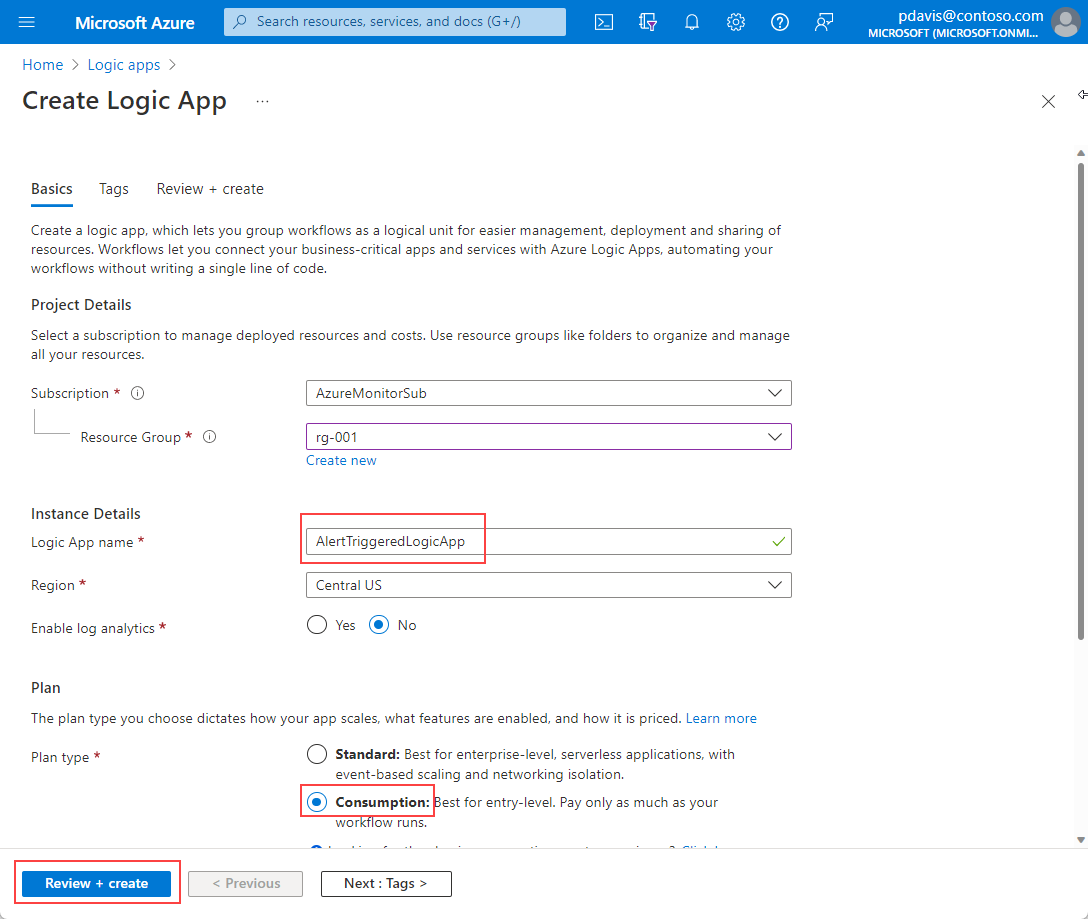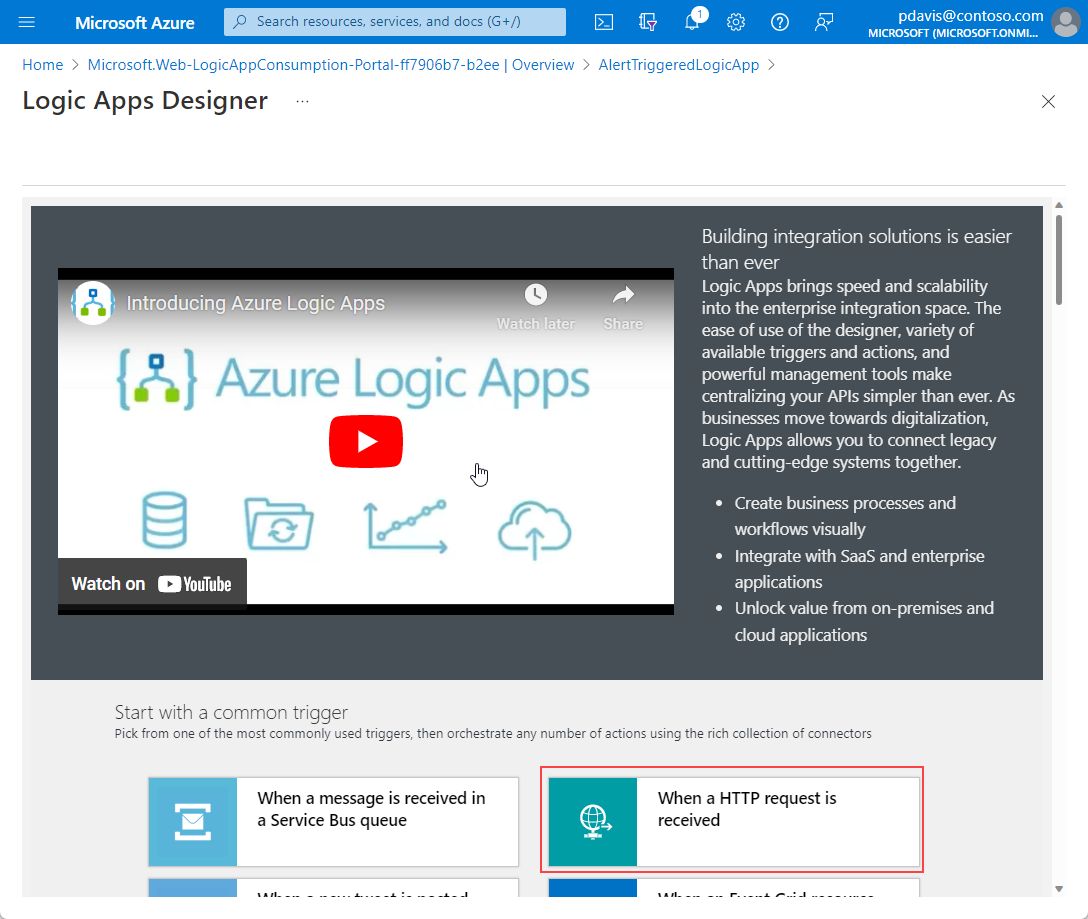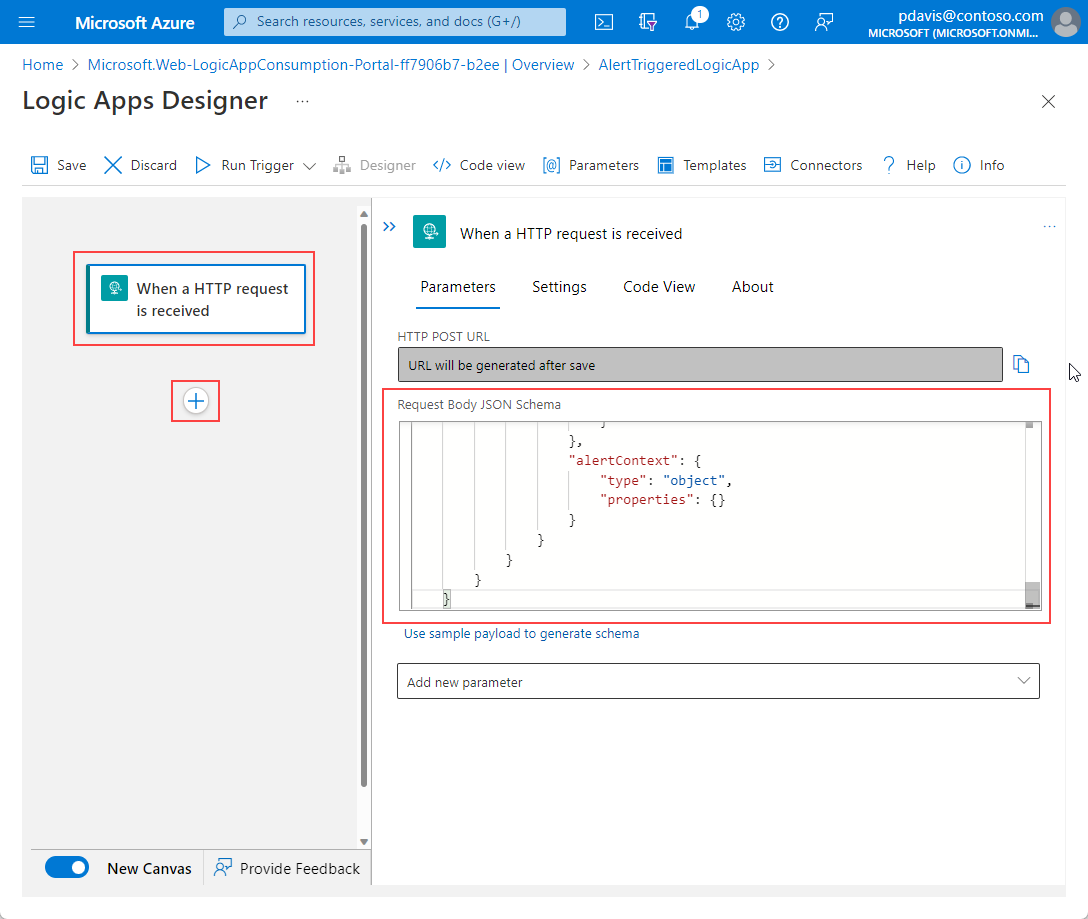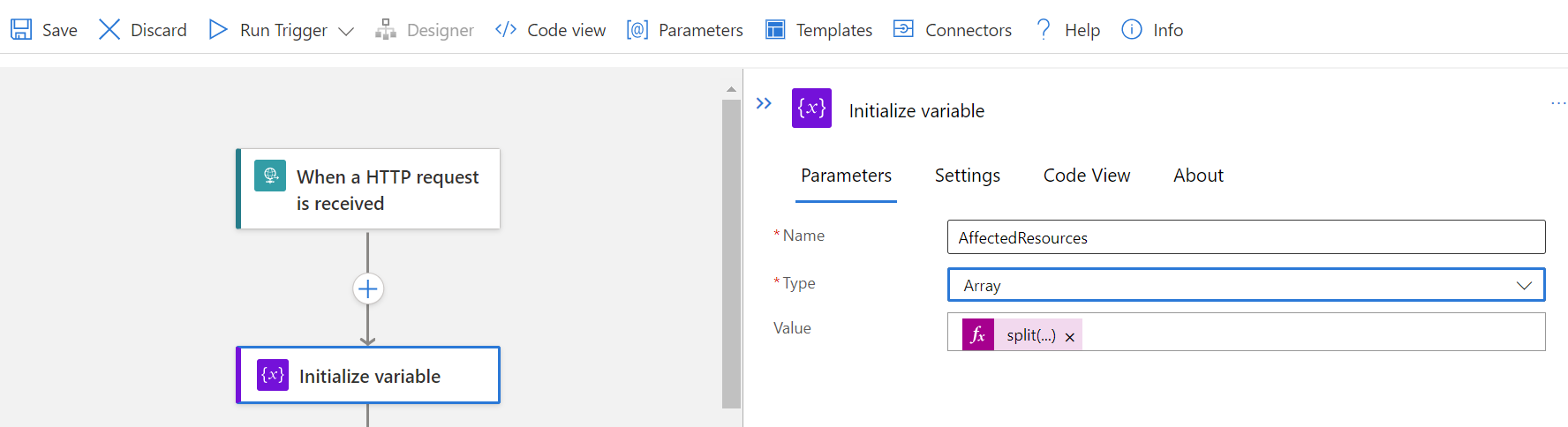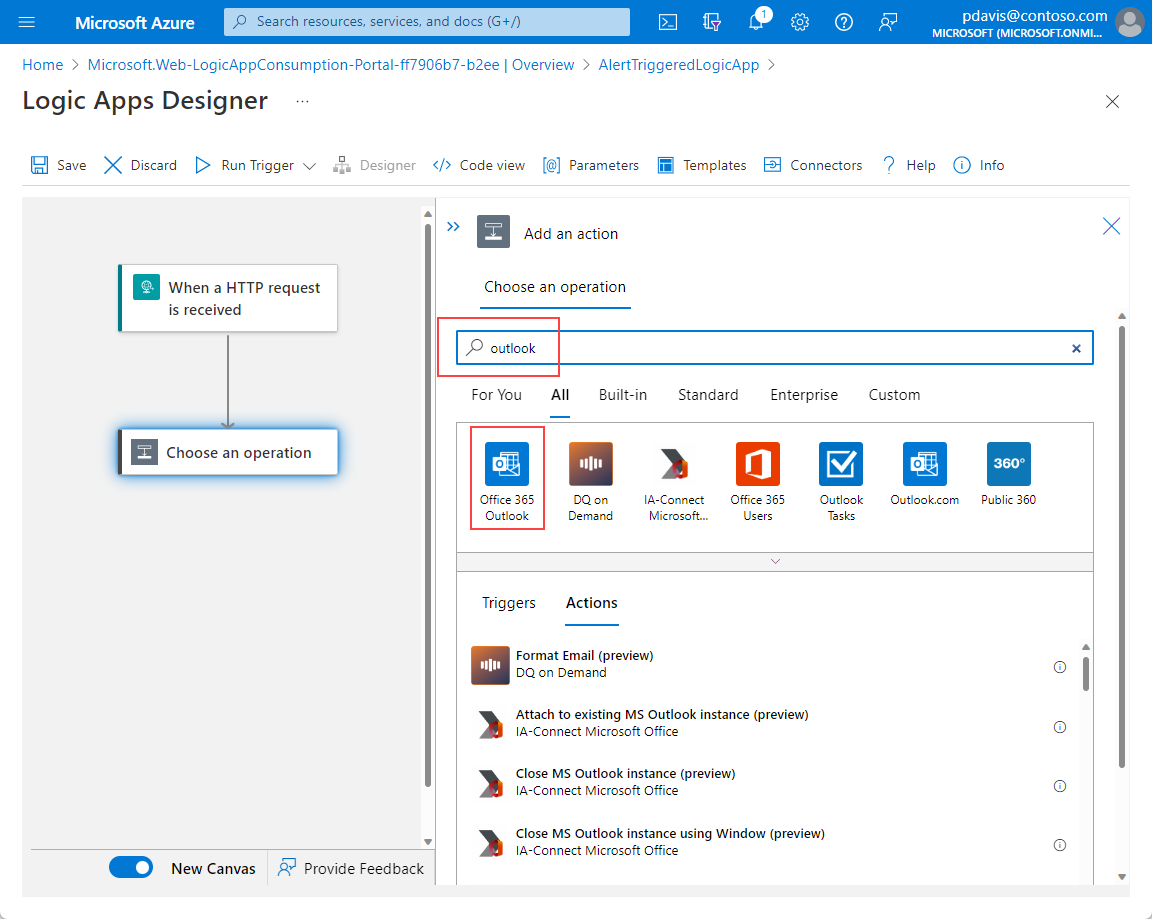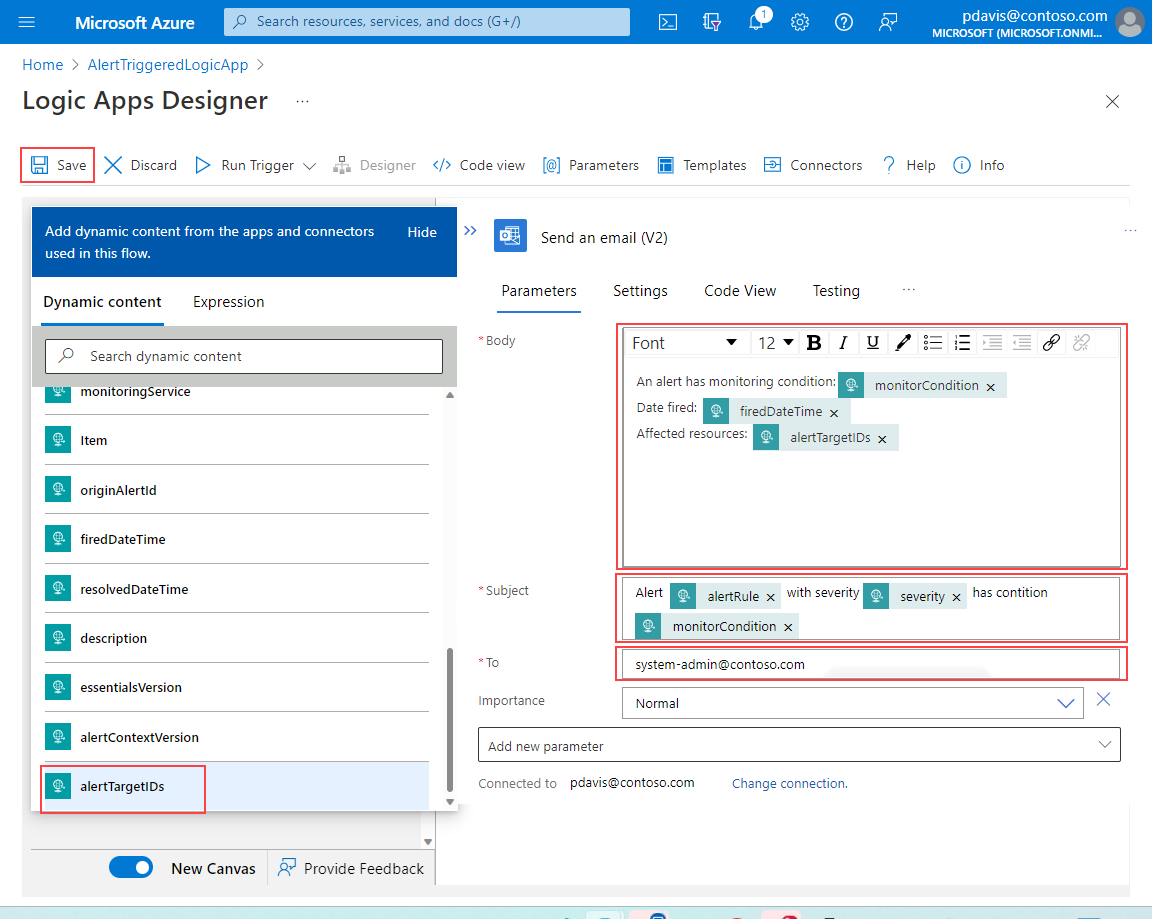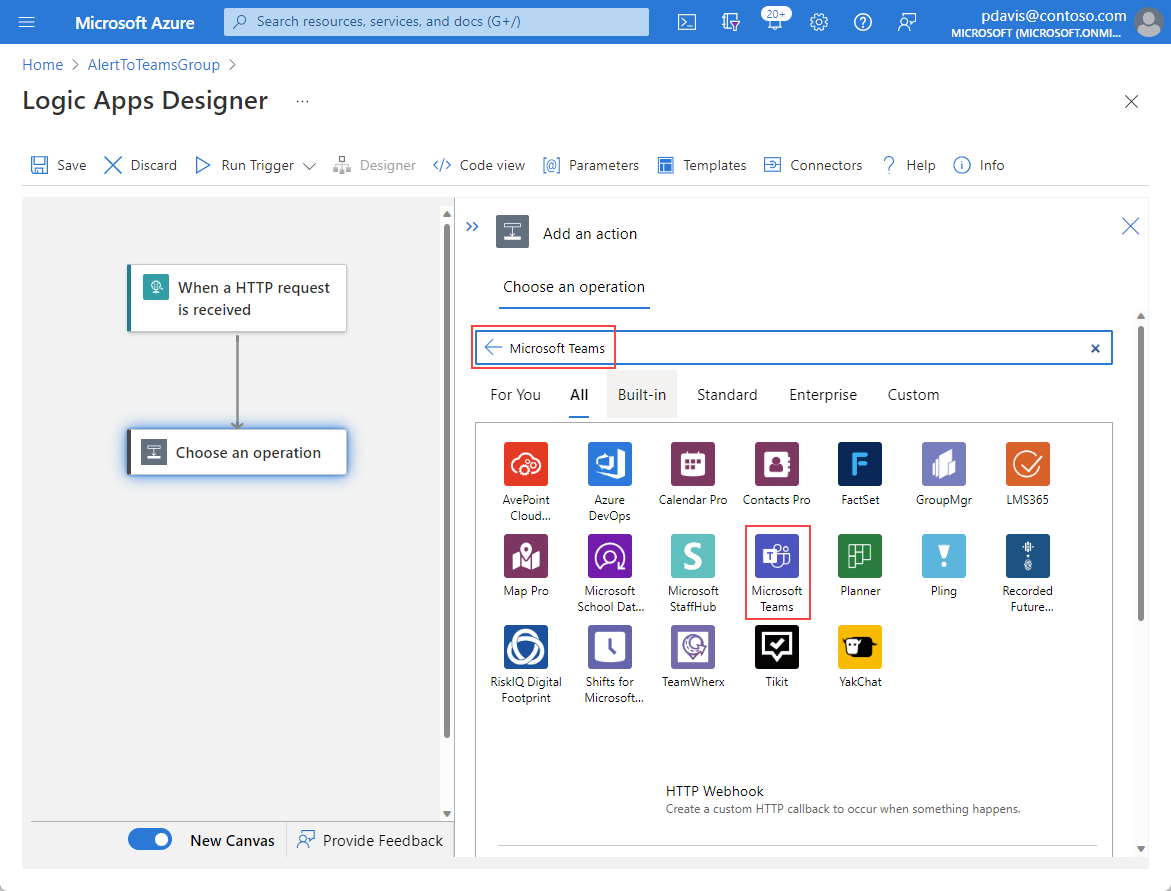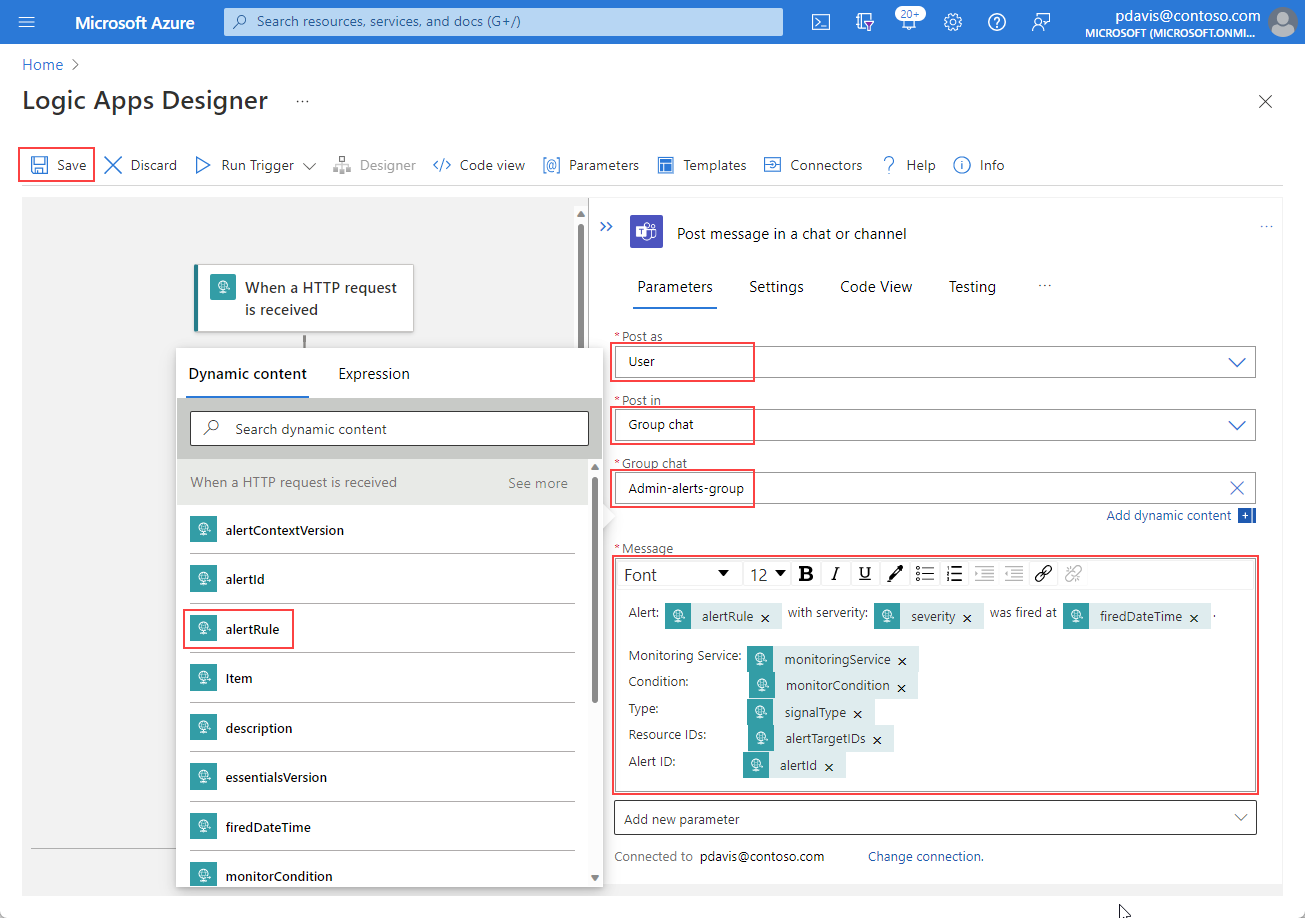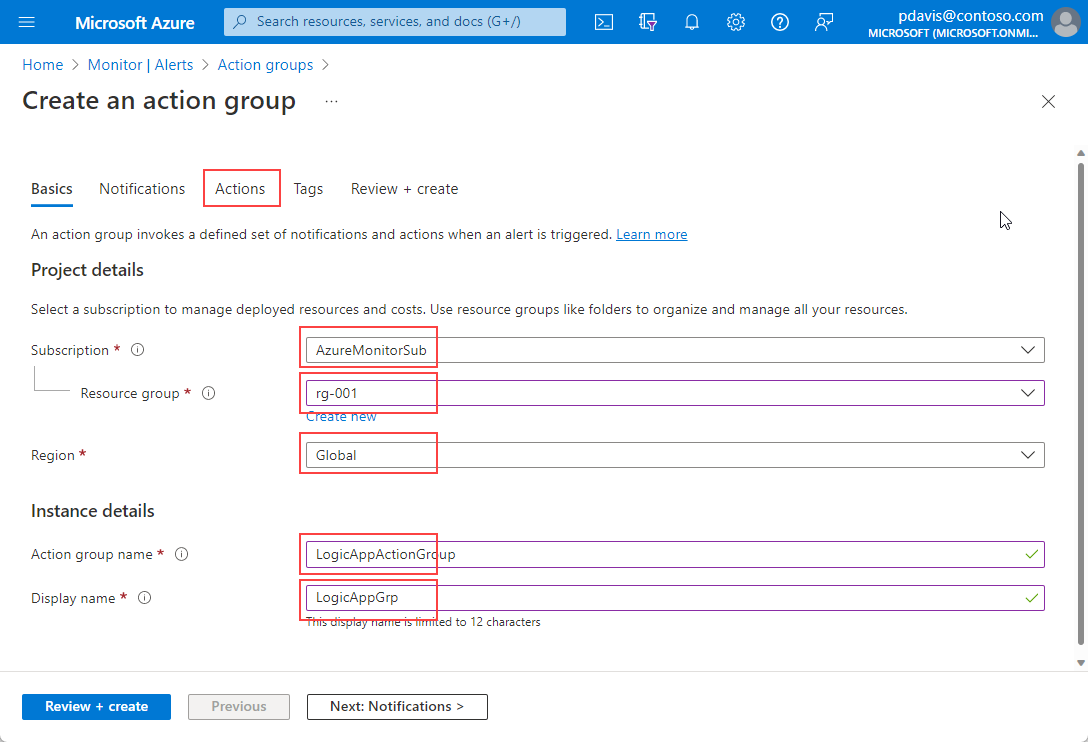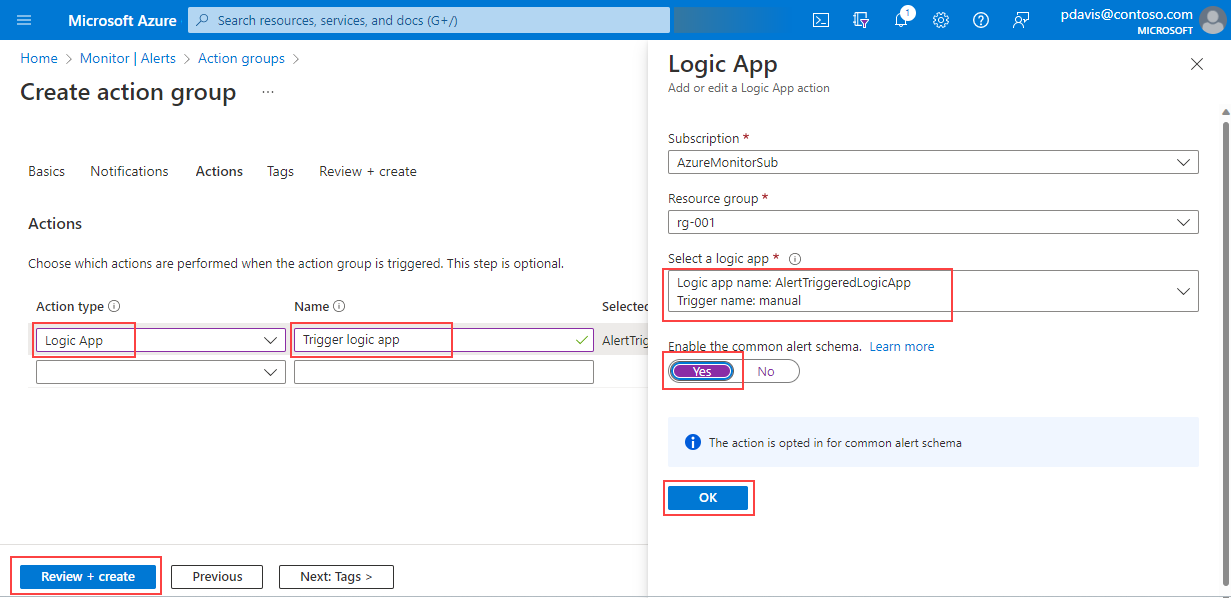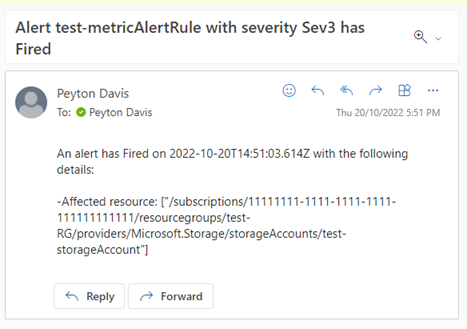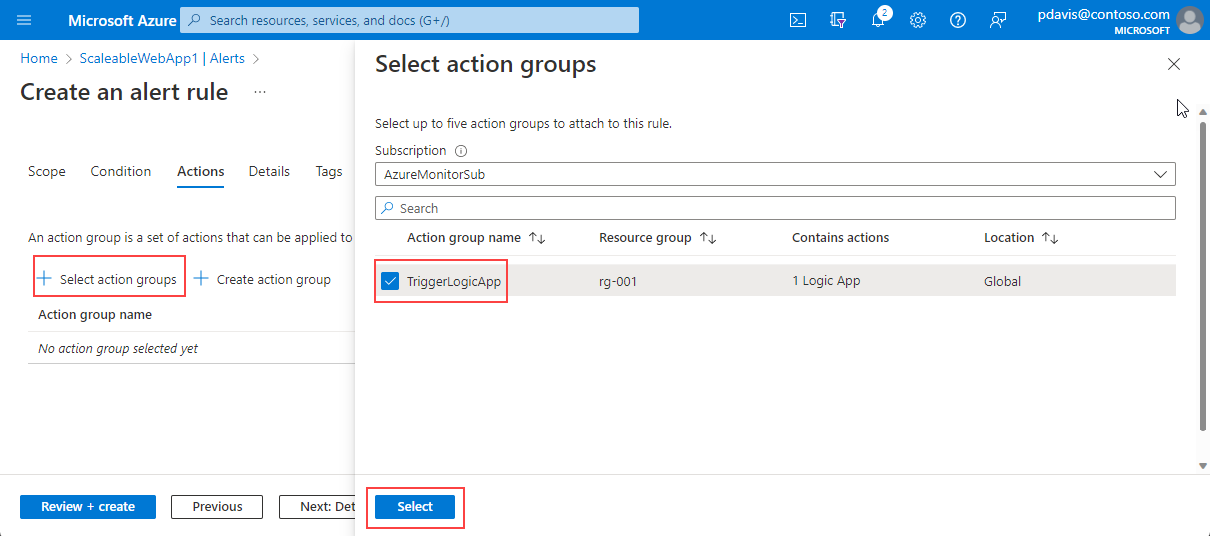Notitie
Voor toegang tot deze pagina is autorisatie vereist. U kunt proberen u aan te melden of de directory te wijzigen.
Voor toegang tot deze pagina is autorisatie vereist. U kunt proberen de mappen te wijzigen.
In dit artikel wordt beschreven hoe u een logische app maakt en integreert met een Azure Monitor-waarschuwing. U kunt Azure Logic Apps gebruiken om werkstromen voor integratie te bouwen en aan te passen. Gebruik Logic Apps om uw waarschuwingsmeldingen aan te passen. U kunt:
Pas de e-mail met waarschuwingen aan met behulp van uw eigen e-mailonderwerp en hoofdtekstindeling.
Pas de metagegevens van de waarschuwing aan door tags op te zoeken voor betrokken resources of door een zoekresultaat voor logboekquery's op te halen. Zie voor meer informatie over het openen van de rijen met zoekresultaten die waarschuwingsgegevens bevatten:
Integreer met externe services met behulp van bestaande connectors zoals Outlook, Microsoft Teams, Slack en PagerDuty. U kunt de logische app ook configureren voor uw eigen services.
In dit voorbeeld wordt een logische app gemaakt die gebruikmaakt van het algemene waarschuwingsschema om details van de waarschuwing te verzenden.
Een logische app maken
Maak in Azure Portal een nieuwe logische app. Voer in de zoekbalk boven aan de pagina logische apps in en selecteer deze in de vervolgkeuzelijst.
Selecteer Toevoegen op de pagina Logische apps.
Selecteer onder Verbruikde optie Multitenant.
Selecteer op de volgende pagina het abonnement en de resourcegroep voor uw logica-app.
Stel de naam van een logische app in en kies een regio.
Selecteer Beoordelen en maken>.Maken
Selecteer Naar de resource gaan nadat de implementatie is voltooid.
Een trigger instellen
Op de pagina Logic app, selecteer Bewerken in de bovenste actiebalk.
Selecteer Een trigger toevoegen, zoek naar Wanneer een HTTP-aanvraag wordt ontvangen en selecteer deze in de zoekresultaten.
Plak het algemene waarschuwingsschema in het JSON-schemaveld Aanvraagbody uit de volgende JSON:
{ "type": "object", "properties": { "schemaId": { "type": "string" }, "data": { "type": "object", "properties": { "essentials": { "type": "object", "properties": { "alertId": { "type": "string" }, "alertRule": { "type": "string" }, "severity": { "type": "string" }, "signalType": { "type": "string" }, "monitorCondition": { "type": "string" }, "monitoringService": { "type": "string" }, "alertTargetIDs": { "type": "array", "items": { "type": "string" } }, "originAlertId": { "type": "string" }, "firedDateTime": { "type": "string" }, "resolvedDateTime": { "type": "string" }, "description": { "type": "string" }, "essentialsVersion": { "type": "string" }, "alertContextVersion": { "type": "string" } } }, "alertContext": { "type": "object", "properties": {} } } } } }(Optioneel). U kunt de waarschuwingsmelding aanpassen door informatie te extraheren over de betreffende resource waarop de waarschuwing is geactiveerd, bijvoorbeeld de tags van de resource. U kunt deze resourcetags vervolgens opnemen in de nettolading van de waarschuwing en de informatie in uw logische expressies gebruiken om de meldingen te verzenden. Om deze stap uit te voeren, doen we het volgende:
- Maak een variabele voor de betreffende resource-id's.
- Splits de resource-id in een matrix, zodat we de verschillende elementen (bijvoorbeeld abonnement en resourcegroep) kunnen gebruiken.
- Gebruik de Azure Resource Manager-connector om de metagegevens van de resource te lezen.
- Haal de tags van de resource op, die vervolgens kunnen worden gebruikt in de volgende stappen van de logische app.
Selecteer +>Een actie toevoegen om een nieuwe stap in te voegen.
Zoek in het veld Zoeken naar en selecteer Variabele initialiseren.
Voer in het veld Naam de naam van de variabele in, zoals AffectedResource.
Selecteer Array in het veld Type.
Selecteer fx in het veld Waarde om het pop-upvenster Functie te openen. Voer de tekenreeks
split(triggerBody()?['data']?['essentials']?['alertTargetIDs'][0], '/')in het lege veld bovenaan in en selecteer Toevoegen.Selecteer +>Een actie toevoegen om een andere stap in te voegen.
Zoek in het zoekveld naar en selecteer Azure Resource Manager>Zie meer>Informatie over een resource lezen.
Selecteer een verificatiemethode en meld u aan.
Vul de velden van de actie "een resource lezen" in met de arraywaarden uit de variabele. Selecteer in elk van de velden het veld en schuif omlaag naar Een aangepaste waarde invoeren. Selecteer fx om het Functie-pop-upvenster te openen. Voer de bijbehorende tekenreeks uit deze tabel in het lege veld bovenaan in en selecteer Toevoegen.
Veld Tekenreekswaarde Abonnement variables('AffectedResource')[2]Resourcegroep variables('AffectedResource')[4]Resourceprovider variables('AffectedResource')[6]Korte bron-ID concat(variables('AffectedResource')[7], '/', variables('AffectedResource')[8])Client-API-versie API-versie van resourcetype Als u de API-versie van uw resourcetype wilt vinden, selecteert u de koppeling naar de JSON-weergave rechtsboven op de overzichtspagina van de resource.
De pagina Resource JSON wordt weergegeven met de ResourceID - en API-versie boven aan de pagina.
De dynamische inhoud bevat nu tags van de betreffende resource. U kunt deze tags gebruiken wanneer u uw meldingen configureert, zoals beschreven in de volgende stappen.
Een actie instellen
Selecteer +>Een actie toevoegen om een nieuwe stap in te voegen.
Zoek in het zoekveld naar Een e-mail verzenden (V2).
Selecteer onder Office 365 Outlookeen e-mail verzenden (V2) in de lijst met acties.
Meld u aan bij Office 365 wanneer u wordt gevraagd een verbinding te maken.
Voer het e-mailadres in om de waarschuwing naar het veld Aan te verzenden.
Maak in het veld Onderwerp de onderwerptekst door statische tekst in te voeren en inhoud op te nemen uit de nettolading van de waarschuwing door velden te kiezen in de lijst met dynamische inhoud .
Voorbeeld:
- Alert: Selecteer alertRule in de lijst met dynamische inhoud .
- met ernstigheid: Selecteer ernstigheid uit de lijst Dynamische inhoud.
- heeft voorwaarde: Selecteer monitorCondition in de lijst met dynamische inhoud .
Maak de e-mail hoofdtekst aan door statische tekst in te voeren en inhoud op te nemen die afkomstig is van de payload van de waarschuwing door velden te kiezen uit de lijst Met dynamische inhoud.
Voorbeeld:
- Bewakingsvoorwaarde: Selecteer monitorCondition in de lijst met dynamische inhoud .
- Datum van afvuren: Selecteer firedDateTime uit de dynamische inhoud lijst.
- Betrokken resources: Selecteer alertTargetIDs uit de lijst met dynamische inhoud.
Selecteer Opslaan.
U hebt een logische app gemaakt waarmee een e-mailbericht naar het opgegeven adres wordt verzonden, met details van de waarschuwing die deze heeft geactiveerd.
De volgende stap bestaat uit het maken van een actiegroep om uw logische app te activeren.
Een actiegroep maken
Als u uw logische app wilt activeren, maakt u een actiegroep. Maak vervolgens een waarschuwing die gebruikmaakt van die actiegroep.
Ga naar de pagina Azure Monitor en selecteer Waarschuwingen in het deelvenster aan de linkerkant.
Selecteer Actiegroepen>maken.
Selecteer waarden voor abonnement, resourcegroep en regio.
Voer een naam in voor de naam van de actiegroep en de weergavenaam.
Selecteer het tabblad Acties .
Selecteer logische app op het tabblad Acties onder Actietype.
Selecteer uw logische app in de vervolgkeuzelijst in de sectie Logische app .
Stel een algemeen waarschuwingsschema in opJa. Als u Nee selecteert, bepaalt het waarschuwingstype welk waarschuwingsschema wordt gebruikt. Zie Contextspecifieke waarschuwingsschema's voor meer informatie over waarschuwingsschema's.
Selecteer OK.
Voer een naam in het veld Naam in.
Selecteer Beoordelen en maken>.Maken
Uw actiegroep testen
Ga naar de pagina Azure Monitor en selecteer Waarschuwingen in het deelvenster aan de linkerkant.
Ga naar actiegroepen en selecteer uw logische app.
Selecteer Testen in de bovenste actiebalk.
Selecteer een voorbeeldwaarschuwingstype in de vervolgkeuzelijst Voorbeeldtype selecteren .
Selecteer Testen.
De volgende e-mail wordt verzonden naar het opgegeven account:
Een regel maken met behulp van uw actiegroep
Maak een waarschuwingsregel voor een van uw resources.
Kies Actiegroepen gebruiken op het tabblad Acties van uw regel.
Selecteer uw actiegroep in de lijst.
Kies Selecteren.
Voltooi het aanmaken van uw regel.