Uw waarschuwingsregels beheren
Beheer uw waarschuwingsregels in Azure Portal of gebruik de CLI of PowerShell.
Waarschuwingsregels beheren in Azure Portal
Selecteer Bewaken in de portal en vervolgens Waarschuwingen.
Selecteer waarschuwingsregels in de bovenste opdrachtbalk. Op de pagina worden alle waarschuwingsregels voor alle abonnementen weergegeven.
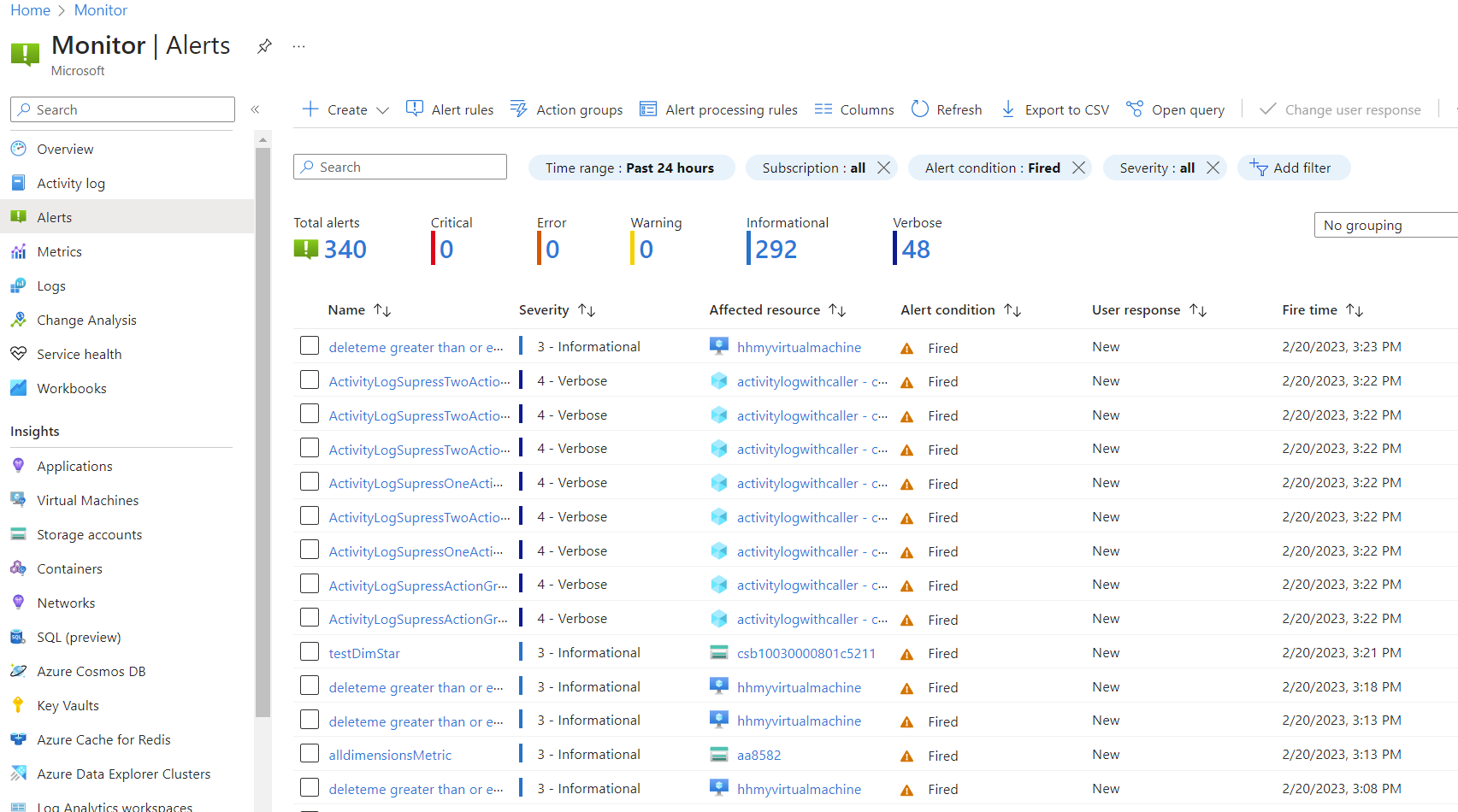
U kunt de lijst met regels filteren met behulp van de beschikbare filters:
- Abonnement
- Waarschuwingsvoorwaarde
- Ernst
- Antwoord van de gebruiker
- Service bewaken
- Signaaltype
- Resourcegroep
- Doelbrontype
- Resourcenaam
- Onderdrukkingsstatus
Notitie
Als u filtert op een
target resource typebereik, bevat de lijst met waarschuwingen geen waarschuwingsregels voor resourcestatus. Als u de waarschuwingsregels voor resourcestatus wilt zien, verwijdert u hetTarget resource typefilter of filtert u de regels op basis van deResource groupofSubscription.Selecteer een waarschuwingsregel of gebruik de selectievakjes aan de linkerkant om meerdere waarschuwingsregels te selecteren.
Als u meerdere waarschuwingsregels selecteert, kunt u de geselecteerde regels in- of uitschakelen. Het selecteren van meerdere regels kan handig zijn wanneer u onderhoud wilt uitvoeren voor specifieke resources.
Als u één waarschuwingsregel selecteert, kunt u de regel bewerken, uitschakelen, dupliceren of verwijderen in het deelvenster waarschuwingsregel.
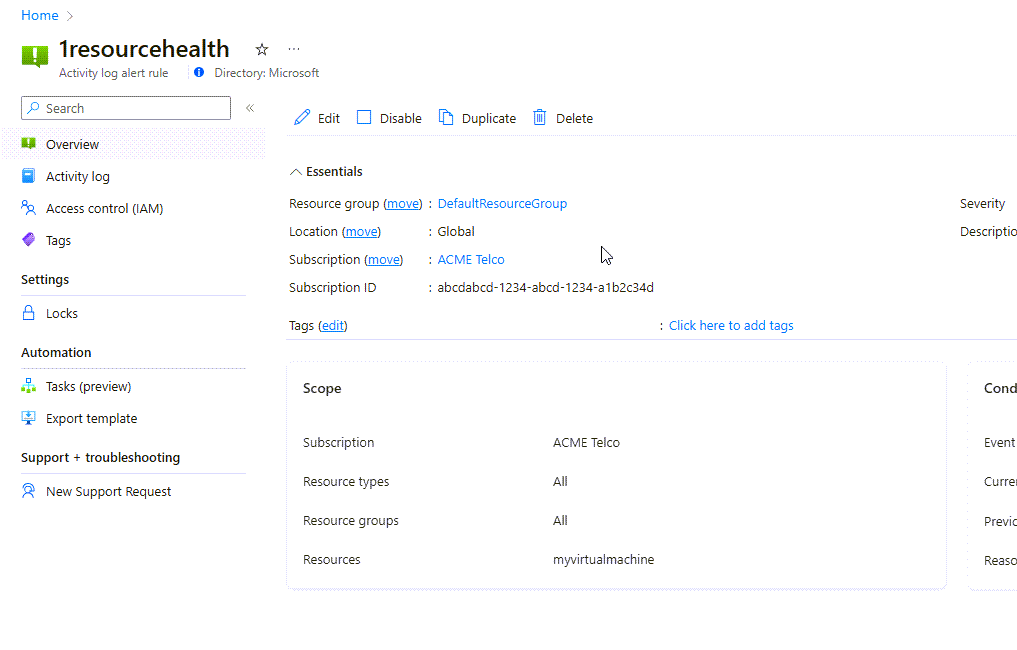
Als u een waarschuwingsregel wilt bewerken, selecteert u Bewerken en bewerkt u een van de velden in de volgende secties. U kunt de naam van de waarschuwingsregel of het signaaltype van een bestaande waarschuwingsregel niet bewerken.
- Bereik. U kunt het bereik bewerken voor andere waarschuwingsregels dan:
- Waarschuwingsregels voor zoeken in logboeken
- Waarschuwingsregels voor metrische gegevens die een aangepaste metrische gegevens bewaken
- Waarschuwingsregels voor slimme detectie
- Condition. Meer informatie over voorwaarden voor metrische waarschuwingsregels, waarschuwingsregels voor zoeken in logboeken en waarschuwingsregels voor activiteitenlogboeken
- Acties
- Details van waarschuwingsregel
- Bereik. U kunt het bereik bewerken voor andere waarschuwingsregels dan:
Selecteer Opslaan op de bovenste opdrachtbalk.
Notitie
In deze sectie wordt beschreven hoe u waarschuwingsregels beheert die zijn gemaakt in de nieuwste gebruikersinterface of een API-versie later dan 2018-04-16. Zie Waarschuwingsregels voor zoeken in logboeken weergeven en beheren die in eerdere versies zijn gemaakt voor informatie over het weergeven en beheren van waarschuwingsregels voor zoeken in logboeken die zijn gemaakt in de vorige gebruikersinterface.
Aanbevolen waarschuwingsregels inschakelen in Azure Portal
U kunt een nieuwe waarschuwingsregel maken of aanbevolen out-of-the-box-waarschuwingsregels inschakelen in Azure Portal.
Het systeem compileert een lijst met aanbevolen waarschuwingsregels op basis van:
- De kennis van de resourceprovider van belangrijke signalen en drempelwaarden voor het bewaken van de resource.
- Gegevens die ons vertellen waar klanten vaak op waarschuwen voor deze resource.
Notitie
De functie aanbevelingen voor waarschuwingsregels is ingeschakeld voor:
- Virtuele machines
- AKS-resources
- Log Analytics-werkruimten
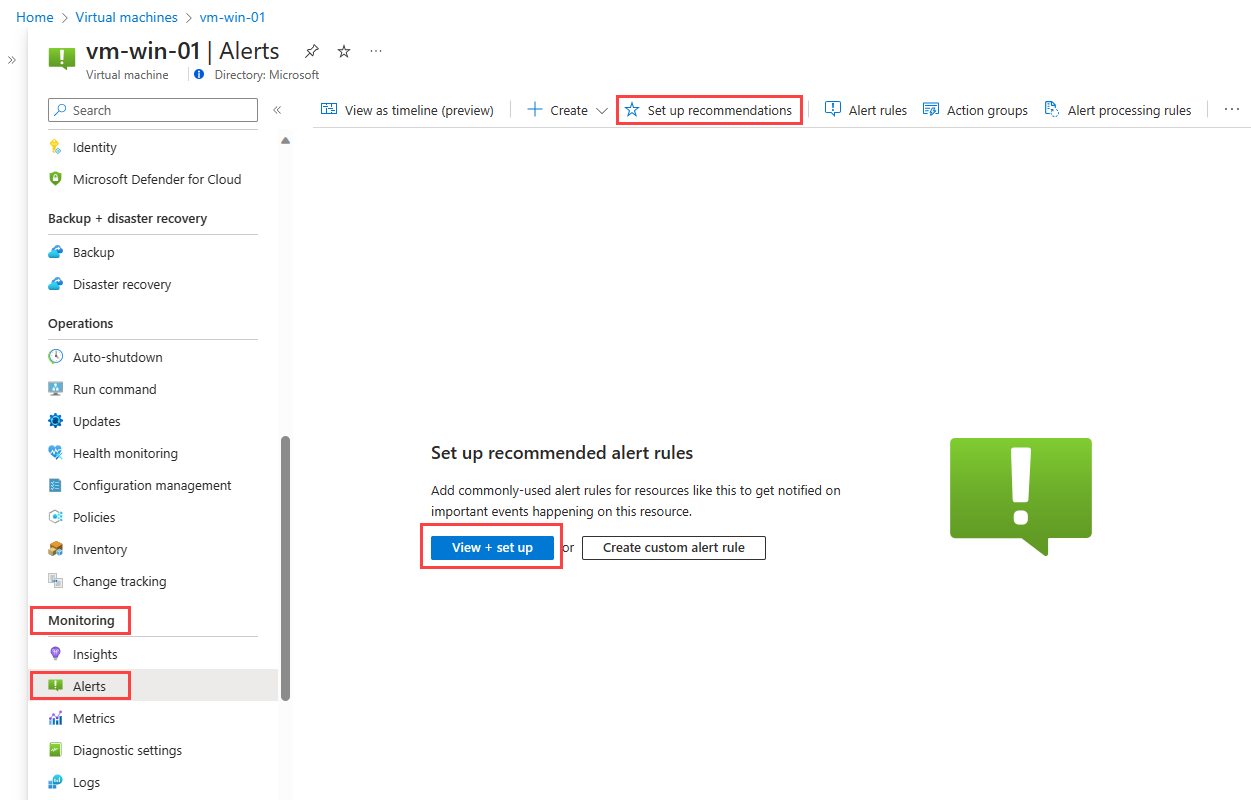
Aanbevolen waarschuwingsregels inschakelen:
Selecteer Waarschuwingen in het linkerdeelvenster.
Selecteer Weergeven en instellen. Het deelvenster Aanbevolen waarschuwingsregels instellen wordt geopend met een lijst met aanbevolen waarschuwingsregels op basis van uw type resource.
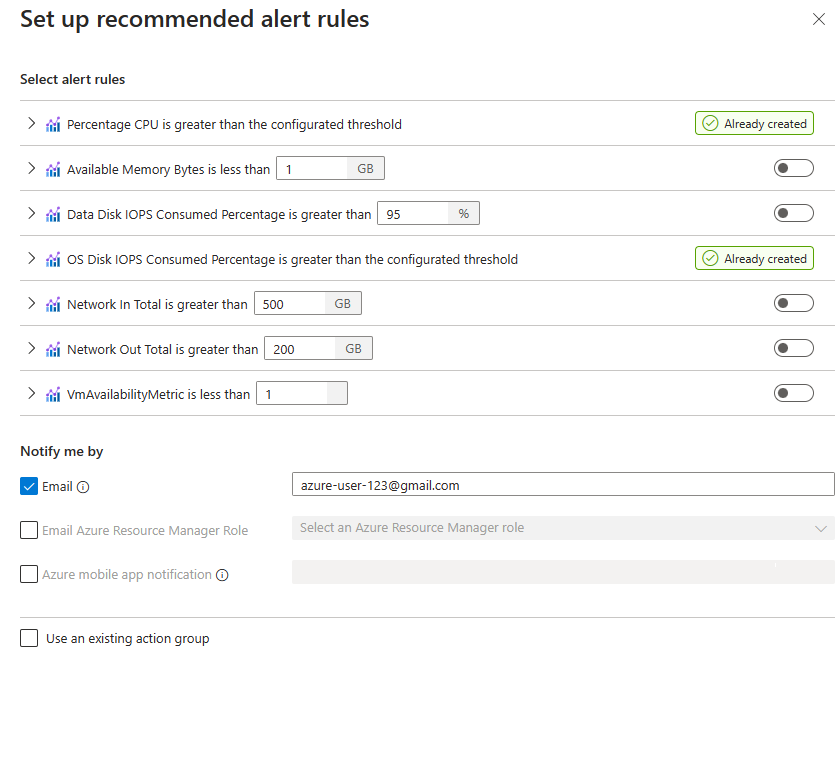
In de sectie Waarschuwingsregels selecteren worden alle aanbevolen waarschuwingen gevuld met de standaardwaarden voor de regelvoorwaarde, zoals het percentage CPU-gebruik dat u een waarschuwing wilt activeren. U kunt desgewenst de standaardwaarden wijzigen of een waarschuwing uitschakelen.
Vouw elk van de waarschuwingsregels uit om de details ervan te bekijken. De ernst voor elke ernst is standaard Informatief. U kunt desgewenst overschakelen naar een andere ernst.
Selecteer in de sectie Waarschuw mij op de manier waarop u een melding wilt ontvangen als er een waarschuwing wordt geactiveerd.
Selecteer Een bestaande actiegroep gebruiken en voer de details van de bestaande actiegroep in als u een actiegroep wilt gebruiken die al bestaat.
Selecteer Opslaan.
Bekijk de geschiedenis van wanneer een waarschuwingsregel is geactiveerd
Als u de geschiedenis van een waarschuwingsregel wilt zien, moet u een rol hebben met leesmachtigingen voor het abonnement met de resource waarop de waarschuwing is geactiveerd.
Selecteer Bewaken in de portal en vervolgens Waarschuwingen.
Selecteer waarschuwingsregels in de bovenste opdrachtbalk. Op de pagina worden alle waarschuwingsregels voor alle abonnementen weergegeven.
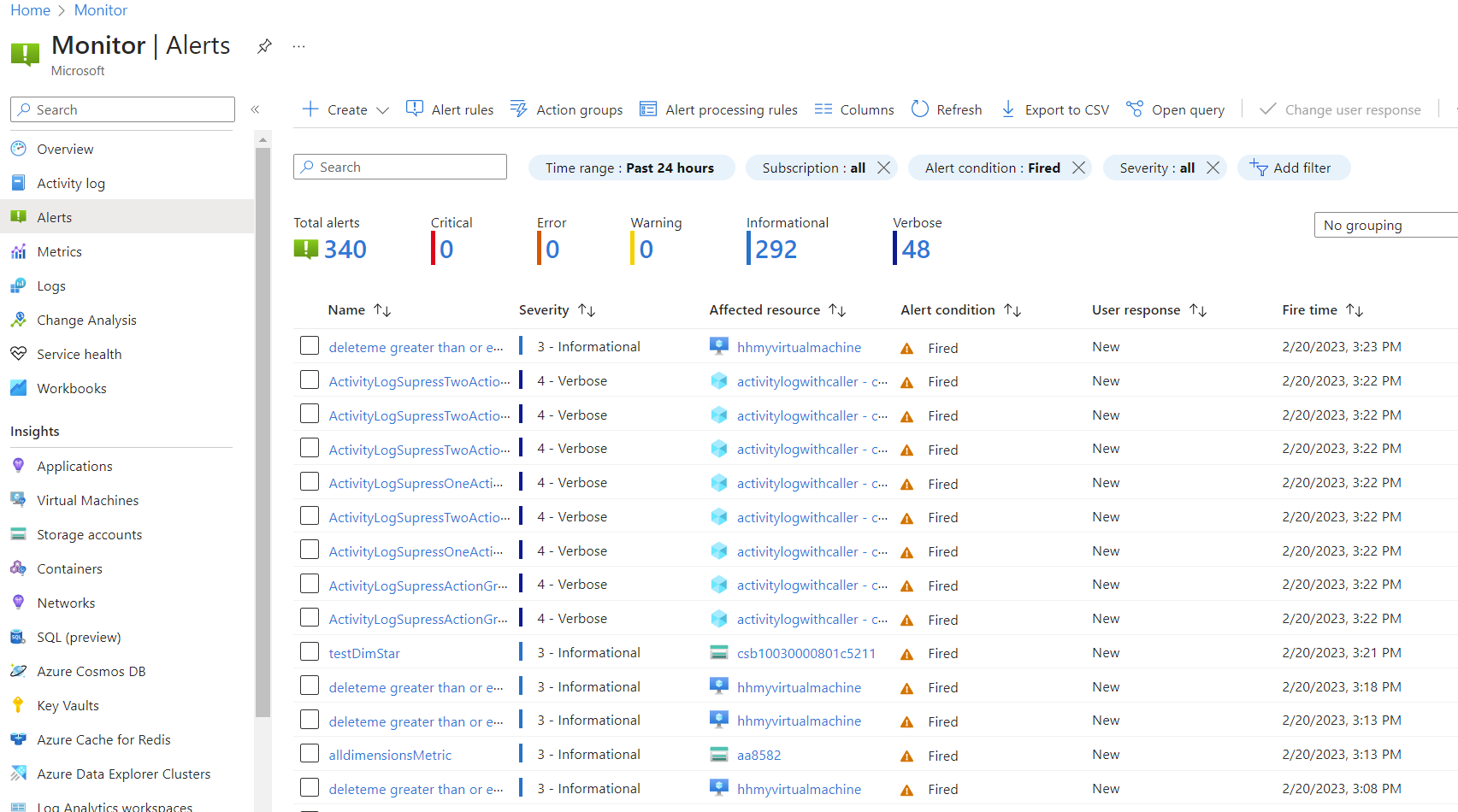
Selecteer een waarschuwingsregel en selecteer vervolgens Geschiedenis in het linkerdeelvenster om de geschiedenis te zien van wanneer de waarschuwingsregel is geactiveerd.
Waarschuwingsregels voor metrische gegevens beheren met de Azure CLI
In deze sectie wordt beschreven hoe u waarschuwingsregels voor metrische gegevens beheert met behulp van de platformoverschrijdende Azure CLI. In de volgende voorbeelden wordt Azure Cloud Shell gebruikt.
Selecteer Cloud Shell in de portal.
Gebruik deze opties van de
az monitor metrics alertCLI-opdracht in deze tabel:Wat u wilt doen CLI-opdracht Alle metrische waarschuwingen in een resourcegroep weergeven az monitor metrics alert list -g {ResourceGroup}Bekijk de details van een waarschuwingsregel voor metrische gegevens az monitor metrics alert show -g {ResourceGroup} -n {AlertRuleName}az monitor metrics alert show --ids {RuleResourceId}Een waarschuwingsregel voor metrische gegevens uitschakelen az monitor metrics alert update -g {ResourceGroup} -n {AlertRuleName} --enabled falseEen waarschuwingsregel voor metrische gegevens verwijderen az monitor metrics alert delete -g {ResourceGroup} -n {AlertRuleName}Meer informatie over de opdracht az monitor metrics alert --help
Waarschuwingsregels voor metrische gegevens beheren met PowerShell
Metrische waarschuwingsregels hebben deze toegewezen PowerShell-cmdlets:
- Add-AzMetricAlertRuleV2: Maak een nieuwe waarschuwingsregel voor metrische gegevens of werk een bestaande regel bij.
- Get-AzMetricAlertRuleV2: Een of meer metrische waarschuwingsregels ophalen.
- Remove-AzMetricAlertRuleV2: Verwijder een waarschuwingsregel voor metrische gegevens.
Metrische waarschuwingsregels beheren met REST API
- Een nieuwe waarschuwingsregel voor metrische gegevens maken of bijwerken.
- Ophalen: Een specifieke waarschuwingsregel voor metrische gegevens ophalen.
- List By Resource Group: Haal een lijst met metrische waarschuwingsregels op in een specifieke resourcegroep.
- List By Subscription: Een lijst met metrische waarschuwingsregels in een specifiek abonnement ophalen.
- Update: Een waarschuwingsregel voor metrische gegevens bijwerken.
- Verwijderen: Een waarschuwingsregel voor metrische gegevens verwijderen.
Waarschuwingsregels voor metrische gegevens verwijderen die zijn gedefinieerd voor een verwijderde resource
Wanneer u een Azure-resource verwijdert, worden gekoppelde waarschuwingsregels voor metrische gegevens niet automatisch verwijderd. Waarschuwingsregels verwijderen die zijn gekoppeld aan een resource die is verwijderd:
- Open de resourcegroep waarin de verwijderde resource was gedefinieerd.
- Schakel in de lijst met de resources het selectievakje Verborgen typen weergeven in.
- Filter de lijst op Type == microsoft.insights/metricalerts.
- Selecteer de relevante waarschuwingsregels en selecteer Verwijderen.
Het aantal metrische waarschuwingsregels in gebruik controleren
Volg de volgende stappen om het huidige aantal metrische waarschuwingsregels in gebruik te controleren.
Vanuit Azure Portal
- Open het scherm Waarschuwingen en selecteer Waarschuwingsregels beheren.
- Filter op het relevante abonnement met behulp van de vervolgkeuzelijst Abonnement .
- Zorg ervoor dat u niet filtert op een specifieke resourcegroep, resourcetype of resource.
- Selecteer metrische gegevens in de vervolgkeuzelijst Signaaltype.
- Controleer of de vervolgkeuzelijst Status is ingesteld op Ingeschakeld.
- Het totale aantal metrische waarschuwingsregels wordt weergegeven boven de lijst met waarschuwingsregels.
De API gebruiken
- PowerShell: Get-AzMetricAlertRuleV2
- REST API: Lijst per abonnement
- Azure CLI: az monitor metrics alert list
Waarschuwingsregels voor zoeken in logboeken beheren met behulp van de CLI
In deze sectie wordt beschreven hoe u waarschuwingen voor zoeken in logboeken beheert met behulp van de platformoverschrijdende Azure CLI. In de volgende voorbeelden wordt Azure Cloud Shell gebruikt.
Notitie
Azure CLI-ondersteuning is alleen beschikbaar voor de api-versie 2021-08-01 scheduledQueryRules en hoger. Vorige API-versies kunnen de Azure Resource Manager CLI gebruiken met sjablonen, zoals hieronder wordt beschreven. Als u de verouderde Log Analytics-waarschuwings-API gebruikt, moet u overschakelen naar CLI. Meer informatie over overschakelen.
Selecteer Cloud Shell in de portal.
Gebruik deze opties van de
az monitor scheduled-query alertCLI-opdracht in deze tabel:Wat u wilt doen CLI-opdracht Alle logboekwaarschuwingsregels in een resourcegroep weergeven az monitor scheduled-query list -g {ResourceGroup}Bekijk de details van een waarschuwingsregel voor logboeken az monitor scheduled-query show -g {ResourceGroup} -n {AlertRuleName}az monitor scheduled-query show --ids {RuleResourceId}Een waarschuwingsregel voor logboeken uitschakelen az monitor scheduled-query update -g {ResourceGroup} -n {AlertRuleName} --disabled trueEen waarschuwingsregel voor logboeken verwijderen az monitor scheduled-query delete -g {ResourceGroup} -n {AlertRuleName}Meer informatie over de opdracht az monitor scheduled-query --help
Waarschuwingsregels voor zoeken in logboeken beheren met behulp van de Azure Resource Manager CLI met sjablonen
az login
az deployment group create \
--name AlertDeployment \
--resource-group ResourceGroupofTargetResource \
--template-file mylogalerttemplate.json \
--parameters @mylogalerttemplate.parameters.json
Er wordt een 201-antwoord geretourneerd bij het maken van een geslaagde aanmaak. 200 wordt geretourneerd bij geslaagde updates.
Waarschuwingsregels voor zoeken in logboeken beheren met PowerShell
Waarschuwingsregels voor zoeken in logboeken hebben deze toegewezen PowerShell-cmdlet:
- New-AzScheduledQueryRule: Hiermee maakt u een nieuwe waarschuwingsregel voor zoeken in logboeken of werkt u een bestaande waarschuwingsregel voor zoeken in logboeken bij.
Controleer het aantal logboekwaarschuwingsregels dat wordt gebruikt
In Azure Portal
- Selecteer waarschuwingsregels in het scherm Waarschuwingen in Azure Monitor.
- Filter in de vervolgkeuzelijst Abonnement op het gewenste abonnement. (Zorg ervoor dat u niet filtert op een specifieke resourcegroep, resourcetype of resource.)
- Selecteer zoeken in logboeken in de vervolgkeuzelijst Signaaltype.
- Controleer of de het besturingselement voor vervolgkeuzelijst Status is ingesteld op Ingeschakeld.
Het totale aantal waarschuwingsregels voor zoeken in logboeken wordt weergegeven boven de lijst met regels.
De API gebruiken
- PowerShell - Get-AzScheduledQueryRule
- CLI: az monitor scheduled-query list
- REST API - Lijst per abonnement
Waarschuwingsregels voor activiteitenlogboeken beheren met Behulp van PowerShell
Waarschuwingen voor activiteitenlogboeken hebben deze toegewezen PowerShell-cmdlets:
- Set-AzActivityLogAlert: Hiermee maakt u een nieuwe waarschuwing voor het activiteitenlogboek of werkt u een bestaande waarschuwing voor activiteitenlogboeken bij.
- Get-AzActivityLogAlert: haalt een of meer waarschuwingsresources voor activiteitenlogboeken op.
- Enable-AzActivityLogAlert: hiermee wordt een bestaande waarschuwing voor activiteitenlogboeken ingeschakeld en worden de tags ingesteld.
- Disable-AzActivityLogAlert: hiermee wordt een bestaande waarschuwing voor activiteitenlogboeken uitgeschakeld en worden de bijbehorende tags ingesteld.
- Remove-AzActivityLogAlert: Hiermee verwijdert u een waarschuwing voor activiteitenlogboeken.

