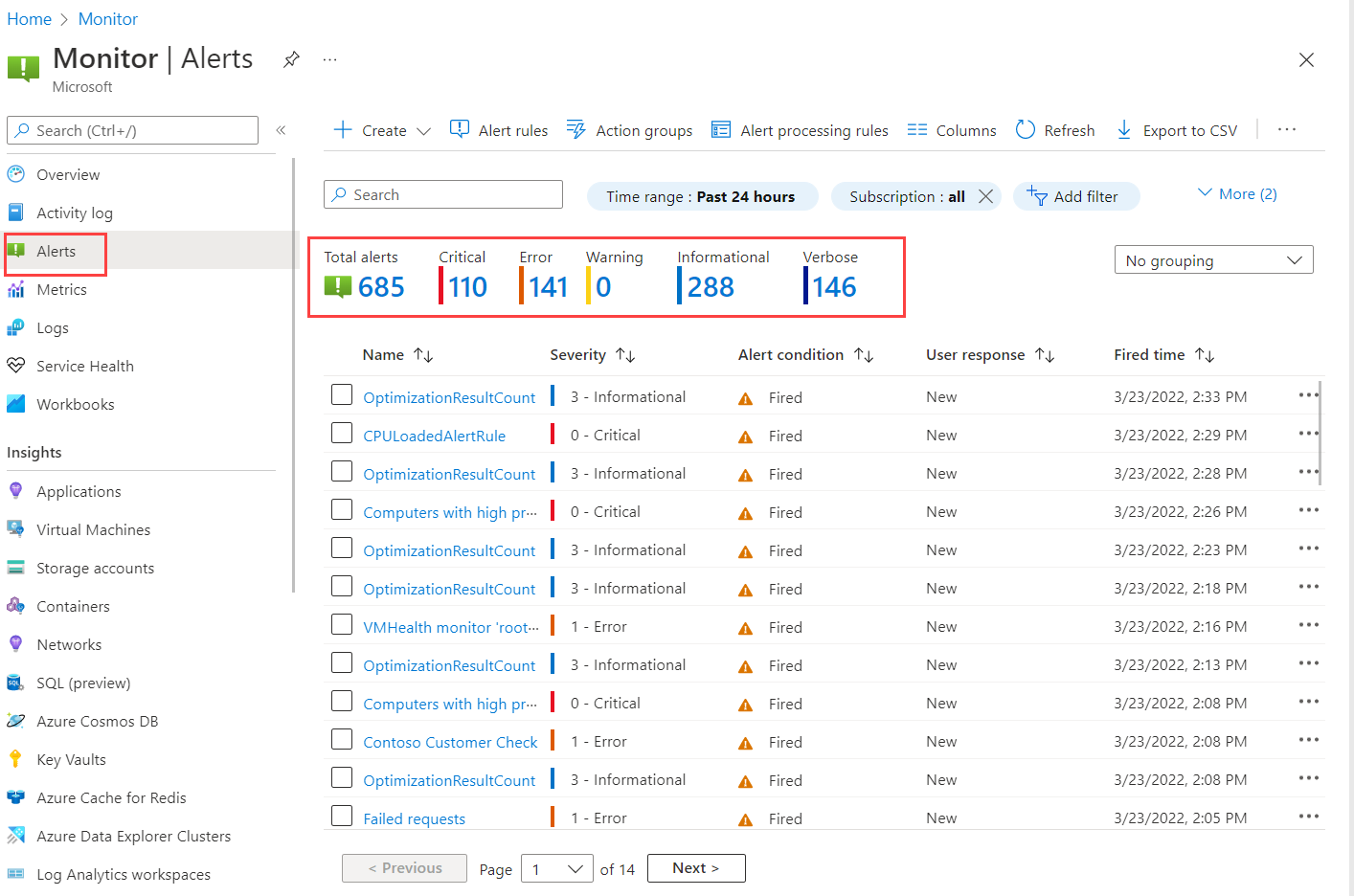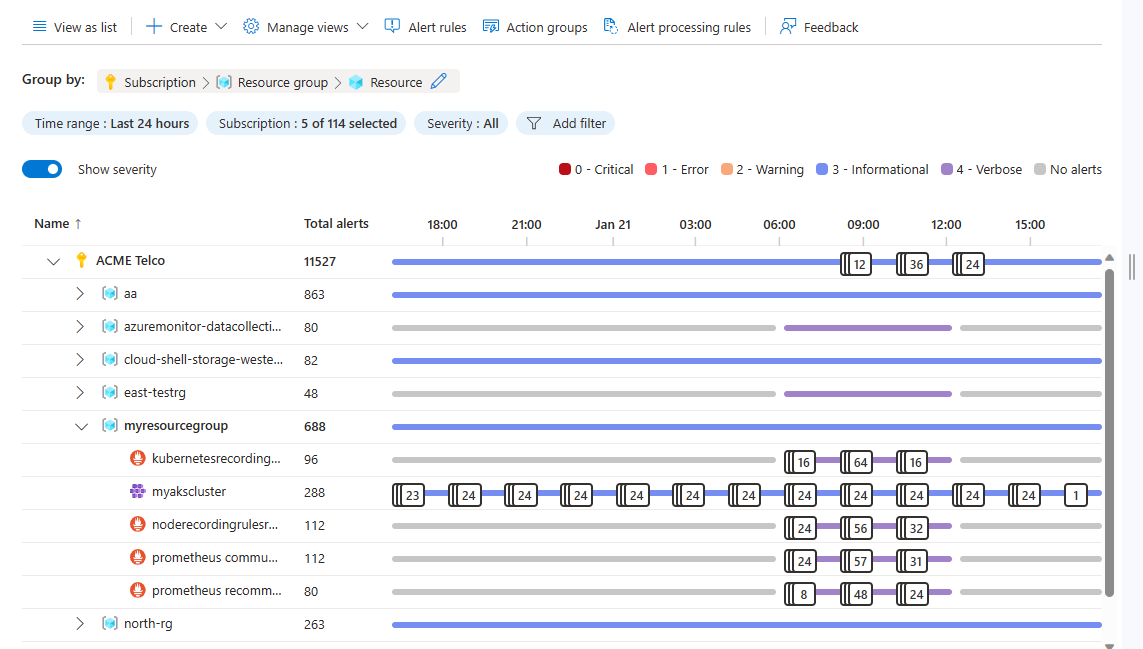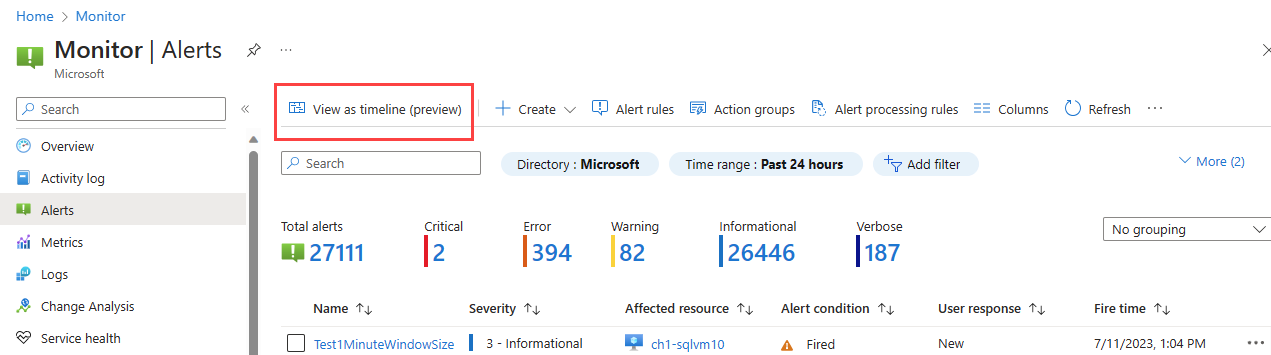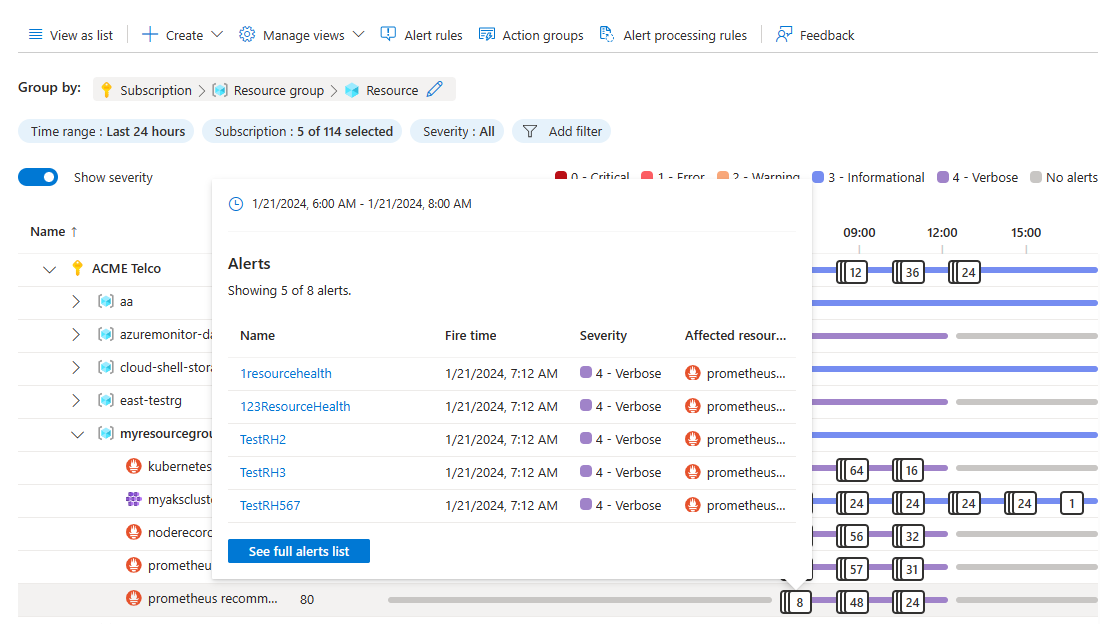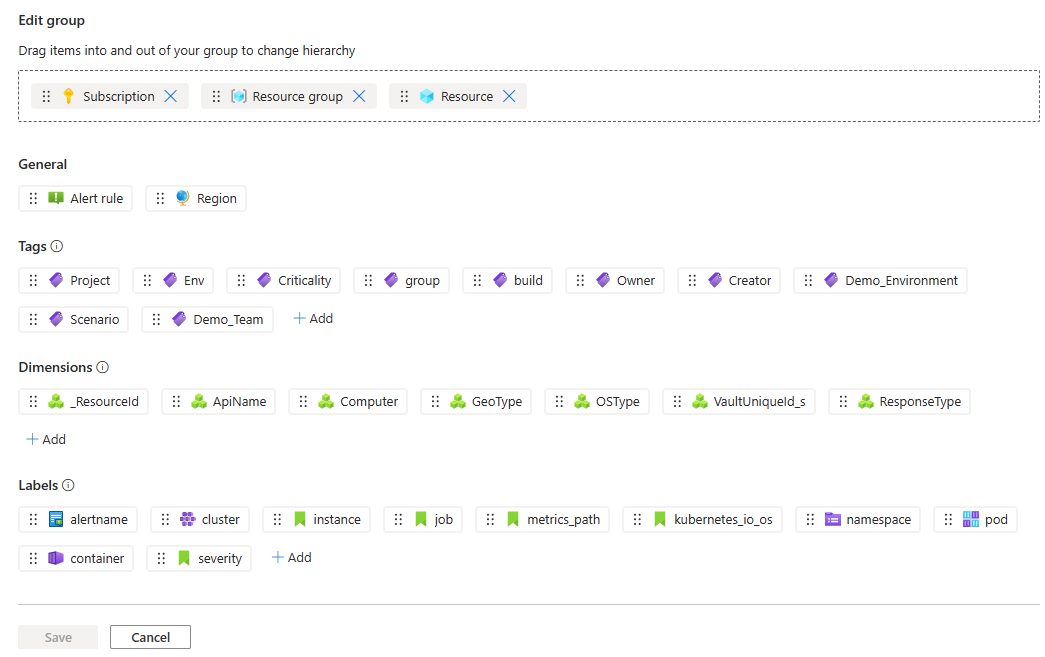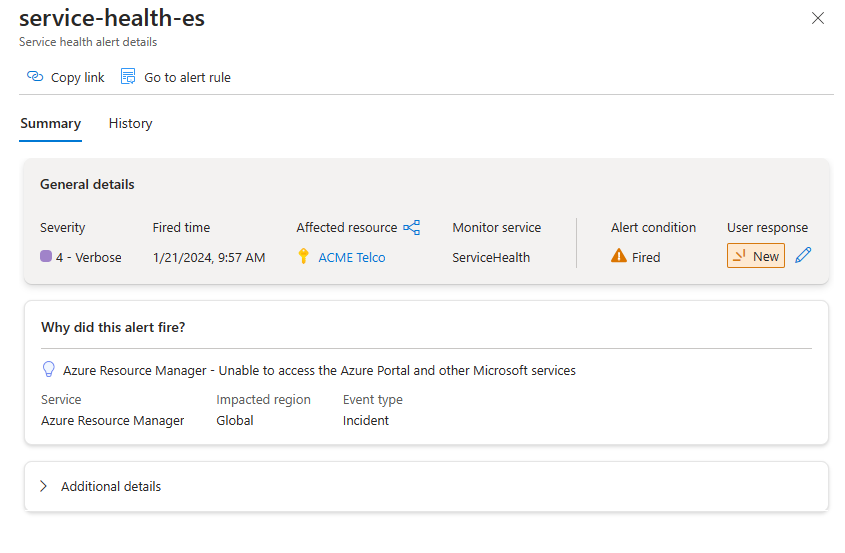Uw waarschuwingsexemplaren beheren
De pagina Waarschuwingen bevat een overzicht van alle waarschuwingsexemplaren in al uw Azure-resources die in de afgelopen 30 dagen zijn gegenereerd. Waarschuwingen worden 30 dagen bewaard en worden verwijderd na de bewaarperiode van 30 dagen. Voor stateful waarschuwingen, terwijl de waarschuwing na 30 dagen wordt verwijderd en niet kan worden weergegeven op de waarschuwingenpagina, wordt de waarschuwingsvoorwaarde opgeslagen totdat de waarschuwing is opgelost, om te voorkomen dat er een andere waarschuwing wordt geactiveerd en zodat meldingen kunnen worden verzonden wanneer de waarschuwing wordt opgelost. Zie Waarschuwingen en status voor meer informatie.
De pagina Waarschuwingen openen
U kunt op een aantal manieren naar de pagina Waarschuwingen gaan:
Selecteer Waarschuwingen bewaken>op de startpagina in Azure Portal.
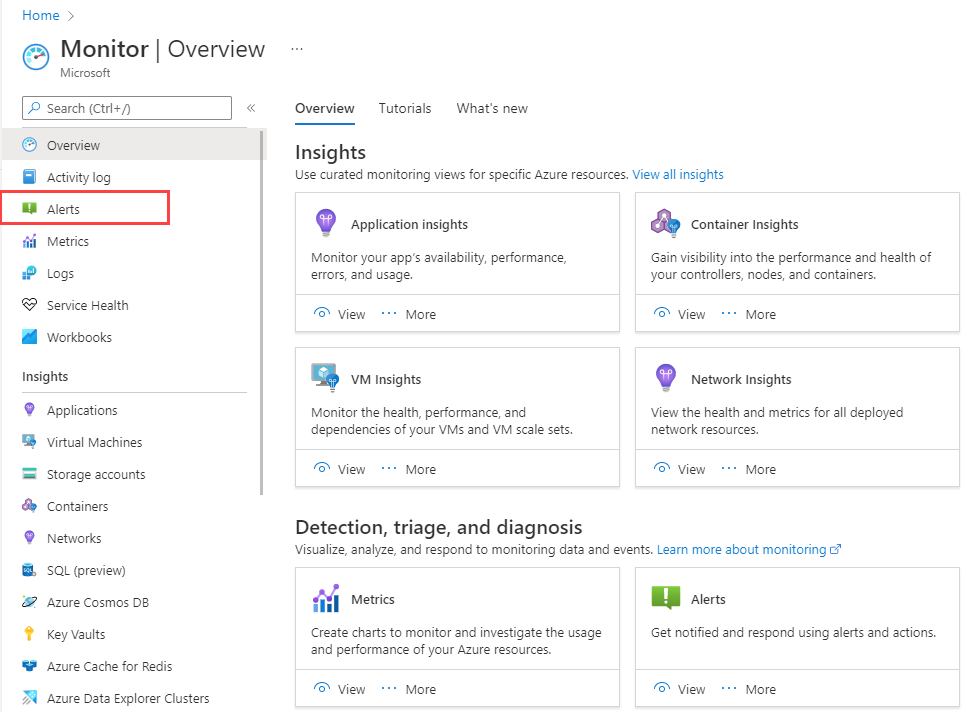
Ga vanuit een specifieke resource naar de sectie Bewaking en selecteer Waarschuwingen. De pagina die wordt geopend, bevat de waarschuwingen voor de specifieke resource.
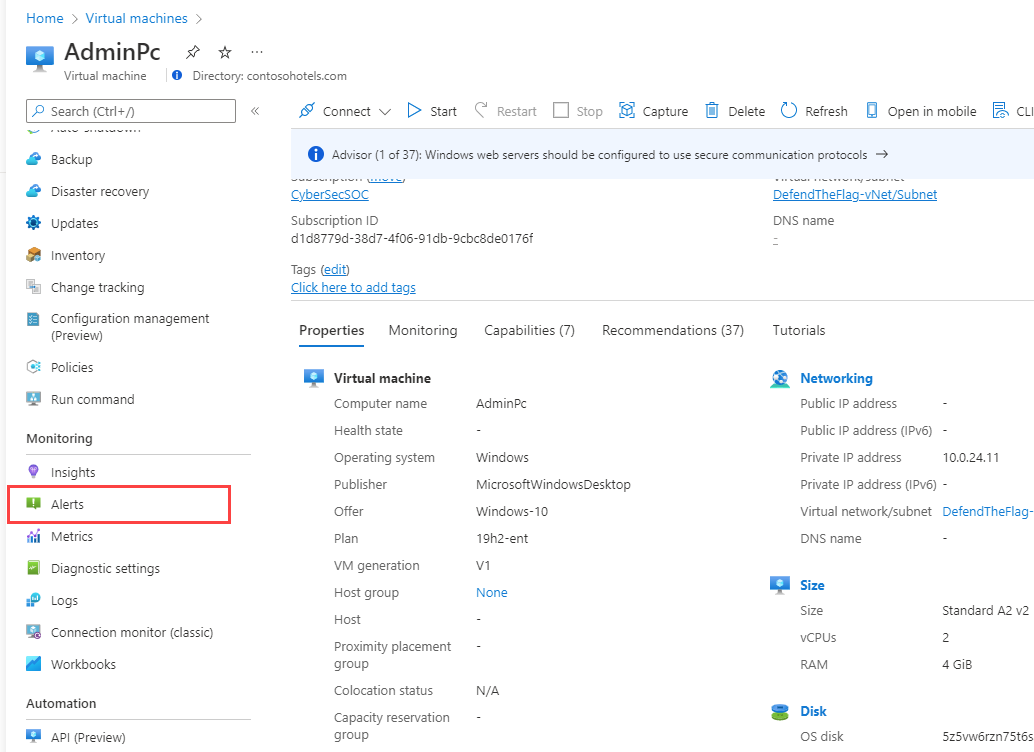
Samenvattingsvenster waarschuwingen
Het deelvenster Samenvatting van waarschuwingen bevat een overzicht van de geactiveerde waarschuwingen in de afgelopen 24 uur. U kunt de lijst met waarschuwingsexemplaren filteren op tijdsbereik, abonnement, waarschuwingsvoorwaarde, ernst en meer. Als u een specifieke ernst van de waarschuwing hebt geselecteerd om de pagina Waarschuwingen te openen, wordt de lijst vooraf gefilterd op die ernst.
Als u meer informatie over een specifiek waarschuwingsexemplaren wilt zien, selecteert u het waarschuwingsexemplaren om de pagina Waarschuwingsgegevens te openen.
Waarschuwingen weergeven als een tijdlijn (preview)
U kunt uw waarschuwingen zien in een tijdlijnweergave. In deze weergave ziet u het aantal geactiveerde waarschuwingen in een specifiek tijdsbereik. In de tijdlijn ziet u op welke resource de waarschuwingen zijn geactiveerd om u de context van de waarschuwing in uw Azure-hiërarchie te geven. De waarschuwingen worden gegroepeerd op het moment dat ze zijn geactiveerd. U kunt de waarschuwingen filteren op ernst, resource en meer. U kunt ook een specifiek tijdsbereik selecteren om de waarschuwingen te zien die in dat tijdsbereik zijn geactiveerd.
Als u de waarschuwingen in een tijdlijnweergave wilt zien, selecteert u Weergeven als tijdlijn boven aan de overzichtspagina Waarschuwingen. U kunt ervoor kiezen om de tijdlijn met waarschuwingen te zien met de ernst van de waarschuwingen die zijn aangegeven met kleur, of een vereenvoudigde weergave met kritieke of niet-kritieke waarschuwingen.
U kunt inzoomen op een specifiek tijdsbereik. Selecteer een van de kaarten in de tijdlijn om de waarschuwingen te zien die in dat tijdsbereik zijn geactiveerd.
De tijdlijnweergave aanpassen
U kunt de tijdlijnweergave aanpassen aan uw behoeften door de groepering van uw waarschuwingen te wijzigen.
Selecteer in de tijdlijnweergave van de pagina Waarschuwingen het pictogram Bewerken in het vak Groepen boven aan de pagina.
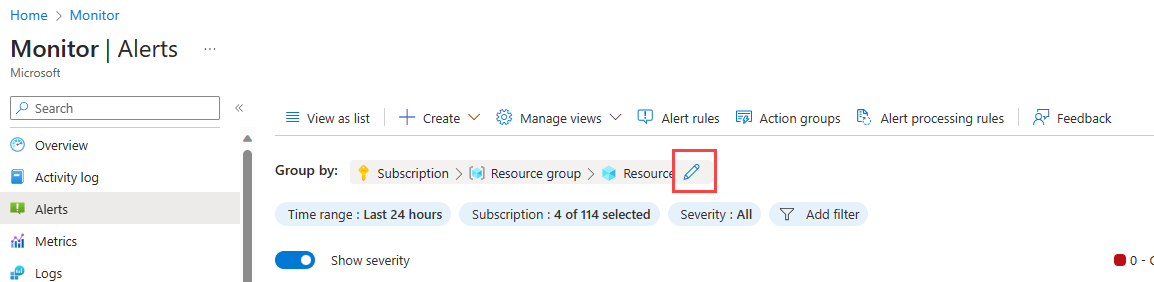
Sleep en zet de velden neer in het deelvenster Groep bewerken om op te groeperen. U kunt de volgorde van de groeperingen wijzigen en nieuwe dimensies, tags, labels en meer toevoegen. Validatie wordt uitgevoerd op de groepering om ervoor te zorgen dat de groepering geldig is. Als u zich op de waarschuwingenpagina voor een specifieke resource bevindt, worden de opties voor groeperen gefilterd op die resource en kunt u alleen groeperen op items die zijn gerelateerd aan de resource.
Voor AKS-clusters bieden we voorgestelde weergaven op basis van populaire groeperingen.
Selecteer Opslaan.
In de tijdlijn worden de waarschuwingen weergegeven die zijn gegroepeerd op de velden die u hebt geselecteerd. Waarschuwingen die niet logisch deel uitmaken van de groepering die u hebt geselecteerd, worden weergegeven in een groep met de naam Overige.
Wanneer u de gewenste groepering hebt, selecteert u De weergave Opslaan om de weergave op te slaan.
Tijdlijnweergaven beheren
U kunt maximaal 10 weergaven van de tijdlijn met waarschuwingen opslaan. De standaardweergave is de standaardweergave van Azure.
- Selecteer weergaven beheren op de hoofdpagina waarschuwingen om de lijst met weergaven weer te geven die u hebt opgeslagen.
- Selecteer De weergave Opslaan als om een nieuwe weergave op te slaan.
- Markeer een weergave als Favoriet om die weergave te zien telkens wanneer u naar de pagina Waarschuwingen komt.
- Selecteer Door alle weergaven bladeren om alle weergaven weer te geven die u hebt opgeslagen, selecteer een favoriete weergave of verwijder een weergave. U kunt alleen alle weergaven zien vanaf de hoofdpagina met waarschuwingen, niet van de waarschuwingen van een afzonderlijke resource.
Pagina met waarschuwingsgegevens
Op de pagina Waarschuwingsdetails vindt u meer informatie over de geselecteerde waarschuwing:
- Als u het antwoord van de gebruiker op de waarschuwing wilt wijzigen, selecteert u het potlood in de buurt van het antwoord van de gebruiker.
- Als u de details van de waarschuwing wilt bekijken, vouwt u de sectie Aanvullende details uit.
- Als u alle gesloten waarschuwingen wilt zien, selecteert u het tabblad Geschiedenis .
Uw waarschuwingen programmatisch beheren
U kunt query's uitvoeren op uw waarschuwingsexemplaren om aangepaste weergaven te maken buiten Azure Portal of om uw waarschuwingen te analyseren om patronen en trends te identificeren.
U wordt aangeraden Azure Resource Graph te gebruiken met het AlertsManagementResources schema om waarschuwingen voor meerdere abonnementen te beheren. Zie Azure Resource Graph-voorbeeldquery's voor Azure Monitor voor een voorbeeldquery.
U kunt Resource Graph gebruiken:
- Met Azure PowerShell.
- In Azure Portal.
U kunt ook de REST API voor waarschuwingsbeheer gebruiken voor het uitvoeren van query's op lagere schaal of voor het bijwerken van geactiveerde waarschuwingen.