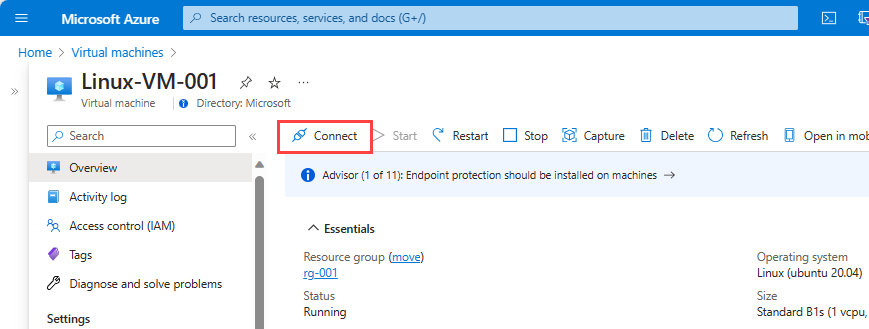Aangepaste metrische gegevens verzamelen voor een virtuele Linux-machine met de TenantData Telegraf-agent
In dit artikel wordt uitgelegd hoe u de TenantData Telegraf-agent op een virtuele Linux-machine implementeert en configureert om metrische gegevens naar Azure Monitor te verzenden.
Notitie
InfluxData Telegraf is een opensource-agent en wordt niet officieel ondersteund door Azure Monitor. Voor problemen met de Telegraf-connector raadpleegt u de Pagina Telegraf GitHub hier: InfluxData
Instroomdata Telegraf-agent
Telegraf is een invoegtoepassingsgestuurde agent waarmee metrische gegevens uit meer dan 150 verschillende bronnen kunnen worden verzameld. Afhankelijk van welke workloads op uw VIRTUELE machine worden uitgevoerd, kunt u de agent configureren voor het gebruik van gespecialiseerde invoerinvoegtoepassingen om metrische gegevens te verzamelen. Voorbeelden zijn MySQL, NGINX en Apache. Met behulp van uitvoerinvoegtoepassingen kan de agent vervolgens schrijven naar bestemmingen die u kiest. De Telegraf-agent kan rechtstreeks worden geïntegreerd met de REST API voor aangepaste metrische gegevens van Azure Monitor. Het biedt ondersteuning voor een Azure Monitor-uitvoerinvoegtoepassing. Met deze invoegtoepassing kan de agent workloadspecifieke metrische gegevens op uw Linux-VM verzamelen en deze als aangepaste metrische gegevens verzenden naar Azure Monitor.
Verbinding maken met de VM
Maak een SSH-verbinding met de VM waarop u Telegraf wilt installeren. Selecteer de knop Verbinden op de overzichtspagina van uw virtuele machine.
Laat op de pagina Verbinding maken met virtuele machine de standaardopties staan om verbinding te maken met de DNS-naam via poort 22. Bij aanmelden met een lokaal VM-account wordt een verbindingsopdracht weergegeven. Selecteer de knop om de opdracht te kopiëren. Het volgende voorbeeld laat zien hoe de SSH-verbindingsopdracht eruitziet:
ssh azureuser@XXXX.XX.XXX
Plak de SSH-verbindingsopdracht in een shell, zoals Azure Cloud Shell of Bash in Ubuntu in Windows, of gebruik een SSH-client van uw keuze om de verbinding te maken.
Telegraf installeren en configureren
Voer de volgende opdrachten uit vanuit uw SSH-sessie om het Pakket Telegraf Debian op de VM te installeren:
Voeg de opslagplaats toe:
# download the package to the VM
curl -s https://repos.influxdata.com/influxdb.key | sudo apt-key add -
source /etc/lsb-release
sudo echo "deb https://repos.influxdata.com/${DISTRIB_ID,,} ${DISTRIB_CODENAME} stable" | sudo tee /etc/apt/sources.list.d/influxdb.list
sudo curl -fsSL https://repos.influxdata.com/influxdata-archive_compat.key | sudo apt-key --keyring /etc/apt/trusted.gpg.d/influxdata-archive_compat.gpg add
Installeer het pakket:
sudo apt-get update
sudo apt-get install telegraf
Het configuratiebestand van Telegraf definieert de bewerkingen van Telegraf. Standaard wordt een voorbeeldconfiguratiebestand geïnstalleerd op het pad /etc/telegraf/telegraf.conf. Het voorbeeldconfiguratiebestand bevat alle mogelijke invoer- en uitvoerinvoegtoepassingen. We maken echter een aangepast configuratiebestand en laten de agent dit gebruiken door de volgende opdrachten uit te voeren:
# generate the new Telegraf config file in the current directory
telegraf --input-filter cpu:mem --output-filter azure_monitor config > azm-telegraf.conf
# replace the example config with the new generated config
sudo cp azm-telegraf.conf /etc/telegraf/telegraf.conf
Notitie
De voorgaande code maakt slechts twee invoerinvoegtoepassingen mogelijk: cpu en mem. U kunt meer invoerinvoegtoepassingen toevoegen, afhankelijk van de werkbelasting die op uw computer wordt uitgevoerd. Voorbeelden zijn Docker, MySQL en NGINX. Zie de sectie Aanvullende configuratie voor een volledige lijst met invoerinvoegtoepassingen.
Als u wilt dat de agent de nieuwe configuratie gaat gebruiken, dwingen we de agent te stoppen en te starten door de volgende opdrachten uit te voeren:
# stop the telegraf agent on the VM
sudo systemctl stop telegraf
# start and enable the telegraf agent on the VM to ensure it picks up the latest configuration
sudo systemctl enable --now telegraf
De agent verzamelt nu metrische gegevens van elk van de opgegeven invoerinvoegtoepassingen en verzendt deze naar Azure Monitor.
Uw telegraf-metrische gegevens tekenen in Azure Portal
Open de Azure Portal.
Navigeer naar het nieuwe tabblad Monitor . Selecteer vervolgens Metrische gegevens.
Selecteer uw VIRTUELE machine in de resourcekiezer.
Selecteer de Telegraf-/CPU-naamruimte en selecteer de metrische gegevens usage_system . U kunt ervoor kiezen om te filteren op de dimensies op deze metrische waarde of op te splitsen.
Aanvullende configuratie
In de voorgaande procedure vindt u informatie over het configureren van de Telegraf-agent voor het verzamelen van metrische gegevens van een paar basisinvoerinvoegtoepassingen. De Telegraf-agent biedt ondersteuning voor meer dan 150 invoerinvoegtoepassingen, met enkele ondersteunende aanvullende configuratieopties. InfluxData heeft een lijst met ondersteunde invoegtoepassingen en instructies gepubliceerd voor het configureren ervan.
Daarnaast hebt u in dit scenario de Telegraf-agent gebruikt om metrische gegevens over de VIRTUELE machine te verzenden waarop de agent is geïmplementeerd. De Telegraf-agent kan ook worden gebruikt als collector en doorstuurserver van metrische gegevens voor andere resources. Zie Aangepaste metrische gegevens van Azure Monitor voor Telegraf voor meer informatie over het configureren van de agent voor het verzenden van metrische gegevens voor andere Azure-resources.
Resources opschonen
Wanneer ze niet meer nodig zijn, kunt u de resourcegroep, virtuele machine en alle gerelateerde resources verwijderen. Hiervoor selecteert u de resourcegroep voor de virtuele machine en selecteert u Verwijderen. Bevestig vervolgens de naam van de resourcegroep die u wilt verwijderen.
Volgende stappen
- Meer informatie over aangepaste metrische gegevens.