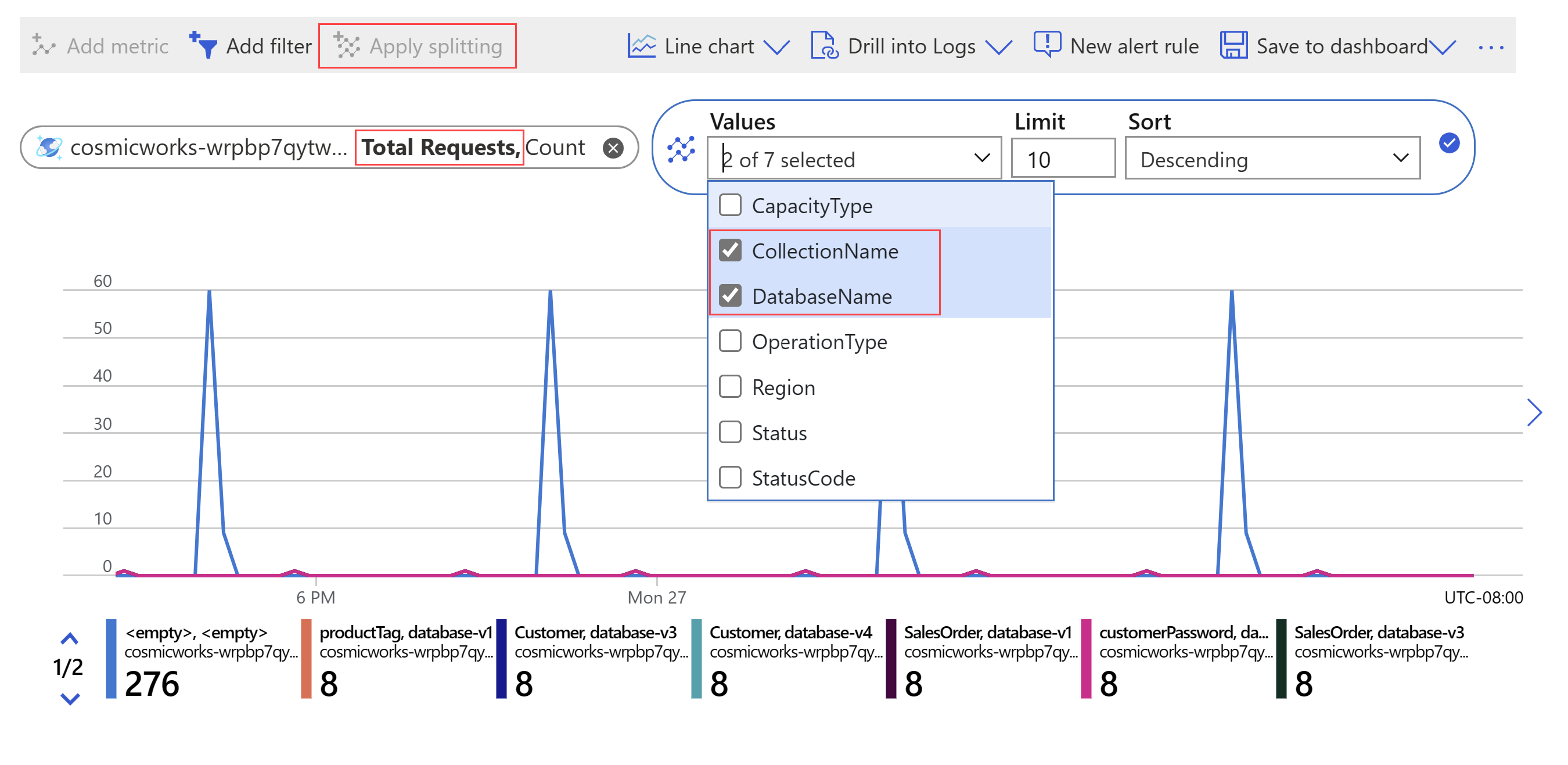Voorbeelden van metrische grafieken
Het Azure-platform biedt meer dan duizend metrische gegevens, waarvan veel dimensies hebben. Door dimensiefilters te gebruiken, splitting toe te passen, grafiektype te beheren en grafiekinstellingen aan te passen, kunt u krachtige diagnostische weergaven en dashboards maken die inzicht bieden in de status van uw infrastructuur en toepassingen. In dit artikel ziet u enkele voorbeelden van de grafieken die u kunt bouwen met Metrics Explorer en worden de benodigde stappen uitgelegd voor het configureren van elk van deze grafieken.
CPU-gebruik van website per serverexemplaren
In deze grafiek ziet u of het CPU-gebruik voor een App Service-plan binnen het acceptabele bereik ligt en opsplitst per exemplaar om te bepalen of de belasting correct is verdeeld.
Deze grafiek configureren
- Selecteer Metrische gegevens in de sectie Bewaking van het menu van uw App Service-plan
- Selecteer de metrische waarde voor het CPU-percentage .
- Selecteer Splitsen toepassen en selecteer de dimensie Exemplaar .
Beschikbaarheid van toepassingen per regio
Bekijk de beschikbaarheid van uw toepassing per regio om te bepalen welke geografische locaties problemen ondervinden. In deze grafiek ziet u de metrische gegevens over de beschikbaarheid van Application Insights. In de grafiek ziet u dat de bewaakte toepassing geen probleem heeft met de beschikbaarheid van het datacenter VS - oost, maar dat er een gedeeltelijke beschikbaarheidsprobleem is opgetreden vanuit VS - west en Azië - oost.
Deze grafiek configureren
- Schakel Application Insights-beschikbaarheidsbewaking in voor uw website.
- Selecteer uw Application Insights-resource.
- Selecteer de metrische gegevens over beschikbaarheid .
- Splitsing toepassen op de dimensie Locatie uitvoeren .
Volume van mislukte opslagaccounttransacties op API-naam
Uw opslagaccountresource ondervindt een overschot aan mislukte transacties. Gebruik de metrische gegevens voor transacties om te bepalen welke API verantwoordelijk is voor de overtollige fout. U ziet dat de volgende grafiek is geconfigureerd met dezelfde dimensie (API-naam) bij het splitsen en filteren op mislukt antwoordtype:
Deze grafiek configureren
- Selecteer uw opslagaccount in de vervolgkeuzelijst Bereik
- Selecteer de metrische waarde in de vervolgkeuzelijst Metrische gegevens.
- Selecteer Filter toevoegen en selecteer Antwoordtype in de vervolgkeuzelijst Eigenschap .
- Selecteer CLientOtherError in de vervolgkeuzelijst Waarden .
- Selecteer Splitsen toepassen en API-naam selecteren in de vervolgkeuzelijst waarden.
Totaal aantal aanvragen van Cosmos DB op databasenamen en verzamelingsnamen
U wilt bepalen welke verzameling in welke database van uw Cosmos DB-exemplaar maximaal aanvragen heeft om uw kosten voor Cosmos DB aan te passen.
Deze grafiek configureren
- Selecteer uw Cosmos DB in de vervolgkeuzelijst bereik.
- Selecteer in de vervolgkeuzelijst met metrische gegevens de optie Totaal aantal aanvragen.
- Selecteer Splitsen toepassen en selecteer de dimensies DatabaseName en CollectionName in de vervolgkeuzelijst Waarden .
Volgende stappen
- Meer informatie over Azure Monitor-werkmappen
- Meer informatie over Metric Explorer