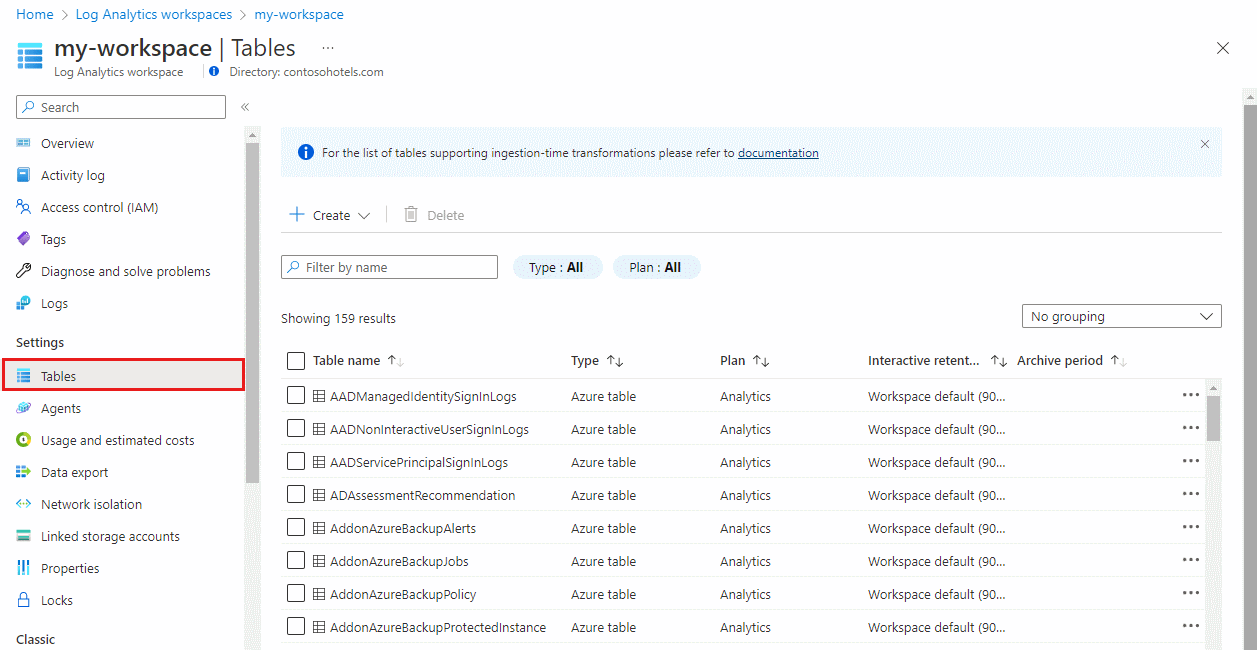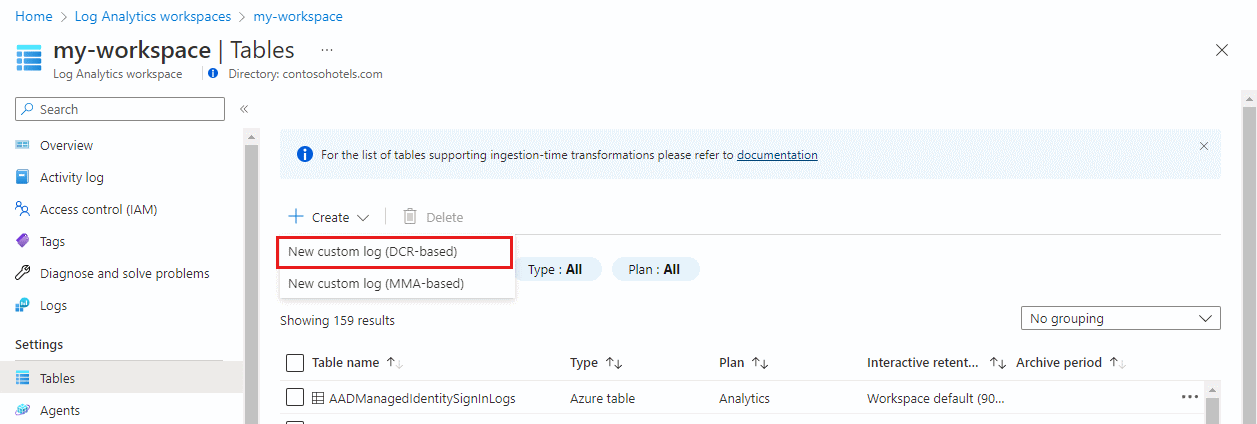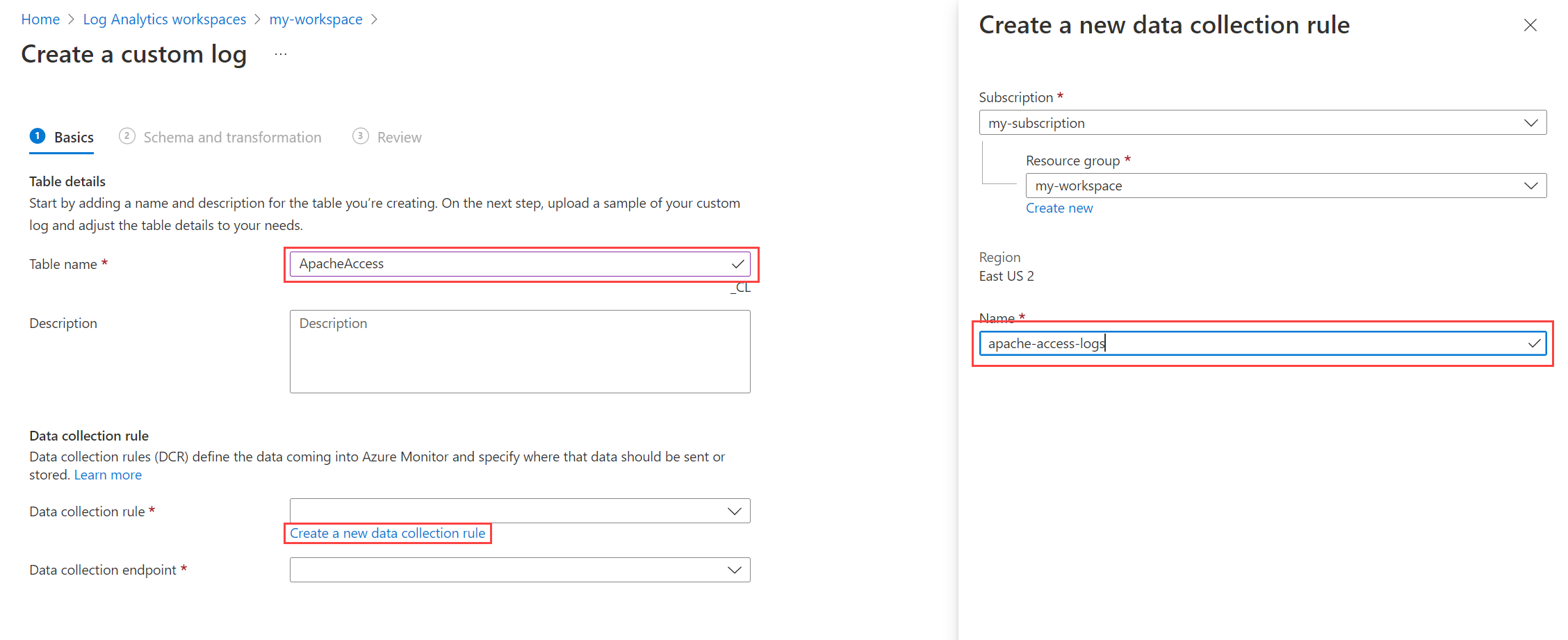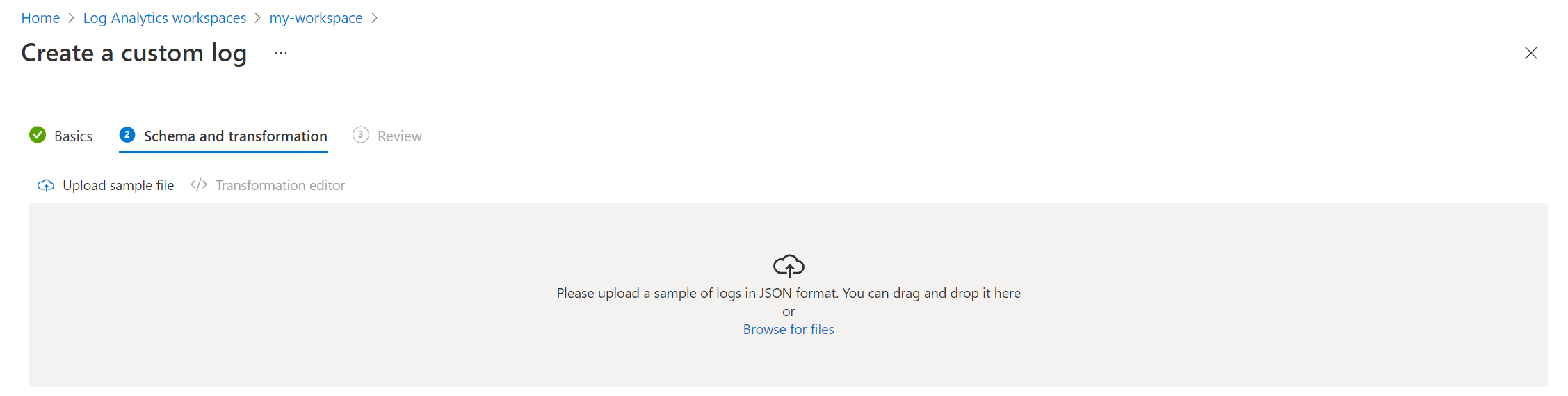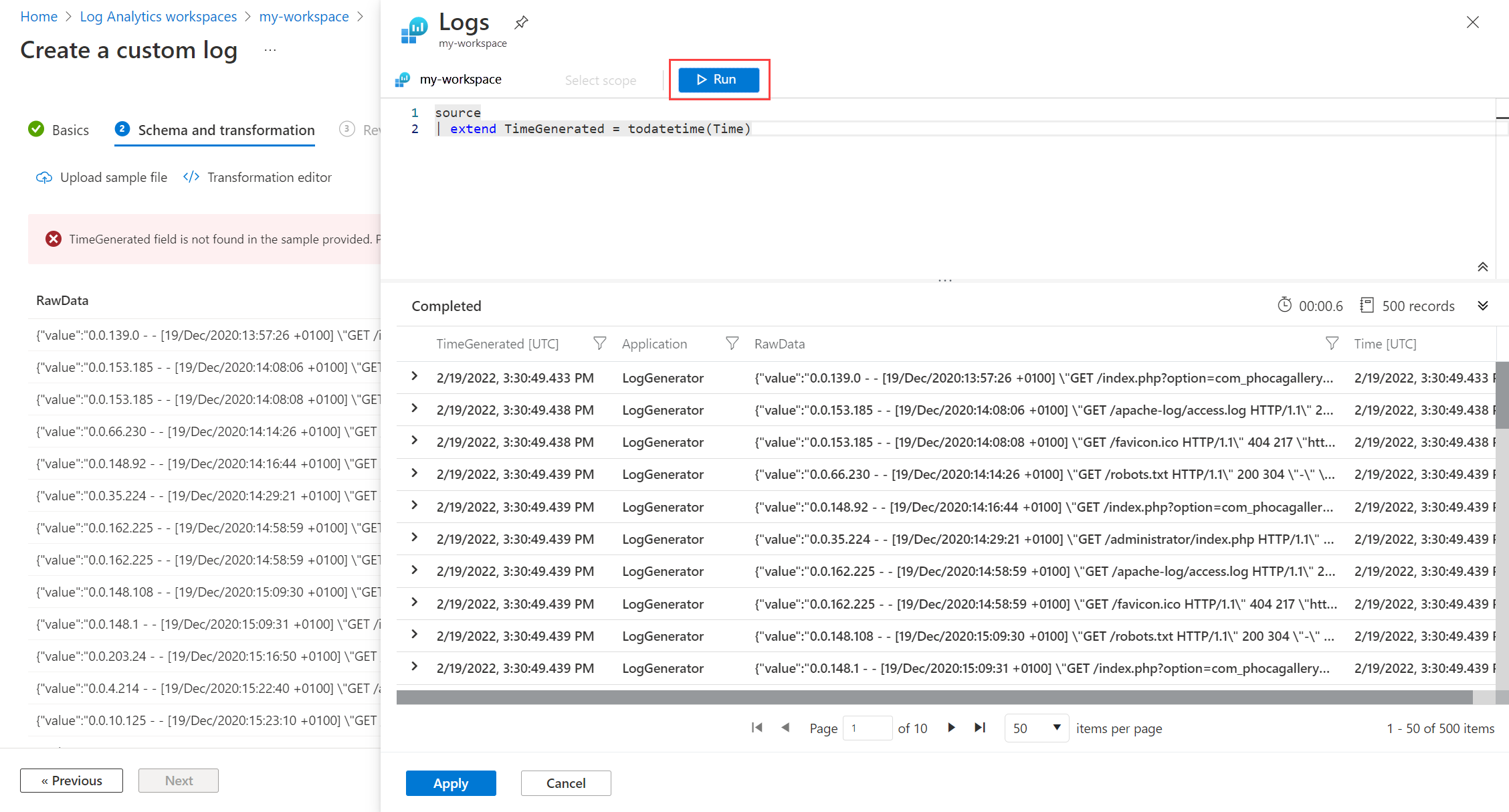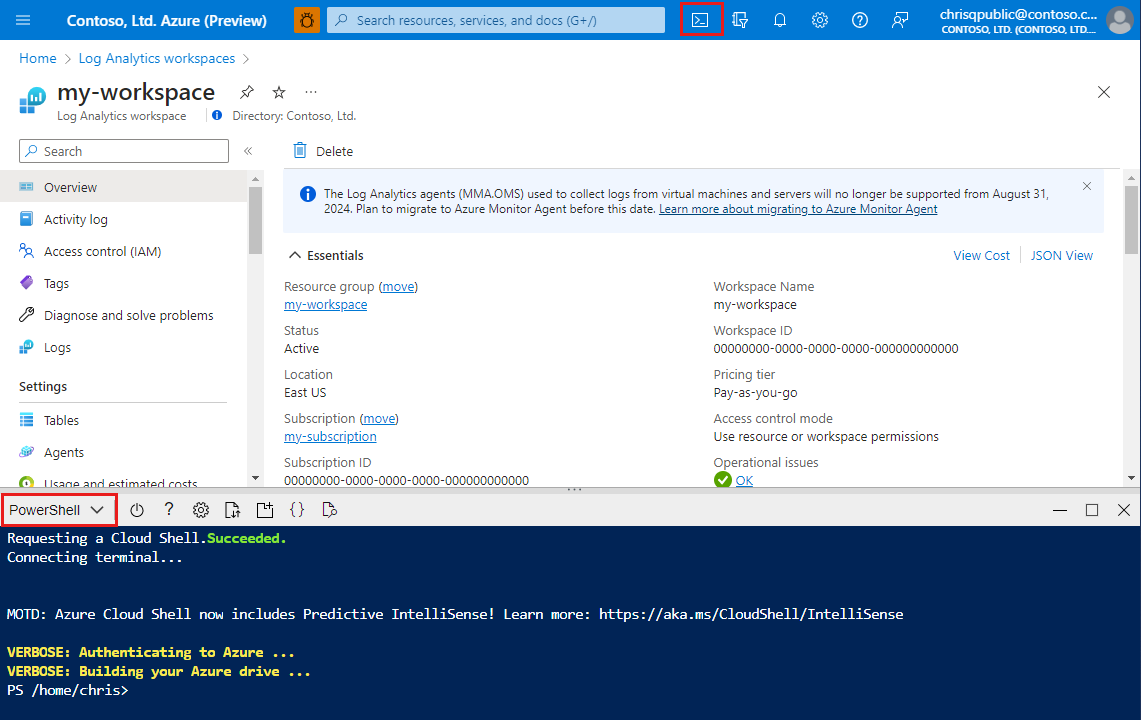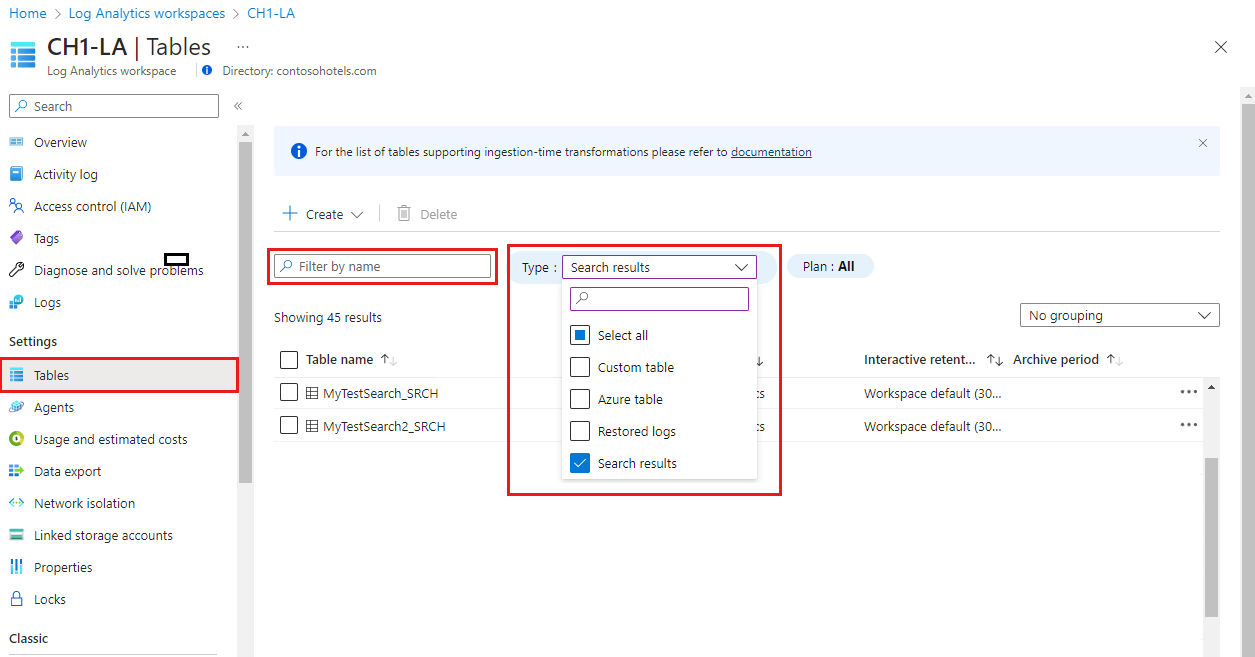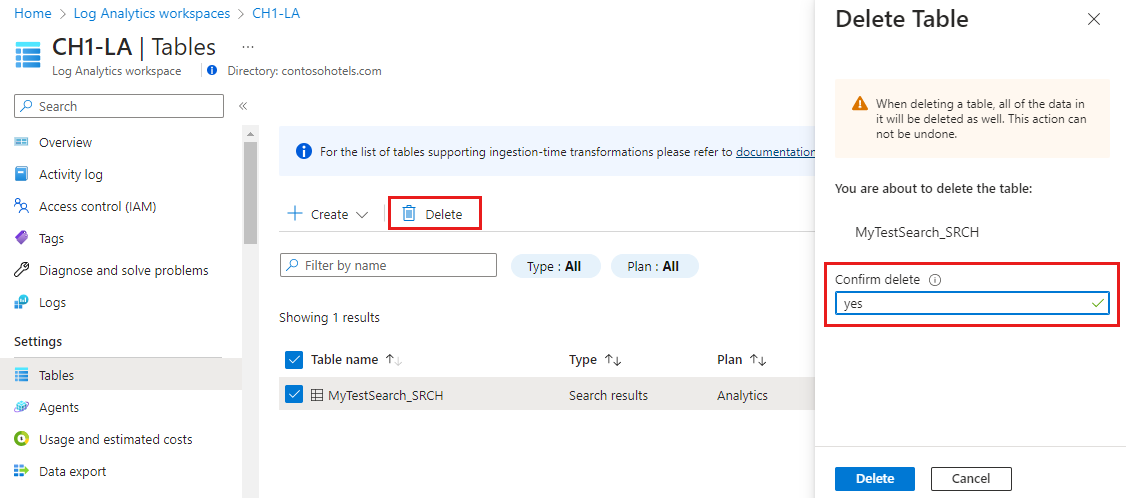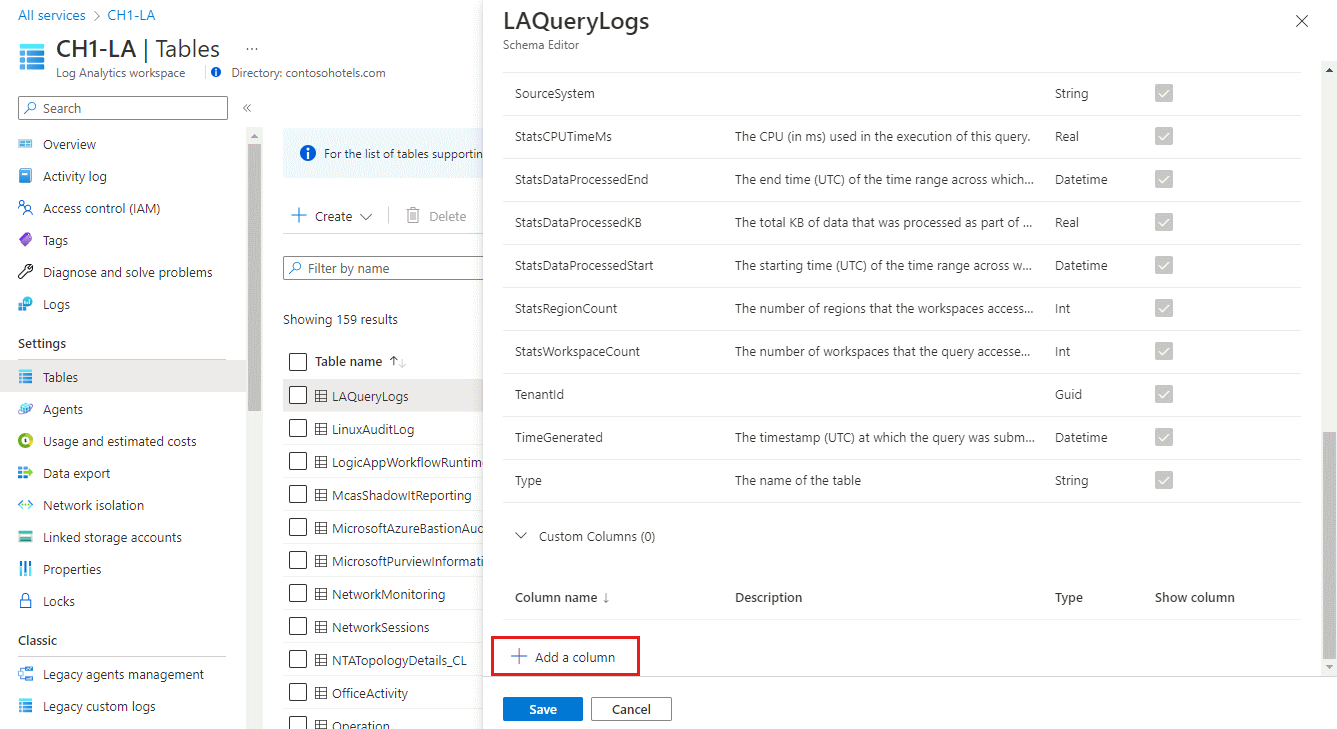Tabellen en kolommen toevoegen of verwijderen in Azure Monitor-logboeken
Met regels voor gegevensverzameling kunt u logboekgegevens filteren en transformeren voordat u de gegevens naar een Azure-tabel of een aangepaste tabel verzendt. In dit artikel wordt uitgelegd hoe u aangepaste tabellen maakt en aangepaste kolommen toevoegt aan tabellen in uw Log Analytics-werkruimte.
Belangrijk
Wanneer u een tabelschema bijwerkt, moet u alle regels voor gegevensverzameling bijwerken die gegevens naar de tabel verzenden. Het tabelschema dat u in de regel voor gegevensverzameling definieert, bepaalt hoe Azure Monitor gegevens naar de doeltabel streamt. Azure Monitor werkt regels voor gegevensverzameling niet automatisch bij wanneer u wijzigingen in het tabelschema aanbrengt.
Vereisten
Als u een aangepaste tabel wilt maken, hebt u het volgende nodig:
Een Log Analytics-werkruimte met ten minste inzenderrechten.
Een JSON-bestand met ten minste één voorbeeldrecord voor uw aangepaste tabel. Dit ziet er ongeveer als volgt uit:
[ { "TimeGenerated": "supported_datetime_format", "<column_name_1>": "<column_name_1_value>", "<column_name_2>": "<column_name_2_value>" }, { "TimeGenerated": "supported_datetime_format", "<column_name_1>": "<column_name_1_value>", "<column_name_2>": "<column_name_2_value>" }, { "TimeGenerated": "supported_datetime_format", "<column_name_1>": "<column_name_1_value>", "<column_name_2>": "<column_name_2_value>" } ]Alle tabellen in een Log Analytics-werkruimte moeten een kolom met de naam
TimeGeneratedhebben. Als uw voorbeeldgegevens een kolom met de naamTimeGeneratedhebben, wordt deze waarde gebruikt om de opnametijd van de record te identificeren. Zo niet, dan wordt er eenTimeGeneratedkolom toegevoegd aan de transformatie in uw DCR voor de tabel. Zie ondersteunde datum/tijd-indelingen voor informatie over deTimeGeneratedindeling.
Een aangepast tabel maken
Azure-tabellen hebben vooraf gedefinieerde schema's. Als u logboekgegevens in een ander schema wilt opslaan, gebruikt u regels voor gegevensverzameling om te definiëren hoe u de gegevens verzamelt, transformeert en verzendt naar een aangepaste tabel in uw Log Analytics-werkruimte. Zie Een tabel instellen met het Hulpplan (preview) als u een aangepaste tabel wilt maken met het Hulpplan.
Belangrijk
Aangepaste tabellen hebben een achtervoegsel van _CL, bijvoorbeeld tablename_CL. Azure Portal voegt het achtervoegsel _CL automatisch toe aan de tabelnaam. Wanneer u een aangepaste tabel maakt met een andere methode, moet u het _CL achtervoegsel zelf toevoegen. De tablename_CL in de eigenschappen gegevensstromen in uw regels voor gegevensverzameling moeten overeenkomen met de tablename_CL naam in de Log Analytics-werkruimte.
Waarschuwing
Tabelnamen worden gebruikt voor factureringsdoeleinden, zodat ze geen gevoelige informatie mogen bevatten.
Een aangepaste tabel maken met behulp van Azure Portal:
Selecteer Tabellen in het menu Log Analytics-werkruimten.
Selecteer Maken en vervolgens Nieuw aangepast logboek (op basis van DCR).
Geef een naam op en eventueel een beschrijving voor de tabel. U hoeft het _CL achtervoegsel niet toe te voegen aan de naam van de aangepaste tabel. Dit wordt automatisch toegevoegd aan de naam die u in de portal opgeeft.
Selecteer een bestaande regel voor gegevensverzameling in de vervolgkeuzelijst Gegevensverzamelingsregel of selecteer Een nieuwe regel voor gegevensverzameling maken en geef het abonnement, de resourcegroep en de naam op voor de nieuwe regel voor gegevensverzameling.
Selecteer een eindpunt voor gegevensverzameling en selecteer Volgende.
Selecteer Bladeren naar bestanden en zoek het JSON-bestand met de voorbeeldgegevens voor de nieuwe tabel.
Als uw voorbeeldgegevens geen kolom bevatten
TimeGenerated, ontvangt u een bericht dat er een transformatie met deze kolom wordt gemaakt.Als u logboekgegevens wilt transformeren voordat u gegevens in uw tabel opneemt :
Selecteer Transformatie-editor.
Met de transformatieeditor kunt u een transformatie maken voor de binnenkomende gegevensstroom. Dit is een KQL-query die wordt uitgevoerd op elke binnenkomende record. In Azure Monitor-logboeken worden de resultaten van de query opgeslagen in de doeltabel.
Selecteer Uitvoeren om de resultaten weer te geven.
Selecteer Toepassen om de transformatie op te slaan en het schema weer te geven van de tabel die binnenkort wordt gemaakt. Selecteer Volgende om door te gaan.
Controleer de laatste details en selecteer Maken om het aangepaste logboek op te slaan.
Een tabel verwijderen
Er zijn verschillende typen tabellen in Azure Monitor-logboeken. U kunt elke tabel verwijderen die geen Azure-tabel is, maar wat er gebeurt met de gegevens wanneer u de tabel verwijdert, verschilt voor elk type tabel.
Zie Wat gebeurt er met gegevens wanneer u een tabel in een Log Analytics-werkruimte verwijdert voor meer informatie.
Ga als volgt te werk om een tabel te verwijderen uit Azure Portal:
Selecteer Tabellen in het menu van de Log Analytics-werkruimte.
Zoek naar de tabellen die u wilt verwijderen op naam of door zoekresultaten in het veld Type te selecteren.
Selecteer de tabel die u wilt verwijderen, selecteer het beletselteken (... ) rechts van de tabel, selecteer Verwijderen en bevestig de verwijdering door ja te typen.
Een aangepaste kolom toevoegen of verwijderen
U kunt het schema van aangepaste tabellen wijzigen en aangepaste kolommen toevoegen aan of verwijderen uit een standaardtabel.
Notitie
Kolomnamen moeten beginnen met een letter en kunnen bestaan uit maximaal 45 alfanumerieke tekens en onderstrepingstekens (_). _ResourceId, , _ResourceIdid, _SubscriptionId, , TenantId, , Typeen Title UniqueIdzijn gereserveerde kolomnamen.
Als u een aangepaste kolom wilt toevoegen aan een tabel in uw Log Analytics-werkruimte of een kolom wilt verwijderen:
Selecteer Tabellen in het menu Log Analytics-werkruimten.
Selecteer het beletselteken ( ... ) rechts van de tabel die u wilt bewerken en selecteer Schema bewerken. Hiermee opent u het scherm Schema-editor .
Schuif omlaag naar de sectie Aangepaste kolommen van het scherm Schema-editor .
Een nieuwe kolom toevoegen:
- Selecteer Een kolom toevoegen.
- Stel de kolomnaam en beschrijving in (optioneel) en selecteer het verwachte waardetype in de vervolgkeuzelijst Type .
- Selecteer Opslaan om de nieuwe kolom op te slaan.
Als u een kolom wilt verwijderen, selecteert u het pictogram Verwijderen links van de kolom die u wilt verwijderen.
Volgende stappen
Meer informatie over: