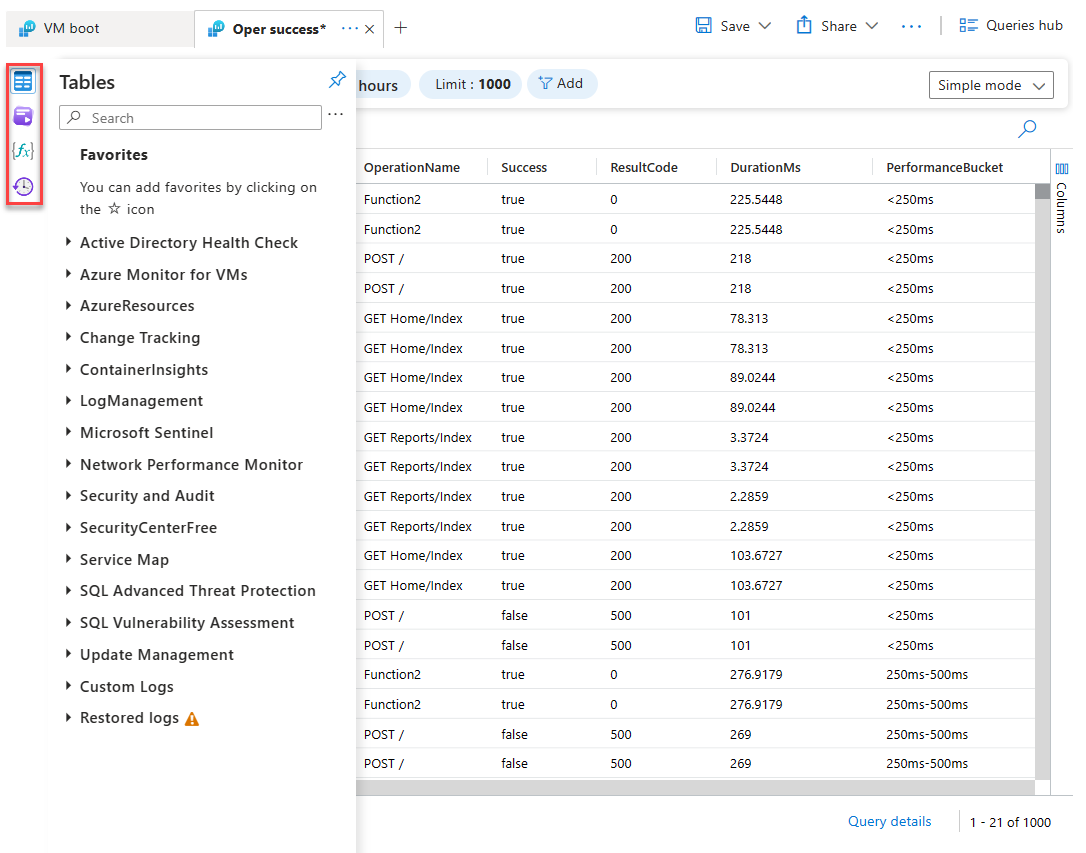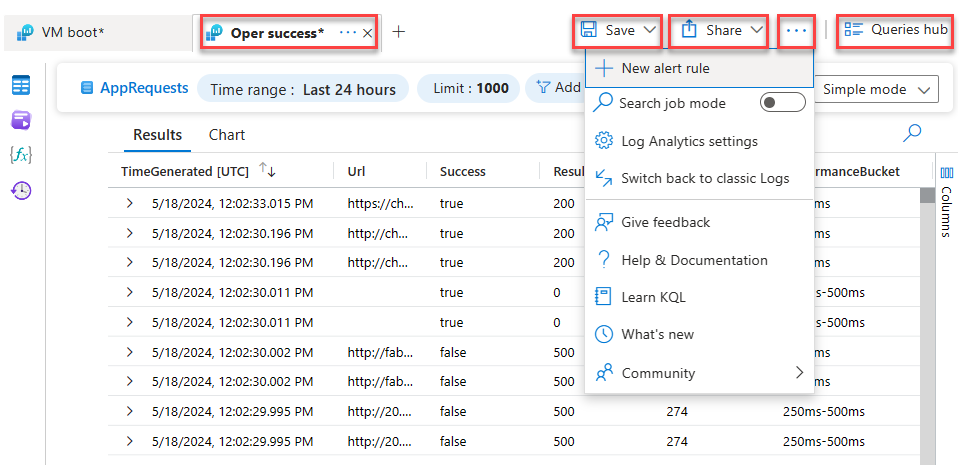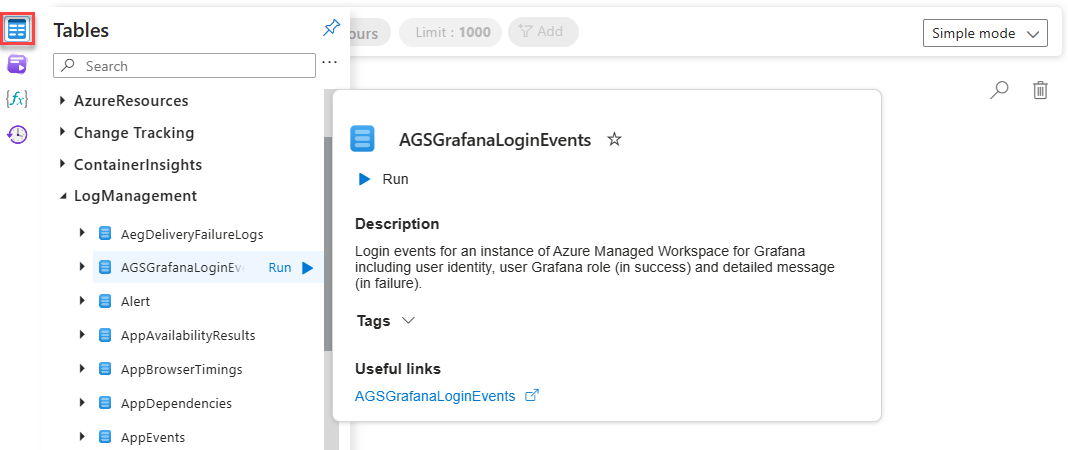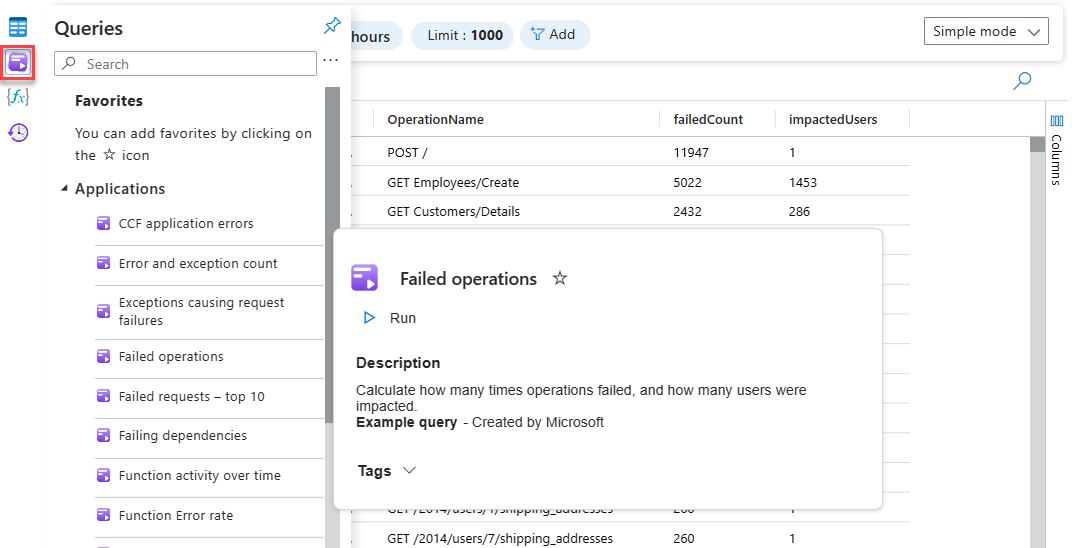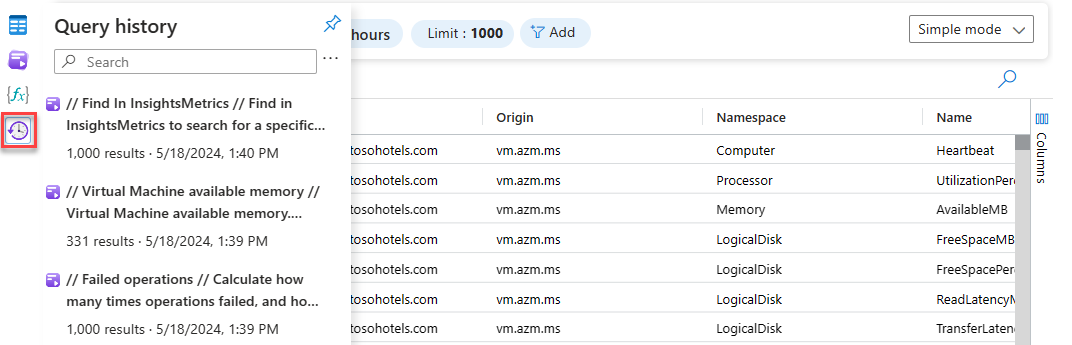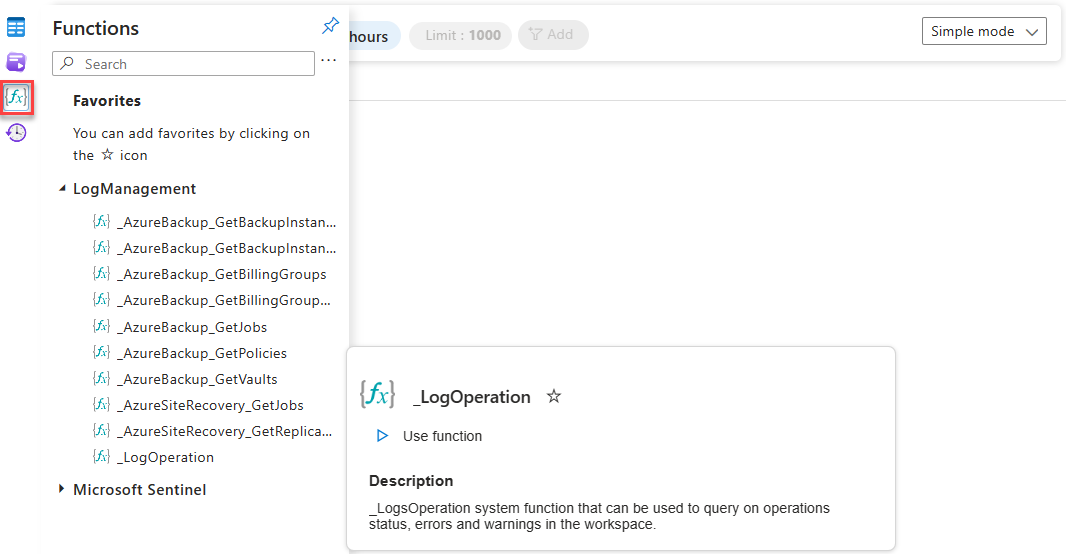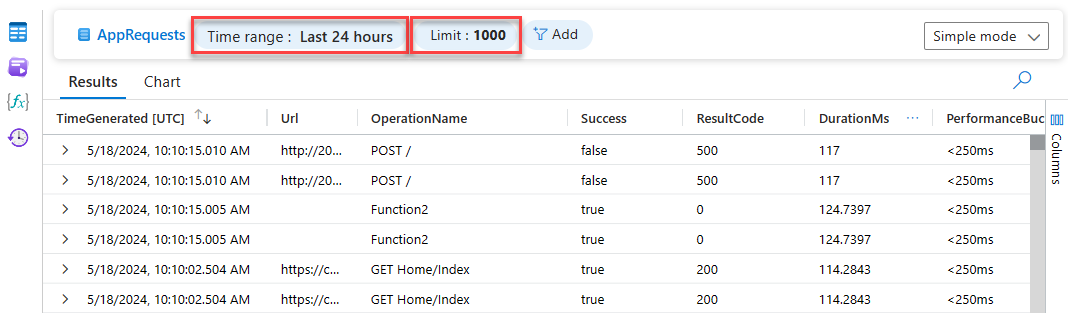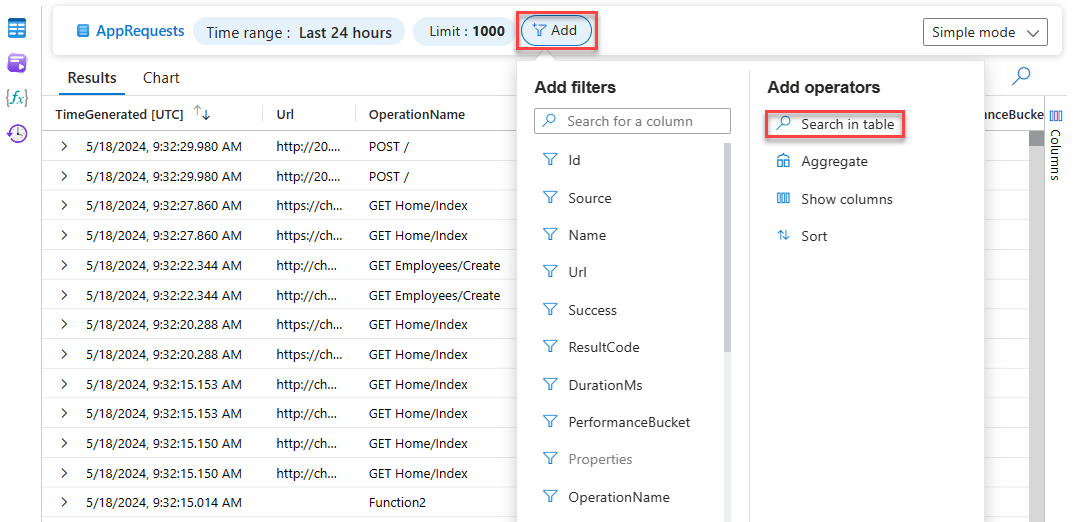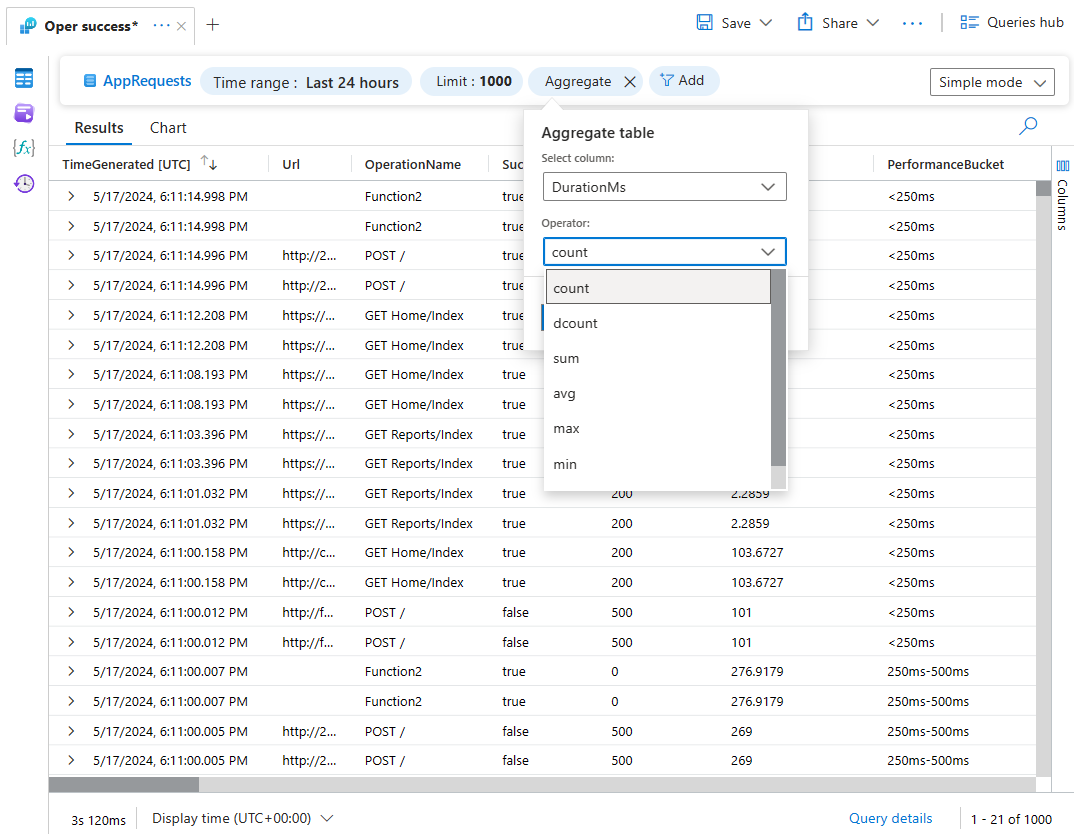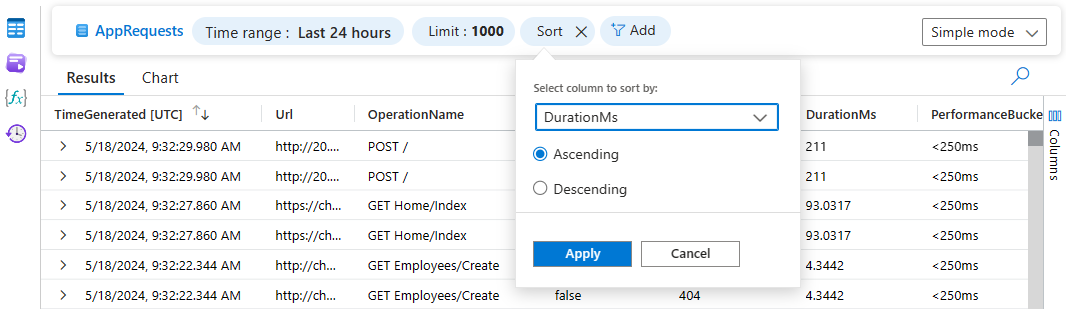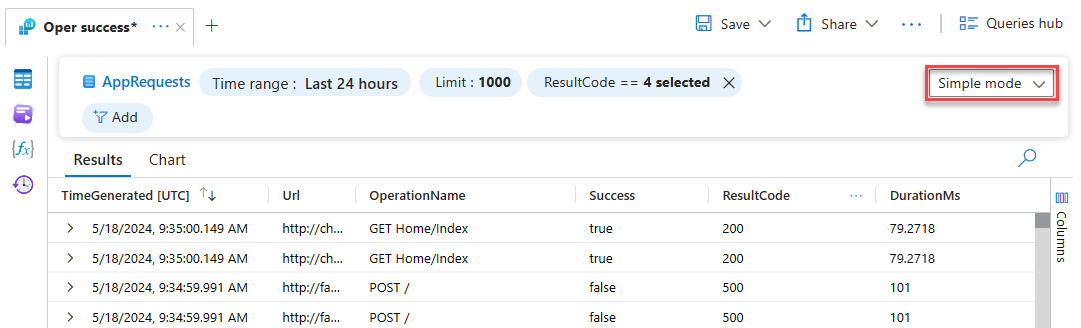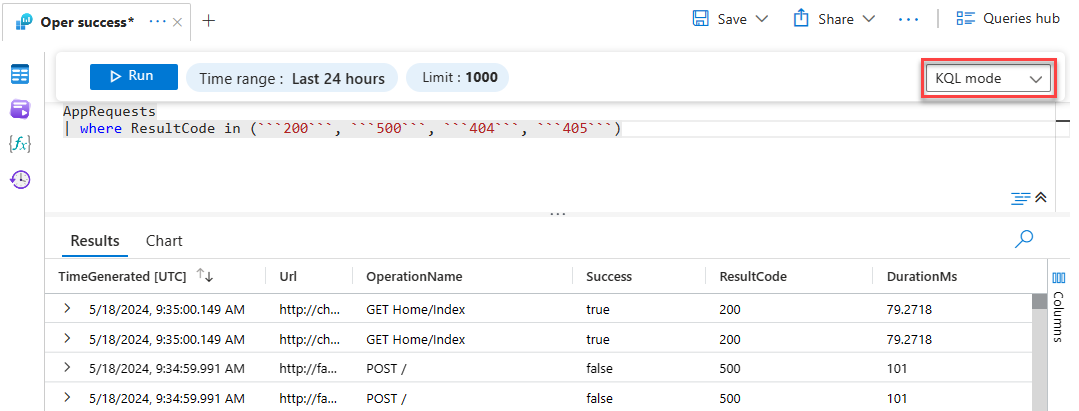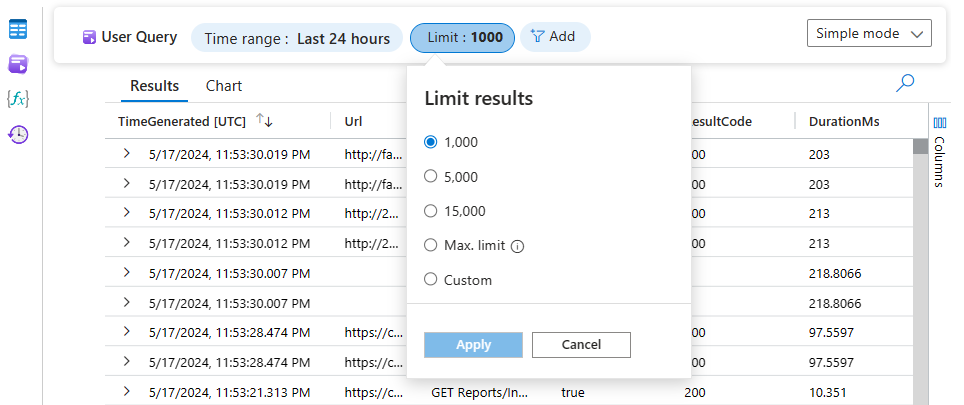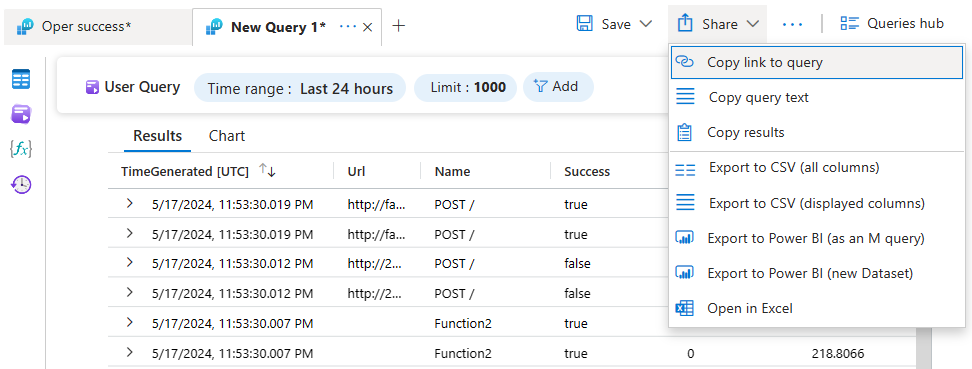Gegevens analyseren met behulp van de eenvoudige log analytics-modus (preview)
Log Analytics biedt nu twee modi waarmee logboekgegevens eenvoudiger kunnen worden verkend en geanalyseerd voor zowel eenvoudige als geavanceerde gebruikers:
- Eenvoudige modus biedt de meestgebruikte functionaliteit van Azure Monitor-logboeken in een intuïtieve, spreadsheetachtige ervaring. Wijs gewoon aan om gegevens te filteren, sorteren en aggregeren om de inzichten te krijgen die u nodig hebt 80% van de tijd.
- De KQL-modus biedt geavanceerde gebruikers de volledige kracht van Kusto-querytaal (KQL) om diepere inzichten te verkrijgen uit hun logboeken met behulp van de Log Analytics-queryeditor.
U kunt naadloos schakelen tussen eenvoudige en KQL-modi en geavanceerde gebruikers kunnen complexe query's delen waarmee iedereen kan blijven werken in de eenvoudige modus.
In dit artikel wordt uitgelegd hoe u de eenvoudige modus van Log Analytics gebruikt om gegevens in Azure Monitor-logboeken te verkennen en te analyseren.
Hier volgt een video met een kort overzicht van het uitvoeren van query's op logboeken in Log Analytics met behulp van zowel eenvoudige als KQL-modi:
Log Analytics Simple-modus uitproberen
De eenvoudige modus is momenteel een opt-in-ervaring. Als u het wilt proberen, selecteert u De nieuwe Log Analytics in de rechterbovenhoek van de Log Analytics-queryeditor. U kunt op elk gewenst moment terugkeren naar de klassieke Log Analytics-ervaring.
Hoe de eenvoudige modus werkt
Met de eenvoudige modus kunt u snel aan de slag door met één klik gegevens op te halen uit een of meer tabellen. Vervolgens gebruikt u een set intuïtieve besturingselementen om de opgehaalde gegevens te verkennen en te analyseren.
In deze sectie vindt u informatie over de besturingselementen die beschikbaar zijn in de eenvoudige modus van Log Analytics.
Bovenste querybalk
In de eenvoudige modus bevat de bovenste balk besturingselementen voor het werken met gegevens en het overschakelen naar de KQL-modus.
| Optie | Omschrijving |
|---|---|
| Tijdsbereik | Selecteer het tijdsbereik voor de gegevens die beschikbaar zijn voor de query. Als u in de KQL-modus een ander tijdsbereik instelt in uw query, wordt het tijdsbereik dat u in de tijdkiezer instelt, overschreven. |
| Limiet | Configureer het aantal vermeldingen dat Log Analytics in de eenvoudige modus ophaalt. De standaardlimiet is 1000. Zie Limiet voor queryresultaten configureren voor meer informatie over querylimieten. |
| Toevoegen | Voeg filters toe en pas operators voor eenvoudige modus toe, zoals beschreven in Gegevens verkennen en analyseren in de eenvoudige modus. |
| Eenvoudige/KQL-modus | Schakelen tussen eenvoudige en KQL-modus. |
Linkerdeelvenster
Het samenvouwbare linkerdeelvenster biedt u toegang tot tabellen, voorbeelden en opgeslagen query's, functies en querygeschiedenis.
Maak het linkerdeelvenster vast om het geopend te houden terwijl u werkt of maximaliseer het queryvenster door alleen een pictogram in het linkerdeelvenster te selecteren wanneer u het nodig hebt.
| Optie | Omschrijving |
|---|---|
| Tabellen | Geeft een lijst weer van de tabellen die deel uitmaken van het geselecteerde bereik. Selecteer Groeperen op om de groepering van de tabellen te wijzigen. Beweeg de muisaanwijzer over een tabelnaam om de beschrijving van de tabel en een koppeling naar de bijbehorende documentatie weer te geven. Vouw een tabel uit om de kolommen ervan weer te geven. Selecteer een tabel om er een query op uit te voeren. |
| Query's | Een lijst met voorbeelden en opgeslagen query's. Dit is dezelfde lijst in de Querys Hub. Selecteer Groeperen door om de groepering van de query's te wijzigen. Beweeg de muisaanwijzer over een query om de beschrijving van de query weer te geven. Selecteer een query om deze uit te voeren. |
| Functies | Bevat functies waarmee u vooraf gedefinieerde querylogica opnieuw kunt gebruiken in uw logboekquery's. |
| Querygeschiedenis | Hiermee geeft u de querygeschiedenis weer. Selecteer een query om deze opnieuw uit te voeren. |
Meer hulpprogramma's
In deze sectie worden meer hulpprogramma's beschreven die beschikbaar zijn boven het querygebied van het scherm, zoals wordt weergegeven in deze schermopname, van links naar rechts.
| Optie | Omschrijving |
|---|---|
| Contextmenu tab | Wijzig het querybereik of wijzig de naam van het tabblad Dupliceren of sluiten. |
| Opslaan | Sla een query op in een querypakket of als een functie, of maak uw query vast aan een werkmap, een Azure-dashboard of Grafana-dashboard. |
| Delen | Kopieer een koppeling naar uw query, de querytekst of queryresultaten of exporteer gegevens naar Excel, CSV of Power BI. |
| Nieuwe waarschuwingsregel | Maak een nieuwe waarschuwingsregel. |
| Zoektaakmodus | Voer een zoektaak uit. |
| Log Analytics-instellingen | Definieer standaardInstellingen voor Log Analytics, inclusief tijdzone, of Log Analytics voor het eerst wordt geopend in de eenvoudige of KQL-modus en of tabellen zonder gegevens moeten worden weergegeven. |
| Terugschakelen naar klassieke logboeken | Ga terug naar de klassieke Log Analytics-gebruikersinterface. |
| Query's Hub | Open het dialoogvenster voorbeeldquery's dat wordt weergegeven wanneer u Log Analytics voor het eerst opent. |
Aan de slag in de eenvoudige modus
Wanneer u een tabel of een vooraf gedefinieerde query of functie selecteert in de eenvoudige modus, haalt Log Analytics automatisch de relevante gegevens op die u kunt verkennen en analyseren.
Hiermee kunt u logboeken met één klik ophalen, ongeacht of u Log Analytics opent in resource- of werkruimtecontext.
Om aan de slag te gaan, kunt u het volgende doen:
Klik op Een tabel selecteren en selecteer een tabel op het tabblad Tabellen om tabelgegevens weer te geven.
U kunt ook Tabellen selecteren in het linkerdeelvenster om de lijst met tabellen in de werkruimte weer te geven.
Gebruik een bestaande query, zoals een gedeelde of opgeslagen query of een voorbeeldquery.
Selecteer een query in uw querygeschiedenis.
Selecteer een functie.
Belangrijk
Met functies kunt u querylogica hergebruiken en vaak invoerparameters of aanvullende context vereisen. In dergelijke gevallen wordt de functie pas uitgevoerd als u overschakelt naar de KQL-modus en de vereiste invoer opgeeft.
Gegevens verkennen en analyseren in de eenvoudige modus
Nadat u aan de slag bent gegaan in de eenvoudige modus, kunt u gegevens verkennen en analyseren met behulp van de bovenste querybalk.
Notitie
De volgorde waarin u filters en operators toepast, is van invloed op uw query en resultaten. Als u bijvoorbeeld een filter toepast en vervolgens samenvoegt, past Log Analytics de aggregatie toe op de gefilterde gegevens. Als u aggregeren en vervolgens filtert, wordt de aggregatie toegepast op de niet-gefilterde gegevens.
Tijdsbereik en aantal weergegeven records wijzigen
Standaard worden in de eenvoudige modus de meest recente 1000 vermeldingen in de tabel van de afgelopen 24 uur weergegeven.
Als u het tijdsbereik en het aantal weergegeven records wilt wijzigen, gebruikt u het tijdsbereik en de selectors Limiet . Zie Resultaatlimiet voor query's configureren voor meer informatie over resultaatlimiet.
Filteren op kolom
Selecteer Toevoegen en kies een kolom.
Selecteer een waarde om op te filteren of voer tekst of getallen in het zoekvak in.
Als u filtert door waarden in een lijst te selecteren, kunt u meerdere waarden selecteren. Als de lijst lang is, ziet u een bericht dat niet alle resultaten worden weergegeven . Schuif naar de onderkant van de lijst en selecteer Meer resultaten laden om meer waarden op te halen.
Zoeken naar vermeldingen met een specifieke waarde in de tabel
Selecteer Zoeken.
Voer een tekenreeks in het vak Deze tabel doorzoeken in en selecteer Toepassen.
Log Analytics filtert de tabel om alleen vermeldingen weer te geven die de tekenreeks bevatten die u hebt ingevoerd.
Belangrijk
U wordt aangeraden Filter te gebruiken als u weet welke kolom de gegevens bevat die u zoekt. De zoekoperator is aanzienlijk minder goed presterend dan filteren en werkt mogelijk niet goed voor grote hoeveelheden gegevens.
Geaggregeerde gegevens
Selecteer Aggregeren.
Selecteer een kolom waarop u wilt aggregeren en selecteer een operator waarop u wilt aggregeren, zoals wordt beschreven in Aggregatieoperators gebruiken.
Kolommen weergeven of verbergen
Selecteer Kolommen weergeven.
Selecteer of wis kolommen om ze weer te geven of te verbergen en selecteer Vervolgens Toepassen.
Sorteren op kolom
Selecteer Sorteren.
Selecteer een kolom waarop u wilt sorteren.
Selecteer Oplopend of Aflopend en selecteer Vervolgens Toepassen.
Selecteer Opnieuw sorteren om te sorteren op een andere kolom.
Aggregatieoperators gebruiken
Gebruik aggregatieoperators om gegevens uit meerdere rijen samen te vatten, zoals beschreven in deze tabel.
| Operator | Beschrijving |
|---|---|
| count | Telt het aantal keren dat elke afzonderlijke waarde in de kolom bestaat. |
| aantal | Voor de dcount operator selecteert u twee kolommen. De operator telt het totale aantal afzonderlijke waarden in de tweede kolom die is gecorreleerd aan elke waarde in de eerste kolom. Dit toont bijvoorbeeld het unieke aantal resultaatcodes voor geslaagde en mislukte bewerkingen: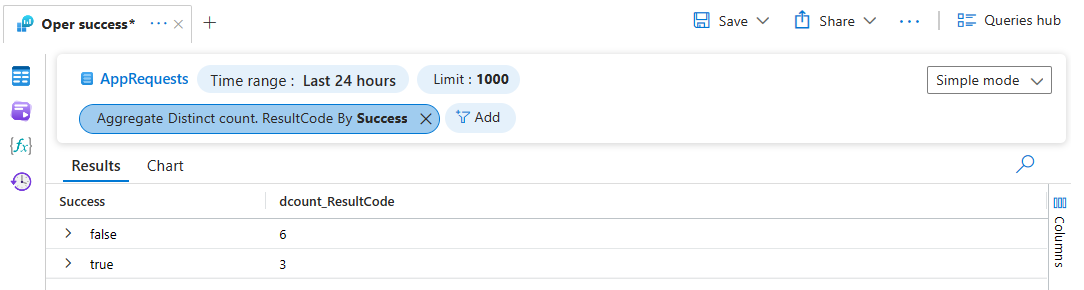
|
| som Avg max min |
Voor deze operators selecteert u twee kolommen. De operators berekenen de som, het gemiddelde, het maximum of het minimum van alle waarden in de tweede kolom voor elke waarde in de eerste kolom. Hier ziet u bijvoorbeeld de totale duur van elke bewerking in milliseconden voor de afgelopen 24 uur:
|
Belangrijk
Tabellen met basislogboeken bieden geen ondersteuning voor aggregatie met behulp van de avg en sum operators.
Tussen modi wilt schakelen
Als u wilt schakelen tussen modi, selecteert u de eenvoudige modus of KQL-modus in de vervolgkeuzelijst in de rechterbovenhoek van de queryeditor.
Wanneer u logboeken in de eenvoudige modus gaat opvragen en vervolgens overschakelt naar de KQL-modus, wordt de queryeditor vooraf ingevuld met de KQL-query die betrekking heeft op uw eenvoudige modusanalyse. Vervolgens kunt u de query bewerken en blijven werken.
Voor eenvoudige query's in één tabel geeft Log Analytics de tabelnaam rechts van de bovenste querybalk weer in de eenvoudige modus. Voor complexere query's geeft Log Analytics gebruikersquery links van de bovenste querybalk weer. Selecteer Gebruikersquery om terug te keren naar de query-editor en wijzig uw query op elk gewenst moment.
Limiet voor queryresultaten configureren
Selecteer Limiet om het venster Limietresultaten te openen .
Selecteer een van de vooraf ingestelde limieten of voer een aangepaste limiet in.
Het maximum aantal resultaten dat u kunt ophalen in de Log Analytics-portal, in zowel de eenvoudige modus als de KQL-modus, is 30.000. Wanneer u echter een Log Analytics-query deelt met een geïntegreerd hulpprogramma of de query in een zoektaak gebruikt, wordt de querylimiet ingesteld op basis van de hulpprogramma's die u kiest.
Selecteer Max. limiet om het maximum aantal resultaten te retourneren dat wordt geleverd door een van de hulpprogramma's die beschikbaar zijn in het venster Delen of met behulp van een zoektaak.
Deze tabel bevat de maximale resultaatlimieten van Azure Monitor-logboekquery's met behulp van de verschillende hulpprogramma's:
Hulpprogramma Beschrijving Max. limiet Log Analytics Query's die u uitvoert in Azure Portal. 30,000 Excel, Power BI, Log Analytics Query-API Query's die u gebruikt in Excel en Power BI, die zijn geïntegreerd met Log Analytics en query's die u uitvoert met behulp van de API. 500,000 Zoektaak Azure Monitor neemt de resultaten van een query die u uitvoert in de zoektaakmodus opnieuw op in een nieuwe tabel in uw Log Analytics. 1.000.000
Volgende stappen
- Doorloop een zelfstudie over het gebruik van de KQL-modus in Log Analytics.
- Raadpleeg de volledige referentiedocumentatie voor KQL.
Feedback
Binnenkort beschikbaar: In de loop van 2024 zullen we GitHub-problemen geleidelijk uitfaseren als het feedbackmechanisme voor inhoud en deze vervangen door een nieuw feedbacksysteem. Zie voor meer informatie: https://aka.ms/ContentUserFeedback.
Feedback verzenden en weergeven voor