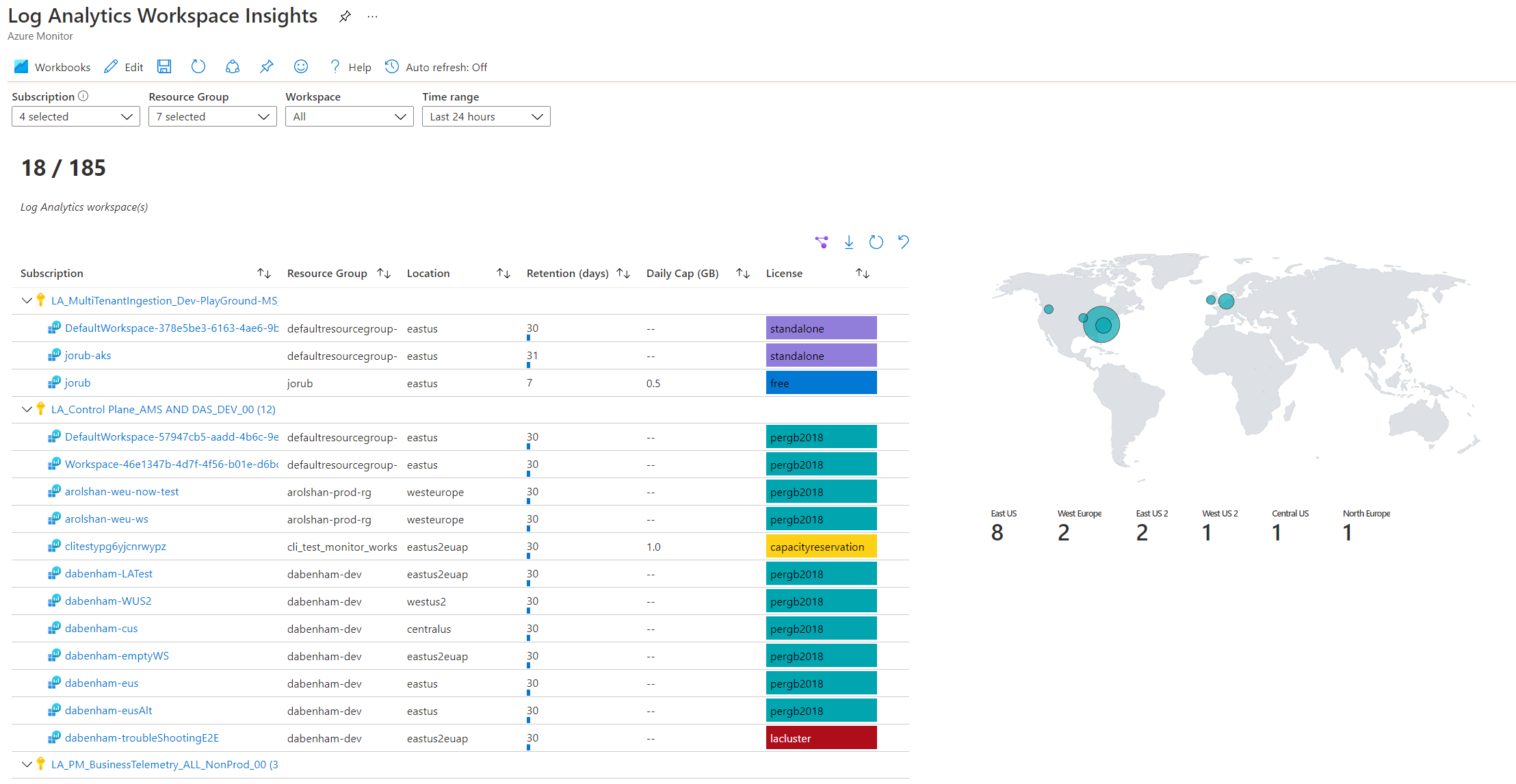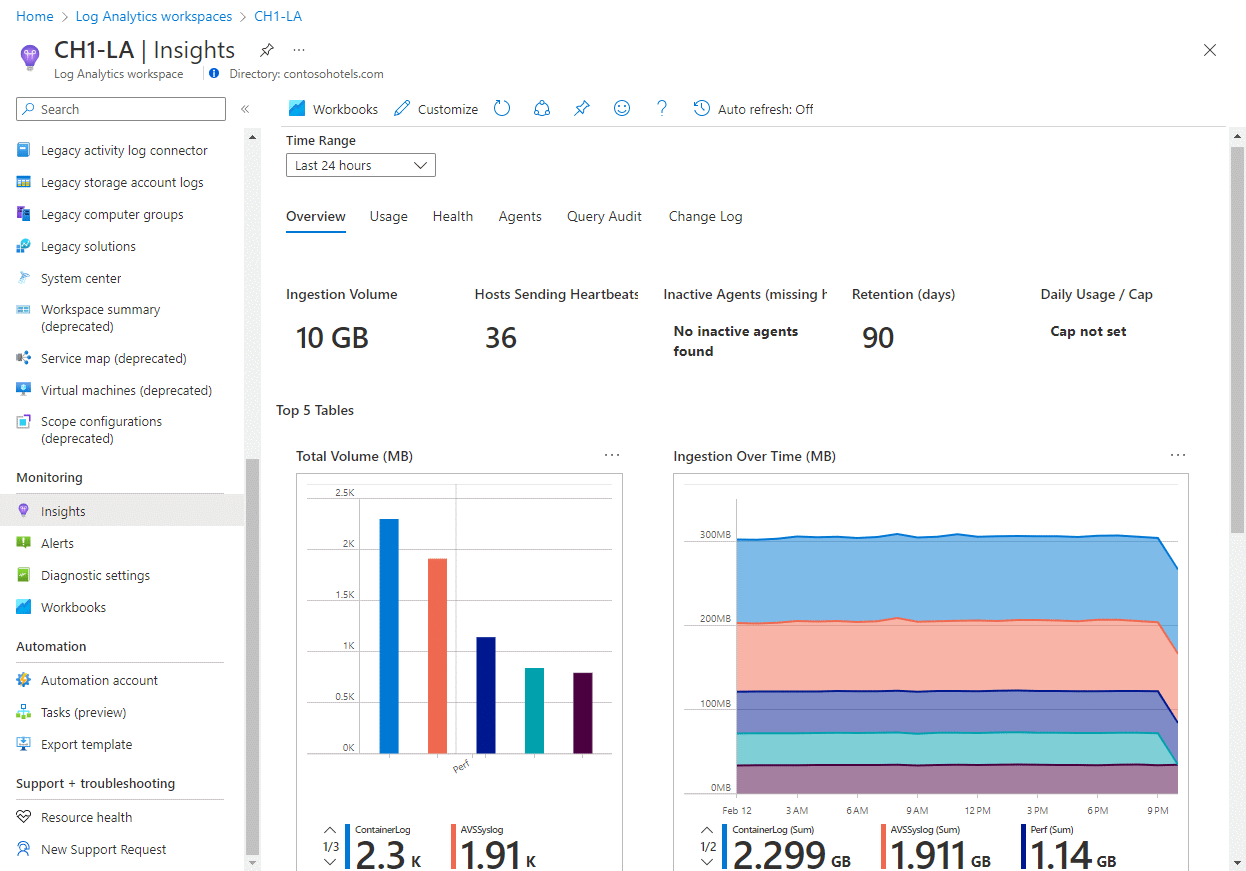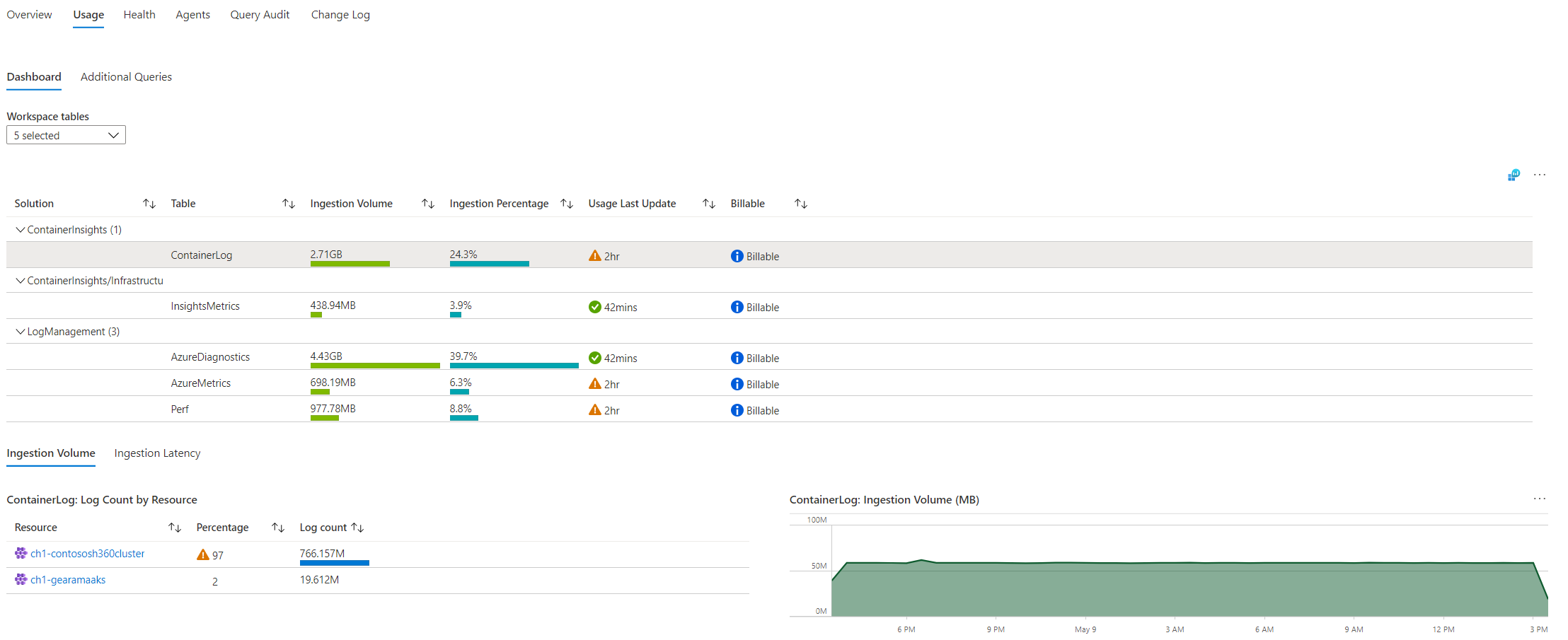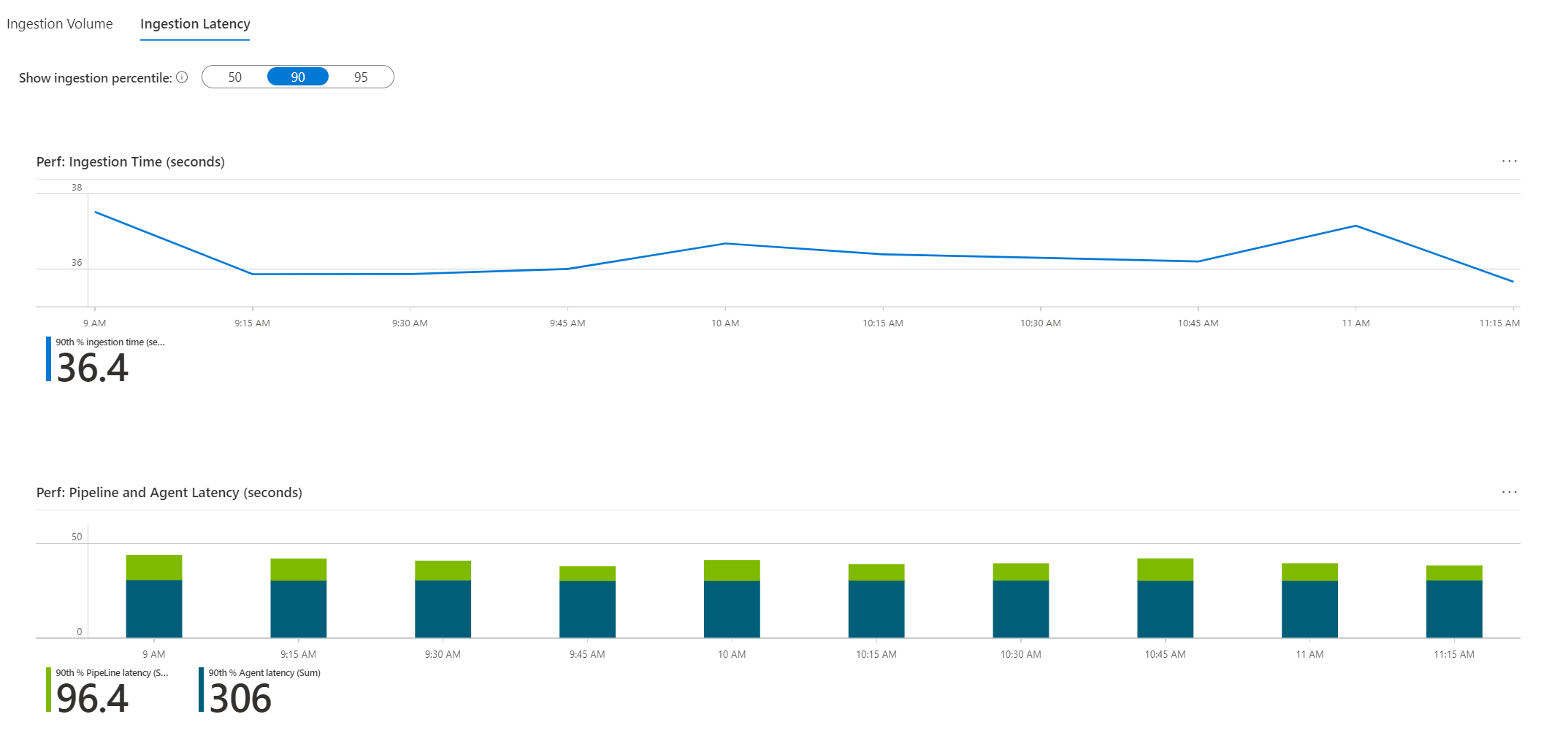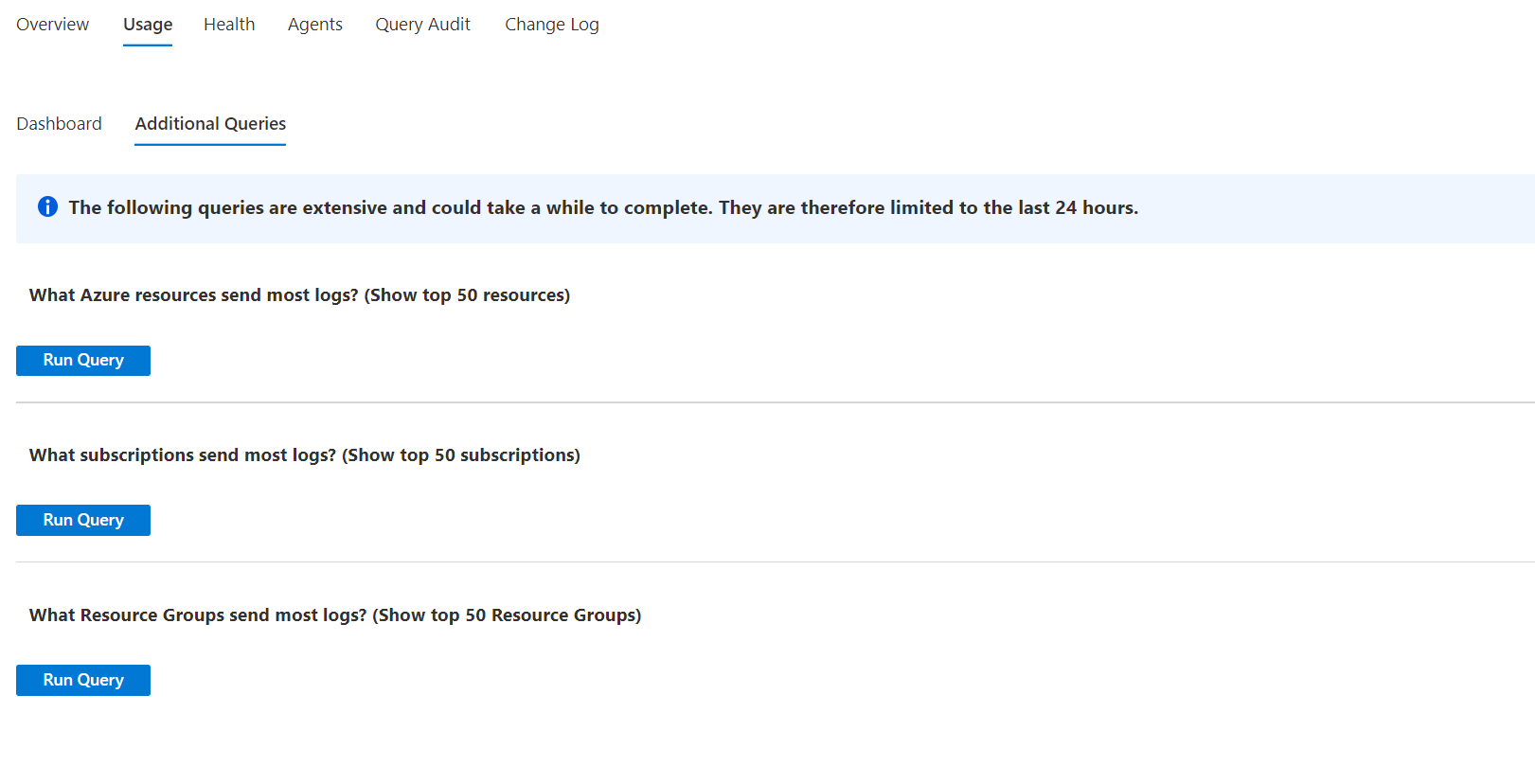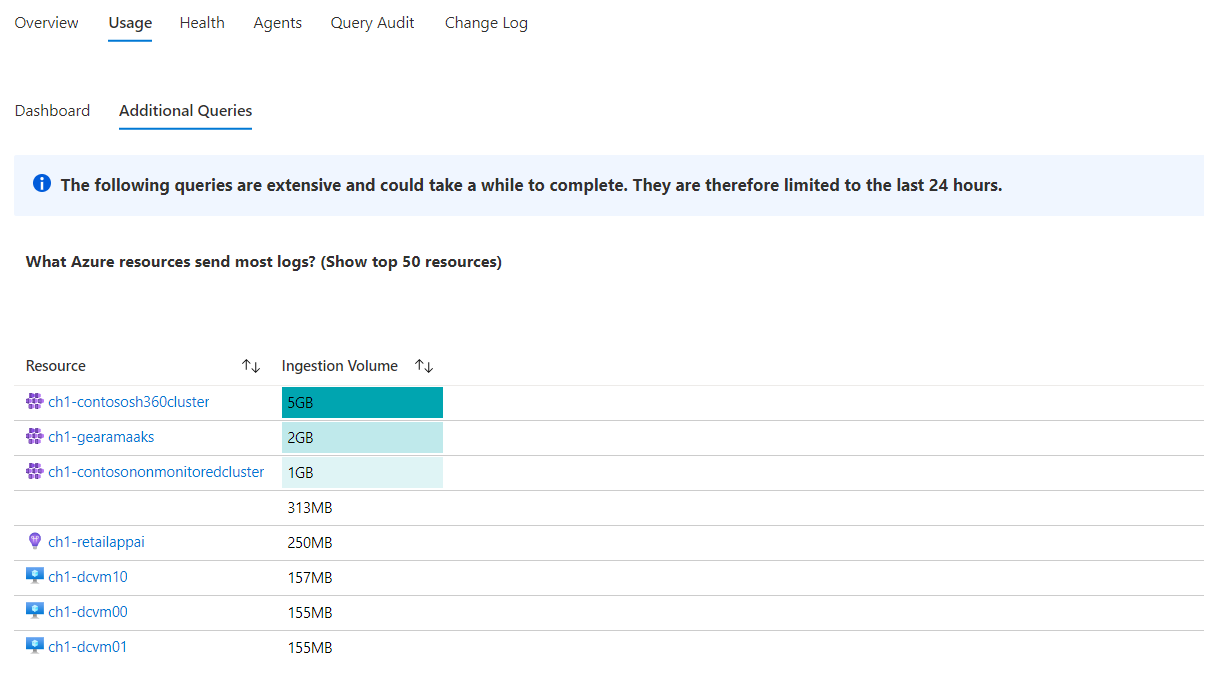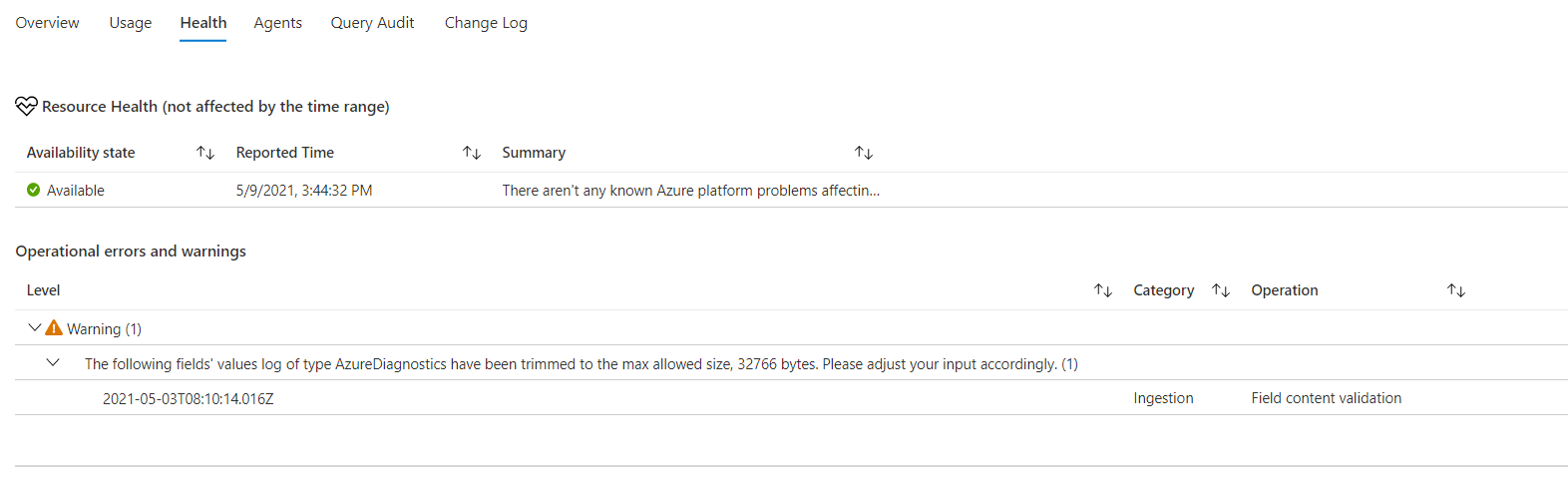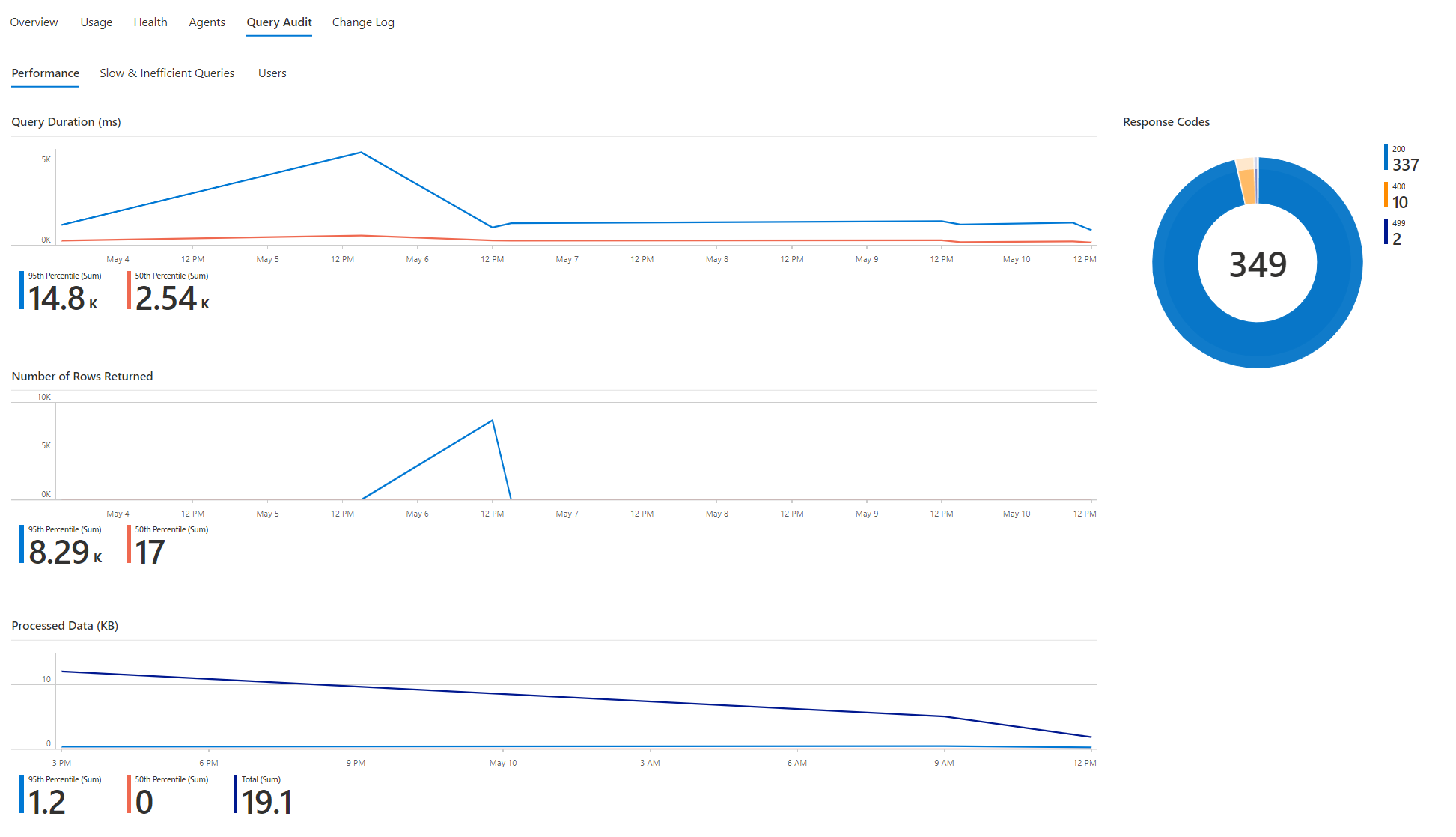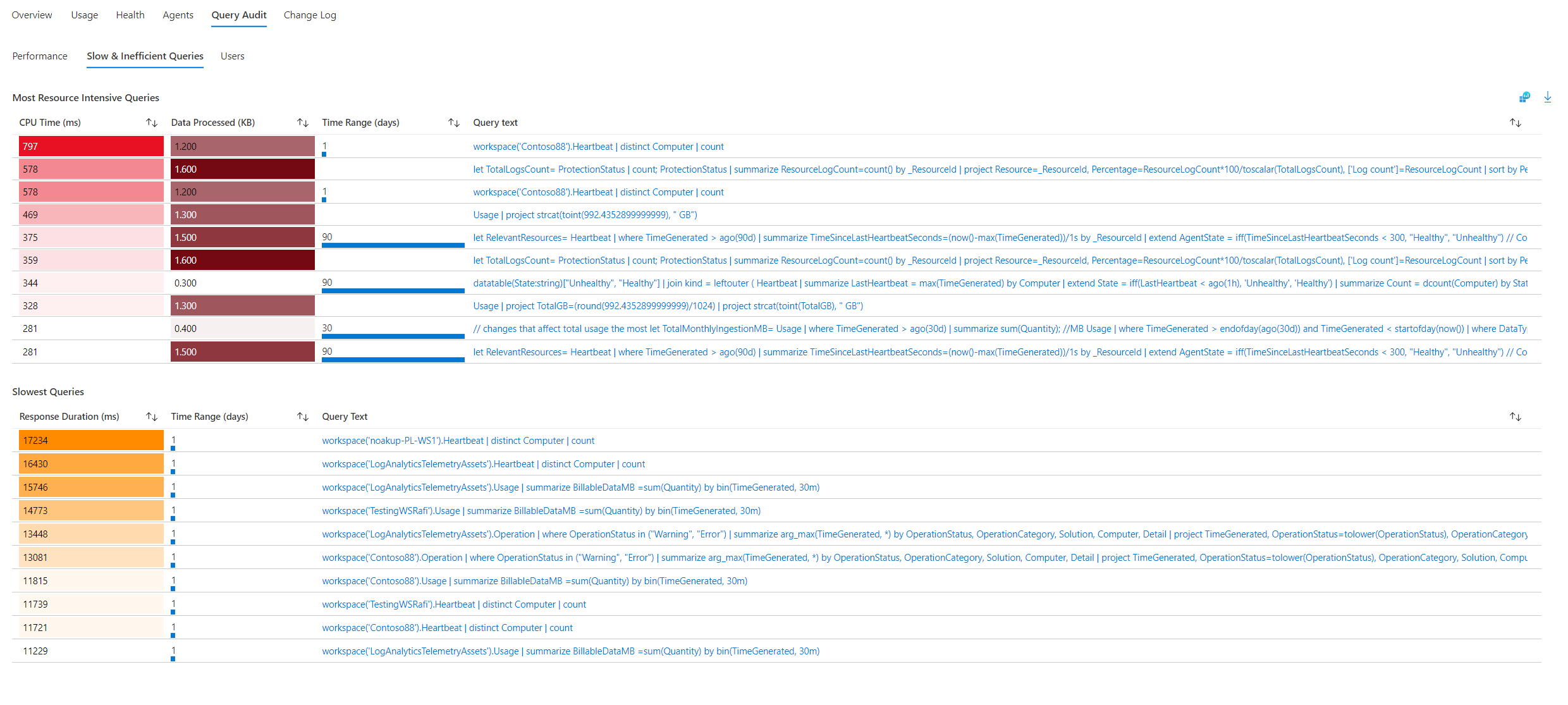Notitie
Voor toegang tot deze pagina is autorisatie vereist. U kunt proberen u aan te melden of de directory te wijzigen.
Voor toegang tot deze pagina is autorisatie vereist. U kunt proberen de mappen te wijzigen.
Werkruimte-inzichten van Log Analytics biedt uitgebreide bewaking van uw werkruimten via een geïntegreerde weergave van uw werkruimtegebruik, prestaties, status, agent, query's en wijzigingslogboek. Dit artikel helpt u inzicht te krijgen in het onboarden en gebruiken van Log Analytics Workspace Insights.
Vereiste toestemmingen
- U hebt machtigingen nodig
Microsoft.OperationalInsights/workspaces/readvoor de Log Analytics-werkruimte waarvan u de inzichten wilt zien, zoals wordt geleverd door de ingebouwde rol van Log Analytics Reader. - Als u de extra gebruiksquery's wilt uitvoeren, hebt u bijvoorbeeld machtigingen nodig
*/read, zoals opgegeven door de ingebouwde rol van Log Analytics Reader.
Overzicht van uw Log Analytics-werkruimten
Wanneer u Toegang krijgt tot Log Analytics Workspace Insights via Azure Monitor Insights, wordt het perspectief Op schaal weergegeven. Hier kunt u het volgende doen:
- Bekijk hoe uw werkruimten over de hele wereld worden verspreid.
- Controleer de retentie.
- Zie met kleur gecodeerde limieten en licentiedetails.
- Kies een werkruimte om de inzichten ervan te bekijken.
Log Analytics Workspace Insights op schaal starten:
Meld u aan bij het Azure-portaal.
Selecteer Monitor in het linkerdeelvenster in Azure Portal. Selecteer onder de sectie Insights HubLog Analytics Workspace Insights.
Inzichten weergeven voor een Log Analytics-werkruimte
U kunt inzichten gebruiken in de context van een specifieke werkruimte om uitgebreide gegevens en analyses weer te geven van de prestaties van de werkruimte, het gebruik, de status, agents, query's en wijzigingen.
Toegang krijgen tot Log Analytics Workspace Insights:
Open Log Analytics Workspace Insights vanuit Azure Monitor (zoals eerder uitgelegd).
Selecteer een werkruimte om in te zoomen.
Of gebruik deze stappen:
Selecteer Log Analytics-werkruimten in Azure Portal.
Kies een Log Analytics-werkruimte.
Selecteer Inzichten in het werkruimtemenu onder Bewaking.
De gegevens zijn ingedeeld op tabbladen. Het tijdsbereik bovenaan is standaard ingesteld op 24 uur en is van toepassing op alle tabbladen. Sommige grafieken en tabellen gebruiken een ander tijdsbereik, zoals aangegeven in hun titels.
Tabblad Overzicht
Op het tabblad Overzicht ziet u:
Belangrijkste statistieken en instellingen:
- Het maandelijkse dataverwerkingsvolume van de werkruimte.
- Hoeveel machines hebben hartslagen verzonden. Dat wil gezegd, de machines die zijn verbonden met deze werkruimte in het geselecteerde tijdsbereik.
- Machines die in het afgelopen uur geen heartbeats hebben verzonden in het geselecteerde tijdsbereik.
- De gegevensretentieperiode is ingesteld.
- De dagelijkse limiet is ingesteld en hoeveel gegevens er al zijn verwerkt op de meest recente dag.
Top vijf tabellen: Grafieken die de vijf meest opgenomen tabellen in de afgelopen maand analyseren:
- Het volume van gegevens dat naar elke tabel is geïmporteerd.
- De dagelijkse inname van ieder van hen om pieken of dalen visueel weer te geven.
- Opnameafwijkingen: een lijst met geïdentificeerde hoogte- en dieptepunten in opname in deze tabellen.
Tabblad Gebruik
Dit tabblad biedt een dashboardweergave.
Gebruiksoverzicht
Dit tabblad bevat informatie over het gebruik van de werkruimte. In het subtabblad van het dashboard worden opnamegegevens weergegeven in tabellen. Standaard worden de vijf meest opgenomen tabellen in het geselecteerde tijdsbereik weergegeven. Dezelfde tabellen worden weergegeven op de pagina Overzicht . Gebruik de vervolgkeuzelijst Werkruimtetabellen om te kiezen welke tabellen moeten worden weergegeven.
Hoofdraster: Tabellen worden gegroepeerd op oplossingen met informatie over elke tabel:
- Hoeveel gegevens er zijn opgenomen tijdens het geselecteerde tijdsbereik.
- Het percentage dat deze tabel neemt van het hele opnamevolume tijdens het geselecteerde tijdsbereik: deze informatie helpt bij het identificeren van de tabellen die het meest van invloed zijn op uw opname. In de volgende schermopname kunt u zien dat
AzureDiagnosticsenContainerLogsamen meer dan twee derde (64%) van de gegevens uitmaken die in deze werkruimte zijn opgenomen. - De laatste update van gebruiksstatistieken met betrekking tot elke tabel: normaal gesproken verwachten we dat gebruiksstatistieken elk uur worden vernieuwd. Het vernieuwen van gebruiksstatistieken is een terugkerende service-interne bewerking. Een vertraging bij het vernieuwen van die gegevens wordt alleen genoteerd, zodat u weet dat u de gegevens correct interpreteert. Er is geen actie die u moet ondernemen.
- Factureerbaar: Geeft aan voor welke tabellen wel of niet kosten in rekening worden gebracht.
Tabelspecifieke details: onder aan de pagina ziet u gedetailleerde informatie over de tabel die is geselecteerd in het hoofdraster:
- Opnamevolume: hoeveel gegevens uit elke resource zijn opgenomen in de tabel en hoe deze in de loop van de tijd worden verdeeld. Resources waarvan meer dan 30% van het totale volume naar deze tabel wordt verzonden, worden gemarkeerd met een waarschuwingsteken.
- Opnamelatentie: hoeveel tijd de opname heeft geduurd, geanalyseerd voor de 50e, 90e of 95e percentielen van aanvragen die naar deze tabel zijn verzonden. In het bovenste diagram in dit gebied ziet u de totale opnametijd van de aanvragen voor het geselecteerde percentiel van begin tot eind. Deze periode duurt vanaf het moment dat de gebeurtenis plaatsvond totdat het werd opgenomen in de werkruimte.
In de onderstaande grafiek ziet u afzonderlijk de latentie van de agent. Dit is de tijd die de agent nodig heeft om het logboek naar de werkruimte te verzenden. In de grafiek ziet u ook de latentie van de pijplijn. Dit is de tijd die de service nodig heeft om de gegevens te verwerken en naar de werkruimte te pushen.
Aanvullende gebruiksquery's
In het subtabblad Extra query's worden query's weergegeven die in alle werkruimtetabellen worden uitgevoerd (in plaats van te vertrouwen op de metagegevens van het gebruik, die elk uur worden vernieuwd). Omdat de query's veel uitgebreider en minder efficiënt zijn, worden ze niet automatisch uitgevoerd. Ze kunnen interessante informatie onthullen over welke resources de meeste logboeken naar de werkruimte verzenden en mogelijk van invloed zijn op facturering.
Een dergelijke query is welke Azure-resources de meeste logboeken naar deze werkruimte verzenden (met de top 50). In de demowerkruimte ziet u duidelijk dat drie Kubernetes-clusters veel meer gegevens verzenden dan alle andere resources gecombineerd. Eén cluster belast de werkruimte het meest.
Tabblad Gezondheid
Dit tabblad toont de status van de werkruimte, wanneer deze voor het laatst is gerapporteerd, en operationele fouten en waarschuwingen die zijn opgehaald uit de _LogOperation tabel. Zie De status van een Log Analytics-werkruimte bewaken in Azure Monitor voor meer informatie over de vermelde problemen en risicobeperkingsstappen.
Tabblad Agents
Dit tabblad bevat informatie over de agents die logboeken naar deze werkruimte verzenden.
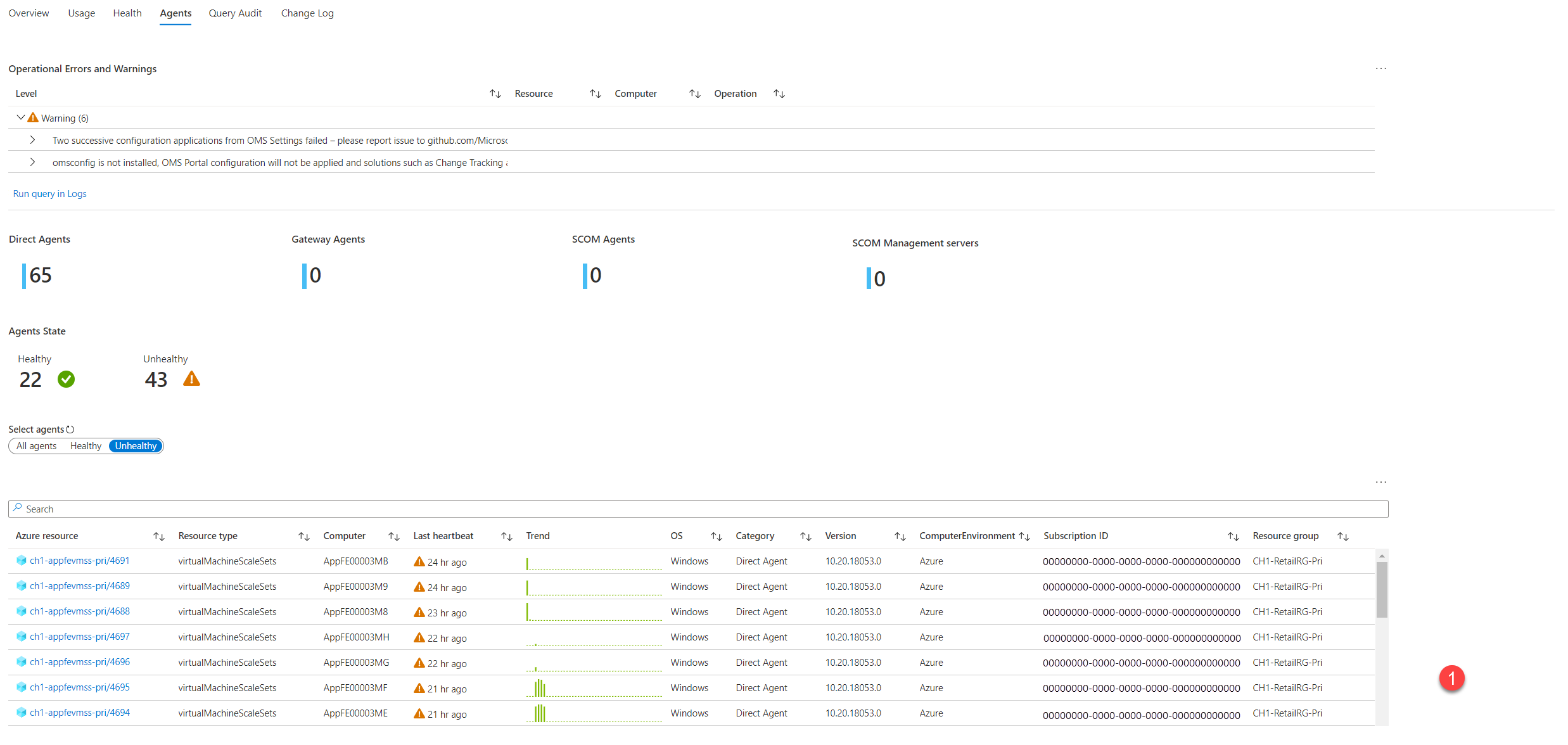
-
Bewerkingsfouten en -waarschuwingen: deze fouten en waarschuwingen zijn specifiek gerelateerd aan agents. Ze zijn gegroepeerd op de fout-/waarschuwingstitel om u te helpen een duidelijkere weergave te krijgen van verschillende problemen die zich kunnen voordoen. Ze kunnen worden uitgebreid om de exacte tijden en resources weer te geven waarnaar ze verwijzen. U kunt Query uitvoeren in Logboeken selecteren om een query op de
_LogOperationtabel uit te voeren via de Logboeken-ervaring om de onbewerkte gegevens te bekijken en verder te analyseren. - Werkruimteagents: deze agents zijn de agents die logboeken naar de werkruimte hebben verzonden tijdens het geselecteerde tijdsbereik. U kunt de typen en de gezondheidstoestand van de agenten zien. Agents die als Gezond zijn gemarkeerd, werken niet noodzakelijk goed. Deze aanduiding geeft alleen aan dat ze het afgelopen uur een heartbeat hebben verzonden. Een meer gedetailleerde gezondheidsstatus wordt beschreven in het raster.
- Agentactiviteit: dit raster bevat informatie over alle agents of in orde of beschadigde agents. Hier ook In orde geeft alleen aan dat de agent een heartbeat heeft verzonden tijdens het afgelopen uur. Als u de status beter wilt begrijpen, bekijkt u de trend die wordt weergegeven in het raster. Hier ziet u hoeveel heartbeats deze agent in de loop van de tijd heeft verzonden. De werkelijke gezondheidstoestand kan alleen worden afgeleid als u weet hoe de bewaakte bron werkt. Als een computer bijvoorbeeld op bepaalde momenten opzettelijk wordt afgesloten, kunt u verwachten dat de heartbeats van de agent af en toe worden weergegeven in een overeenkomend patroon.
Tabblad Queryaudit
Query-auditing registreert gegevens van de uitvoering van queries binnen de werkruimte. Indien ingeschakeld, zijn deze gegevens nuttig voor het begrijpen en verbeteren van de prestaties, efficiëntie en belasting voor query's. Zie Controlequery's in Azure Monitor-logboeken om querycontrole in te schakelen voor uw werkruimte of voor meer informatie hierover.
Prestaties
Op dit tabblad ziet u:
- Queryduur: de 95e percentielduur en de 50e percentielduur (mediaan) in ms, in de tijd.
- Aantal rijen geretourneerd: het 95e percentiel en het 50e percentiel (mediaan) van het aantal rijen in de loop van de tijd.
- Het volume van de verwerkte gegevens: het 95e percentiel, het 50e percentiel en het totale aantal verwerkte gegevens in alle aanvragen, in de loop van de tijd.
- Antwoordcodes: De verdeling van antwoordcodes voor alle query's in het geselecteerde tijdsbereik.
Trage en inefficiënte queries
In het subtabblad Trage en inefficiënte query's ziet u twee rasters om u te helpen bij het identificeren van trage en inefficiënte query's die u mogelijk opnieuw wilt bekijken. Deze query's mogen niet worden gebruikt in dashboards of waarschuwingen, omdat ze onnodige chronische belasting voor uw werkruimte maken.
- De meeste resourceintensieve query's: de tien meest veeleisende QUERY's voor CPU, samen met het volume aan verwerkte gegevens (KB), het tijdsbereik en de tekst van elke query.
- Langzaamste query's: de 10 langzaamste query's, samen met het tijdsbereik en de tekst van elke query.
Query's uitvoeren op gebruikers
In het subtabblad Gebruikers ziet u gebruikersactiviteit voor deze werkruimte:
- Query's per gebruiker: hoeveel query's elke gebruiker heeft uitgevoerd in het geselecteerde tijdsbereik.
- Geknepen gebruikers: gebruikers die query's hebben uitgevoerd die zijn beperkt vanwege overmatige queryactiviteit in de werkruimte.
Tabblad Regels voor gegevensverzameling
Gegevensverzamelingsregels (DCR's) en eindpunten voor gegevensverzameling (DCE's) kunnen worden gebruikt voor het configureren van de typen en bronnen van logboeken die worden opgenomen in een werkruimte.
In sommige gevallen heeft een werkruimte een unieke DCE om te bepalen hoe gegevens naar deze werkruimte worden verzonden. Als bijvoorbeeld werkruimtereplicatie is ingeschakeld, wordt een werkruimtespecifieke DCE gemaakt, zodat logboekopname naar de primaire werkruimte of de secundaire werkruimte naar behoefte wordt omgeleid.
Op dit tabblad ziet u de DCE van de werkruimte, als deze is ingesteld en alle DCR's die zijn gericht op deze werkruimte.
Als een werkruimte een DCE heeft, moeten de DCR's die zijn gericht op deze werkruimte, worden gekoppeld aan de werkruimte DCE. Als dat niet het geval is, wordt er een waarschuwing weergegeven in het raster om deze aan te geven.
Tabblad Logboek wijzigen
Op dit tabblad worden configuratiewijzigingen in de werkruimte weergegeven gedurende de afgelopen 90 dagen, ongeacht het geselecteerde tijdsbereik. Ook ziet u wie de wijzigingen heeft aangebracht. Het is bedoeld om te controleren wie belangrijke werkruimte-instellingen wijzigt, zoals gegevenslimieten of werkruimtelicenties.
Volgende stappen
Zie Interactieve rapporten maken met Azure Monitor-werkmappen voor meer informatie over de scenario's die zijn ontworpen om nieuwe en aangepaste bestaande rapporten te ondersteunen en aan te passen.