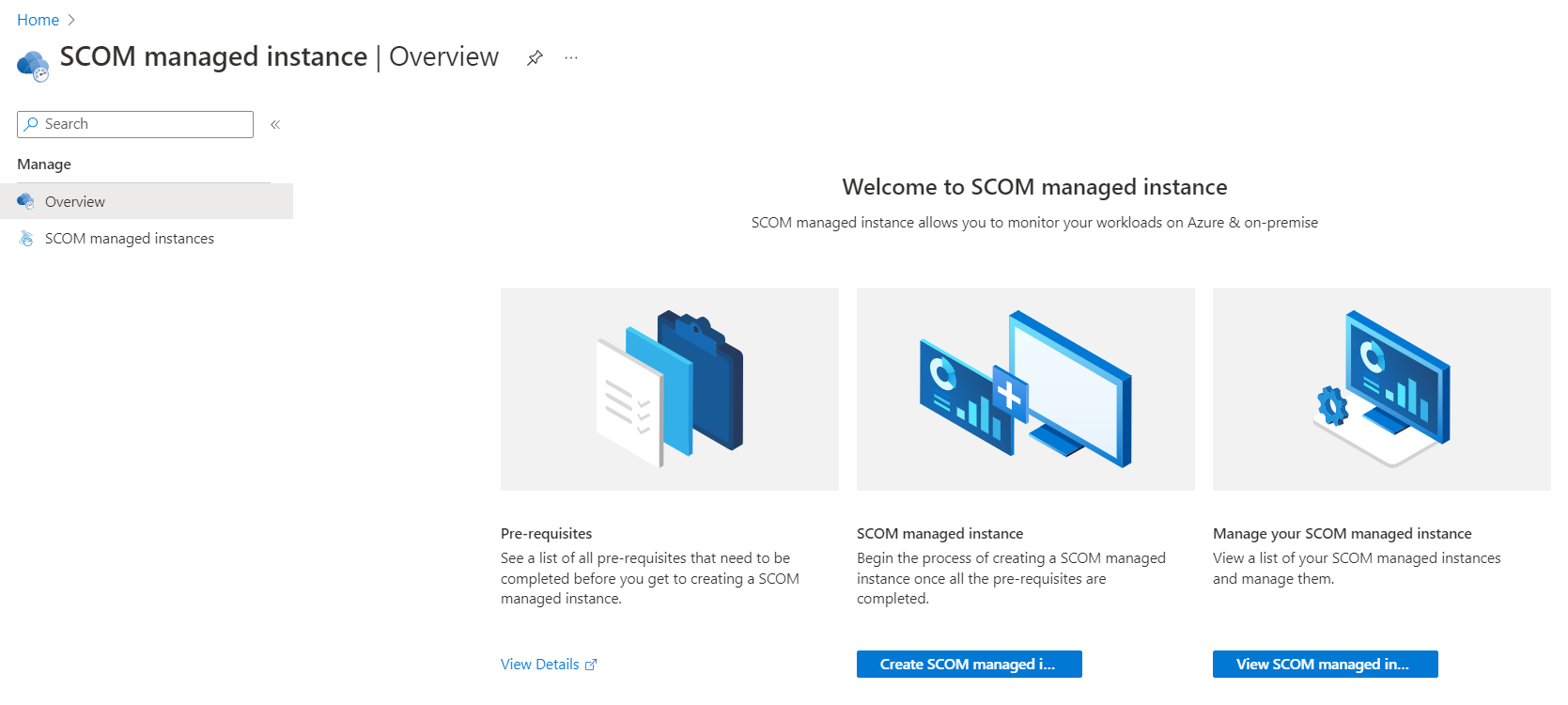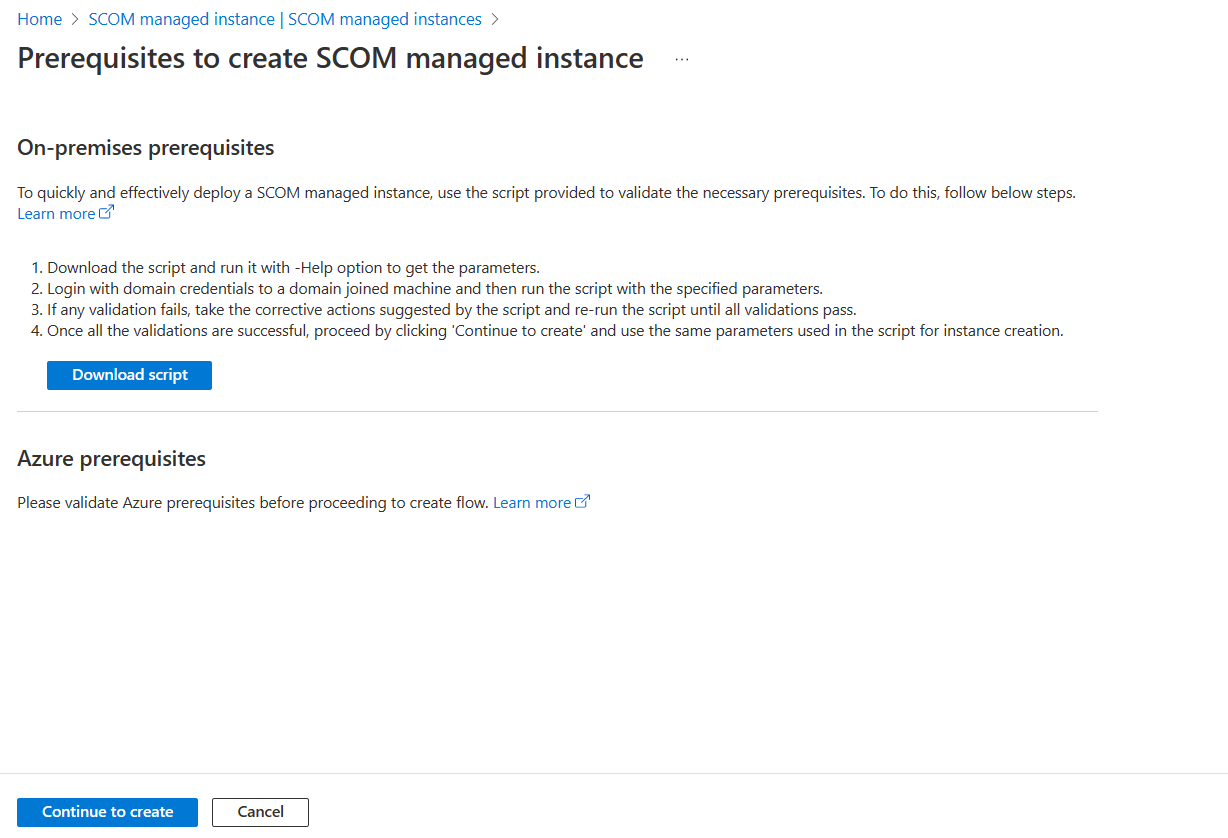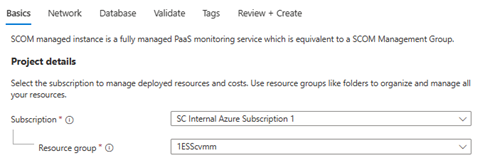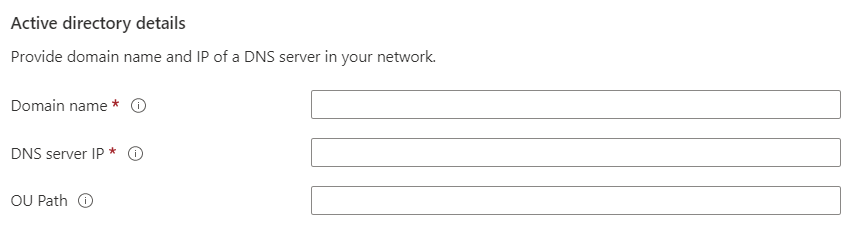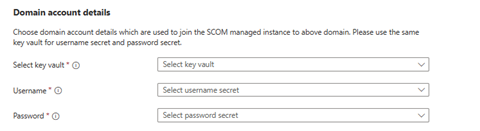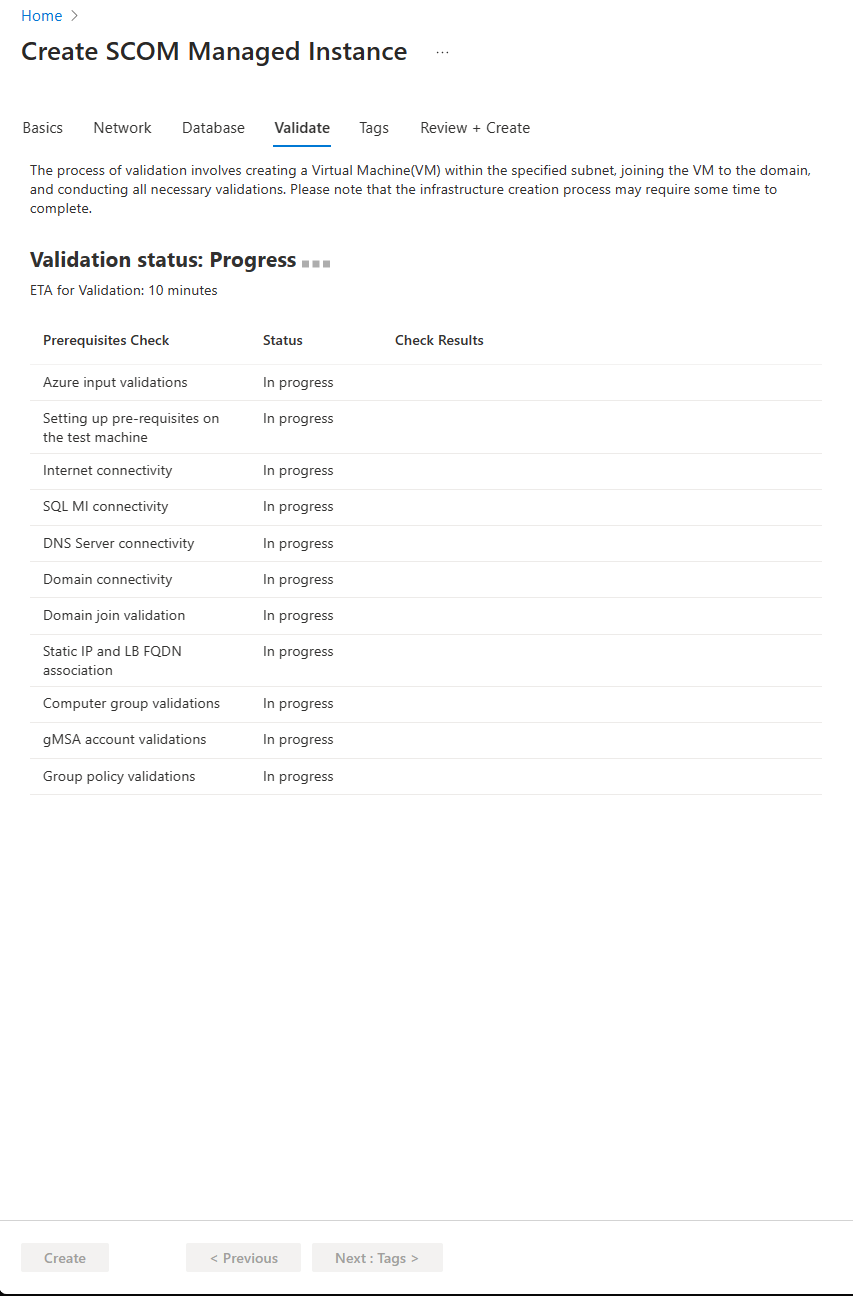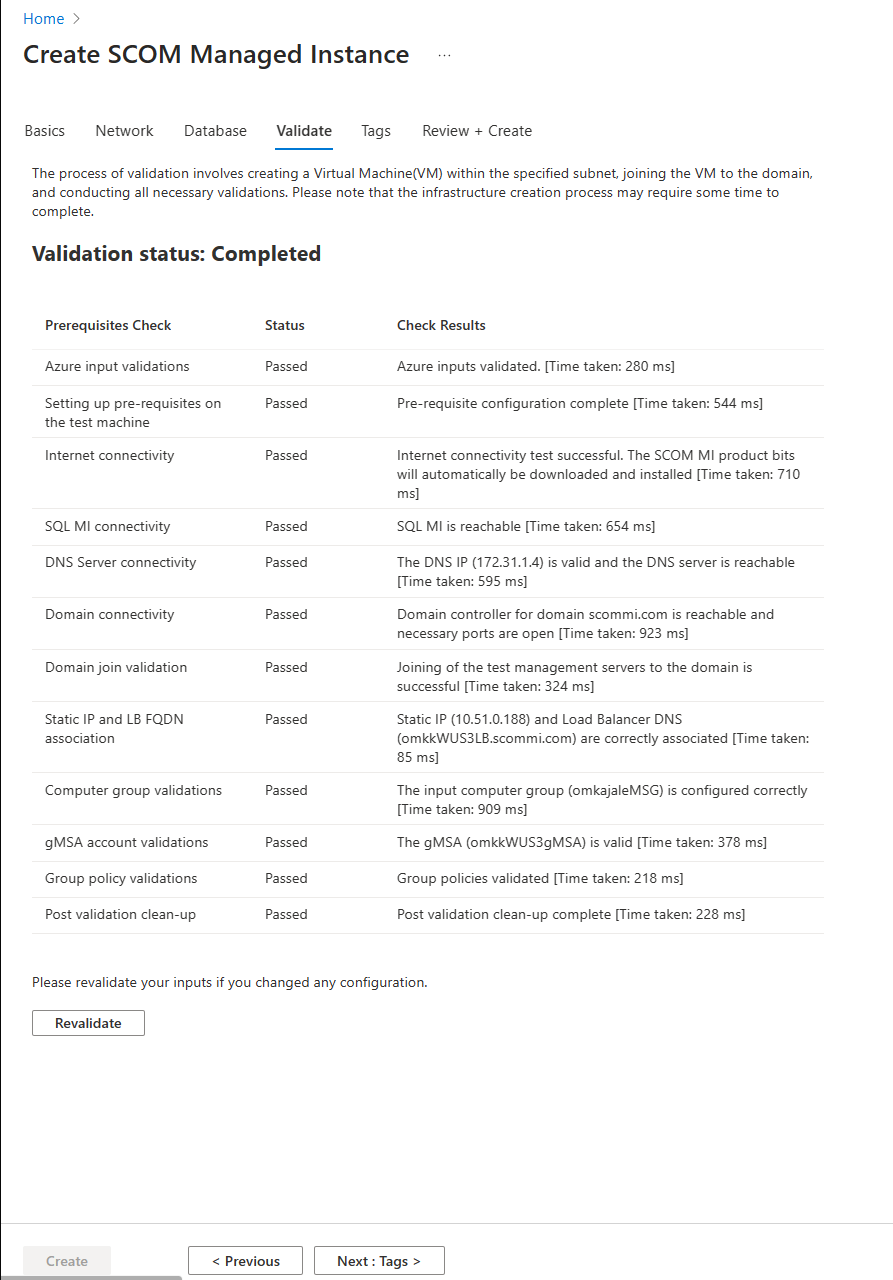Een exemplaar van Azure Monitor SCOM Managed Instance maken
Azure Monitor SCOM Managed Instance biedt System Center Operations Manager-functionaliteit in Azure. Hiermee kunt u al uw workloads bewaken, ongeacht of ze zich on-premises, in Azure of in andere cloudservices bevinden.
In dit artikel wordt beschreven hoe u een exemplaar van de service (een met SCOM beheerd exemplaar) maakt met system Center Operations Manager-functionaliteit in Azure.
Ondersteunde regio’s
- Australië - oost
- Canada - midden
- VS - oost
- VS - oost 2
- Duitsland - west-centraal
- Italië - noord
- Europa - noord
- India - zuid
- Azië - zuidoost
- Zweden - centraal
- Verenigd Koninkrijk Zuid
- Europa -west
- VS - west
- VS - west 2
- US - west 3
Een SCOM beheerd exemplaar maken
Voer de volgende stappen uit om een met SCOM beheerd exemplaar te maken:
Meld u aan bij het Azure-portaal. Zoek en selecteer SCOM Managed Instance.
Op de pagina Overzicht hebt u drie opties:
- Vereisten: Hiermee kunt u de vereisten bekijken.
- Met SCOM beheerd exemplaar: hiermee kunt u een met SCOM beheerd exemplaar maken.
- Beheer uw beheerde SCOM-exemplaar: hiermee kunt u de lijst met gemaakte exemplaren weergeven.
Selecteer Een beheerd SCOM-exemplaar maken.
De pagina Vereisten voor het maken van een door SCOM beheerd exemplaar wordt geopend. Download het script en voer het uit op een computer die lid is van een domein om de vereisten te valideren.
Ga als volgt te werk onder Basisbeginselen:
Projectdetails:
- Abonnement: Selecteer het Azure-abonnement waarin u het beheerde SCOM-exemplaar wilt plaatsen.
- Resourcegroep: Selecteer de resourcegroep waarin u het beheerde SCOM-exemplaar wilt plaatsen. U wordt aangeraden uitsluitend een nieuwe resourcegroep te hebben voor het beheerde SCOM-exemplaar.
Exemplaardetails:
- Naam van beheerd SCOM-exemplaar: Voer een naam in voor uw met SCOM beheerd exemplaar.
Notitie
- De naam van een beheerd SCOM-exemplaar mag alleen alfanumerieke tekens bevatten en maximaal 9 tekens bevatten.
- Een beheerd SCOM-exemplaar is gelijk aan een System Center Operations Manager-beheergroep, dus kies een naam dienovereenkomstig.
- Regio: Selecteer een regio bij u in de buurt, zodat de latentie tussen uw agents en het beheerde SCOM-exemplaar zo laag mogelijk is. Deze regio moet ook het virtuele netwerk bevatten.
- Naam van beheerd SCOM-exemplaar: Voer een naam in voor uw met SCOM beheerd exemplaar.
Active Directory-gegevens:
- Domeinnaam: Voer de naam in van het domein dat de domeincontroller beheert.
- DNS-server-IP: Voer het IP-adres in van de DNS-server (Domain Name System) die de IP-adressen opgeeft aan de resources in het domein uit de vorige stap.
- OE-pad: voer het pad van de organisatie-eenheid (OE) in naar de locatie waar u de servers wilt toevoegen. Dit veld is niet nodig. Als u deze leeg laat, wordt ervan uitgegaan dat de standaardwaarde is. Zorg ervoor dat de waarde die u invoert de DN-naamnotatie heeft. Bijvoorbeeld: OU=testOU,DC=domain,DC=Domain,DC=com.
Domeinaccountgegevens:
- Beveiligingssleutelkluis: selecteer de sleutelkluis met de geheime gebruikersnaam en het geheime wachtwoord van de gebruikersreferenties van het domeinaccount.
- Gebruikersnaamgeheim: voer de geheime naam in voor de gebruiker onder de geselecteerde sleutelkluis.
- Wachtwoordgeheim: voer de geheime naam in voor het wachtwoord onder de geselecteerde sleutelkluis.
Notitie
Zorg ervoor dat u de geheime namen opgeeft die zijn gemaakt in de geselecteerde sleutelkluis en niet de werkelijke gebruikersnaam en het wachtwoord van het domein.
Azure Hybrid Benefit: Standaard is Nee geselecteerd. Selecteer Ja als u een Windows Server-licentie gebruikt voor uw bestaande servers. Deze licentie is alleen van toepassing op de Windows-servers die worden gebruikt tijdens het maken van een virtuele machine voor het beheerde SCOM-exemplaar. Deze is niet van toepassing op de bestaande Windows-servers.
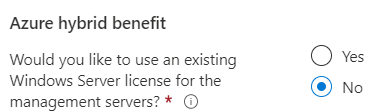
Selecteer Volgende.
Ga als volgt te werk onder Netwerken:
Virtueel netwerk:
Virtueel netwerk: Selecteer het virtuele netwerk dat directe connectiviteit heeft met de workloads die u wilt bewaken en naar uw domeincontroller en DNS-server.
Subnet: Selecteer een subnet met ten minste 32 IP-adressen voor het huis van het exemplaar. De minimale adresruimte is 28.
Het subnet kan bestaande resources bevatten. Kies echter niet het subnet dat het beheerde SQL-exemplaar bevat, omdat het niet voldoende IP-adressen bevat om de onderdelen van het beheerde SCOM-exemplaar te huisvesten.
Interface voor beheerde SCOM-exemplaren:
- Statisch IP: Voer het statische IP-adres voor de load balancer in. Dit IP-adres moet zich in het geselecteerde subnetbereik bevinden voor het beheerde SCOM-exemplaar. Zorg ervoor dat het IP-adres de IPv4-indeling heeft en maak het in uw routeringstabel.
- DNS-naam: voer de DNS-naam in die u hebt gekoppeld aan het statische IP-adres uit de vorige stap. De DNS-naam wordt toegewezen aan het statische IP-adres dat eerder is gedefinieerd.
gMSA-details:
- Computergroepnaam: Voer de naam in van de computergroep die u maakt na het maken van het gMSA-account (Group Managed Service Account).
- gMSA-accountnaam: voer de gMSA-naam in. Het moet eindigen met $.
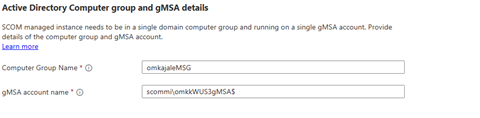
Selecteer Volgende.
Ga als volgt te werk onder Database:
- Sql Managed Instance: selecteer voor resourcenaam de resourcenaam van azure SQL Managed Instance voor het exemplaar dat u wilt koppelen aan dit met SCOM beheerde exemplaar. Gebruik alleen het met SQL beheerde exemplaar met machtigingen voor het beheerde SCOM-exemplaar. Zie het maken en machtigen van sql Managed Instance voor meer informatie.
- Door de gebruiker beheerde identiteit: geef voor een door de gebruiker beheerde identiteit een door de gebruiker beheerde identiteit op met beheerdersbevoegdheden voor het beheerde SQL-exemplaar en machtigingen ophalen en vermelden voor sleutelkluisgeheimen die zijn geselecteerd op het tabblad Basisbeginselen . Zorg ervoor dat dezelfde MSI leesmachtigingen heeft voor de sleutelkluis voor domeinaccountreferenties.
Selecteer Volgende.
Onder Valideren worden alle vereisten gevalideerd. Het duurt tien minuten om de validatie te voltooien.
Nadat de validatie is voltooid, controleert u de resultaten en valideert u indien nodig opnieuw.
Selecteer Volgende: Tags.
Voer onder Tags de naam - en waardegegevens in en selecteer vervolgens de resource.
Met tags kunt u resources categoriseren en geconsolideerde facturering weergeven door dezelfde tags toe te passen op meerdere resources en resourcegroepen. Zie Tags gebruiken om uw Azure-resources en -beheerhiërarchie te organiseren voor meer informatie.
Selecteer Volgende.
Controleer onder Beoordelen en maken alle invoer die tot nu toe is opgegeven en selecteer vervolgens Maken. Uw implementatie wordt gemaakt in Azure. Het maken van een met SCOM beheerd exemplaar duurt maximaal een uur.
Notitie
Als de implementatie mislukt, verwijdert u het exemplaar en alle bijbehorende resources en maakt u het exemplaar opnieuw. Zie Een exemplaar verwijderen voor meer informatie.
Nadat de implementatie is voltooid, selecteert u Ga naar de resource.
Op de exemplaarpagina kunt u enkele van de essentiële details en instructies voor stappen na de implementatie bekijken en fouten rapporteren.