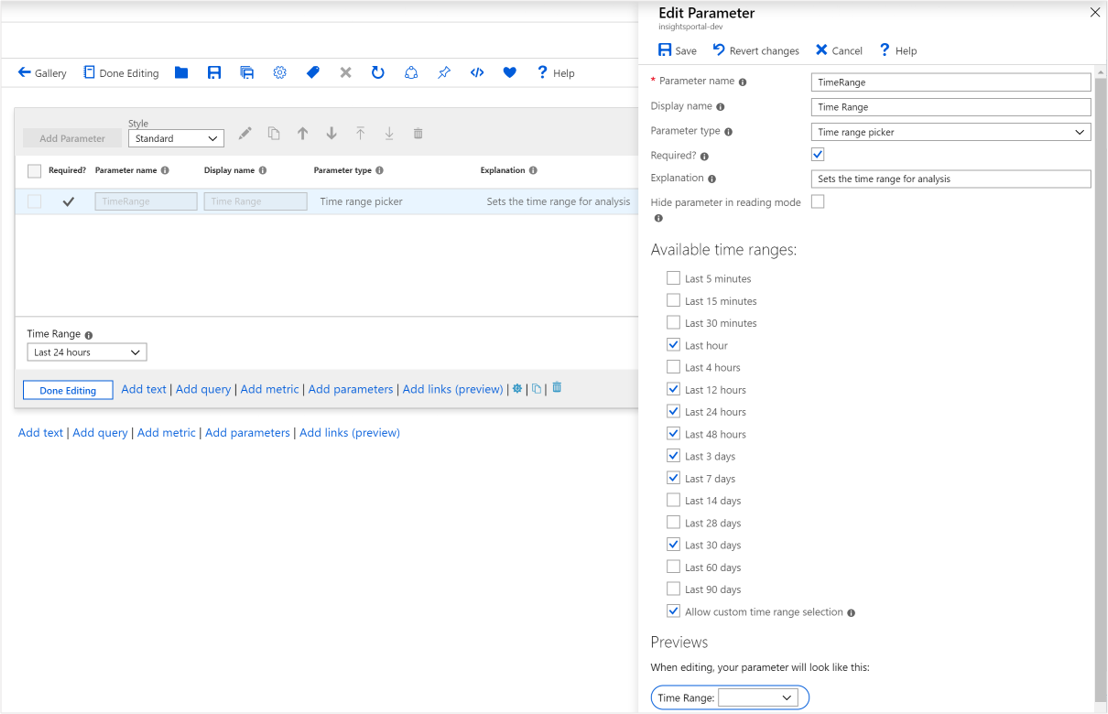Een Azure-werkmap maken of bewerken
In dit artikel wordt beschreven hoe u een nieuwe werkmap maakt en hoe u elementen toevoegt aan uw Azure-werkmap.
Deze video begeleidt u bij het maken van werkmappen.
Een nieuwe Azure-werkmap maken
Een nieuwe Azure-werkmap maken:
- Selecteer op de pagina Azure-werkmappen een lege sjabloon of selecteer Nieuw op de bovenste werkbalk.
- Combineer een van deze elementen om aan uw werkmap toe te voegen:
- Text
- Parameters
- Query's
- Metrische grafieken
- Koppelingen
- Groepen
- Configuratieopties
Tekst toevoegen
Met werkmappen kunnen auteurs tekstblokken opnemen in hun werkmappen. De tekst kan menselijke analyse van de gegevens zijn, informatie om gebruikers te helpen de gegevens, sectiekoppen, enzovoort te interpreteren.
Tekst wordt toegevoegd via een markdown-besturingselement waarin een auteur de inhoud kan toevoegen. Een auteur kan gebruikmaken van de volledige opmaakmogelijkheden van Markdown. Deze omvatten verschillende kop- en lettertypestijlen, hyperlinks, tabellen, enzovoort. Met Markdown kunnen auteurs uitgebreide Word- of Portal-achtige rapporten of analytische verhalen maken. Tekst kan parameterwaarden bevatten in de Markdown-tekst en deze parameterverwijzingen worden bijgewerkt wanneer de parameters worden gewijzigd.
Bewerkingsmodus:
Preview-modus:
Tekst toevoegen aan een Azure-werkmap:
Zorg ervoor dat u zich in de bewerkingsmodus bevindt door op de werkbalk Bewerken te klikken. Voeg een query toe door een van deze stappen uit te voeren:
- Selecteer Toevoegen en voeg tekst toe onder een bestaand element of onderaan de werkmap.
- Selecteer het beletselteken (...) rechts van de knop Bewerken naast een van de elementen in de werkmap en selecteer Vervolgens Toevoegen en vervolgens Tekst toevoegen.
Voer markdown-tekst in het editorveld in.
Gebruik de optie Tekststijl om te schakelen tussen markdown zonder opmaak en markdown verpakt met de standaardinformatie/waarschuwing/succes/foutstijl van Azure Portal.
Tip
Gebruik dit cheatsheet voor Markdown om de verschillende opmaakopties weer te geven.
Gebruik het tabblad Voorbeeld om te zien hoe uw inhoud eruitziet. In het voorbeeld wordt de inhoud in een schuifbaar gebied weergegeven om de grootte ervan te beperken, maar wanneer deze tijdens runtime wordt weergegeven, wordt de markdown-inhoud uitgebreid om de benodigde ruimte te vullen, zonder een schuifbalk.
Selecteer Klaar met bewerken.
Tekststijlen
Deze tekststijlen zijn beschikbaar:
| Stijl | Beschrijving |
|---|---|
| vlakte | Er wordt geen opmaak toegepast |
| Info | De stijl 'info' van de portal, met een ℹ of vergelijkbaar pictogram en blauwe achtergrond |
| error | De stijl 'fout' van de portal, met een ❌ of vergelijkbaar pictogram en rode achtergrond |
| voltooid | De stijl 'succes' van de portal, met een ✔ of vergelijkbaar pictogram en een groene achtergrond |
| upsell | De 'upsell'-stijl van de portal, met een 🚀 of vergelijkbaar pictogram en paarse achtergrond |
| waarschuwing | De stijl 'waarschuwing' van de portal, met een ⚠ of vergelijkbaar pictogram en blauwe achtergrond |
U kunt ook een tekstparameter kiezen als de bron van de stijl. De parameterwaarde moet een van de bovenstaande tekstwaarden zijn. Het ontbreken van een waarde of een niet-herkende waarde wordt behandeld als plain stijl.
Voorbeelden van tekststijlen
Voorbeeld van infostijl:
Voorbeeld van waarschuwingsstijl:
Query's toevoegen
Met Azure Workbooks kunt u een query uitvoeren op een van de ondersteunde werkmapgegevensbronnen.
U kunt bijvoorbeeld een query uitvoeren op Azure Resource Health om u te helpen bij het bekijken van serviceproblemen die van invloed zijn op uw resources. U kunt ook query's uitvoeren op metrische gegevens van Azure Monitor. Dit zijn numerieke gegevens die regelmatig worden verzameld. Metrische gegevens van Azure Monitor bieden informatie over een aspect van een systeem op een bepaald moment.
Een query toevoegen aan een Azure-werkmap:
- Zorg ervoor dat u zich in de bewerkingsmodus bevindt door op de werkbalk Bewerken te klikken. Voeg een query toe door een van deze stappen uit te voeren:
- Selecteer Toevoegen en query toevoegen onder een bestaand element of onderaan de werkmap.
- Selecteer het beletselteken (...) rechts van de knop Bewerken naast een van de elementen in de werkmap en selecteer vervolgens Toevoegen en vervolgens Query toevoegen.
- Selecteer de gegevensbron voor uw query. De andere velden worden bepaald op basis van de gegevensbron die u kiest.
- Selecteer eventuele andere waarden die vereist zijn op basis van de gegevensbron die u hebt geselecteerd.
- Selecteer de visualisatie voor uw werkmap.
- Voer in de querysectie uw query in of selecteer een selectie uit een lijst met voorbeeldquery's door Voorbeelden te selecteren en vervolgens de query naar wens te bewerken.
- Selecteer Query uitvoeren.
- Wanneer u zeker weet dat u de gewenste query in uw werkmap hebt, selecteert u Klaar met bewerken.
Aanbevolen procedures voor het uitvoeren van query's op logboeken
Vooraf gedefinieerde samenvattingsregels voor het aggregeren van gegevens die u wilt visualiseren. In plaats van query's uit te voeren op grote gegevenssets of lange tijdsbereiken, maakt u samenvattingsregels om de gegevens die u nodig hebt uit een of meer tabellen samen te voegen wanneer de gegevens binnenkomen in uw Log Analytics-werkruimte. Door de samengevoegde gegevens rechtstreeks vanuit een aangepaste tabel met samengevatte gegevens te visualiseren in plaats van onbewerkte gegevens uit een of meer tabellen op te vragen, verbetert u de queryprestaties en vermindert u queryfouten en time-outs.
Gebruik de kleinste mogelijke tijdsbereiken. Hoe langer de tijdsbereiken, hoe langzamer de query's en hoe meer gegevens worden geretourneerd. Voor langere tijdsbereiken moet de query mogelijk naar tragere 'koude' opslag gaan, waardoor de query nog langzamer wordt. De standaardinstelling is het kortste nuttige tijdsbereik, maar staat de gebruiker toe om een groter tijdsbereik te kiezen dat langzamer kan zijn.
Gebruik de speciale waarde Alles in vervolgkeuzelijsten. U kunt een all speciaal item toevoegen in de instellingen voor de vervolgkeuzelijst. U kunt een speciale waarde gebruiken. Het gebruik van een all speciaal item kan query's aanzienlijk vereenvoudigen.
Bescherm tegen ontbrekende kolommen. Als u een aangepaste tabel of aangepaste kolommen gebruikt, ontwerpt u de sjabloon zodat deze werkt als de kolom ontbreekt in een werkruimte. Zie de functie column_ifexists .
Bescherm tegen een ontbrekende tabel. Als uw sjabloon is geïnstalleerd als onderdeel van een oplossing of in andere gevallen waarin de tabellen gegarandeerd bestaan, is het controleren op ontbrekende kolommen overbodig. Als u algemene sjablonen maakt die zichtbaar kunnen zijn voor een resource of werkruimte, is het een goed idee om te beveiligen voor tabellen die niet bestaan. De querytaal van Log Analytics heeft geen table_ifexists functie, zoals de functie voor het testen van kolommen. Er zijn echter enkele manieren om te controleren of er een tabel bestaat. U kunt bijvoorbeeld een fuzzy samenvoeging gebruiken. Wanneer u een samenvoeging uitvoert, kunt u de instelling isfuzzy=true gebruiken om de samenvoeging door te laten gaan als sommige tabellen niet bestaan. U kunt een parameterquery toevoegen aan uw werkmap die controleert op het bestaan van de tabel en bepaalde inhoud verbergt als dat niet het probleem is. Items die niet zichtbaar zijn, worden niet uitgevoerd, dus u kunt de sjabloon zo ontwerpen dat andere query's in de werkmap mislukken als de tabel niet bestaat, pas worden uitgevoerd nadat de test heeft gecontroleerd of de tabel bestaat.
Voorbeeld:
let MissingTable = view () { print isMissing=1 }; union isfuzzy=true MissingTable, (AzureDiagnostics | getschema | summarize c=count() | project isMissing=iff(c > 0, 0, 1)) | top 1 by isMissing ascDeze query retourneert een 1 als de tabel AzureDiagnostics niet bestaat in de werkruimte. Als de echte tabel niet bestaat, wordt de valse rij van de MissingTable geretourneerd. Als er kolommen in het schema voor de tabel AzureDiagnostics bestaan, wordt een 0 geretourneerd. U kunt dit als parameterwaarde gebruiken en de querystappen voorwaardelijk verbergen, tenzij de parameterwaarde 0 is. U kunt ook voorwaardelijke zichtbaarheid gebruiken om tekst weer te geven die aangeeft dat de huidige werkruimte niet over de ontbrekende tabel beschikt en de gebruiker naar documentatie stuurt over het onboarden.
In plaats van stappen te verbergen, wilt u mogelijk alleen geen rijen hebben als gevolg hiervan. U kunt de MissingTable wijzigen in een lege gegevenstabel met het juiste overeenkomende schema:
let MissingTable = datatable(ResourceId: string) []; union isfuzzy=true MissingTable, (AzureDiagnostics | extend ResourceId = column_ifexists('ResourceId', '')In dit geval retourneert de query geen rijen als de tabel AzureDiagnostics ontbreekt of als de kolom ResourceId ontbreekt in de tabel.
Zelfstudie: query's voor resourcegerichte logboeken in werkmappen
In deze video ziet u hoe u logboekquery's op resourceniveau gebruikt in Azure Workbooks. Het bevat ook tips en trucs voor het inschakelen van geavanceerde scenario's en het verbeteren van de prestaties.
Parameter voor dynamisch resourcetype
Maakt gebruik van dynamische bereiken voor efficiëntere query's. In het onderstaande fragment wordt deze heuristiek gebruikt:
- Afzonderlijke resources: als het aantal geselecteerde resources kleiner is dan of gelijk is aan 5
- Resourcegroepen: als het aantal resources groter is dan 5, maar het aantal resourcegroepen waartoe de resources behoren, kleiner is dan of gelijk is aan 3
- Abonnementen: anders
Resources
| take 1
| project x = dynamic(["microsoft.compute/virtualmachines", "microsoft.compute/virtualmachinescalesets", "microsoft.resources/resourcegroups", "microsoft.resources/subscriptions"])
| mvexpand x to typeof(string)
| extend jkey = 1
| join kind = inner (Resources
| where id in~ ({VirtualMachines})
| summarize Subs = dcount(subscriptionId), resourceGroups = dcount(resourceGroup), resourceCount = count()
| extend jkey = 1) on jkey
| project x, label = 'x',
selected = case(
x in ('microsoft.compute/virtualmachinescalesets', 'microsoft.compute/virtualmachines') and resourceCount <= 5, true,
x == 'microsoft.resources/resourcegroups' and resourceGroups <= 3 and resourceCount > 5, true,
x == 'microsoft.resources/subscriptions' and resourceGroups > 3 and resourceCount > 5, true,
false)
Statisch resourcebereik voor het uitvoeren van query's op meerdere resourcetypen
[
{ "value":"microsoft.compute/virtualmachines", "label":"Virtual machine", "selected":true },
{ "value":"microsoft.compute/virtualmachinescaleset", "label":"Virtual machine scale set", "selected":true }
]
Resourceparameter gegroepeerd op resourcetype
Resources
| where type =~ 'microsoft.compute/virtualmachines' or type =~ 'microsoft.compute/virtualmachinescalesets'
| where resourceGroup in~({ResourceGroups})
| project value = id, label = id, selected = false,
group = iff(type =~ 'microsoft.compute/virtualmachines', 'Virtual machines', 'Virtual machine scale sets')
Parameters toevoegen
U kunt invoer van consumenten verzamelen en ernaar verwijzen in andere delen van de werkmap met behulp van parameters. Gebruik parameters om het bereik van de resultatenset te bepalen of om de juiste visual in te stellen. Met parameters kunt u interactieve rapporten en ervaringen maken. Zie werkmapparameters voor meer informatie over hoe parameters kunnen worden gebruikt.
Met werkmappen kunt u bepalen hoe uw parameterbesturingselementen worden gepresenteerd aan consumenten: tekstvak versus vervolgkeuzelijst, enkelvoudige versus meervoudige selectie, waarden uit tekst, JSON, KQL of Azure Resource Graph, enzovoort.
Bekijk deze video voor meer informatie over het gebruik van parameters en logboekgegevens in Azure Workbooks.
Een parameter toevoegen aan een Azure-werkmap:
Zorg ervoor dat u zich in de bewerkingsmodus bevindt door op de werkbalk Bewerken te klikken. Voeg een parameter toe door een van deze stappen uit te voeren:
- Selecteer Toevoegen en parameter toevoegen onder een bestaand element of onder aan de werkmap.
- Selecteer het beletselteken (...) rechts van de knop Bewerken naast een van de elementen in de werkmap en selecteer vervolgens Toevoegen en vervolgens parameter toevoegen.
Voer in het nieuwe parametervenster dat waarden voor deze velden bevat:
- Parameternaam: parameternamen mogen geen spaties of speciale tekens bevatten
- Weergavenaam: Weergavenamen kunnen spaties, speciale tekens, emoji, enzovoort bevatten.
- Parametertype:
- Vereist:
Selecteer Klaar met bewerken.
Grafieken met metrische gegevens toevoegen
De meeste Azure-resources verzenden metrische gegevens over status en status, zoals CPU-gebruik, opslagbeschikbaarheid, aantal databasetransacties, mislukte app-aanvragen, enzovoort. Met behulp van werkmappen kunt u visualisaties van de metrische gegevens maken als tijdreeksgrafieken.
In het onderstaande voorbeeld ziet u het aantal transacties in een opslagaccount gedurende het voorgaande uur. Hierdoor kan de eigenaar van de opslag de transactietrend zien en zoeken naar afwijkingen in gedrag.
Een metrische grafiek toevoegen aan een Azure-werkmap:
- Zorg ervoor dat u zich in de bewerkingsmodus bevindt door op de werkbalk Bewerken te klikken. Voeg een grafiek met metrische gegevens toe door een van deze stappen uit te voeren:
- Selecteer Toevoegen en voeg metrische gegevens toe onder een bestaand element of onder aan de werkmap.
- Selecteer het beletselteken (...) rechts van de knop Bewerken naast een van de elementen in de werkmap en selecteer vervolgens Toevoegen en vervolgens Metrische waarde toevoegen.
- Selecteer een resourcetype, de resources die u wilt targeten, de metrische naamruimte en naam en de aggregatie die u wilt gebruiken.
- Stel indien nodig andere parameters in voor een dergelijk tijdsbereik, gesplitst, visualisatie, grootte en kleurenpalet.
- Selecteer Klaar met bewerken.
Dit is een grafiek met metrische gegevens in de bewerkingsmodus:
Parameters voor metrische grafiek
| Parameter | Uitleg | Opmerking |
|---|---|---|
| Resourcetype | Het resourcetype dat moet worden gericht | Opslag of virtuele machine. |
| Resources | Een set resources waaruit de metrische waarde moet worden opgehaald | MyStorage1 |
| Naamruimte | De naamruimte met de metrische waarde | Opslagblob > |
| Metrische gegevens | De metrische waarde die moet worden gevisualiseerd | Opslagblobtransacties > > |
| Statistische functie | De aggregatiefunctie die moet worden toegepast op de metrische waarde | Som, Aantal, Gemiddelde, enzovoort. |
| Tijdsbereik | Het tijdvenster waarin de metrische gegevens worden weergegeven | Afgelopen uur, afgelopen 24 uur, enzovoort. |
| Visualisatie | De visualisatie die moet worden gebruikt | Gebied, staaf, lijn, spreiding, raster |
| Splitsen op | De metrische waarde optioneel splitsen op een dimensie | Transacties per geo-type |
| Tekengrootte | De verticale grootte van het besturingselement | Klein, gemiddeld of groot |
| Kleurenpalet | Het kleurenpalet dat in de grafiek moet worden gebruikt. Genegeerd als de Split by parameter wordt gebruikt |
Blauw, groen, rood, enz. |
Voorbeelden van metrische grafieken
Transacties gesplitst op API-naam als een lijndiagram
Transacties gesplitst op antwoordtype als een groot staafdiagram
Gemiddelde latentie als een spreidingsdiagram
Koppelingen toevoegen
U kunt koppelingen gebruiken om koppelingen te maken naar andere weergaven, werkmappen, andere items in een werkmap of om weergaven met tabbladen in een werkmap te maken. De koppelingen kunnen worden gestijld als hyperlinks, knoppen en tabbladen.
Bekijk deze video voor meer informatie over het gebruik van tabbladen, groepen en contextuele koppelingen in Azure Workbooks:
Koppelingsstijlen
U kunt stijlen toepassen op het koppelingselement zelf en op afzonderlijke koppelingen.
Elementstijlen koppelen
| Stijl | Voorbeeld | Opmerkingen |
|---|---|---|
| Lijst met opsommingstekens | 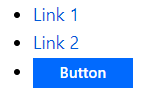
|
De standaardkoppelingen, worden weergegeven als een lijst met opsommingstekens met koppelingen, één op elke regel. De tekst vóór de koppeling en tekst na koppelingsvelden kunnen worden gebruikt om meer tekst toe te voegen vóór of na de koppelingsitems. |
| List | 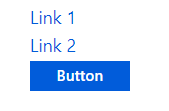
|
Koppelingen worden weergegeven als een lijst met koppelingen, zonder opsommingstekens. |
| Alinea | 
|
Koppelingen worden weergegeven als een alinea met koppelingen, verpakt als een alinea met tekst. |
| Navigatie | 
|
Koppelingen worden weergegeven als koppelingen, met verticale scheidingslijnen of pijpen (|) tussen elke koppeling. |
| Tabbladen | 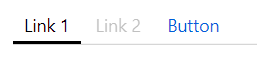
|
Koppelingen worden weergegeven als tabbladen. Elke koppeling wordt weergegeven als een tabblad, er zijn geen opties voor de stijl van koppelingen van toepassing op afzonderlijke koppelingen. Zie de sectie tabbladen hieronder voor het configureren van tabbladen. |
| Werkbalk | 
|
Koppelingen worden weergegeven op een werkbalk met stijl in Azure Portal, met pictogrammen en tekst. Elke koppeling wordt weergegeven als een werkbalkknop. Zie de sectie van de werkbalk hieronder voor het configureren van werkbalken. |
Koppelingsstijlen
| Stijl | Beschrijving |
|---|---|
| Koppeling | Standaard worden koppelingen weergegeven als een hyperlink. URL-koppelingen kunnen alleen een koppelingsstijl zijn. |
| Knop (primair) | De koppeling wordt weergegeven als een 'primaire' knop in de portal, meestal een blauwe kleur |
| Knop (secundair) | De koppelingen worden weergegeven als een 'secundaire' knop in de portal, meestal een 'transparante' kleur, een witte knop in lichte thema's en een donkergrijze knop in donkere thema's. |
Als de vereiste parameters worden gebruikt in knoptekst, knopinfotekst of waardevelden en de vereiste parameter wordt uitgeschakeld wanneer u knoppen gebruikt, wordt de knop uitgeschakeld. U kunt deze mogelijkheid bijvoorbeeld gebruiken om knoppen uit te schakelen wanneer er geen waarde is geselecteerd in een andere parameter of besturingselement.
Acties koppelen
Koppelingen kunnen alle koppelingsacties gebruiken die beschikbaar zijn in koppelingsacties en hebben nog twee beschikbare acties:
| Actie | Beschrijving |
|---|---|
| Een parameterwaarde instellen | Een parameter kan worden ingesteld op een waarde bij het selecteren van een koppeling, knop of tabblad. Tabbladen worden vaak geconfigureerd om een parameter in te stellen op een waarde, die andere onderdelen van de werkmap op basis van die waarde verbergt en weergeeft. |
| Naar een stap schuiven | Wanneer u een koppeling selecteert, verplaatst de werkmap de focus en schuift u om een andere stap zichtbaar te maken. Deze actie kan worden gebruikt om een 'inhoudsopgave' te maken of om terug te gaan naar de bovenste stijl. |
Tabbladen
In de meeste tijd worden tabkoppelingen gecombineerd met de actie Een parameterwaarde instellen. Hier volgt een voorbeeld van de koppelingsstap die is geconfigureerd voor het maken van twee tabbladen, waarbij het selecteren van een van de tabbladen een geselecteerdeTab-parameter instelt op een andere waarde (in het voorbeeld wordt een derde tabblad weergegeven dat wordt bewerkt om de tijdelijke aanduidingen voor de parameternaam en parameterwaarde weer te geven):
U kunt vervolgens andere items toevoegen in de werkmap die voorwaardelijk zichtbaar zijn als de parameterwaarde selectedTab '1' is met behulp van de geavanceerde instellingen:
Het eerste tabblad is standaard geselecteerd, in eerste instantie is geselecteerdTab op 1 en wordt die stap zichtbaar. Als u het tweede tabblad selecteert, wordt de waarde van de parameter gewijzigd in '2' en wordt verschillende inhoud weergegeven:
Een voorbeeldwerkmap met de bovenstaande tabbladen is beschikbaar in azure-voorbeeldwerkmappen met koppelingen. g
Beperkingen voor tabbladen
- URL-koppelingen worden niet ondersteund op tabbladen. Een URL-koppeling op een tabblad wordt weergegeven als een uitgeschakeld tabblad.
- Er wordt geen stijl voor items ondersteund op tabbladen. Items worden weergegeven als tabbladen en alleen het veld tabnaam (koppelingstekst) wordt weergegeven. Velden die niet worden gebruikt in tabstijl, worden verborgen in de bewerkingsmodus.
- Het eerste tabblad wordt standaard geselecteerd, waarbij de actie wordt aanroept die door het tabblad is opgegeven. Als de actie van het eerste tabblad een andere weergave opent zodra de tabbladen zijn gemaakt, wordt er een weergave weergegeven.
- U kunt tabbladen gebruiken om een andere weergave te openen, maar deze functionaliteit moet spaarzaam worden gebruikt, omdat de meeste gebruikers niet verwachten te navigeren door een tabblad te selecteren. Als andere tabbladen een parameter instellen op een specifieke waarde, wordt deze waarde niet gewijzigd door een tabblad waarmee een weergave wordt geopend, zodat de rest van de werkmapinhoud de weergave of gegevens voor het vorige tabblad blijft weergeven.
Werkbalken
Gebruik de werkbalkstijl om ervoor te zorgen dat uw koppelingen worden weergegeven als een werkbalk. In de werkbalkstijl moet de auteur velden invullen voor:
- Knoptekst, de tekst die op de werkbalk moet worden weergegeven. Parameters kunnen in dit veld worden gebruikt.
- Pictogram, het pictogram dat moet worden weergegeven op de werkbalk.
- Knopinfotekst, tekst die moet worden weergegeven op de knopinfotekst van de werkbalkknop. Parameters kunnen in dit veld worden gebruikt.
Als er vereiste parameters worden gebruikt in knoptekst, knopinfotekst of waardevelden en de vereiste parameter is uitgeschakeld, wordt de werkbalkknop uitgeschakeld. Dit kan bijvoorbeeld worden gebruikt om werkbalkknoppen uit te schakelen wanneer er geen waarde is geselecteerd in een andere parameter/besturingselement.
Een voorbeeldwerkmap met werkbalken, globale parameters en ARM-acties is beschikbaar in azure-voorbeeldwerkmappen met koppelingen.
Groepen toevoegen
Met een groepsitem in een werkmap kunt u een reeks stappen in een werkmap logisch groeperen.
Groepen in werkmappen zijn handig voor verschillende dingen:
- Indeling: Als u items verticaal wilt ordenen, kunt u een groep items maken die allemaal worden gestapeld en de stijl van de groep instellen op een percentagebreedte in plaats van de percentagebreedte in te stellen voor alle afzonderlijke items.
- Zichtbaarheid: Als u wilt dat verschillende items samen worden verborgen of weergegeven, kunt u de zichtbaarheid van de hele groep items instellen in plaats van de zichtbaarheidsinstellingen voor elk afzonderlijk item in te stellen. Dit kan handig zijn in sjablonen die tabs gebruiken, omdat u een groep kunt gebruiken als de inhoud van het tabblad en de hele groep kan worden verborgen/weergegeven op basis van een parameter die is ingesteld door het geselecteerde tabblad.
- Prestaties: Wanneer u een grote sjabloon met veel secties of tabbladen hebt, kunt u elke sectie converteren naar een eigen subtemplate en groepen gebruiken om alle subtemplates in de sjabloon op het hoogste niveau te laden. De inhoud van de subtemplates wordt pas geladen of uitgevoerd als een gebruiker deze groepen zichtbaar maakt. Meer informatie over het splitsen van een grote sjabloon in veel sjablonen.
Een groep toevoegen aan uw werkmap:
Zorg ervoor dat u zich in de bewerkingsmodus bevindt door op de werkbalk Bewerken te klikken. Voeg een parameter toe door een van deze stappen uit te voeren:
- Selecteer Toevoegen en groep toevoegen onder een bestaand element of onder aan de werkmap.
- Selecteer het beletselteken (...) rechts van de knop Bewerken naast een van de elementen in de werkmap en selecteer vervolgens Toevoegen en groep toevoegen.
Selecteer items voor uw groep.
Selecteer Klaar met bewerken.
Dit is een groep in de leesmodus met twee items erin: een tekstitem en een query-item.
In de bewerkingsmodus ziet u dat deze twee items zich in een groepsitem bevinden. In de onderstaande schermopname bevindt de groep zich in de bewerkingsmodus. De groep bevat twee items in het onderbroken gebied. Elk item kan zich in de bewerkings- of leesmodus bevinden, onafhankelijk van elkaar. De tekststap bevindt zich bijvoorbeeld in de bewerkingsmodus terwijl de querystap zich in de leesmodus bevindt.
Bereik van een groep voltooien
Een groep wordt behandeld als een nieuw bereik in de werkmap. Parameters die in de groep zijn gemaakt, zijn alleen zichtbaar in de groep. Dit geldt ook voor samenvoegen. U kunt alleen gegevens in hun groep of op het bovenliggende niveau zien.
Groepstypen
U kunt opgeven welk type groep u aan uw werkmap wilt toevoegen. Er zijn twee soorten groepen:
- Bewerkbaar: Met de groep in de werkmap kunt u de inhoud van de items in de groep toevoegen, verwijderen of bewerken. Dit wordt meestal gebruikt voor indelings- en zichtbaarheidsdoeleinden.
- Vanuit een sjabloon: De groep in de werkmap wordt op basis van de id geladen van de inhoud van een andere werkmap. De inhoud van die werkmap wordt tijdens runtime geladen en samengevoegd in de werkmap. In de bewerkingsmodus kunt u de inhoud van de groep niet wijzigen, omdat deze opnieuw worden geladen vanaf de sjabloon wanneer het item de volgende keer wordt geladen. Wanneer u een groep uit een sjabloon laadt, gebruikt u de volledige Azure-resource-id van een bestaande werkmap.
Laadtypen
U kunt opgeven hoe en wanneer de inhoud van een groep wordt geladen.
Luie belasting
Luie laden is de standaardinstelling. Bij luie laadtijd wordt de groep alleen geladen wanneer het item zichtbaar is. Hierdoor kan een groep worden gebruikt door tabitems. Als het tabblad nooit is geselecteerd, wordt de groep nooit zichtbaar en wordt de inhoud daarom niet geladen.
Voor groepen die zijn gemaakt op basis van een sjabloon, wordt de inhoud van de sjabloon niet opgehaald en worden de items in de groep pas gemaakt als de groep zichtbaar wordt. Gebruikers zien voortgangs spinners voor de hele groep terwijl de inhoud wordt opgehaald.
Expliciet laden
In deze modus wordt een knop weergegeven waar de groep zou zijn en wordt er geen inhoud opgehaald of gemaakt totdat de gebruiker expliciet de knop selecteert om de inhoud te laden. Dit is handig in scenario's waarin de inhoud duur kan zijn om te berekenen of zelden wordt gebruikt. De auteur kan de tekst opgeven die op de knop moet worden weergegeven.
In deze schermopname ziet u expliciete laadinstellingen met de geconfigureerde knop Meer laden.
Dit is de groep voordat deze in de werkmap wordt geladen:
De groep nadat deze in de werkmap is geladen:
Always-modus
In de modus Altijd wordt de inhoud van de groep altijd geladen en gemaakt zodra de werkmap wordt geladen. Dit wordt meestal gebruikt wanneer u een groep alleen gebruikt voor indelingsdoeleinden, waarbij de inhoud altijd zichtbaar is.
Sjablonen in een groep gebruiken
Wanneer een groep is geconfigureerd om te laden vanuit een sjabloon, wordt die inhoud standaard geladen in de luie modus en wordt deze alleen geladen wanneer de groep zichtbaar is.
Wanneer een sjabloon in een groep wordt geladen, probeert de werkmap alle parameters die in de sjabloon zijn gedeclareerd samen te voegen met parameters die al in de groep aanwezig zijn. Alle parameters die al in de werkmap met identieke namen aanwezig zijn, worden samengevoegd uit de sjabloon die wordt geladen. Als alle parameters in een parameterstap worden samengevoegd, verdwijnt de hele parameterstap.
Voorbeeld 1: Alle parameters hebben identieke namen
Stel dat u een sjabloon hebt met twee parameters bovenaan, een tijdsbereikparameter en een tekstparameter met de naam Filter:
Vervolgens laadt een groepsitem een tweede sjabloon met eigen twee parameters en een tekststap, waarbij de parameters dezelfde naam hebben:
Wanneer de tweede sjabloon in de groep wordt geladen, worden de dubbele parameters samengevoegd. Omdat alle parameters weg worden samengevoegd, wordt de interne parametersstap ook samengevoegd, wat resulteert in de groep die alleen de tekststap bevat.
Voorbeeld 2: Één parameter heeft een identieke naam
Stel dat u een sjabloon hebt met twee parameters bovenaan, een tijdsbereikparameter en een tekstparameter met de naam FilterB ():
Wanneer de sjabloon van het item van de groep wordt geladen, wordt de parameter TimeRange uit de groep samengevoegd. De werkmap bevat de eerste parametersstap met TimeRange en Filter en de parameter van de groep bevat alleen FilterB.
Als de geladen sjabloon TimeRange en Filter (in plaats van FilterB) bevat, heeft de resulterende werkmap een parametersstap en een groep met alleen de resterende tekststap.
Een grote sjabloon splitsen in veel sjablonen
Om de prestaties te verbeteren, is het handig om een grote sjabloon op te splitsen in meerdere kleinere sjablonen waarmee bepaalde inhoud in de luie modus of op aanvraag door de gebruiker wordt geladen. Hierdoor wordt de eerste belasting sneller omdat de sjabloon op het hoogste niveau kleiner kan zijn.
Wanneer u een sjabloon splitst in onderdelen, moet u de sjabloon in principe splitsen in veel sjablonen (subtemplates) die allemaal afzonderlijk werken. Als de sjabloon op het hoogste niveau een TimeRange-parameter heeft die andere items gebruiken, moet de subtemplate ook een parameteritem hebben waarmee een parameter met dezelfde exacte naam wordt gedefinieerd. De subtemplates werken onafhankelijk en kunnen in grotere sjablonen in groepen worden geladen.
Een grotere sjabloon omzetten in meerdere subtemplates:
Maak een nieuwe lege groep boven aan de werkmap, na de gedeelde parameters. Deze nieuwe groep wordt uiteindelijk een subtemplate.
Maak een kopie van de stap voor gedeelde parameters en gebruik vervolgens verplaatsen naar de groep om de kopie te verplaatsen naar de groep die u in stap 1 hebt gemaakt. Met deze parameter kan de subtemplate onafhankelijk van de buitenste sjabloon werken en worden samengevoegd wanneer deze in de buitenste sjabloon wordt geladen.
Notitie
Subtemplates hoeven technisch gezien niet over de parameters te beschikken die worden samengevoegd als u nooit van plan bent dat de subsjablonen zelf zichtbaar zijn. Als de subsjablonen echter niet over de parameters beschikken, is het erg moeilijk om ze te bewerken of fouten op te sporen als u dit later moet doen.
Verplaats elk item in de werkmap dat u in de subtemplate wilt opnemen in de groep die u in stap 1 hebt gemaakt.
Als de afzonderlijke stappen in stap 3 voorwaardelijke zichtbaarheid hadden, wordt dat de zichtbaarheid van de buitenste groep (zoals gebruikt in tabbladen). Verwijder ze uit de items in de groep en voeg die zichtbaarheidsinstelling toe aan de groep zelf. Sla hier op om te voorkomen dat wijzigingen verloren gaan en/of exporteren en een kopie van de json-inhoud opslaan.
Als u wilt dat die groep vanuit een sjabloon wordt geladen, kunt u de knop Werkbalk bewerken in de groep gebruiken. Hiermee opent u alleen de inhoud van die groep als een werkmap in een nieuw venster. Vervolgens kunt u deze opslaan en deze werkmapweergave sluiten (sluit de browser niet, alleen die weergave om terug te gaan naar de vorige werkmap die u hebt bewerkt).
Vervolgens kunt u de groepsstap wijzigen om van de sjabloon te laden en het sjabloon-id-veld in te stellen op de werkmap/sjabloon die u in stap 5 hebt gemaakt. Als u met werkmappen-id's wilt werken, moet de bron de volledige Azure-resource-id van een gedeelde werkmap zijn. Druk op Laden en de inhoud van die groep wordt nu geladen vanuit die subtemplate in plaats van opgeslagen in deze buitenwerkmap.