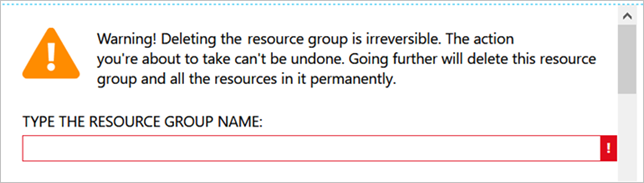Quickstart: Azure NetApp Files instellen en een NFS-volume maken
In dit artikel leest u hoe u snel Azure NetApp Files instelt en een NFS-volume maakt.
In deze quickstart stelt u de volgende items in:
- Registratie voor NetApp-resourceprovider
- Een NetApp-account
- Een capaciteitspool
- Een NFS-volume voor Azure NetApp Files
Als u geen Azure-abonnement hebt, maakt u een gratis account voordat u begint.
Zie Een NFS-volume maken voor alle functies die u kunt inschakelen voor een NFS-volume en relevante overwegingen.
Registreren voor NetApp-resourceprovider
Notitie
Dit kan enige tijd duren.
Open zoals hierboven beschreven een Cloud Shell-sessie en volg deze Azure CLI-stappen voor registratie met de portal:
Geef het abonnement op dat is goedgekeurd voor Azure NetApp Files:
az account set --subscription <subscriptionId>Registreer de Azure Resourceprovider:
az provider register --namespace Microsoft.NetApp --wait
Een NetApp-account maken
Voer in het zoekvak van Azure Portal Azure NetApp Files in, en selecteer vervolgens Azure NetApp Files in de lijst die wordt weergegeven.
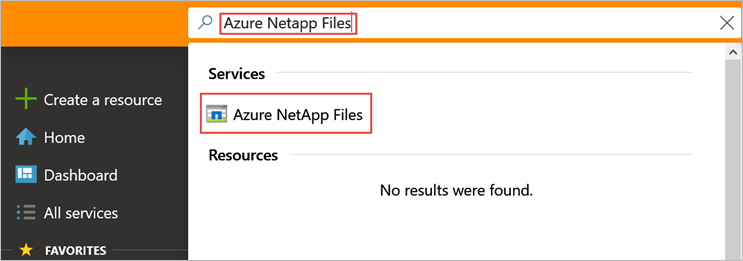
Selecteer + Maken om een nieuw NetApp-account te maken.
Geef in het venster Nieuw NetApp-account de volgende gegevens op:
Voer myAccount1 in als accountnaam.
Selecteer uw abonnement.
Selecteer Nieuwe maken om een nieuwe resourcegroep te maken. Voer myRG1 in als naam van de resourcegroep. Selecteer OK.
Selecteer uw accountlocatie.
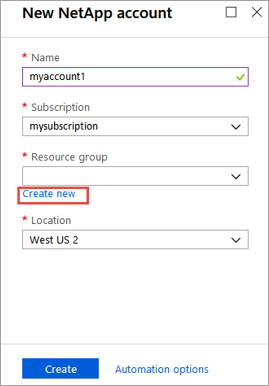
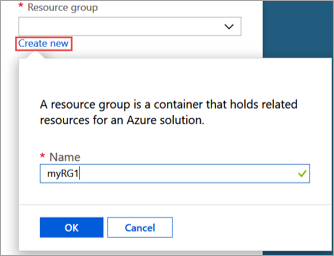
Selecteer Maken om uw nieuwe NetApp-account te maken.
Een capaciteitspool maken
Selecteer in de beheerblade Azure NetApp Files uw NetApp-account (myAccount1).
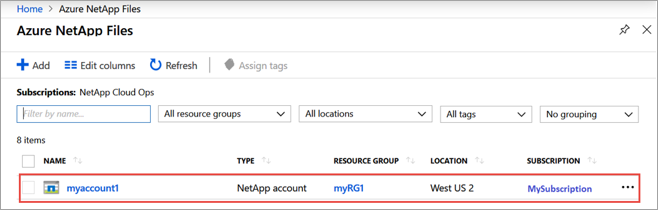
Selecteer Capaciteitspools op de blade Azure NetApp Files-beheer van uw NetApp-account.
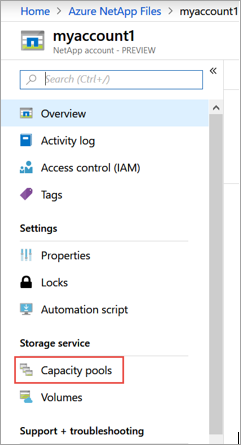
Selecteer + Pools toevoegen.
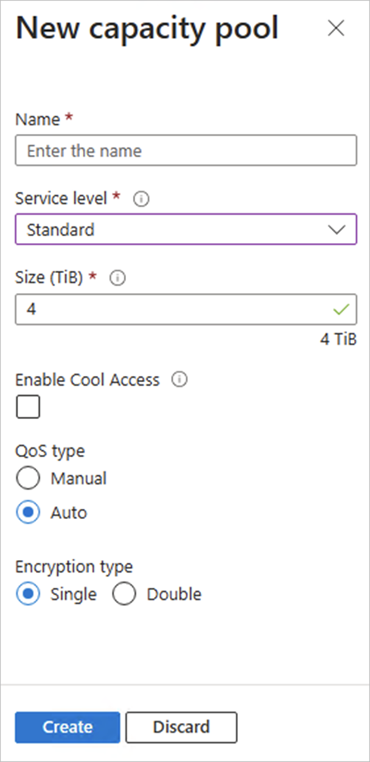
Geef de gegevens op voor de capaciteitspool:
- Voer mypool1 in als naam van de pool.
- Selecteer Premium als serviceniveau.
- Specificeer 4 (TiB) als grootte van de pool.
- Gebruik het Auto QoS-type.
Selecteer Maken.
Een NFS-volume maken voor Azure NetApp Files
Selecteer Volumes op de blade Azure NetApp Files-beheer van uw NetApp-account.
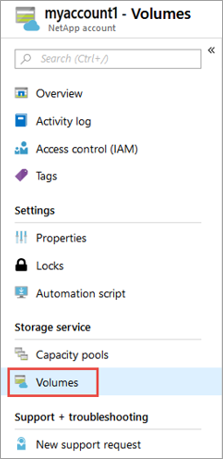
Selecteer + Volume toevoegen.
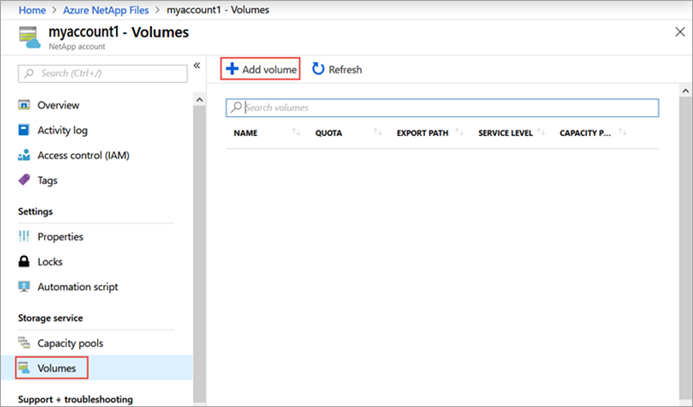
Geef de gegevens op voor het volume in het venster Volume maken:
Voer myvol1 in als volumenaam.
Selecteer uw capaciteitspool (mypool1).
Gebruik de standaardwaarde als quotum.
Selecteer onder Virtueel netwerk Nieuwe maken om een nieuw virtueel Azure-netwerk (VNet) te maken. Geef de volgende informatie op:
- Voer myvnet1 in als Vnet-naam.
- Geef een adresruimte op voor uw instelling, bijvoorbeeld: 10.7.0.0/16
- Voer myANFsubnet in als subnetnaam.
- Specificeer het adresbereik van het subnet, bijvoorbeeld: 10.7.0.0/24. U kunt het speciale subnet niet delen met andere bronnen.
- Selecteer Microsoft.NetApp/volumes voor delegatie van het subnet.
- Selecteer OK om het VNet te maken.
Selecteer in subnet het zojuist gemaakte Vnet (myvnet1) als gemachtigde subnet.
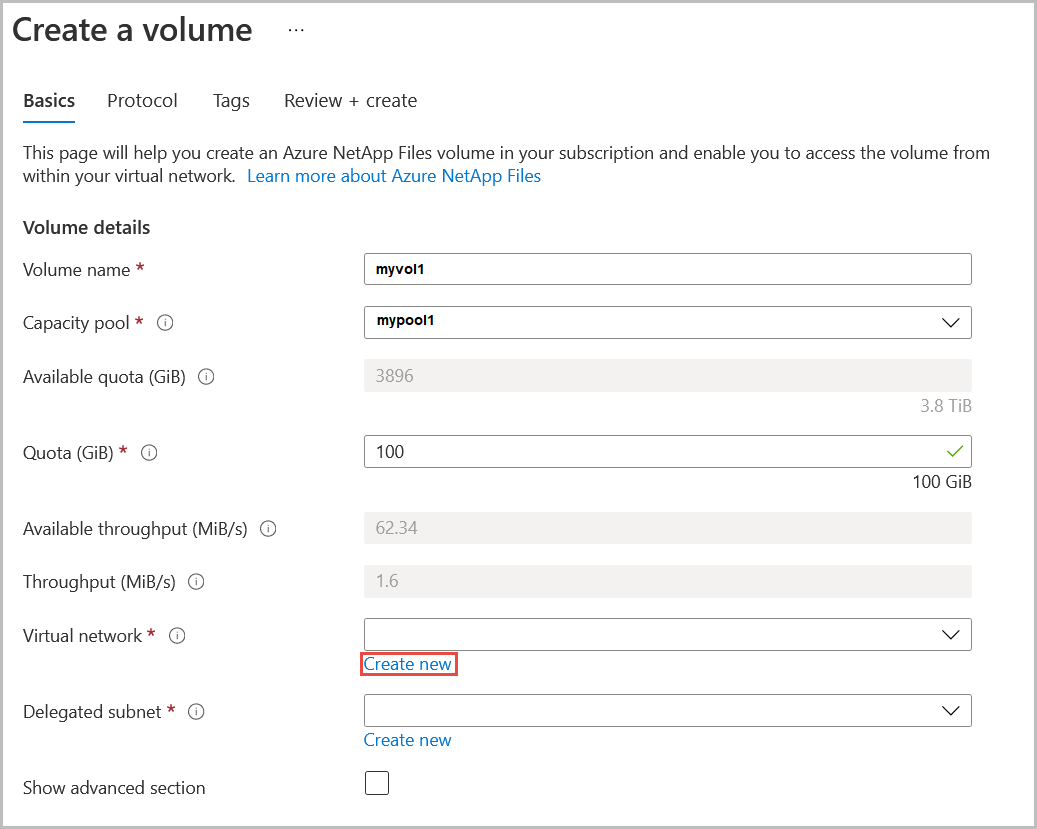
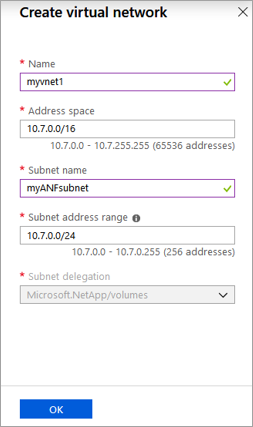
Selecteer Protocol en voer de volgende acties uit:
- Selecteer NFS als protocoltype voor het volume.
- Voer myfilepath1 in voor het bestandspad dat wordt gebruikt om het exportpad voor het volume te maken.
- Selecteer de NFS-versie (NFSv3 ofNFSv4.1) voor het volume. Raadpleeg opmerkingen en best practice voor informatie over NFS-versies.
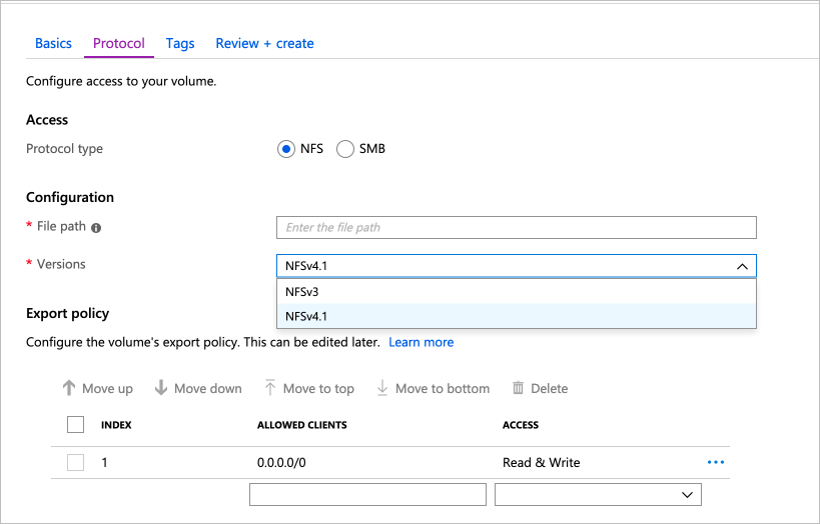
Selecteer Beoordelen en maken om informatie weer te geven voor het volume dat u maakt.
Selecteer Maken om het volume te maken. Het gemaakte volume verschijnt in de blade Volumes.
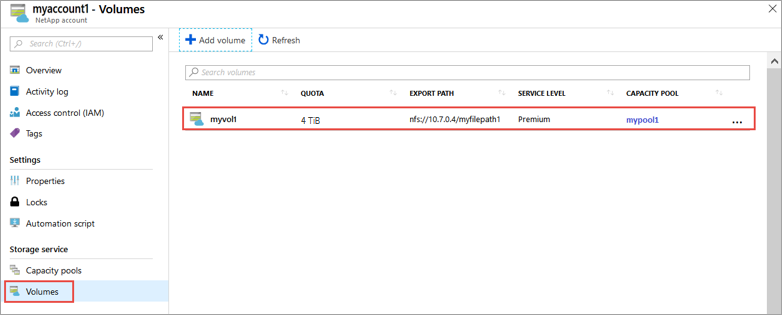
Resources opschonen
Wanneer u klaar bent en u wilt, kunt u de resourcegroep verwijderen. Het verwijderen van een resourcegroep kan niet ongedaan worden gemaakt.
Belangrijk
Als u een resourcegroep verwijdert, worden ook alle resources erin verwijderd. De actie kan niet ongedaan worden gemaakt.
Belangrijk
Voordat u een resourcegroep verwijdert, moet u eerst de back-ups verwijderen. Als u een resourcegroep verwijdert, worden de back-ups niet verwijderd. U kunt back-ups op volumes voorlopig verwijderen door de back-ups handmatig te verwijderen. Als u de resourcegroep verwijdert zonder alle back-ups te verwijderen, verliest u de mogelijkheid om de back-ups te zien. Voor de back-ups kunnen echter wel kosten in rekening worden gebracht. Als u ten onrechte een aantal back-ups in rekening wordt gebracht, opent u een ondersteuningsaanvraagticket om dit probleem op te lossen.
Voer in het zoekvak van Azure Portal Azure NetApp Files in, en selecteer vervolgens Azure NetApp Files in de lijst die wordt weergegeven.
Selecteer in de lijst met abonnementen de resourcegroep (myRG1) die u wilt verwijderen.
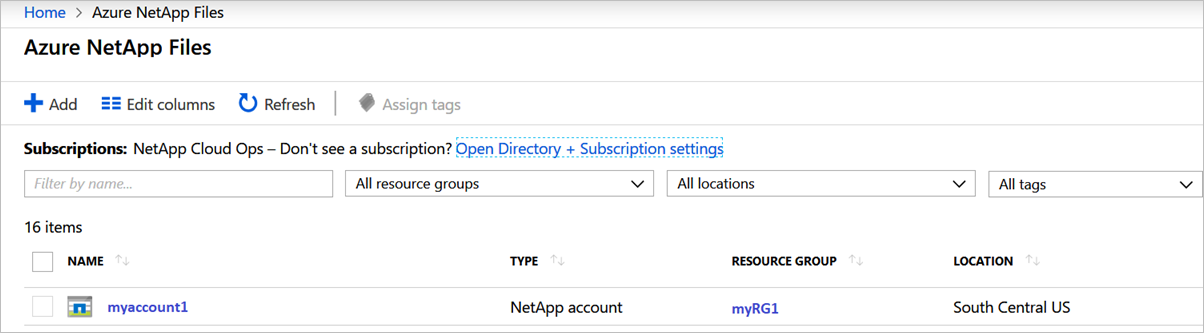
Selecteer Resourcegroep verwijderen op de pagina resourcegroep.
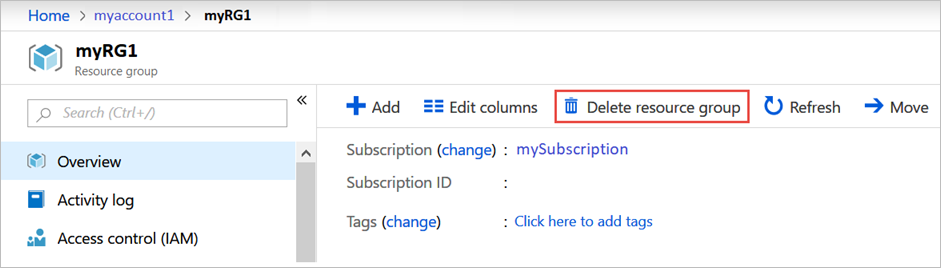
Er wordt een venster geopend en er wordt een waarschuwing weergegeven over de resources die moeten worden verwijderd met de resourcegroep.
Voer de naam van de resourcegroep (myRG1) in om te bevestigen dat u de resourcegroep en alle resources erin definitief wilt verwijderen en selecteer vervolgens Verwijderen.