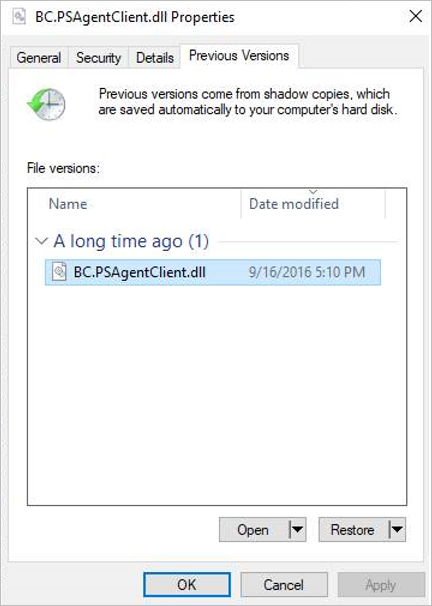Notitie
Voor toegang tot deze pagina is autorisatie vereist. U kunt proberen u aan te melden of de directory te wijzigen.
Voor toegang tot deze pagina is autorisatie vereist. U kunt proberen de mappen te wijzigen.
Momentopnamen maken herstel naar een bepaald tijdstip van volumes mogelijk. Als u de volledige momentopname niet wilt herstellen naar een volume, kunt u een bestand herstellen vanuit een momentopname met behulp van een client waarop het volume is gekoppeld.
Het gekoppelde volume bevat een momentopnamemap met de naam .snapshot (in NFS-clients) of ~snapshot (in SMB-clients) die toegankelijk is voor de client. De map met momentopnamen bevat submappen die overeenkomen met de momentopnamen van het volume. Elke submap bevat de bestanden van de momentopname. Als u een bestand per ongeluk verwijdert of overschrijft, kunt u het bestand terugzetten naar de bovenliggende map voor lezen/schrijven door het bestand te kopiëren van een submap van een momentopname naar de map lezen/schrijven.
U kunt de toegang tot de momentopnamemappen beheren met behulp van de optie Momentopnamepad verbergen. Met deze optie bepaalt u of de map moet worden verborgen voor de clients. Daarom beheert het ook de toegang tot bestanden en mappen in de momentopnamen.
NFSv4.1 geeft de map (.snapshotls -la) niet weer. Als echter de optie Momentopnamepad verbergen niet is ingesteld, kunt u nog steeds toegang krijgen tot de .snapshot-map via NFSv4.1 door gebruik te maken van de cd <snapshot-path>-opdracht vanaf de command line van de client.
Een bestand herstellen met behulp van een Linux NFS-client
Gebruik de Linux-opdracht
lsom het bestand weer te geven dat u wilt herstellen vanuit de.snapshotmap.Voorbeeld:
$ ls my.txt
ls: my.txt: No such file or directory$ ls .snapshot
daily.2020-05-14_0013/ hourly.2020-05-15_1106/
daily.2020-05-15_0012/ hourly.2020-05-15_1206/
hourly.2020-05-15_1006/ hourly.2020-05-15_1306/$ ls .snapshot/hourly.2020-05-15_1306/my.txt
my.txtGebruik de
cpopdracht om het bestand naar de bovenliggende map te kopiëren.Voorbeeld:
$ cp .snapshot/hourly.2020-05-15_1306/my.txt .$ ls my.txt
my.txt
Een bestand herstellen met behulp van een Windows-client
Als de
~snapshotmap van het volume verborgen is, verborgen items weergeven in de bovenliggende map om~snapshotweer te geven.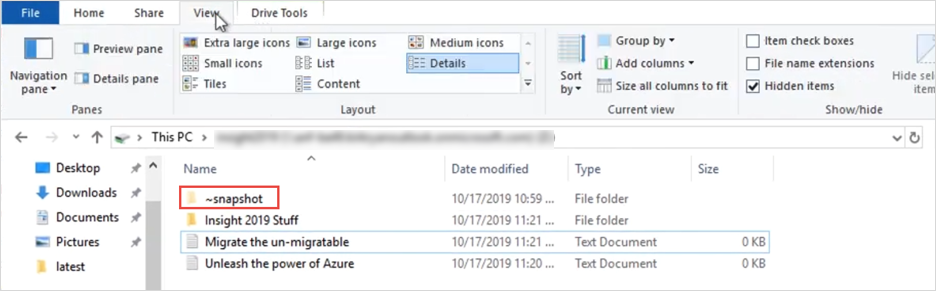
Navigeer naar de submap binnen
~snapshotom het bestand te vinden dat u wilt herstellen. Klik met de rechtermuisknop op het bestand. Selecteer en kopieer.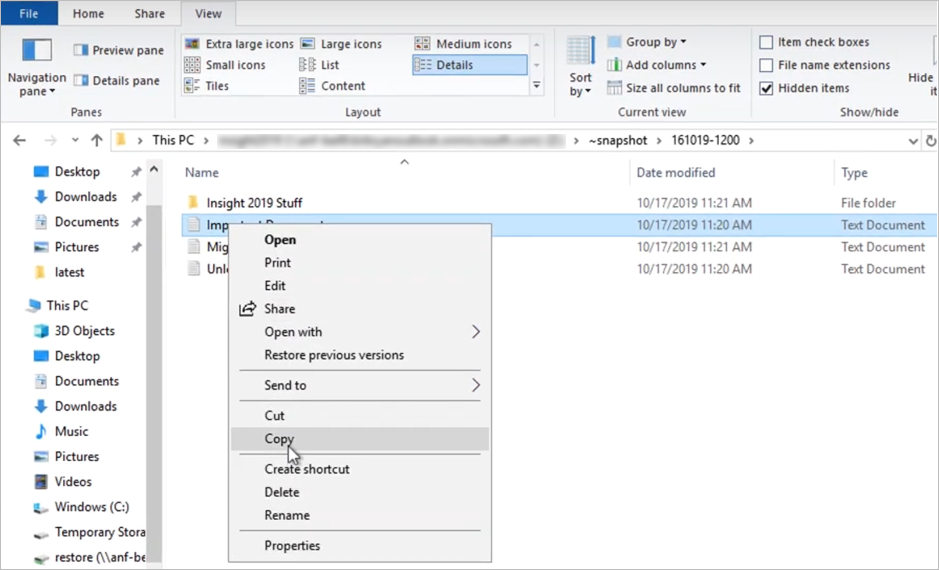
Ga terug naar de bovenliggende map. Klik met de rechtermuisknop in de oudermap en selecteer
Pasteom het bestand naar de map te plakken.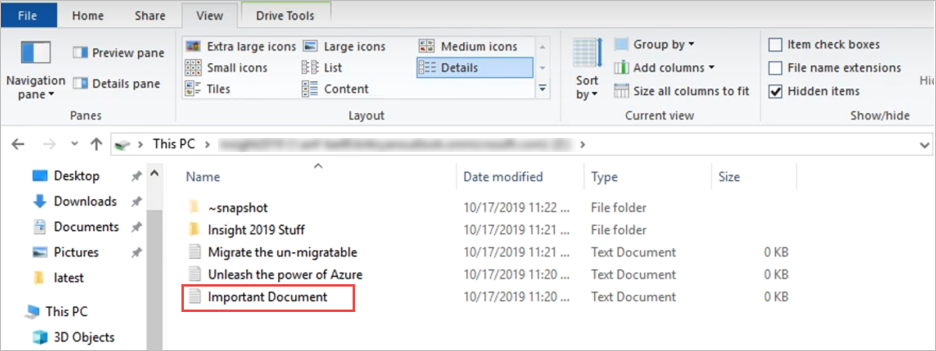
U kunt ook met de rechtermuisknop op de bovenliggende map klikken, Eigenschappen selecteren, op het tabblad Vorige versies klikken om de lijst met momentopnamen weer te geven en Herstellen selecteren om een bestand te herstellen.