Verbinding maken met Azure Percept DK via SSH
Belangrijk
Buitengebruikstelling van Azure Percept DK:
Update van 22 februari 2023: Er is hier nu een firmware-update beschikbaar voor de accessoires van Percept DK Vision en Audio (ook wel bekend als Vision en Audio SOM). Hierdoor kunnen de accessoireonderdelen na de buitengebruikstellingsdatum blijven functioneren.
De openbare preview van Azure Percept wordt ontwikkeld ter ondersteuning van nieuwe edge-apparaatplatforms en ontwikkelaarservaringen. Als onderdeel van deze evolutie worden de Azure Percept DK en audioaccessoire en de bijbehorende ondersteunende Azure-services voor de Percept DK op 30 maart 2023 buiten gebruik gesteld.
Met ingang van 30 maart 2023 worden de Azure Percept DK en Audio Accessory niet meer ondersteund door Azure-services, waaronder Azure Percept Studio, updates van het besturingssysteem, updates voor containers, webstreams weergeven en Custom Vision-integratie. Microsoft biedt geen ondersteuning meer voor succes van klanten en eventuele bijbehorende ondersteunende services. Ga voor meer informatie naar het blogbericht over buitengebruikstelling.
Volg de onderstaande stappen om een SSH-verbinding met uw Azure Percept DK in te stellen via OpenSSH of PuTTY.
Vereisten
- Een Windows-, Linux- of OS X-hostcomputer met Wi-Fi mogelijkheid
- Een SSH-client (zie de volgende sectie voor installatierichtlijnen)
- Een Azure Percept DK (dev kit)
- Een SSH-account, gemaakt tijdens de installatie van Azure Percept DK
De SSH-client van uw voorkeur installeren
Als op uw hostcomputer Linux of OS X wordt uitgevoerd, zijn SSH-services opgenomen in deze besturingssystemen en kunnen deze worden uitgevoerd zonder een afzonderlijke clienttoepassing. Raadpleeg de productdocumentatie van uw besturingssysteem voor meer informatie over het uitvoeren van SSH-services.
Als op uw hostcomputer Windows wordt uitgevoerd, kunt u kiezen uit twee SSH-clientopties: OpenSSH en PuTTY.
Openssh
Windows 10 bevat een ingebouwde SSH-client met de naam OpenSSH die kan worden uitgevoerd met een eenvoudige opdracht in een opdrachtprompt. We raden u aan OpenSSH te gebruiken met Azure Percept als dit voor u beschikbaar is. Voer de volgende stappen uit om te controleren of OpenSSH is geïnstalleerd op uw Windows-computer:
Ga naar Start ->Instellingen.
Selecteer Apps.
Selecteer onder Apps & functiesde optie Optionele functies.
Typ OpenSSH Client in de zoekbalk Geïnstalleerde functies . Als OpenSSH wordt weergegeven, is de client al geïnstalleerd en kunt u verdergaan met de volgende sectie. Als u OpenSSH niet ziet, selecteert u Een functie toevoegen.
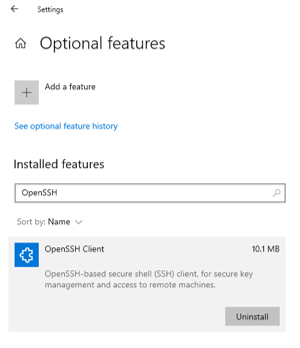
Selecteer OpenSSH-client en selecteer Installeren. U kunt nu verdergaan met de volgende sectie. Als OpenSSH niet beschikbaar is voor installatie op uw computer, volgt u de onderstaande stappen om PuTTY, een SSH-client van derden, te installeren.
PuTTY
Als openSSH niet is opgenomen op uw Windows-computer, raden we u aan PuTTY te gebruiken. Voer de volgende stappen uit om PuTTY te downloaden en te installeren:
Ga naar de PuTTY-downloadpagina.
Selecteer onder Bestanden verpakken het 32-bits of 64-bits .msi-bestand om het installatieprogramma te downloaden. Als u niet zeker weet welke versie u moet kiezen, raadpleegt u de veelgestelde vragen.
Selecteer het installatieprogramma om het installatieproces te starten. Volg de aanwijzingen indien nodig.
Gefeliciteerd U hebt de PuTTY SSH-client geïnstalleerd.
De SSH-verbinding initiëren
Notitie
Mogelijk ontvangt u een waarschuwingsbericht van uw SSH-client met de melding dat uw in de cache opgeslagen/opgeslagen sleutel niet overeenkomt. Dit kan gebeuren na het flashen van uw apparaat of wanneer de IP-/hostnaam is gewijzigd en nu is ingericht voor een nieuw doel. Volg de instructies van uw SSH-client om dit op te lossen.
Schakel uw Azure Percept DK in.
Als uw dev kit al is verbonden met een netwerk via Ethernet of Wi-Fi, gaat u verder met de volgende stap. Sluit anders uw hostcomputer rechtstreeks aan op het Wi-Fi-toegangspunt van de dev kit. Net als bij het maken van verbinding met een ander Wi-Fi netwerk, opent u de netwerk- en internetinstellingen op uw computer, selecteert u het volgende netwerk en voert u het netwerkwachtwoord in wanneer u hierom wordt gevraagd:
- Netwerknaam: afhankelijk van de versie van het besturingssysteem van uw dev kit, is de naam van het Wi-Fi toegangspunt scz-xxxx of apd-xxxx (waarbij 'xxxx' de laatste vier cijfers van het MAC-adres van de dev kit is)
- Wachtwoord: vindt u op de welkomstkaart die bij de dev kit is geleverd
Waarschuwing
Wanneer uw hostcomputer is verbonden met het Azure Percept DK Wi-Fi toegangspunt, wordt de verbinding met internet tijdelijk verbroken. Actieve videovergaderingen, webstreaming of andere netwerkgebaseerde ervaringen worden onderbroken.
Voltooi het SSH-verbindingsproces op basis van uw SSH-client.
OpenSSH gebruiken
Open een opdrachtprompt (Start ->Opdrachtprompt).
Voer het volgende in de opdrachtprompt in:
ssh [your ssh user name]@[IP address]Als uw computer is verbonden met het Wi-Fi-toegangspunt van de dev kit, is het IP-adres 10.1.1.1. Als uw dev kit is verbonden via Ethernet, gebruikt u het lokale IP-adres van het apparaat, dat u kunt ophalen van de Ethernet-router of -hub. Als uw dev kit is verbonden via Wi-Fi, moet u het IP-adres gebruiken dat is toegewezen aan uw dev kit tijdens de installatie van Azure Percept DK.
Tip
Als uw dev kit is verbonden met een Wi-Fi netwerk, maar u het IP-adres niet weet, gaat u naar Azure Percept Studio en opent u de videostream van uw apparaat. Op de adresbalk op het browsertabblad videostream wordt het IP-adres van uw apparaat weergegeven.
Voer uw SSH-wachtwoord in wanneer u hierom wordt gevraagd.
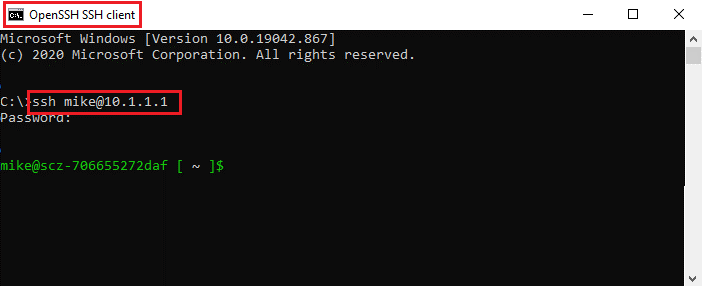
Als dit de eerste keer is dat u verbinding maakt met uw dev kit via OpenSSH, wordt u mogelijk ook gevraagd de sleutel van de host te accepteren. Voer Ja in om de sleutel te accepteren.
Gefeliciteerd U hebt verbinding gemaakt met uw dev kit via SSH.
PuTTY gebruiken
Open PuTTY. Voer het volgende in het venster PuTTY-configuratie in en selecteer Openen naar SSH in uw dev kit:
- Hostnaam: [IP-adres]
- Poort: 22
- Verbindingstype: SSH
De hostnaam is het IP-adres van uw dev kit. Als uw computer is verbonden met het Wi-Fi-toegangspunt van de dev kit, is het IP-adres 10.1.1.1. Als uw dev kit is verbonden via Ethernet, gebruikt u het lokale IP-adres van het apparaat, dat u kunt ophalen van de Ethernet-router of -hub. Als uw dev kit is verbonden via Wi-Fi, moet u het IP-adres gebruiken dat is toegewezen aan uw dev kit tijdens de installatie van Azure Percept DK.
Tip
Als uw dev kit is verbonden met een Wi-Fi netwerk, maar u het IP-adres niet weet, gaat u naar Azure Percept Studio en opent u de videostream van uw apparaat. Op de adresbalk op het browsertabblad videostream wordt het IP-adres van uw apparaat weergegeven.
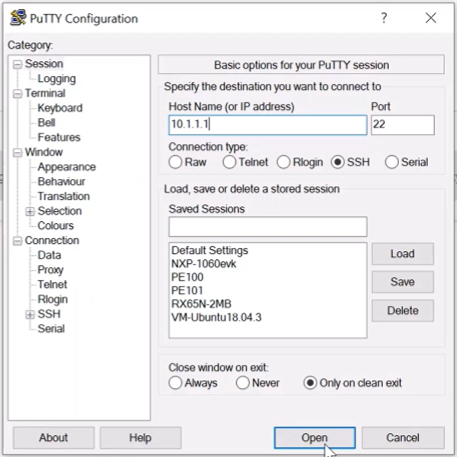
Er wordt een PuTTY-terminal geopend. Voer desgevraagd uw SSH-gebruikersnaam en -wachtwoord in de terminal in.
Gefeliciteerd U hebt verbinding gemaakt met uw dev kit via SSH.
Volgende stappen
Nadat u via SSH verbinding hebt gemaakt met uw Azure Percept DK, kunt u verschillende taken uitvoeren, waaronder het oplossen van problemen met apparaten en USB-updates.