Azure-resources beheren met behulp van Azure Portal
Meer informatie over het gebruik van de Azure Portal met Azure Resource Manager om uw Azure-resources te beheren. Zie Azure-resourcegroepen beheren met behulp van de Azure Portal voor het beheren van resourcegroepen.
Notitie
Dit artikel bevat stappen voor het verwijderen van persoonlijke gegevens van het apparaat of de service. U kunt het ook gebruiken om uw verplichtingen met betrekking tot de AVG (Algemene Verordening Gegevensbescherming) na te komen. Zie de AVG-sectie van het Vertrouwenscentrum van Microsoft en de AVG-sectie van de Service Trust-portal voor algemene informatie over de AVG.
Resources implementeren in een resourcegroep
Nadat u een Resource Manager sjabloon hebt gemaakt, kunt u de Azure Portal gebruiken om uw Azure-resources te implementeren. Zie Quickstart: Azure Resource Manager-sjablonen maken en implementeren met behulp van de Azure Portal voor het maken van een sjabloon. Zie Resources implementeren met Resource Manager sjablonen en Azure Portal voor het implementeren van een sjabloon met behulp van de portal.
Resources openen
Azure-resources worden ingedeeld op Azure-services en op resourcegroepen. De volgende procedures laten zien hoe u een opslagaccount met de naam mystorage0207 opent. De virtuele machine bevindt zich in een resourcegroep met de naam mystorage0207rg.
Een resource openen op servicetype:
Meld u aan bij de Azure-portal.
Selecteer de Azure-service in het linkerdeelvenster. In dit geval Opslagaccounts. Als de service niet wordt weergegeven, selecteert u Alle services en selecteert u vervolgens het servicetype.
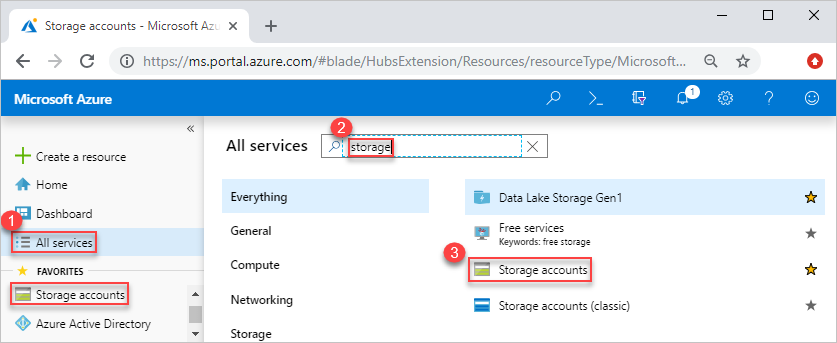
Selecteer de resource die u wilt openen.
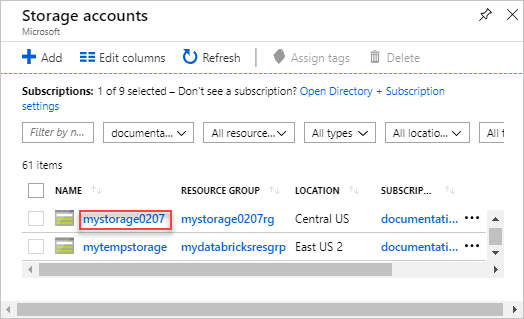
Een opslagaccount ziet er als volgt uit:
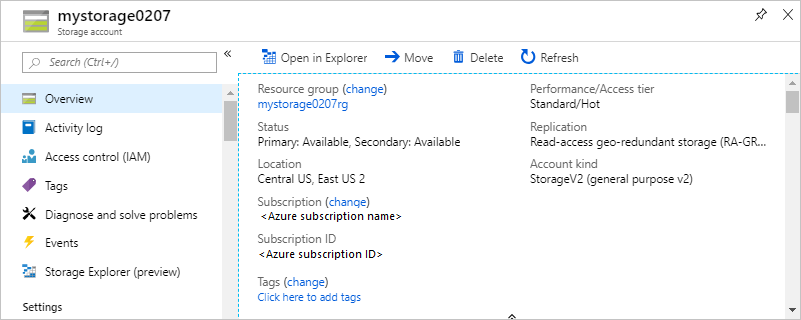
Een resource per resourcegroep openen:
- Meld u aan bij de Azure-portal.
- Selecteer resourcegroepen in het linkerdeelvenster om de resource in de groep weer te geven.
- Selecteer de resource die u wilt openen.
Resources beheren
Wanneer u een resource in de portal bekijkt, ziet u de opties voor het beheren van die specifieke resource.

In de schermopname ziet u de beheeropties voor een virtuele Azure-machine. U kunt bewerkingen uitvoeren zoals het starten, opnieuw opstarten en stoppen van een virtuele machine.
Resources verwijderen
Open de resource in de portal. Zie Resources openen voor de stappen.
Selecteer Verwijderen. In de volgende schermopname ziet u de beheeropties voor een virtuele machine.

Typ de naam van de resource om het verwijderen te bevestigen en selecteer vervolgens Verwijderen.
Zie Azure Resource Manager resourcegroep verwijderen voor meer informatie over hoe Azure Resource Manager het verwijderen van resources bestelt.
Resources verplaatsen
Open de resource in de portal. Zie Resources openen voor de stappen.
Selecteer Verplaatsen. In de volgende schermopname ziet u de beheeropties voor een opslagaccount.
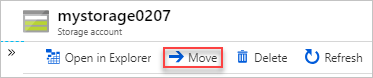
Selecteer Verplaatsen naar een andere resourcegroep of Verplaatsen naar een ander abonnement , afhankelijk van uw behoeften.
Zie voor meer informatie Resources verplaatsen naar een nieuwe resourcegroep of een nieuw abonnement.
Resources vergrendelen
Vergrendelen voorkomt dat andere gebruikers in uw organisatie per ongeluk kritieke resources, zoals een Azure-abonnement, resourcegroep of resource, verwijderen of wijzigen.
Open de resource in de portal. Zie Resources openen voor de stappen.
Selecteer Vergrendelingen. In de volgende schermopname ziet u de beheeropties voor een opslagaccount.
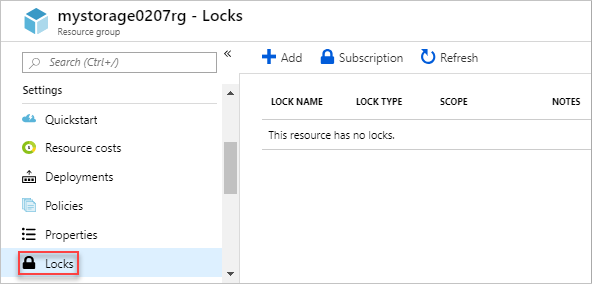
Selecteer Toevoegen en geef vervolgens de eigenschappen van de vergrendeling op.
Zie voor meer informatie Resources vergrendelen met Azure Resource Manager.
Resources taggen
Taggen helpt bij het logisch organiseren van uw resourcegroep en resources.
Open de resource in de portal. Zie Resources openen voor de stappen.
Selecteer Tags. In de volgende schermopname ziet u de beheeropties voor een opslagaccount.
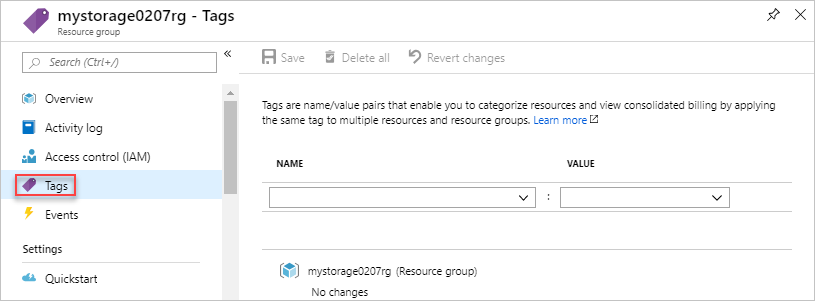
Geef de tageigenschappen op en selecteer opslaan.
Zie Tags gebruiken om uw Azure-resources te organiseren voor meer informatie.
Resources controleren
Wanneer u een resource opent, worden in de portal standaardgrafieken en -tabellen weergegeven voor het bewaken van dat resourcetype. In de volgende schermopname ziet u de grafieken voor een virtuele machine:
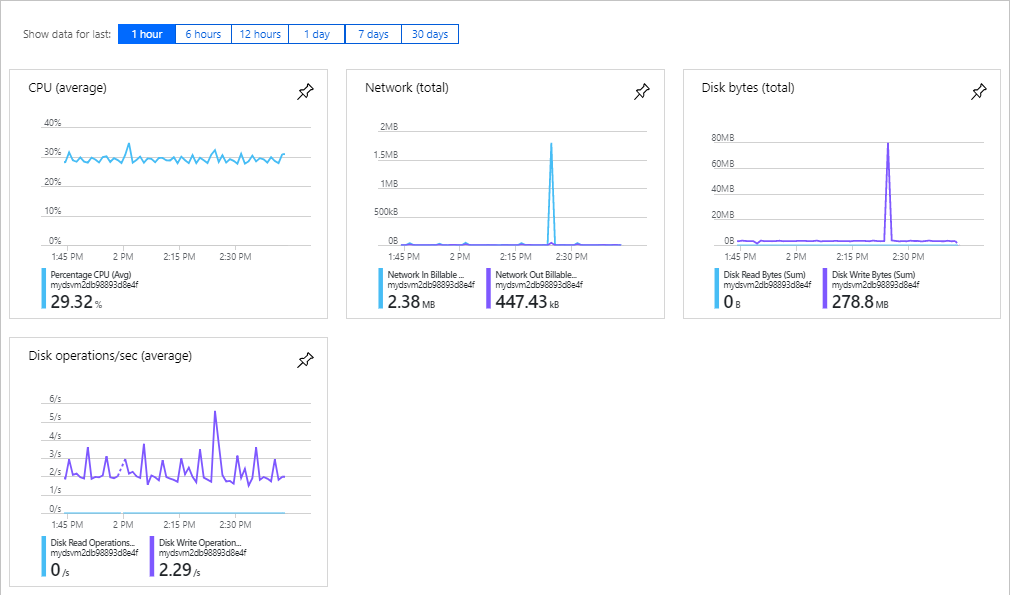
U kunt het speldpictogram in de rechterbovenhoek van de grafieken selecteren om de grafiek aan het dashboard vast te maken. Zie Dashboards maken en delen in de Azure Portal voor meer informatie over het werken met dashboards.
Toegang tot resources beheren
Op rollen gebaseerd toegangsbeheer van Azure (Azure RBAC) is de manier waarop u de toegang tot resources in Azure beheert. Zie Azure-rollen toewijzen met behulp van Azure Portal voor meer informatie.
Volgende stappen
- Zie Overzicht van Azure Resource Manager voor meer informatie over Azure Resource Manager.
- Zie Inzicht in de structuur en syntaxis van Azure Resource Manager-sjablonen voor meer informatie over de Resource Manager sjabloonsyntaxis.
- Zie de stapsgewijze zelfstudies voor meer informatie over het ontwikkelen van sjablonen.
- Zie Sjabloonreferentie als u de sjabloonschema's van Azure Resource Manager wilt bekijken.
Feedback
Binnenkort beschikbaar: In de loop van 2024 zullen we GitHub-problemen geleidelijk uitfaseren als het feedbackmechanisme voor inhoud en deze vervangen door een nieuw feedbacksysteem. Zie voor meer informatie: https://aka.ms/ContentUserFeedback.
Feedback verzenden en weergeven voor