Resources implementeren met ARM-sjablonen en Azure Portal
Meer informatie over het gebruik van Azure Portal met ARM-sjablonen (Azure Resource Manager) voor het implementeren van uw Azure-resources. Zie Azure-resources beheren met behulp van Azure Portal voor meer informatie over het beheren van uw resources.
Het implementeren van Azure-resources met behulp van Azure Portal omvat meestal twee stappen:
- Maak een resourcegroep.
- Resources implementeren in de resourcegroep.
U kunt ook een aangepaste ARM-sjabloon maken om Azure-resources te implementeren.
In dit artikel worden beide methoden beschreven.
Een brongroep maken
Als u een nieuwe resourcegroep wilt maken, selecteert u Resourcegroepen in Azure Portal.
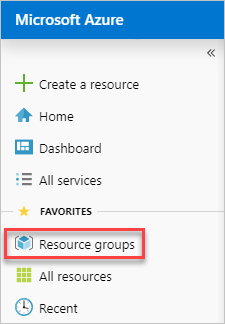
Selecteer Onder Resourcegroepen de optie Toevoegen.

Selecteer of voer de volgende eigenschapswaarden in:
- Subscription: selecteer een Azure-abonnement.
- Resourcegroep: Geef de resourcegroep een naam.
- Regio: Geef een Azure-locatie op. Op deze locatie slaat de resourcegroep metagegevens over de resources op. Om nalevingsredenen kunt u opgeven waar die metagegevens worden opgeslagen. Over het algemeen raden we u aan een locatie op te geven waar de meeste resources zich bevinden. Door dezelfde locatie te gebruiken, kunt u uw sjabloon vereenvoudigen.
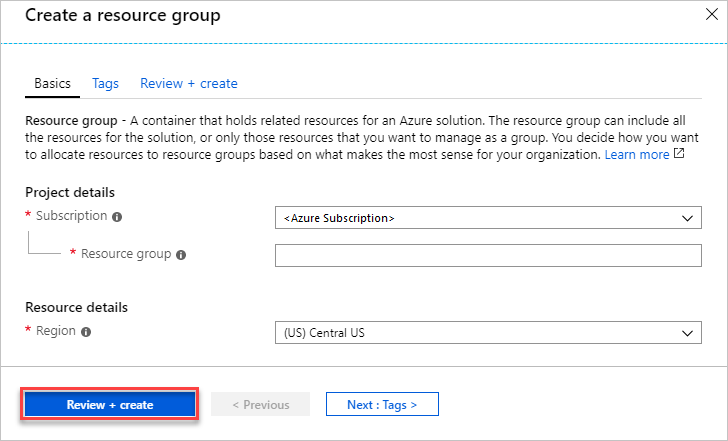
Selecteer Controleren + maken.
Controleer de waarden en selecteer Vervolgens Maken.
Selecteer Vernieuwen voordat u de nieuwe resourcegroep in de lijst kunt zien.
Resources implementeren in een resourcegroep
Nadat u een resourcegroep hebt gemaakt, kunt u resources implementeren in de groep vanuit Marketplace. Marketplace biedt vooraf gedefinieerde oplossingen voor veelvoorkomende scenario's.
Als u een implementatie wilt starten, selecteert u Een resource maken in Azure Portal.
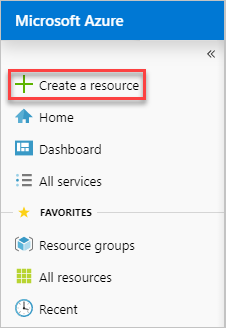
Zoek het type resource dat u wilt implementeren. De resources zijn ingedeeld in categorieën. Als u de specifieke oplossing die u wilt implementeren niet ziet, kunt u zoeken in Marketplace. In de volgende schermopname ziet u dat Ubuntu Server is geselecteerd.

Afhankelijk van het type geselecteerde resource hebt u een verzameling relevante eigenschappen die u vóór de implementatie wilt instellen. Voor alle typen moet u een doelresourcegroep selecteren. In de volgende afbeelding ziet u hoe u een virtuele Linux-machine maakt en implementeert in de resourcegroep die u hebt gemaakt.
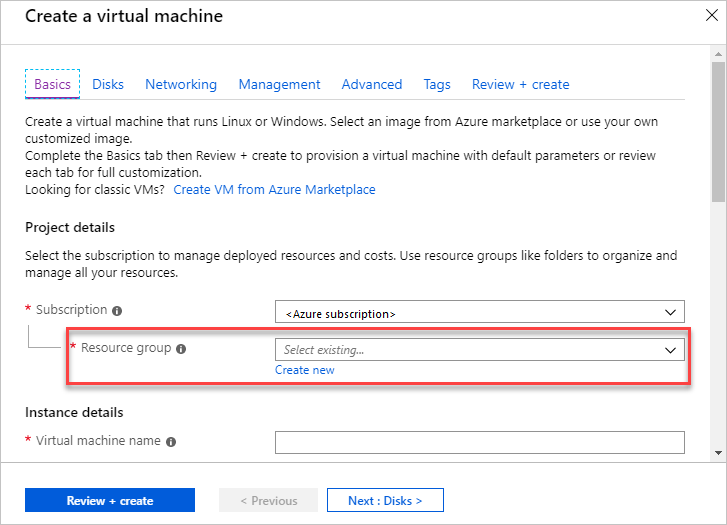
U kunt besluiten om een resourcegroep te maken bij het implementeren van uw resources. Selecteer Nieuwe maken en geef de resourcegroep een naam.
Uw implementatie begint. De implementatie kan enkele minuten duren. Sommige resources duren langer dan andere resources. Wanneer de implementatie is voltooid, ziet u een melding. Selecteer Ga naar resource om te openen
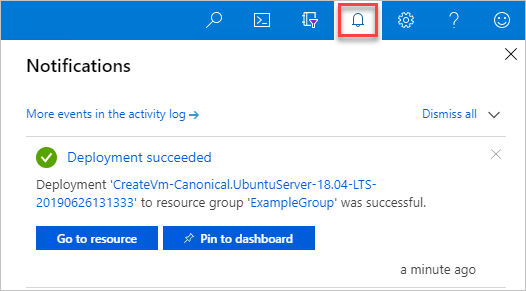
Nadat u uw resources hebt geïmplementeerd, kunt u meer resources toevoegen aan de resourcegroep door Toevoegen te selecteren.
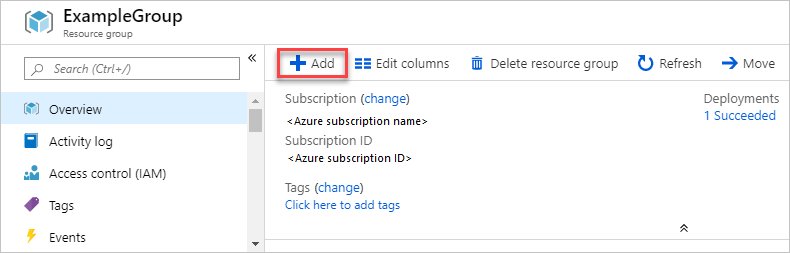
Hoewel u deze niet hebt gezien, heeft de portal een ARM-sjabloon gebruikt om de resources te implementeren die u hebt geselecteerd. U vindt de sjabloon in de implementatiegeschiedenis. Zie Exportsjabloon na implementatie voor meer informatie.
Resources implementeren vanuit een aangepaste sjabloon
Als u een implementatie wilt uitvoeren, maar geen van de sjablonen in Marketplace wilt gebruiken, kunt u een aangepaste sjabloon maken waarmee de infrastructuur voor uw oplossing wordt gedefinieerd. Zie De structuur en syntaxis van ARM-sjablonen begrijpen voor meer informatie over het maken van sjablonen.
Notitie
De portalinterface biedt geen ondersteuning voor het verwijzen naar een geheim uit een Key Vault. Gebruik in plaats daarvan PowerShell of Azure CLI om uw sjabloon lokaal of vanuit een externe URI te implementeren.
Als u een aangepaste sjabloon wilt implementeren via de portal, selecteert u Een resource maken en zoekt u naar een sjabloon. en selecteer vervolgens Sjabloonimplementatie.
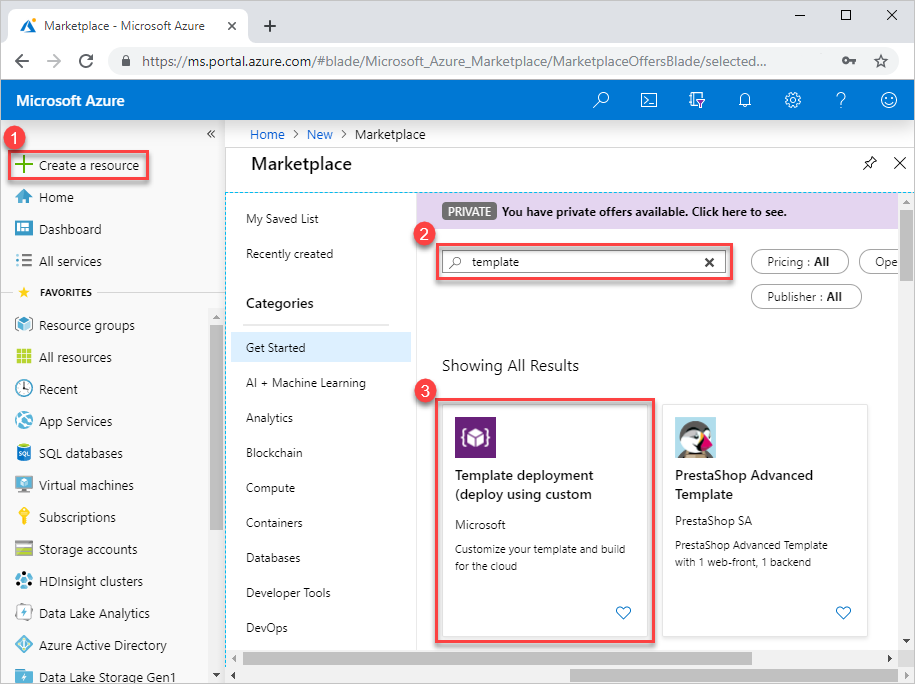
Selecteer Maken.
U ziet verschillende opties voor het maken van een sjabloon:
- Uw eigen sjabloon maken in editor: Maak uw eigen sjabloon in de portalsjablooneditor.
- Algemene sjablonen: Selecteer een van de algemene oplossingen.
- Een GitHub-quickstartsjabloon laden: Selecteren uit quickstart-sjablonen.
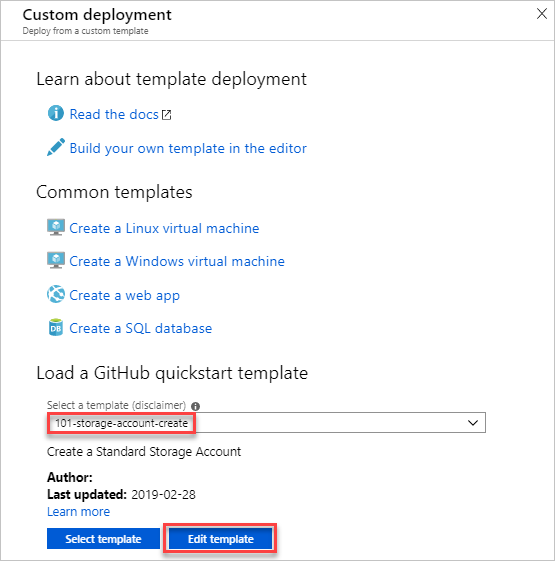
Deze zelfstudie bevat de instructies voor het laden van een quickstart-sjabloon.
Typ of selecteer onder Een GitHub-snelstartsjabloon een opslagaccount maken of selecteren.
U hebt twee opties:
- Sjabloon selecteren: de sjabloon implementeren.
- Sjabloon bewerken: bewerk de quickstart-sjabloon voordat u deze implementeert.
Selecteer Sjabloon bewerken om de portalsjablooneditor te verkennen. De sjabloon wordt geladen in de editor. U ziet dat er twee parameters zijn:
storageAccountTypeenlocation.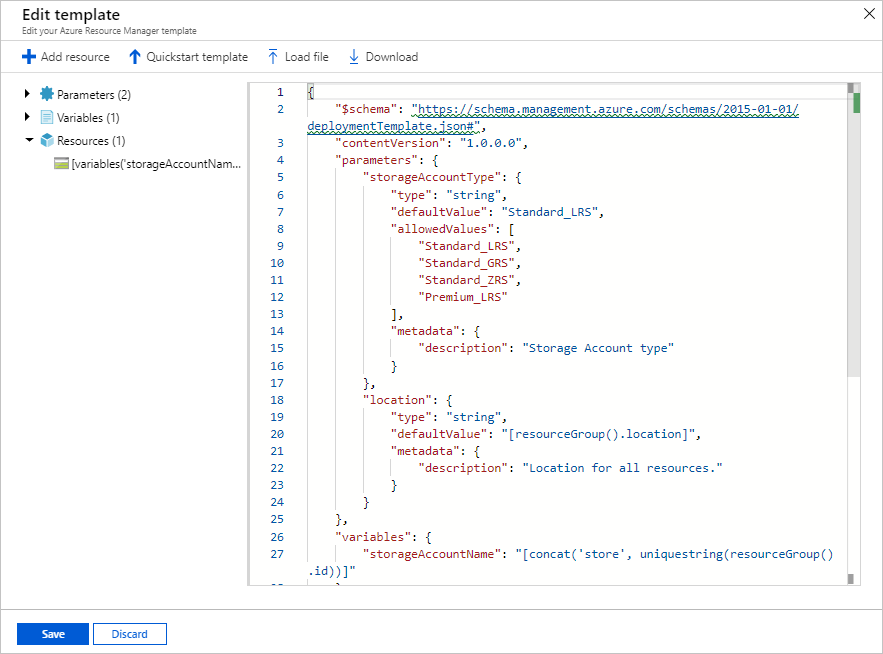
Breng een kleine wijziging aan in de sjabloon. Werk bijvoorbeeld de
storageAccountNamevariabele bij naar:"storageAccountName": "[format('azstore{0}', uniquestring(resourceGroup().id))]"Selecteer Opslaan. Nu ziet u de portalsjabloonimplementatieinterface. Let op de twee parameters die u in de sjabloon hebt gedefinieerd.
Typ of selecteer de volgende waarden:
- Subscription: selecteer een Azure-abonnement.
- Resourcegroep: Selecteer Nieuwe maken en geef een naam op.
- Locatie: Selecteer een Azure-locatie.
- Type opslagaccount: gebruik de standaardwaarde. De naam van de kameel-cased parameter, storageAccountType, die in de sjabloon is gedefinieerd, wordt omgezet in een door spaties gescheiden tekenreeks wanneer deze wordt weergegeven in de portal.
- Locatie: Gebruik de standaardwaarde.
- Ik ga akkoord met de bovenstaande voorwaarden: (selecteren)
Selecteer Aankoop.
Volgende stappen
- Zie Implementatiebewerkingen weergeven om implementatiefouten op te lossen.
- Zie ARM-sjablonen exporteren als u een sjabloon uit een implementatie of resourcegroep wilt exporteren.
Feedback
Binnenkort beschikbaar: In de loop van 2024 zullen we GitHub-problemen geleidelijk uitfaseren als het feedbackmechanisme voor inhoud en deze vervangen door een nieuw feedbacksysteem. Zie voor meer informatie: https://aka.ms/ContentUserFeedback.
Feedback verzenden en weergeven voor