Quickstart: ARM-sjablonen maken met Visual Studio Code
De Azure Resource Manager-hulpprogramma's voor Visual Studio Code bieden taalondersteuning, resourcefragmenten en automatisch voltooien van resources. Deze hulpprogramma's helpen bij het maken en valideren van Arm-sjablonen (Azure Resource Manager-sjablonen) en zijn daarom de aanbevolen methode voor het maken en configureren van ARM-sjablonen. In deze snelstart gebruikt u de extensie om helemaal zelf een ARM-sjabloon te maken. Daarbij ervaart u de extensiemogelijkheden, zoals ARM-sjabloonfragmenten, validatie, voltooiingen en ondersteuning van parameterbestanden.
Deze quickstart is gericht op het gebruik van de Visual Studio Code-extensie om de ARM-sjabloon te bouwen. Zie Zelfstudie: Uw eerste ARM-sjabloon maken en implementeren voor een zelfstudie die meer is gericht op syntaxis.
Om deze quickstart af te ronden, moet u Visual Studio Code met de Azure Resource Manager-hulpprogramma-extensie geïnstalleerd hebben. De Azure CLI of de Azure PowerShell-module moeten ook zijn geïnstalleerd en geverifieerd.
Als u geen Azure-abonnement hebt, maakt u een gratis account voordat u begint.
Tip
We raden Bicep aan omdat het dezelfde mogelijkheden biedt als ARM-sjablonen en de syntaxis gemakkelijker te gebruiken is. Zie quickstart: Bicep-bestanden maken met Visual Studio Code voor meer informatie.
Notitie
De huidige versie van de Azure Resource Manager Tools-extensie voor Visual Studio Code herkent de verbeteringen die zijn aangebracht in languageVersion 2.0 niet.
Een ARM-sjabloon maken
Maak en open met Visual Studio Code een nieuw bestand met de naam azuredeploy.json. Voer arm in de code-editor in, waarmee Azure Resource Manager-fragmenten worden gestart voor het opbouwen van een ARM-sjabloon.
Selecteer arm! om een sjabloon te maken voor een implementatie van een Azure-resourcegroep.
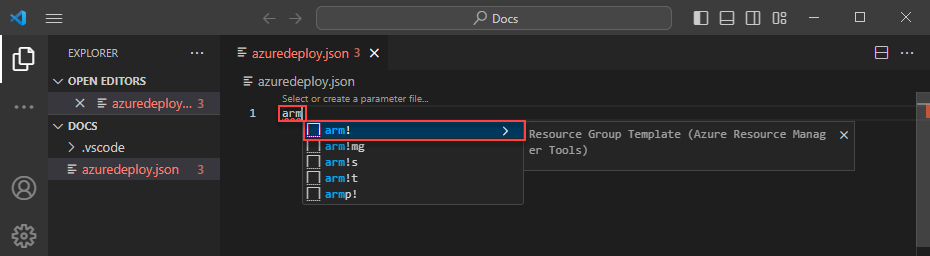
Met dit fragment maakt u de basisbouwstenen voor een ARM-sjabloon.
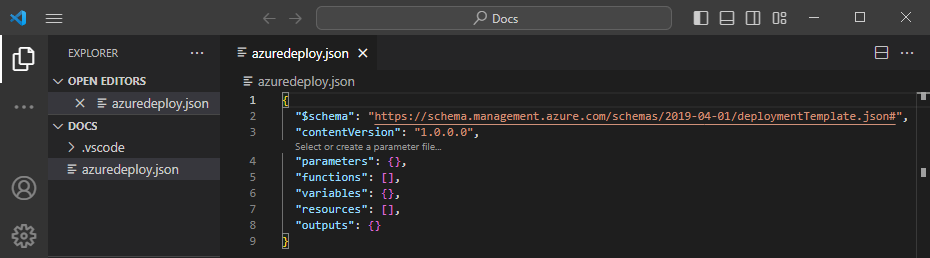
U ziet dat de taalmodus van Visual Studio Code is gewijzigd van JSON in Azure Resource Manager-sjabloon. De extensie bevat een taalserver die specifiek is voor ARM-sjablonen die sjabloonspecifieke validatie, voltooiing en andere taalservices bieden.

Een Azure-resource toevoegen
De extensie bevat fragmenten voor veel Azure-resources. Deze fragmenten kunnen worden gebruikt om eenvoudig resources aan uw sjabloonimplementatie toe te voegen.
Plaats de cursor in het blok resources van de sjabloon, typ storage en selecteer het fragment arm-storage.
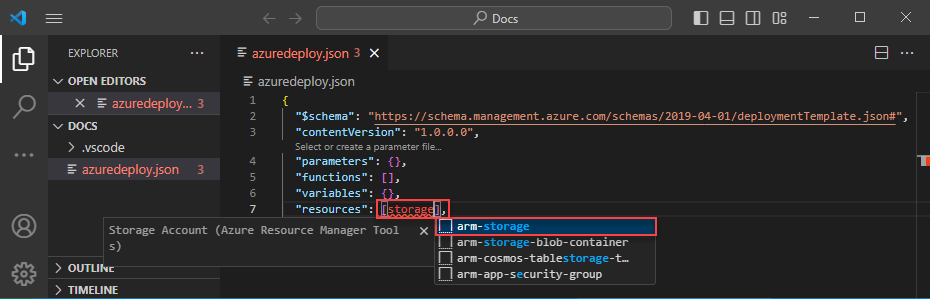
Met deze actie wordt een opslagresource aan de sjabloon toegevoegd.
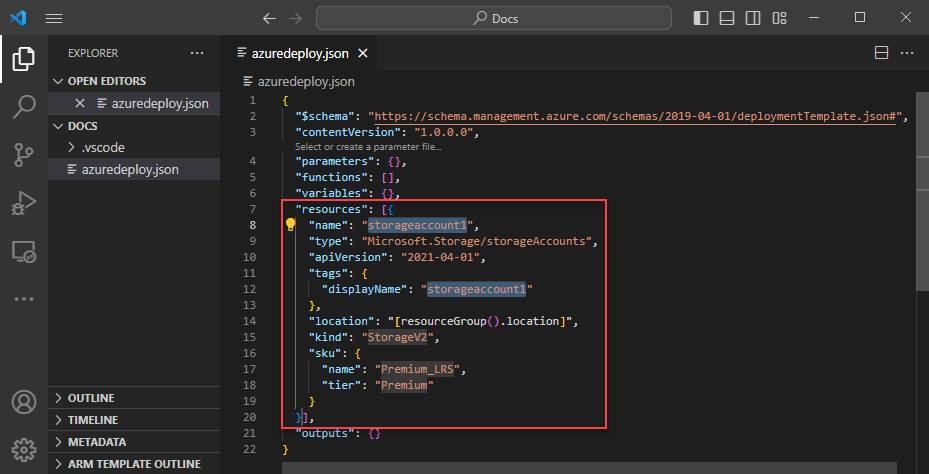
U kunt de tab-toets gebruiken om door de configureerbare eigenschapen in het opslagaccount te bladeren.
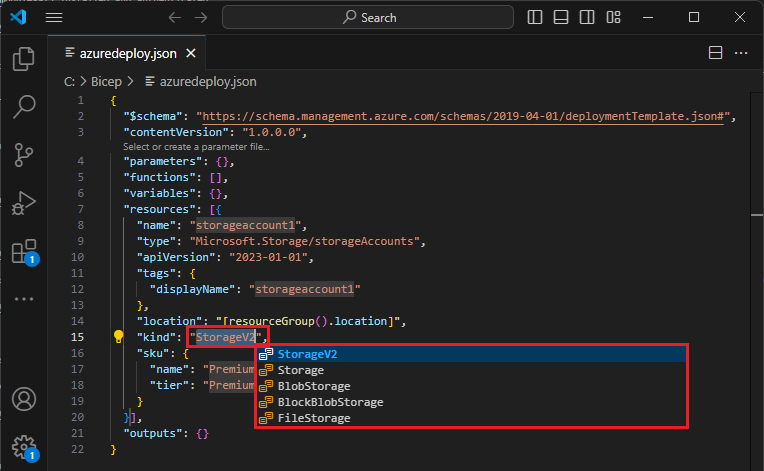
Voltooiing en validatie
Een van de krachtigste mogelijkheden van de extensie is de integratie met Azure-schema's. Azure-schema's voorzien de extensie van mogelijkheden voor validatie en resourcebewuste voltooiing. We gaan het opslagaccount wijzigen om validatie en voltooiing in actie te zien.
Werk eerst het type opslagaccount bij naar een ongeldige waarde, zoals megaStorage. U ziet dat deze actie een waarschuwing produceert die aangeeft dat megaStorage dit geen geldige waarde is.
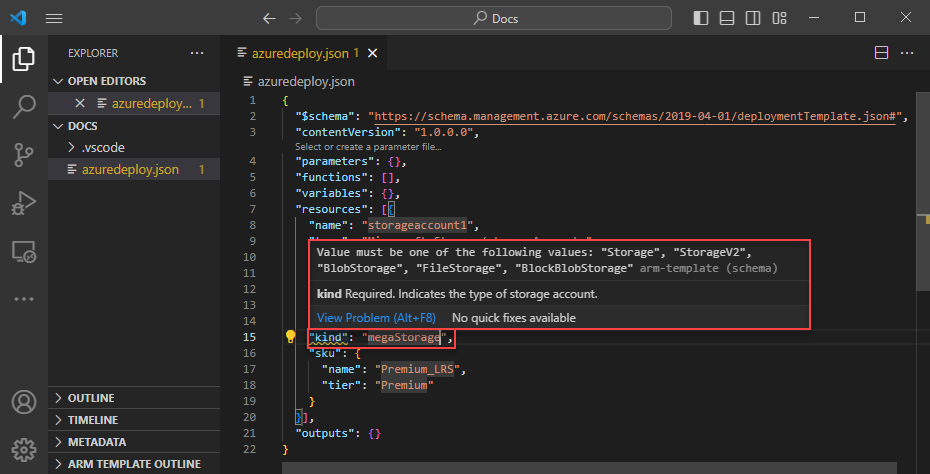
Als u de voltooiingsmogelijkheden wilt gebruiken, verwijdert u megaStorage, plaatst u de cursor binnen de dubbele aanhalingstekens en drukt u op ctrl + space. Met deze actie wordt een voltooiingslijst met geldige waarden weergegeven.
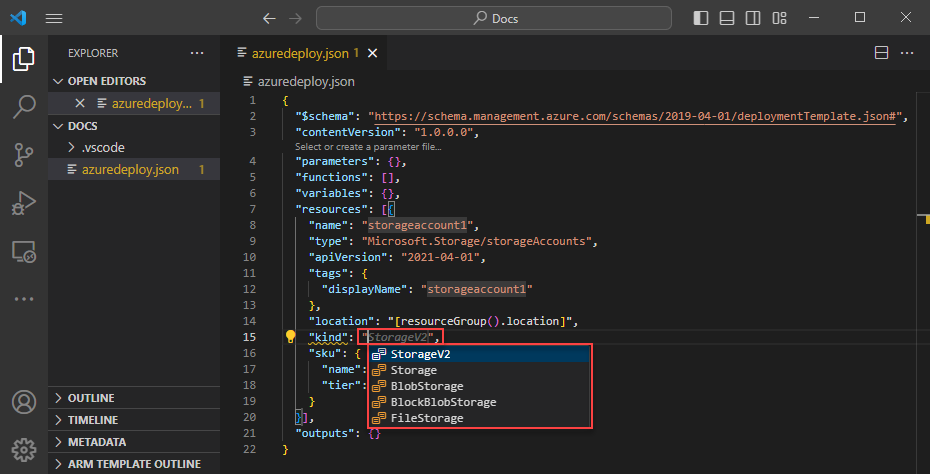
Sjabloonparameters toevoegen
Maak nu een parameter en gebruik deze om de naam van het opslagaccount op te geven.
Plaats de cursor in het parameterblok, voeg een regelterugloop toe, typ " en selecteer het new-parameter-fragment. Met deze actie wordt een algemene parameter aan de sjabloon toegevoegd.
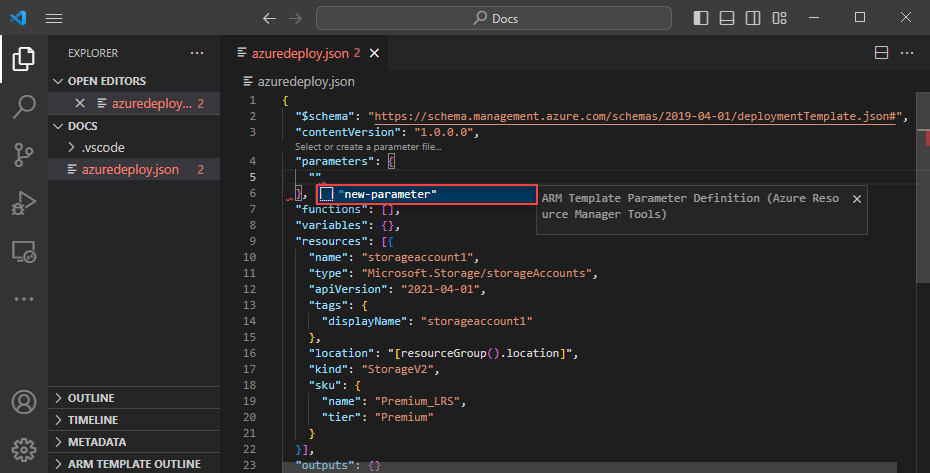
Wijzig de naam van de parameter in storageAccountName en de beschrijving in Storage account name.
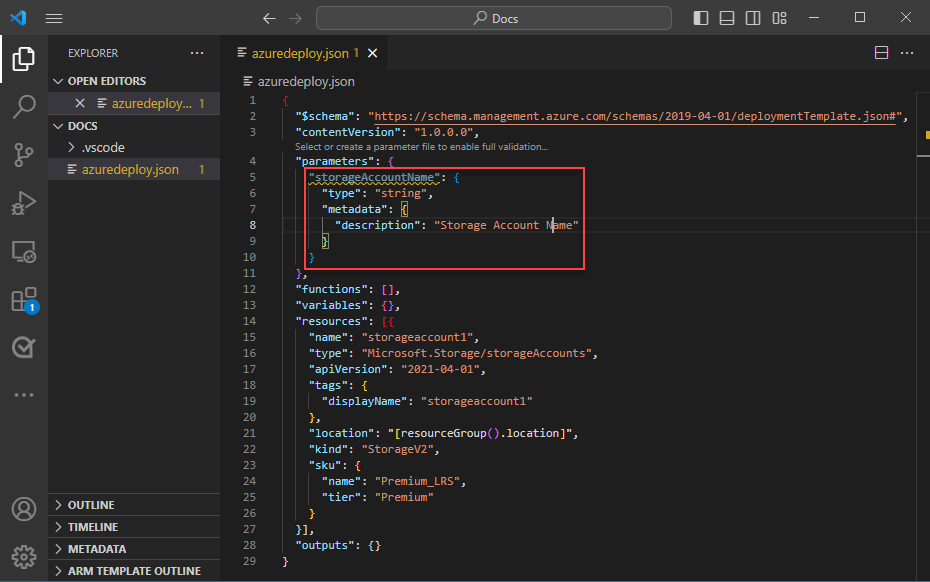
Namen van Azure-opslagaccounts hebben een minimumlengte van 3 en een maximumlengte van 24 tekens. Voeg zowel minLength als maxLength toe aan de parameter en geef de juiste waarden op.
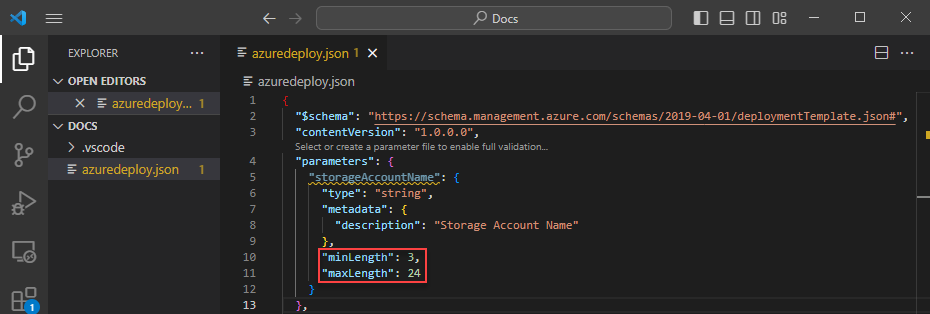
Wijzig nu in de opslagresource de naam van de eigenschap om de parameter te gebruiken. Als u dit wilt doen, verwijdert u de huidige naam. Voer een dubbel aanhalingsteken en een vierkant haakje openen in [ in. Hierdoor wordt een lijst met ARM-sjabloonfuncties geopend. Selecteer parameters in de lijst.
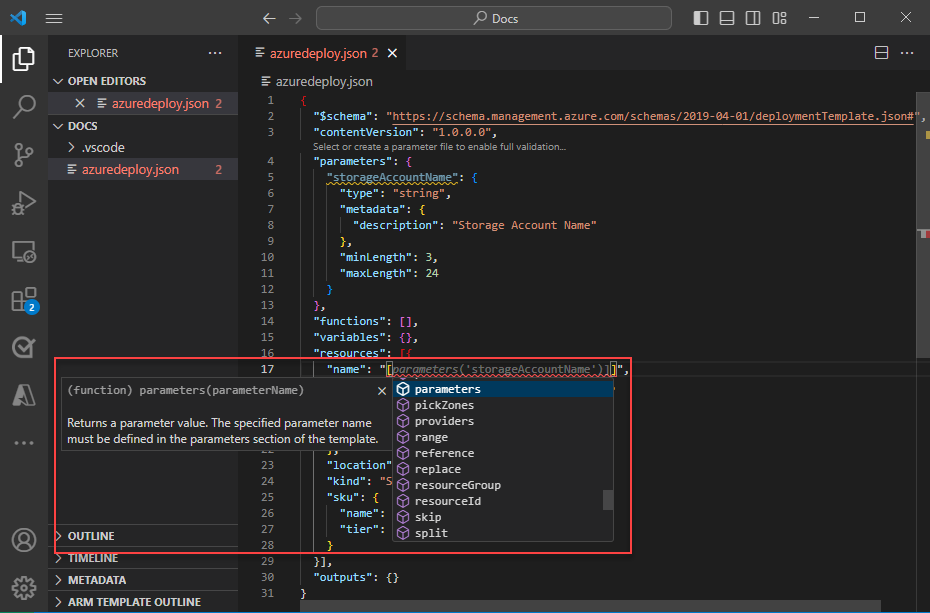
Het invoeren van een enkel aanhalingsteken ' binnen de ronde haakjes, levert een lijst op van alle parameters die in het sjabloon zijn gedefinieerd, in dit geval storageAccountName. Selecteer de parameter.
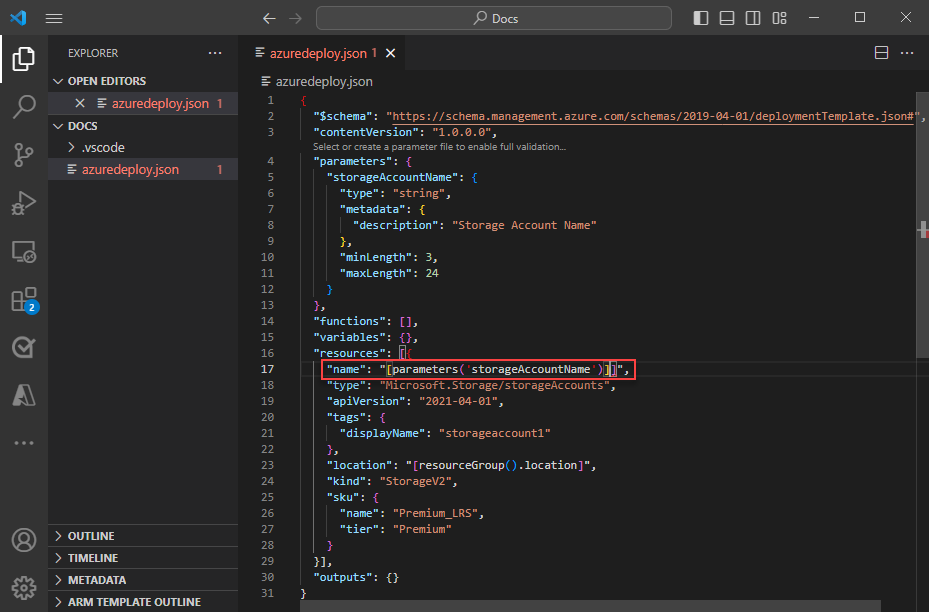
Een parameterbestand maken
Met een ARM-sjabloonparameterbestand kunt u omgevingsspecifieke parameterwaarden opslaan en deze waarden als een groep tijdens de implementatie doorgeven. U kunt bijvoorbeeld een parameterbestand hebben met waarden die specifiek zijn voor een testomgeving en een andere voor een productieomgeving.
Met deze extensie kunt u eenvoudig een parameterbestand maken op basis van uw bestaande sjablonen. Als u dit wilt doen, klikt u met de rechtermuisknop op de sjabloon in de code-editor en selecteert u Select/Create Parameter File.
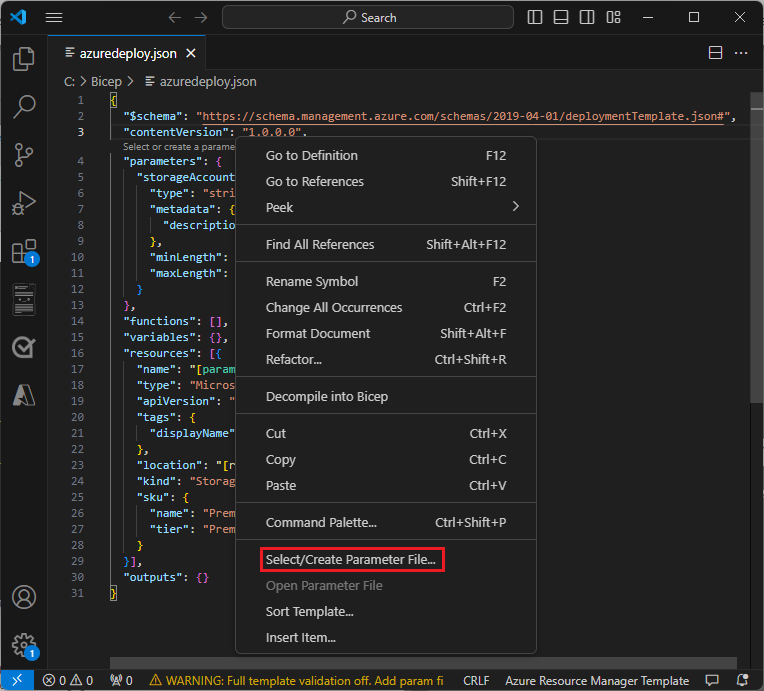
Selecteer New>All Parameters> een naam en locatie voor het parameterbestand.
Met deze actie wordt een nieuw parameterbestand gemaakt en toegewezen aan de sjabloon waaruit het is gemaakt. U kunt de huidige sjabloon-/parametertoewijzing zien en wijzigen in de statusbalk van Visual Studio Code terwijl de sjabloon is geselecteerd.

Nu het parameterbestand is toegewezen aan de sjabloon, valideert de extensie zowel de sjabloon als het parameterbestand samen. Als u deze validatie in de praktijk wilt zien, voegt u een waarde van twee tekens toe aan de parameter storageAccountName in het parameterbestand en slaat u het bestand op.
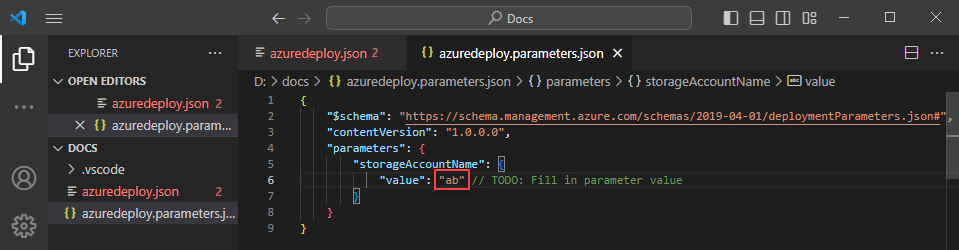
Ga terug naar de ARM-sjabloon en let op de fout die aangeeft dat de waarde niet voldoet aan de parametercriteria.
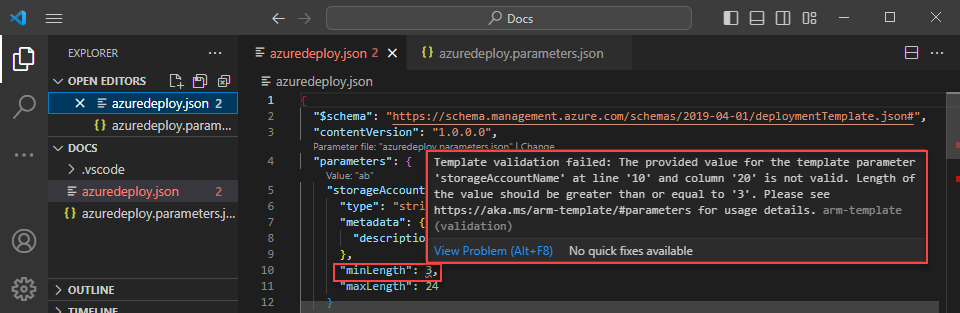
Wijzig de waarde in iets wat van toepassing is, sla het bestand op en ga terug naar de sjabloon. U ziet dat de fout voor de parameter is opgelost.
De sjabloon implementeren
Open de geïntegreerde Visual Studio Code-terminal met de toetsencombinatie ctrl + ` en gebruik de Azure CLI of Azure PowerShell-module om de sjabloon te implementeren.
az group create --name arm-vscode --location eastus
az deployment group create --resource-group arm-vscode --template-file azuredeploy.json --parameters azuredeploy.parameters.json
Resources opschonen
Wanneer de Azure-resources niet meer nodig zijn, gebruikt u de Azure CLI of Azure PowerShell-module om de quickstart-resourcegroep te verwijderen.
az group delete --name arm-vscode
Volgende stappen
Feedback
Binnenkort beschikbaar: In de loop van 2024 zullen we GitHub-problemen geleidelijk uitfaseren als het feedbackmechanisme voor inhoud en deze vervangen door een nieuw feedbacksysteem. Zie voor meer informatie: https://aka.ms/ContentUserFeedback.
Feedback verzenden en weergeven voor