Quickstart: SSMS gebruiken om verbinding te maken met En query's uit te voeren op Azure SQL Database of Azure SQL Managed Instance
Van toepassing op: Azure SQL Database
Azure SQL Managed Instance
In deze quickstart leert u hoe u SQL Server Management Studio (SSMS) kunt gebruiken om verbinding te maken met Azure SQL Database of Azure SQL Managed Instance en voert u enkele query's uit.
Vereisten
Om deze quickstart te voltooien, hebt u de volgende items nodig:
Een database in Azure SQL Database. U kunt een van deze quickstarts gebruiken om een database te maken en vervolgens te configureren in Azure SQL Database:
Actie SQL Database SQL Managed Instance SQL Server op Azure VM Create Portal Portal Portal CLI CLI PowerShell PowerShell PowerShell Configureren IP-firewallregel op serverniveau Connectiviteit vanaf een VM Connectiviteit vanaf locatie Verbinding maken met SQL Server Gegevens laden Wide World Importers geladen per quickstart Wide World Importers herstellen Wide World Importers herstellen Adventure Works herstellen of importeren vanuit een BACPAC-bestand vanaf GitHub Adventure Works herstellen of importeren vanuit een BACPAC-bestand vanaf GitHub Belangrijk
De scripts in dit artikel zijn geschreven voor gebruik met de Adventure Works-database. Met een beheerd exemplaar moet u de Adventure Works-database importeren in een exemplaardatabase of de scripts in dit artikel wijzigen voor gebruik van de Wide World Importers-database.
Als u gewoon ad-hocquery's wilt uitvoeren zonder SSMS te installeren, gebruikt u de query-editor van Azure Portal om een query uit te voeren op een database in Azure SQL Database.
Serververbindingsgegevens ophalen
Haal de verbindingsgegevens op die u nodig hebt om verbinding te maken met uw database. U hebt de volledig gekwalificeerde servernaam of hostnaam, databasenaam en aanmeldingsgegevens nodig om de quickstart te voltooien.
Meld u aan bij de Azure-portal.
Navigeer naar de database of het beheerde exemplaar waarop u een query wilt uitvoeren.
Bekijk op de pagina Overzicht de volledig gekwalificeerde servernaam naast Servernaam voor een database in SQL Database, of de volledig gekwalificeerde servernaam (of IP-adres) naast Host voor een beheerd exemplaar in SQL Managed Instance of uw SQL Server-exemplaar op uw VM. Als u de servernaam of hostnaam wilt kopiëren, plaatst u de muisaanwijzer erop en selecteert u het pictogram Kopiëren.
Notitie
Zie Verbinding met SQL Server op Azure VM voor meer informatie over de verbinding van SQL Server op Azure VM
Verbinding maken met uw database
Notitie
In december 2021 worden versies van SSMS vóór 18.6 niet meer geverifieerd via Microsoft Entra-id met MFA.
Als u Microsoft Entra-verificatie wilt blijven gebruiken met MFA, hebt u SSMS 18.6 of hoger nodig.
Maak een verbinding met de server in SSMS.
Belangrijk
Een server luistert op poort 1433. Om verbinding te maken met een server achter een firewall van het bedrijf, moet de firewall voor deze poort zijn geopend.
Open SQL Server Management Studio.
Het dialoogvenster Verbinding maken met server wordt geopend. Voer de volgende informatie in:
Instelling Voorgestelde waarde Beschrijving Servertype Database-engine Vereiste waarde. Servernaam De volledig gekwalificeerde servernaam Zoals bijvoorbeeld: servername.database.windows.net. Verificatie SQL-serververificatie In deze zelfstudie wordt gebruik gemaakt van SQL-verificatie. Aanmelding Gebruikers-id voor het beheerdersaccount voor de server De gebruikers-id van het serverbeheerdersaccount dat wordt gebruikt voor het maken van de server. Wachtwoord Wachtwoord voor het beheerdersaccount van de server Het wachtwoord van het serverbeheerdersaccount dat wordt gebruikt voor het maken van de server. 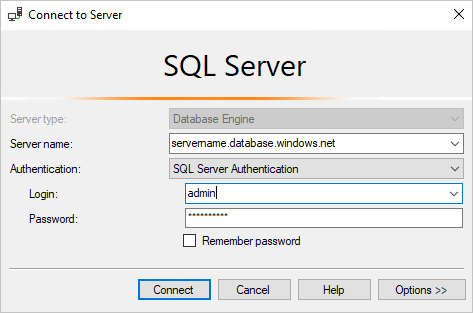
Notitie
In deze zelfstudie wordt gebruikgemaakt van SQL Server-verificatie.
Selecteer Opties in het dialoogvenster Verbinding maken met server. In de vervolgkeuzelijst Verbinding maken met database selecteert u mySampleDatabase. Het voltooien van de quickstart in het gedeelte Vereisten maakt een AdventureWorksLT-database met de naam mySampleDatabase. Als uw werkende kopie van de AdventureWorks-database een andere naam heeft dan mySampleDatabase, selecteert u deze in plaats daarvan.

Selecteer Verbinding maken. Het venster Objectverkenner wordt geopend.
Als u de objecten van de database wilt weergeven, vouwt u Databases uit en vouwt u vervolgens uw databaseknooppunt uit.

Querygegevens
Voer deze Transact-SQL SELECT-code uit om op categorie een query uit te voeren voor de twintig populairste producten.
Klik in Objectverkenner met de rechtermuisknop op mySampleDatabase en selecteer vervolgens Nieuwe query. Er wordt een nieuw queryvenster geopend dat is verbonden met uw database.
Plak in het queryvenster de volgende SQL-query:
SELECT pc.Name as CategoryName, p.name as ProductName FROM [SalesLT].[ProductCategory] pc JOIN [SalesLT].[Product] p ON pc.productcategoryid = p.productcategoryid;Selecteer op de werkbalk Uitvoeren om de query uit te voeren en gegevens op te halen uit de tabellen
ProductenProductCategory.
Gegevens invoegen
Voer deze Transact-SQL INSERT-code uit om een nieuw product te maken in de tabel SalesLT.Product.
Vervang de vorige query door deze.
INSERT INTO [SalesLT].[Product] ( [Name] , [ProductNumber] , [Color] , [ProductCategoryID] , [StandardCost] , [ListPrice] , [SellStartDate] ) VALUES ('myNewProduct' ,123456789 ,'NewColor' ,1 ,100 ,100 ,GETDATE() );Selecteer Uitvoeren om een nieuwe rij in te voegen in de tabel
Product. In het deelvenster Berichten wordt (1 rij beïnvloedt) weergegeven.
Het resultaat weergeven
Vervang de vorige query door deze.
SELECT * FROM [SalesLT].[Product] WHERE Name='myNewProduct'Selecteer Uitvoeren. Het volgende resultaat verschijnt.

Gegevens bijwerken
Voer deze Transact-SQL UPDATE-code uit om uw nieuwe product te wijzigen.
Vervang de vorige query door deze die de nieuwe record retourneert die u eerder hebt gemaakt:
UPDATE [SalesLT].[Product] SET [ListPrice] = 125 WHERE Name = 'myNewProduct';Selecteer Uitvoeren om de opgegeven rij in de tabel
Productbij te werken. In het deelvenster Berichten wordt (1 rij beïnvloedt) weergegeven.
Gegevens verwijderen
Voer deze Transact-SQL DELETE-code uit om uw nieuwe product te verwijderen.
Vervang de vorige query door deze.
DELETE FROM [SalesLT].[Product] WHERE Name = 'myNewProduct';Selecteer Uitvoeren om de opgegeven rij in de tabel
Productte verwijderen. In het deelvenster Berichten wordt (1 rij beïnvloedt) weergegeven.
Volgende stappen
- Zie SQL Server Management Studio voor meer informatie over SSMS.
- Als u verbinding wilt maken en query's wilt uitvoeren met Azure Portal, raadpleegt u Connect and query with the Azure Portal SQL query editor (Verbinding maken en query's uitvoeren met de SQL-query-editor in Azure Portal).
- Zie Verbinding maken en query's uitvoeren met Visual Studio Code als u verbinding wilt maken en query’s wilt uitvoeren met Visual Studio Code.
- Zie Verbinding maken en query’s uitvoeren met .NET als u verbinding wilt maken en query’s wilt uitvoeren met .NET.
- Zie Verbinding maken en query's uitvoeren met PHP als u verbinding wilt maken en query's wilt uitvoeren met PHP.
- Zie Verbinding maken en query's uitvoeren met Node.js als u verbinding wilt maken en query's wilt uitvoeren met Node.js.
- Zie Verbinding maken en query's uitvoeren met Java als u verbinding wilt maken en query's wilt uitvoeren met Java.
- Zie Verbinding maken en query's uitvoeren met Python als u verbinding wilt maken en query's wilt uitvoeren met Python.
- Zie Verbinding maken en query's uitvoeren met Ruby als u verbinding wilt maken en query's wilt uitvoeren met Ruby.