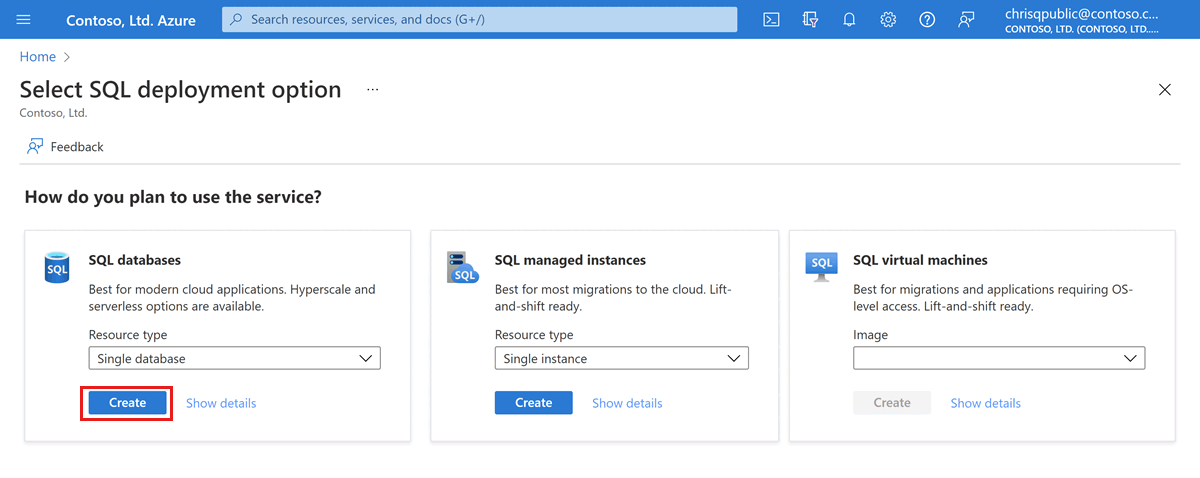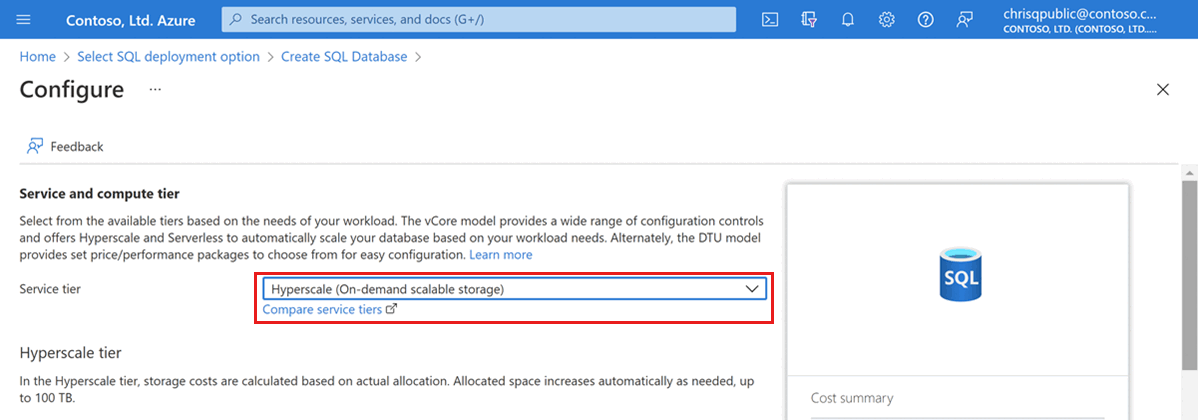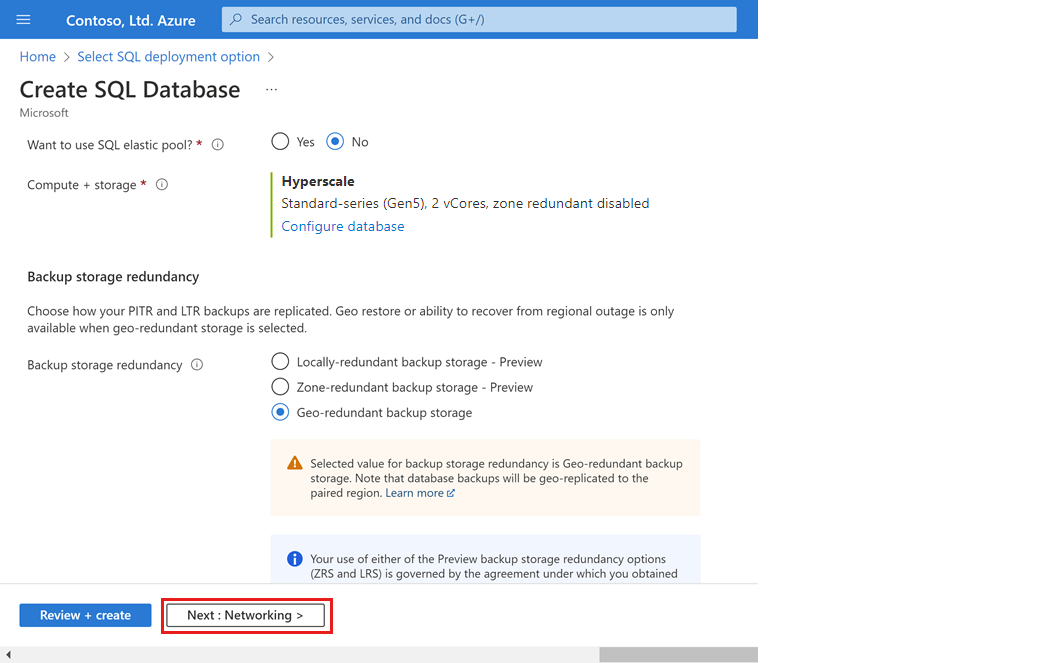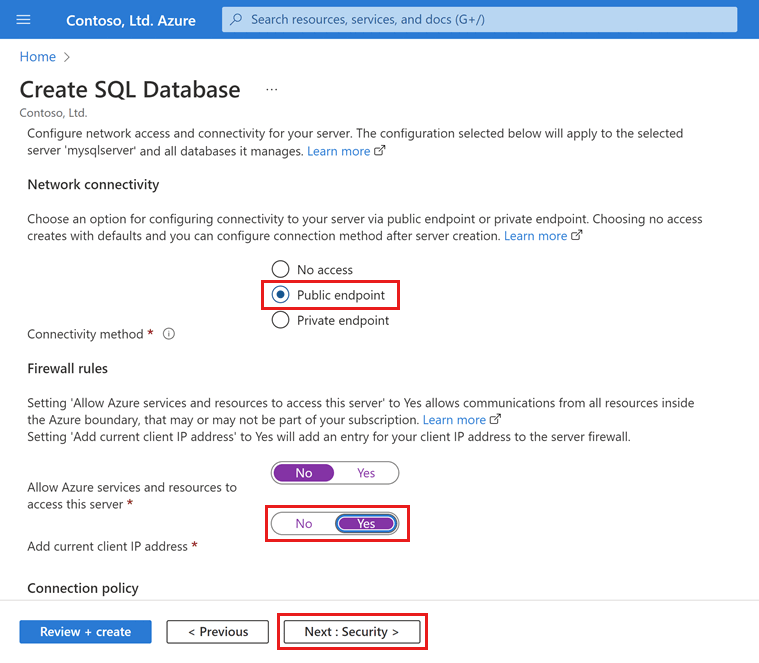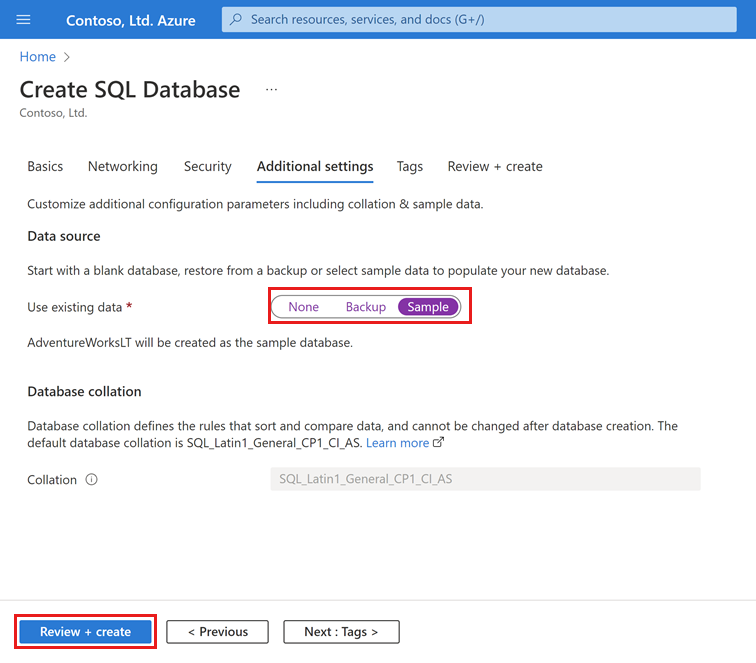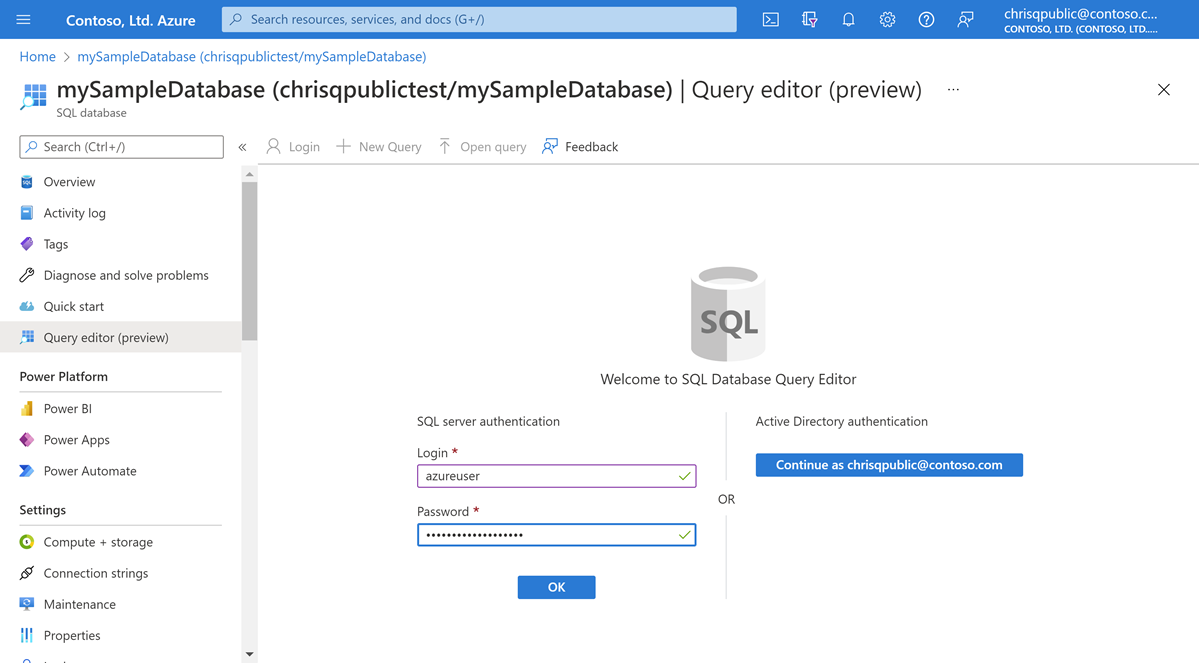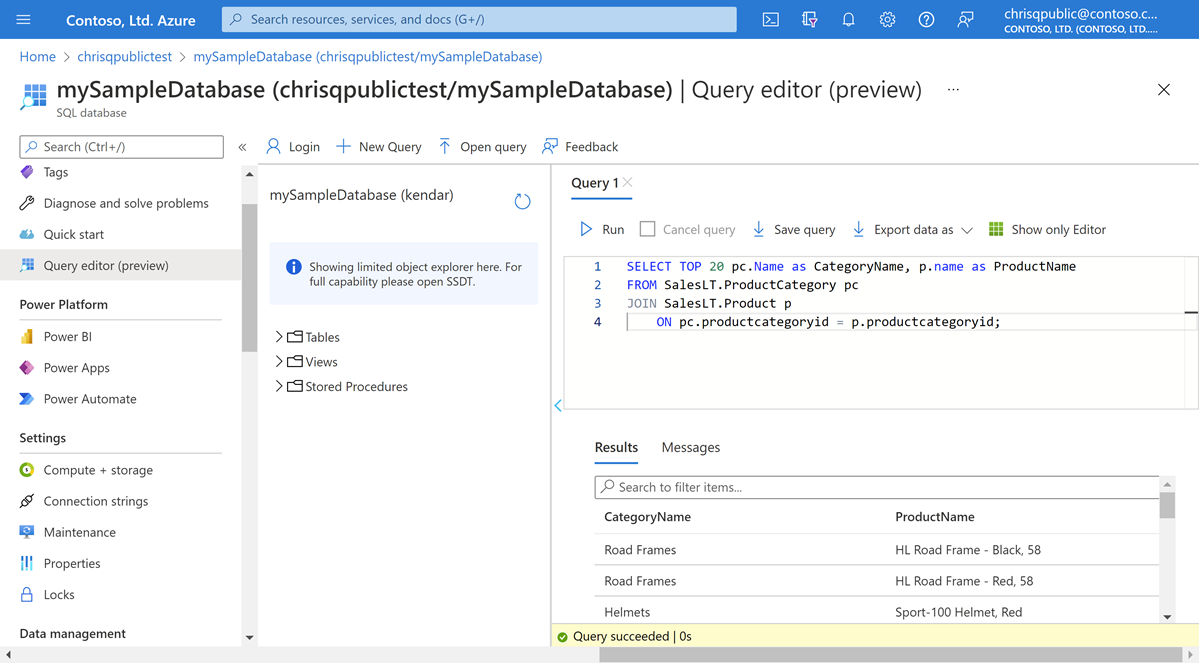Als u één database wilt maken in Azure Portal, begint deze quickstart op de Azure SQL-pagina.
Browse naar de pagina SQL-implementatieoptie selecteren.
Laat onder SQL-databases de optie Resourcetype ingesteld op Eén database en selecteer Maken.
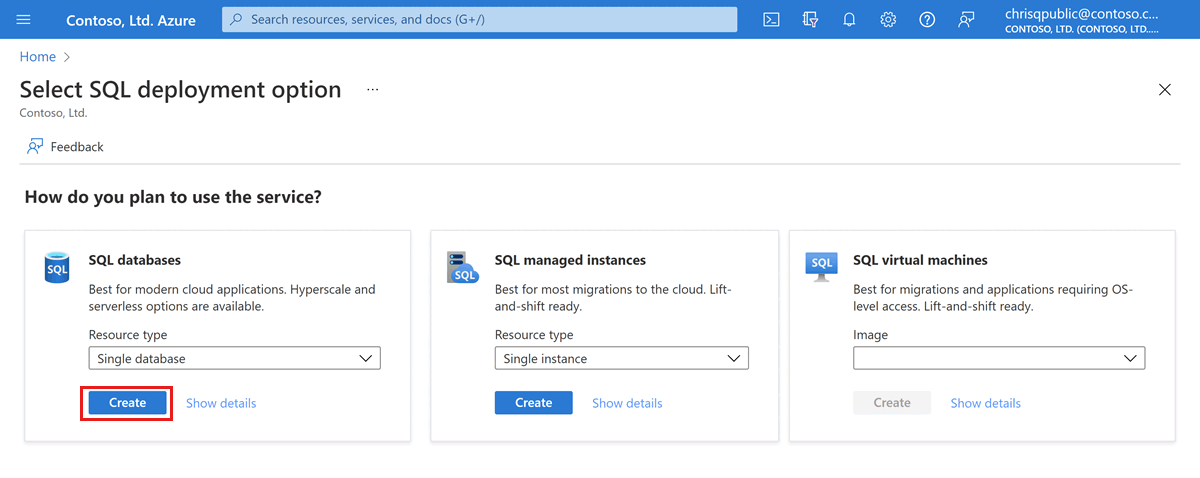
Selecteer op het tabblad Basisinformatie van het formulier SQL-database maken, onder Projectgegevens, het gewenste Azure-abonnement.
Selecteer voor Resourcegroep de optie Nieuwe maken, voer myResourceGroup in en selecteer OK.
Voer voor databasenaam mySampleDatabase in.
Selecteer voor Server de optie Nieuwe maken en vul het formulier Nieuwe server in met de volgende waarden:
- Servernaam: Voer mysqlserver in en voeg enkele tekens toe voor uniekheid. We kunnen geen exacte servernaam geven die moet worden gebruikt omdat servernamen globaal uniek moeten zijn voor alle servers in Azure en niet alleen uniek moeten zijn binnen een abonnement. Voer een naam in, zoals mysqlserver12345, en de portal laat u weten of deze beschikbaar is.
- Aanmelding van de serverbeheerder: voer azureuser in.
- Wachtwoord: voer een wachtwoord in dat voldoet aan de vereisten en voer het opnieuw in het veld Wachtwoord bevestigen in.
- Locatie: Selecteer een locatie in de vervolgkeuzelijst.
Selecteer OK.
Selecteer onder Berekening en opslag de optie Database configureren.
In deze quickstart wordt een Hyperscale-database gemaakt. Selecteer Hyperscale voor de servicelaag.
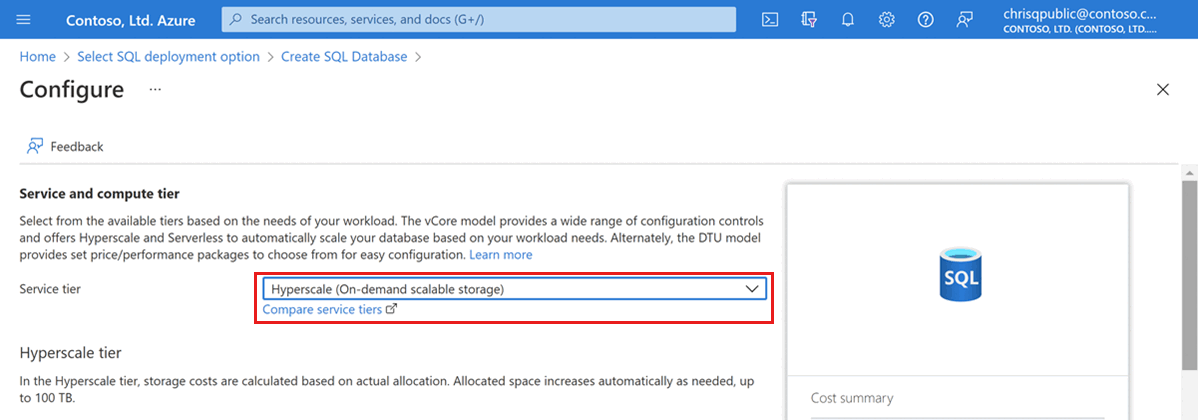
Selecteer onder Compute Hardware de optie Configuratie wijzigen. Controleer de beschikbare hardwareconfiguraties en selecteer de meest geschikte configuratie voor uw database. Voor dit voorbeeld selecteren we de standaardreeksconfiguratie (Gen5 ).
Selecteer OK om de hardwaregeneratie te bevestigen.
Controleer onder Geld besparen of u in aanmerking komt voor het gebruik van Azure Hybrid Benefit voor deze database. Als dit het volgende is, selecteert u Ja en bevestigt u dat u over de vereiste licentie beschikt.
Tip
Vereenvoudigde prijzen voor SQL Database Hyperscale binnenkort beschikbaar. Raadpleeg de blog over prijzen van Hyperscale voor meer informatie.
U kunt desgewenst de schuifregelaar vCores aanpassen als u het aantal vCores voor uw database wilt verhogen. Voor dit voorbeeld selecteren we 2 vCores.
Pas de schuifregelaar Voor secundaire replica's met hoge beschikbaarheid aan om één hoge beschikbaarheidsreplica te maken.
Selecteer Toepassen.
Overweeg zorgvuldig de configuratieoptie voor redundantie van back-upopslag bij het maken van een Hyperscale-database. Opslagredundantie kan alleen worden opgegeven tijdens het maken van de database voor Hyperscale-databases. U kunt lokaal redundante, zone-redundante of geografisch redundante opslag kiezen. De geselecteerde optie voor opslagredundantie wordt gebruikt voor de levensduur van de database voor zowel redundantie van gegevensopslag als back-upopslagredundantie. Bestaande databases kunnen migreren naar verschillende opslagredundantie met behulp van databasekopie of herstel naar een bepaald tijdstip.
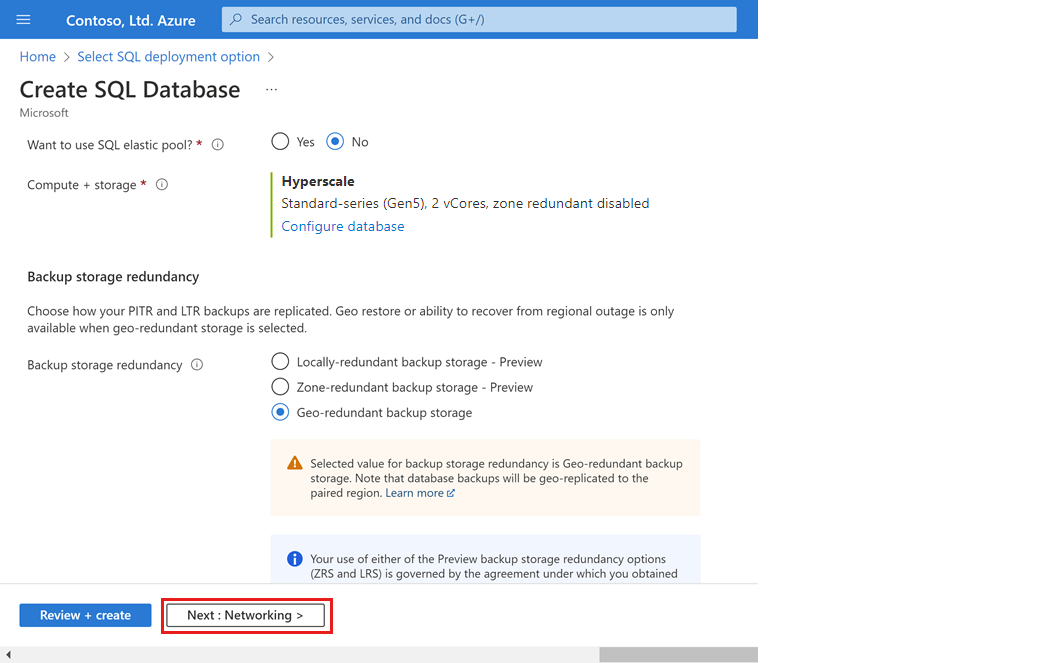
Selecteer Volgende: Netwerken onder aan de pagina.
Selecteer op het tabblad Netwerken voor Verbindingsmethode de optie Openbaar eindpunt.
Stel voor Firewallregels de optie Huidig IP-adres van client toevoegen in op Ja. Laat de instelling voor Toestaan dat Azure-services en -resources toegang tot deze server krijgen ongewijzigd op Nee.
Selecteer Volgende: Beveiliging onderaan de pagina.
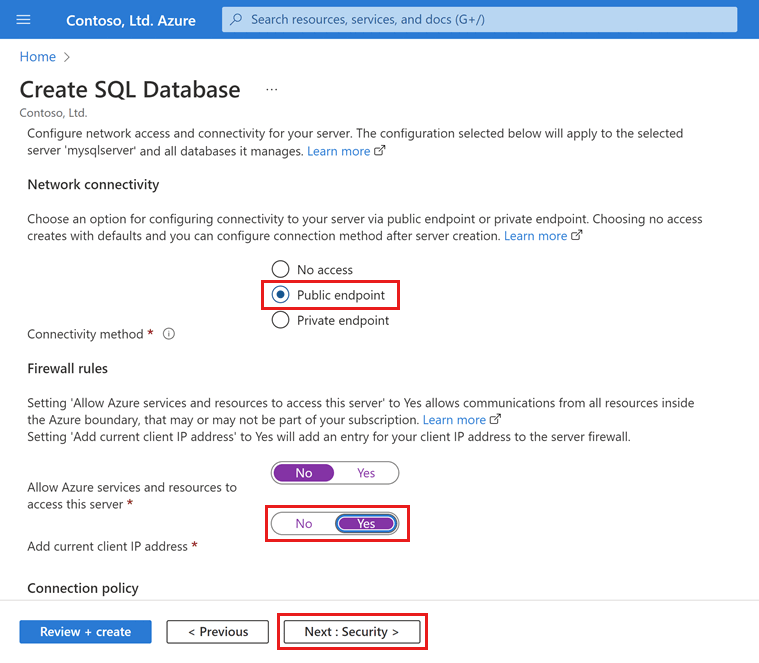
Schakel desgewenst Microsoft Defender voor SQL in.
Selecteer Volgende: Aanvullende instellingen onder aan de pagina.
Selecteer op het tabblad Aanvullende instellingen, in de sectie Gegevensbron, voor Bestaande gegevens gebruiken, de optie Voorbeeld. Hiermee maakt u een AdventureWorksLT-voorbeelddatabase, zodat er een aantal tabellen en gegevens zijn voor het uitvoeren van query's en het experimenteren hiermee, in tegenstelling tot een lege database.
Selecteer Controleren en maken onderaan de pagina:
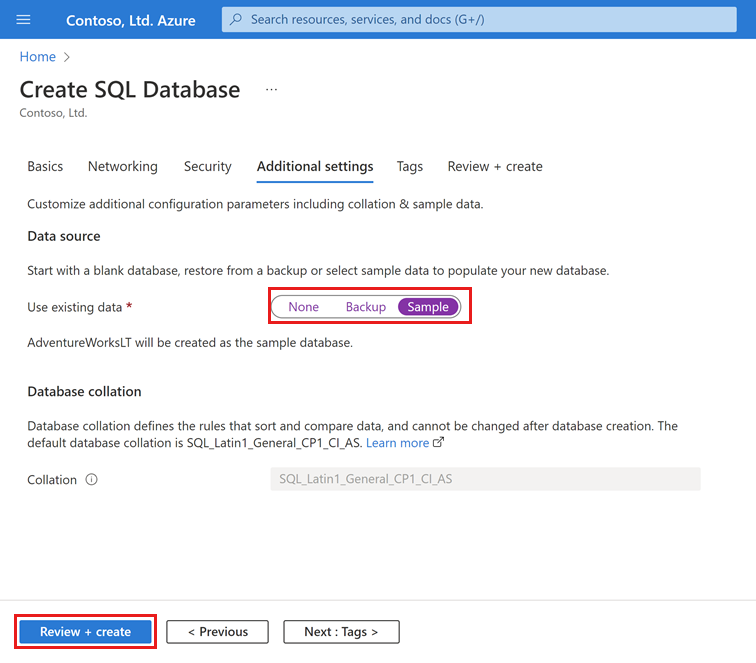
Selecteer op de pagina Controleren en maken na het controleren de optie Maken.
Met de Azure CLI-codeblokken in deze sectie maakt u een resourcegroep, server, individuele database en IP-firewallregel op serverniveau voor toegang tot de server. Zorg ervoor dat u de namen van de gegenereerde resourcegroep en server vastlegt, zodat u deze resources later kunt beheren.
Als u geen Azure-abonnement hebt, kunt u een gratis Azure-account maken voordat u begint.
De omgeving voorbereiden op de Azure CLI
Azure Cloud Shell starten
Azure Cloud Shell is een gratis interactieve shell waarmee u de stappen in dit artikel kunt uitvoeren. In deze shell zijn algemene Azure-hulpprogramma's vooraf geïnstalleerd en geconfigureerd voor gebruik met uw account.
Als u Cloud Shell wilt openen, selecteert u Proberen in de rechterbovenhoek van een codeblok. U kunt Cloud Shell ook openen in een afzonderlijk browsertabblad door naar https://shell.azure.com te gaan.
Wanneer Cloud Shell wordt geopend, controleert u of Bash is geselecteerd voor uw omgeving. Volgende sessies gebruiken Azure CLI in een Bash-omgeving. Klik op Kopiëren om de codeblokken te kopiëren, plak deze in Cloud Shell en druk vervolgens op Enter om de code uit te voeren.
Aanmelden bij Azure
Cloud Shell wordt automatisch geverifieerd onder het eerste account waarmee is aangemeld. Gebruik het volgende script om u aan te melden met een ander abonnement, waarbij u <Subscription ID> uw Azure-abonnements-id vervangt. Als u geen Azure-abonnement hebt, kunt u een gratis Azure-account maken voordat u begint.
subscription="<subscriptionId>" # add subscription here
az account set -s $subscription # ...or use 'az login'
Zie Voor meer informatie het instellen van een actief abonnement of het interactief aanmelden
Parameterwaarden instellen
De volgende waarden worden gebruikt in opeenvolgende opdrachten om de database en de vereiste resources te maken. Servernamen moeten globaal uniek zijn voor geheel Azure, dus wordt de functie $RANDOM gebruikt om de servernaam te maken.
Voordat u de voorbeeldcode uitvoert, wijzigt u de location gewenste code voor uw omgeving. Vervang 0.0.0.0 door het IP-adresbereik dat overeenkomt met uw specifieke omgeving. Gebruik het openbare IP-adres van de computer die u gebruikt om de toegang tot de server te beperken tot alleen uw IP-adres.
# <FullScript>
# Create a single database and configure a firewall rule
# <SetParameterValues>
# Variable block
let "randomIdentifier=$RANDOM*$RANDOM"
location="East US"
resourceGroup="msdocs-azuresql-rg-$randomIdentifier"
tag="create-and-configure-database"
server="msdocs-azuresql-server-$randomIdentifier"
database="msdocsazuresqldb$randomIdentifier"
login="azureuser"
password="Pa$$w0rD-$randomIdentifier"
# Specify appropriate IP address values for your environment
# to limit access to the SQL Database server
startIp=0.0.0.0
let "randomIdentifier=$RANDOM*$RANDOM"
location="East US"
resourceGroupName="myResourceGroup"
tag="create-and-configure-database"
serverName="mysqlserver-$randomIdentifier"
databaseName="mySampleDatabase"
login="azureuser"
password="Pa$$w0rD-$randomIdentifier"
# Specify appropriate IP address values for your environment
# to limit access to the SQL Database server
startIp=0.0.0.0
endIp=0.0.0.0
echo "Using resource group $resourceGroupName with login: $login, password: $password..."
Een brongroep maken
Een resourcegroep maken met de opdracht az group create. Een Azure-resourcegroep is een logische container waarin Azure-resources worden geïmplementeerd en beheerd. In het volgende voorbeeld wordt een resourcegroep gemaakt op de locatie die is opgegeven voor de location parameter in de vorige stap:
echo "Creating $resourceGroupName in $location..."
az group create --name $resourceGroupName --location "$location" --tag $tag
Een server maken
Maak een logische server met de opdracht az sql server create .
echo "Creating $serverName in $location..."
az sql server create --name $serverName --resource-group $resourceGroupName --location "$location" --admin-user $login --admin-password $password
Maak een firewallregel met de opdracht az sql server firewall-rule create.
echo "Configuring firewall..."
az sql server firewall-rule create --resource-group $resourceGroupName --server $serverName -n AllowYourIp --start-ip-address $startIp --end-ip-address $endIp
Een individuele database maken
Maak een database in de Hyperscale-servicelaag met de opdracht az sql db create .
Houd bij het maken van een Hyperscale-database zorgvuldig rekening met de instelling voor backup-storage-redundancy. Opslagredundantie kan alleen worden opgegeven tijdens het maken van de database voor Hyperscale-databases. U kunt lokaal redundante, zone-redundante of geografisch redundante opslag kiezen. De geselecteerde optie voor opslagredundantie wordt gebruikt voor de levensduur van de database voor zowel redundantie van gegevensopslag als back-upopslagredundantie. Bestaande databases kunnen migreren naar verschillende opslagredundantie met behulp van databasekopie of herstel naar een bepaald tijdstip. Toegestane waarden voor de backup-storage-redundancy parameter zijn: Local, Zone, Geo. Tenzij expliciet opgegeven, worden databases geconfigureerd voor het gebruik van geografisch redundante back-upopslag.
Voer de volgende opdracht uit om een Hyperscale-database te maken die is gevuld met AdventureWorksLT-voorbeeldgegevens. De database maakt gebruik van standard-series (Gen5) hardware met 2 vCores. Geografisch redundante back-upopslag wordt gebruikt voor de database. Met de opdracht wordt ook één hoge beschikbaarheidsreplica (HA) gemaakt.
az sql db create \
--resource-group $resourceGroupName \
--server $serverName \
--name $databaseName \3
--sample-name AdventureWorksLT \
--edition Hyperscale \
--compute-model Provisioned \
--family Gen5 \
--capacity 2 \
--backup-storage-redundancy Geo \
--ha-replicas 1
U kunt een resourcegroep, server en individuele database maken met behulp van Azure PowerShell.
Azure Cloud Shell starten
Azure Cloud Shell is een gratis interactieve shell waarmee u de stappen in dit artikel kunt uitvoeren. In deze shell zijn algemene Azure-hulpprogramma's vooraf geïnstalleerd en geconfigureerd voor gebruik met uw account.
Als u Cloud Shell wilt openen, selecteert u Proberen in de rechterbovenhoek van een codeblok. U kunt Cloud Shell ook openen in een afzonderlijk browsertabblad door naar https://shell.azure.com te gaan.
Wanneer Cloud Shell wordt geopend, controleert u of PowerShell is geselecteerd voor uw omgeving. Volgende sessies gebruiken Azure CLI in een PowerShell-omgeving. Klik op Kopiëren om de codeblokken te kopiëren, plak deze in Cloud Shell en druk vervolgens op Enter om de code uit te voeren.
Parameterwaarden instellen
De volgende waarden worden gebruikt in opeenvolgende opdrachten om de database en de vereiste resources te maken. Servernamen moeten globaal uniek zijn voor geheel Azure, dus wordt de cmdlet Get-Random gebruikt om de servernaam te maken.
Voordat u de voorbeeldcode uitvoert, wijzigt u de location gewenste code voor uw omgeving. Vervang 0.0.0.0 door het IP-adresbereik dat overeenkomt met uw specifieke omgeving. Gebruik het openbare IP-adres van de computer die u gebruikt om de toegang tot de server te beperken tot alleen uw IP-adres.
# Set variables for your server and database
$resourceGroupName = "myResourceGroup"
$location = "eastus"
$adminLogin = "azureuser"
$password = "Pa$$w0rD-$(Get-Random)"
$serverName = "mysqlserver-$(Get-Random)"
$databaseName = "mySampleDatabase"
# The ip address range that you want to allow to access your server
$startIp = "0.0.0.0"
$endIp = "0.0.0.0"
# Show randomized variables
Write-host "Resource group name is" $resourceGroupName
Write-host "Server name is" $serverName
Write-host "Password is" $password
Resourcegroep maken
Maak een Azure-resourcegroep met behulp van de opdracht New-AzResourceGroup. Een resourcegroep is een logische container waarin Azure-resources worden geïmplementeerd en beheerd.
Write-host "Creating resource group..."
$resourceGroup = New-AzResourceGroup -Name $resourceGroupName -Location $location -Tag @{Owner="SQLDB-Samples"}
$resourceGroup
Een server maken
Maak een server met de cmdlet New-AzSqlServer.
Write-host "Creating primary server..."
$server = New-AzSqlServer -ResourceGroupName $resourceGroupName `
-ServerName $serverName `
-Location $location `
-SqlAdministratorCredentials $(New-Object -TypeName System.Management.Automation.PSCredential `
-ArgumentList $adminLogin, $(ConvertTo-SecureString -String $password -AsPlainText -Force))
$server
Een firewallregel maken
Maak een serverfirewallregel met de cmdlet New-AzSqlServerFirewallRule.
Write-host "Configuring server firewall rule..."
$serverFirewallRule = New-AzSqlServerFirewallRule -ResourceGroupName $resourceGroupName `
-ServerName $serverName `
-FirewallRuleName "AllowedIPs" -StartIpAddress $startIp -EndIpAddress $endIp
$serverFirewallRule
Een individuele database maken
Maak één database met de cmdlet New-AzSqlDatabase.
Houd bij het maken van een Hyperscale-database zorgvuldig rekening met de instelling voor BackupStorageRedundancy. Opslagredundantie kan alleen worden opgegeven tijdens het maken van de database voor Hyperscale-databases. U kunt lokaal redundante, zone-redundante of geografisch redundante opslag kiezen. De geselecteerde optie voor opslagredundantie wordt gebruikt voor de levensduur van de database voor zowel redundantie van gegevensopslag als back-upopslagredundantie. Bestaande databases kunnen migreren naar verschillende opslagredundantie met behulp van databasekopie of herstel naar een bepaald tijdstip. Toegestane waarden voor de BackupStorageRedundancy parameter zijn: Local, Zone, Geo. Tenzij expliciet opgegeven, worden databases geconfigureerd voor het gebruik van geografisch redundante back-upopslag.
Voer de volgende opdracht uit om een Hyperscale-database te maken die is gevuld met AdventureWorksLT-voorbeeldgegevens. De database maakt gebruik van standard-series (Gen5) hardware met 2 vCores. Geografisch redundante back-upopslag wordt gebruikt voor de database. Met de opdracht wordt ook één hoge beschikbaarheidsreplica (HA) gemaakt.
Write-host "Creating a standard-series (Gen5) 2 vCore Hyperscale database..."
$database = New-AzSqlDatabase -ResourceGroupName $resourceGroupName `
-ServerName $serverName `
-DatabaseName $databaseName `
-Edition Hyperscale `
-ComputeModel Provisioned `
-ComputeGeneration Gen5 `
-VCore 2 `
-MinimumCapacity 2 `
-SampleName "AdventureWorksLT" `
-BackupStorageRedundancy Geo `
-HighAvailabilityReplicaCount 1
$database
Als u een Hyperscale-database met Transact-SQL wilt maken, moet u eerst verbindingsgegevens maken of identificeren voor een bestaande logische server in Azure.
Verbinding maken naar de master database met behulp van SQL Server Management Studio (SSMS), Azure Data Studio of de client van uw keuze om Transact-SQL-opdrachten (sqlcmd, enzovoort) uit te voeren.
Houd bij het maken van een Hyperscale-database zorgvuldig rekening met de instelling voor BACKUP_STORAGE_REDUNDANCY. Opslagredundantie kan alleen worden opgegeven tijdens het maken van de database voor Hyperscale-databases. U kunt lokaal redundante, zone-redundante of geografisch redundante opslag kiezen. De geselecteerde optie voor opslagredundantie wordt gebruikt voor de levensduur van de database voor zowel redundantie van gegevensopslag als back-upopslagredundantie. Bestaande databases kunnen migreren naar verschillende opslagredundantie met behulp van databasekopie of herstel naar een bepaald tijdstip. Toegestane waarden voor de BackupStorageRedundancy parameter zijn: LOCAL, ZONE, GEO. Tenzij expliciet opgegeven, worden databases geconfigureerd voor het gebruik van geografisch redundante back-upopslag.
Voer de volgende Transact-SQL-opdracht uit om een nieuwe Hyperscale-database te maken met Gen 5-hardware, 2 vCores en geografisch redundante back-upopslag. U moet zowel de editie als de servicedoelstelling opgeven in de CREATE DATABASE instructie. Raadpleeg de resourcelimieten voor een lijst met geldige servicedoelstellingen, zoals HS_Gen5_2.
Met deze voorbeeldcode wordt een lege database gemaakt. Als u een database met voorbeeldgegevens wilt maken, gebruikt u de Azure Portal-, Azure CLI- of PowerShell-voorbeelden in deze quickstart.
CREATE DATABASE [myHyperscaleDatabase]
(EDITION = 'Hyperscale', SERVICE_OBJECTIVE = 'HS_Gen5_2') WITH BACKUP_STORAGE_REDUNDANCY= 'LOCAL';
GO
Raadpleeg CREATE DATABASE (Transact-SQL) voor meer parameters en opties.
Als u een of meer hoge beschikbaarheidsreplica's wilt toevoegen aan uw database, gebruikt u het deelvenster Compute en opslag voor de database in Azure Portal, de opdracht Set-AzSqlDatabase PowerShell of de azure CLI-opdracht az sql db update .
Bewaar de resourcegroep, server en individuele database als u verder wilt gaan met de volgende stappen en wilt leren hoe u op verschillende manieren verbinding kunt maken met uw database en query's kunt uitvoeren.
Wanneer u klaar bent met deze resources, kunt u de resourcegroep die u hebt gemaakt, verwijderen. U verwijdert daarmee ook de server en individuele database in die groep.