Koppeling configureren met SSMS - Azure SQL Managed Instance
Van toepassing op: Azure SQL Managed Instance
In dit artikel leert u hoe u een koppeling configureert tussen SQL Server en Azure SQL Managed Instance met behulp van SQL Server Management Studio (SSMS). Met de koppeling worden databases van uw eerste primaire replica in bijna realtime gerepliceerd naar uw secundaire replica.
Nadat de koppeling is gemaakt, kunt u vervolgens een failover naar uw secundaire replica uitvoeren voor migratie of herstel na noodgevallen.
Notitie
- Het is ook mogelijk om de koppeling te configureren met behulp van scripts.
- Azure SQL Managed Instance configureren als uw eerste primaire exemplaar is momenteel in preview en wordt alleen ondersteund vanaf SQL Server 2022 CU10.
Overzicht
Gebruik de koppelingsfunctie om databases van uw eerste primaire naar uw secundaire replica te repliceren. Voor SQL Server 2022 kan de eerste primaire server of Azure SQL Managed Instance zijn. Voor SQL Server 2019 en eerdere versies moet de eerste primaire versie SQL Server zijn. Nadat de koppeling is geconfigureerd, worden databases van de eerste primaire replica gerepliceerd naar de secundaire replica.
U kunt ervoor kiezen om de koppeling te behouden voor continue gegevensreplicatie in een hybride omgeving tussen de primaire en secundaire replica, of u kunt een failover van de database naar de secundaire replica uitvoeren, migreren naar Azure of herstel na noodgevallen. Voor SQL Server 2019 en eerdere versies wordt een failover naar Azure SQL Managed Instance de koppeling verbroken en wordt failback niet ondersteund. Met SQL Server 2022 hebt u de mogelijkheid om de koppeling te onderhouden en heen en weer te schakelen tussen de twee replica's. Deze functie is momenteel in preview.
Als u van plan bent om uw secundaire beheerde exemplaar alleen te gebruiken voor herstel na noodgevallen, kunt u besparen op licentiekosten door het voordeel van de hybride failover te activeren.
Gebruik de instructies in dit artikel om de koppeling tussen SQL Server en Azure SQL Managed Instance handmatig in te stellen. Nadat de koppeling is gemaakt, krijgt uw brondatabase een alleen-lezen kopie op uw secundaire doelreplica.
Vereisten
Notitie
Sommige functionaliteit van de koppeling is algemeen beschikbaar, terwijl sommige momenteel in preview zijn. Bekijk de ondersteuningsmogelijkheden voor versies voor meer informatie.
Als u uw databases via de koppeling naar uw secundaire replica wilt repliceren, hebt u de volgende vereisten nodig:
- Een actief Azure-abonnement. Als u nog geen account hebt, kunt u een gratis account maken.
- Ondersteunde versie van SQL Server waarop de vereiste service-update is geïnstalleerd.
- Azure SQL Managed Instance. Ga aan de slag als u het niet hebt.
- SQL Server Management Studio v19.2 of hoger.
- Een goed voorbereide omgeving.
Denk aan het volgende:
- De koppelingsfunctie ondersteunt één database per koppeling. Als u meerdere databases van een exemplaar wilt repliceren, maakt u een koppeling voor elke afzonderlijke database. Als u bijvoorbeeld 10 databases wilt repliceren naar SQL Managed Instance, maakt u 10 afzonderlijke koppelingen.
- Sortering tussen SQL Server en SQL Managed Instance moet hetzelfde zijn. Een niet-overeenkomende sortering kan ertoe leiden dat de naam van de server niet overeenkomt en dat er geen verbinding kan worden gemaakt tussen SQL Server en SQL Managed Instance.
- Fout 1475 op de eerste SQL Server-primaire instantie geeft aan dat u een nieuwe back-upketen moet starten door een volledige back-up te maken zonder de
COPY ONLYoptie.
Bevoegdheden
Voor SQL Server moet u sysadmin-machtigingen hebben.
Voor Azure SQL Managed Instance moet u lid zijn van de inzender voor SQL Managed Instance of de volgende aangepaste rolmachtigingen hebben:
| Microsoft.Sql/ resource | Benodigde machtigingen |
|---|---|
| Microsoft.Sql/managedInstances | /read, /write |
| Microsoft.Sql/managedInstances/hybridCertificate | /actie |
| Microsoft.Sql/managedInstances/databases | /read, /delete, /write, /completeRestore/action, /readBackups/action, /restoreDetails/read |
| Microsoft.Sql/managedInstances/distributedAvailabilityGroups | /read, /write, /delete, /setRole/action |
| Microsoft.Sql/managedInstances/endpointCertificates | /Lezen |
| Microsoft.Sql/managedInstances/hybridLink | /read, /write, /delete |
| Microsoft.Sql/managedInstances/serverTrustCertificates | /write, /delete, /read |
Databases voorbereiden
Als SQL Server de eerste primaire server is, moet u een back-up van uw database maken. Aangezien Azure SQL Managed Instance automatisch back-ups maakt, slaat u deze stap over als SQL Managed Instance uw eerste primaire exemplaar is.
Gebruik SSMS om een back-up te maken van uw database op SQL Server. Volg vervolgens deze stappen:
- Verbinding maken naar uw SQL Server in SQL Server Management Studio (SSMS).
- Klik in Objectverkenner met de rechtermuisknop op de database, plaats de muisaanwijzer op Taken en kies Back-up.
- Kies Volledig voor back-uptype.
- Zorg ervoor dat de optie Back-up het back-uppad naar een schijf heeft met voldoende vrije opslagruimte beschikbaar.
- Selecteer OK om de volledige back-up te voltooien.
Zie Een volledige databaseback-up maken voor meer informatie.
Notitie
De koppeling ondersteunt alleen het repliceren van gebruikersdatabases. Replicatie van systeemdatabases wordt niet ondersteund. Als u objecten op exemplaarniveau wilt repliceren (opgeslagen in master of msdb), scriptt u deze uit en voert u T-SQL-scripts uit op het doelexemplaren.
Een koppeling maken om de database te repliceren
Gebruik in de volgende stappen de wizard Nieuwe beheerde instantiekoppeling in SSMS om een koppeling te maken tussen uw eerste primaire en secundaire replica.
Nadat u de koppeling hebt gemaakt, krijgt de brondatabase een alleen-lezen kopie op de secundaire doelreplica.
Open SSMS en maak verbinding met uw eerste primaire.
Klik in Objectverkenner met de rechtermuisknop op de database die u wilt koppelen aan de secundaire database, plaats de muisaanwijzer op de koppeling Azure SQL Managed Instance en selecteer Nieuw... om de wizard Nieuwe beheerde instantie te openen. Als uw SQL Server-versie niet wordt ondersteund, is de optie niet beschikbaar in het contextmenu.
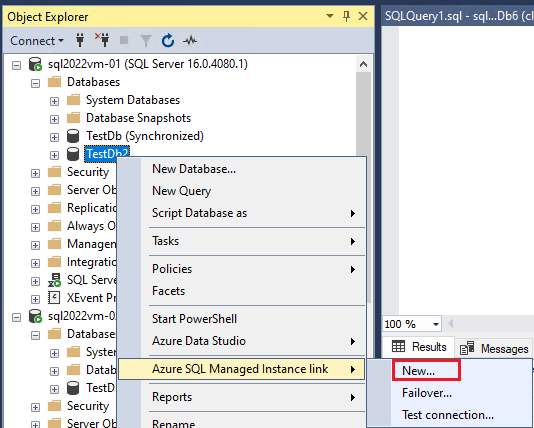
Selecteer Volgende op de pagina Inleiding van de wizard.
Geef op de pagina Opties voor koppeling opgeven een naam op voor uw koppeling. Als u meerdere databases selecteert, wordt de databasenaam automatisch toegevoegd aan het einde van de naam die u opgeeft, zodat u deze niet zelf hoeft op te nemen. Schakel de selectievakjes in als u connectiviteitsproblemen wilt inschakelen en, voor SQL Server 2022, als u van plan bent om de koppeling te gebruiken voor herstel na noodgeval in twee richtingen. Selecteer Volgende.
Op de pagina Vereisten valideert de wizard de vereisten om een koppeling naar uw secundaire te maken. Selecteer Volgende nadat alle vereisten zijn gevalideerd of los eventuele vereisten op waaraan niet is voldaan en selecteer Vervolgens Validatie opnieuw uitvoeren.
Kies op de pagina Databases selecteren de database die u wilt repliceren naar uw secundaire replica via de koppeling. Als u meerdere databases selecteert, maakt u meerdere gedistribueerde beschikbaarheidsgroepen, één voor elke koppeling. Selecteer Volgende.
Selecteer op de pagina Secundaire replica opgeven de optie Secundaire replicatoevoegen. Als uw eerste primaire sql Server is, wordt hiermee het venster Aanmelden bij Azure geopend. Als uw eerste primaire sql Managed Instance is, wordt het dialoogvenster Verbinding maken naar de server geopend.
- Voor een eerste primaire SQL Server meldt u zich aan bij Azure, kiest u het abonnement, de resourcegroep en het secundaire beheerde EXEMPLAAR van SQL Server in de vervolgkeuzelijst. Selecteer Aanmelden om het dialoogvenster Verbinding maken naar server te openen en maak vervolgens verbinding met het met SQL beheerde exemplaar waarnaar u de database wilt repliceren. Wanneer aanmelden is geslaagd in het aanmeldingsvenster, selecteert u OK om het venster te sluiten en gaat u terug naar de wizard Nieuwe beheerde instantiekoppeling.
- Voor een initiële primaire SQL Managed Instance maakt u verbinding met het SQL Server-exemplaar waarnaar u de database wilt repliceren.
Nadat u de secundaire replica hebt toegevoegd, gebruikt u de tabbladen in de wizard om indien nodig eindpuntinstellingen te wijzigen en controleert u informatie over back-ups en het koppelingseindpunt op de resterende tabbladen. Selecteer Volgende wanneer u klaar bent om door te gaan.
Als SQL Managed Instance uw eerste primaire exemplaar is, is de volgende pagina in de wizard de aanmeldingspagina bij Azure . Meld u desgewenst opnieuw aan en selecteer Volgende. Deze pagina is niet beschikbaar wanneer SQL Server de eerste primaire server is.
Controleer op de pagina Validatie of alle validaties zijn geslaagd. Als er een fout optreedt, lost u deze op en voert u de validatie opnieuw uit. Selecteer Volgende wanneer u klaar bent.
Controleer uw configuratie nogmaals op de pagina Samenvatting . Selecteer desgewenst Script om een script te genereren, zodat u in de toekomst eenvoudig dezelfde koppeling opnieuw kunt maken. Selecteer Voltooien wanneer u klaar bent om de koppeling te maken.
Op de pagina Acties uitvoeren wordt de voortgang van elke actie weergegeven.
Nadat alle stappen zijn voltooid, worden op de pagina Resultaten vinkjes weergegeven naast de voltooide acties. U kunt het venster nu sluiten.
Een gerepliceerde database weergeven
Nadat de koppeling is gemaakt, wordt uw database gerepliceerd naar de secundaire replica. Afhankelijk van de grootte van de database en de netwerksnelheid heeft de database in eerste instantie de status Herstellen op de secundaire replica. Nadat de eerste seeding is voltooid, wordt de database hersteld naar de secundaire replica en klaar voor alleen-lezenworkloads.
Gebruik op beide replica's Objectverkenner in SSMS om de gesynchroniseerde status van de gerepliceerde database weer te geven. Vouw AlwaysOn-groepen met hoge beschikbaarheid en beschikbaarheid uit om de gedistribueerde beschikbaarheidsgroep weer te geven die voor elke koppeling is gemaakt.
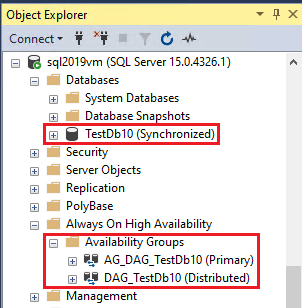
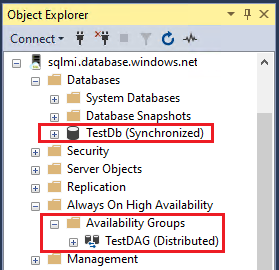
Ongeacht welk exemplaar primair is, kunt u ook met de rechtermuisknop op de gekoppelde gedistribueerde beschikbaarheidsgroep in SQL Server klikken en Dashboard weergeven selecteren om het dashboard weer te geven voor de gedistribueerde beschikbaarheidsgroep, waarin de status van de gekoppelde database in de gedistribueerde beschikbaarheidsgroep wordt weergegeven.
Werkbelasting stoppen
Als u klaar bent om uw database te migreren of een failover uit te voeren naar de secundaire replica, moet u eerst alle toepassingsworkloads op de primaire replica stoppen tijdens uw onderhoudsuren. Hierdoor kan databasereplicatie de secundaire gegevens bijhalen, zodat u een failover kunt uitvoeren of naar de secundaire kunt migreren zonder gegevensverlies. Zorg ervoor dat uw toepassingen geen transacties doorvoeren naar de primaire server voordat u een failover uitvoert.
Failover van een database
Gebruik de wizard Failover tussen SQL Server en Managed Instance in SSMS om een failover van uw database uit te voeren van uw primaire naar de secundaire replica.
U kunt een geplande failover uitvoeren vanaf de primaire of secundaire replica. Als u een geforceerde failover wilt uitvoeren, maakt u verbinding met de secundaire replica.
Let op
- Voordat u een failover uitvoert, stopt u de workload op de brondatabase zodat de gerepliceerde database volledig kan worden ingehaald en een failover kan uitvoeren zonder gegevensverlies. Als u een geforceerde failover uitvoert, kunt u gegevens verliezen.
- Een failover van een database in SQL Server 2019 en eerdere versies wordt verbroken en de koppeling tussen de twee replica's wordt verwijderd. U kunt geen failback uitvoeren naar de eerste primaire.
- Failover van een database terwijl de koppeling met SQL Server 2022 momenteel in preview is.
Voer de volgende stappen uit om een failover van uw database uit te voeren:
Open SSMS en maak verbinding met een van beide replica's.
Klik in Objectverkenner met de rechtermuisknop op de gerepliceerde database, plaats de muisaanwijzer op de koppeling azure SQL Managed Instance en selecteer Failover... om de wizard Failover tussen SQL Server en Managed Instance te openen. Als u meerdere koppelingen uit dezelfde database hebt, vouwt u Beschikbaarheidsgroepen uit onder AlwaysOn-beschikbaarheidsgroepen in Objectverkenner en klikt u met de rechtermuisknop op de gedistribueerde beschikbaarheidsgroep voor de koppeling waarvoor u een failover wilt uitvoeren. Selecteer Failover... om de wizard Failover tussen SQL Server en Managed Instance te openen voor die specifieke koppeling.
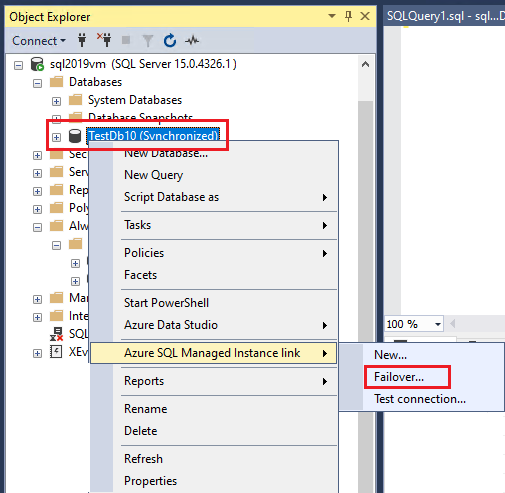
Selecteer op de pagina Introductie de optie Volgende.
Op de pagina Failovertype kiezen ziet u details over elke replica, de rol van de database die u hebt geselecteerd en de ondersteunde failovertypen. U kunt failover vanuit elke replica initiëren. Als u een geforceerde failover kiest, moet u het selectievakje inschakelen om aan te geven dat er mogelijk gegevensverlies kan zijn. Selecteer Volgende.
Selecteer op de pagina Aanmelden bij Azure en Extern exemplaar de optie Aanmelden om uw referenties op te geven en u aan te melden bij uw Azure-account . Selecteer Aanmelden om u aan te melden bij uw secundaire replica van SQL Server of SQL Managed Instance, als u hierom wordt gevraagd.
Op de pagina Bewerkingen na failover verschillen de opties tussen SQL Server 2022 en eerdere versies.
- Voor SQL Server 2022 kunt u ervoor kiezen om de replicatie tussen replica's te stoppen en de koppeling en gedistribueerde beschikbaarheidsgroep te verwijderen nadat de failover is voltooid. Als u de koppeling wilt behouden en wilt doorgaan met het repliceren van gegevens tussen replica's, laat u het selectievakje uitgeschakeld. Als u ervoor kiest om de koppeling te verwijderen, kunt u ook het selectievakje inschakelen om de beschikbaarheidsgroep te verwijderen als u deze alleen hebt gemaakt voor het repliceren van uw database naar Azure en u deze niet meer nodig hebt. Schakel de selectievakjes in die bij uw scenario passen en selecteer vervolgens Volgende.
- Voor SQL Server 2019 en eerdere versies is de optie om de koppeling te verwijderen standaard ingeschakeld. U kunt deze optie niet uitschakelen omdat een failover naar SQL Managed Instance de replicatie stopt, de koppeling onderbreekt en de gedistribueerde beschikbaarheidsgroep verwijdert. Schakel het selectievakje in om aan te geven dat de koppeling wordt verwijderd en selecteer vervolgens Volgende.
Controleer de acties op de pagina Samenvatting . Selecteer desgewenst Script om een script te genereren, zodat u in de toekomst eenvoudig een failover van de database kunt uitvoeren met behulp van dezelfde koppeling. Selecteer Voltooien wanneer u klaar bent om een failover uit te voeren voor de database.
Nadat alle stappen zijn voltooid, worden op de pagina Resultaten vinkjes weergegeven naast de voltooide acties. U kunt het venster nu sluiten.
Als u ervoor kiest om de koppeling voor SQL Server 2022 te behouden, wordt de secundaire de nieuwe primaire, de koppeling is nog steeds actief en kunt u een failback uitvoeren naar de secundaire.
Als u sql Server 2019 en eerdere versies gebruikt of als u ervoor kiest om de koppeling voor SQL Server 2022 te verwijderen, wordt de koppeling verwijderd en bestaat deze niet meer nadat de failover is voltooid. De brondatabase en doeldatabase op elke replica kunnen beide een lees-/schrijfworkload uitvoeren. Ze zijn volledig onafhankelijk.
Belangrijk
Nadat de failover naar SQL Managed Instance is geslaagd, kunt u uw toepassing(en) verbindingsreeks handmatig naar de FQDN van het beheerde SQL-exemplaar verwijzen om de migratie te voltooien of een failover-overschakeling uit te voeren en door te gaan met het uitvoeren in Azure.
Database weergeven na failover
Als u ervoor kiest om de koppeling te onderhouden, kunt u voor SQL Server 2022 de database controleren in Objectverkenner op SQL Server of SQL Managed Instance. De status van de database wordt gesynchroniseerd en de gedistribueerde beschikbaarheidsgroep onder Beschikbaarheidsgroepen bestaat.
Als u de koppeling tijdens een failover hebt verwijderd, kunt u Objectverkenner gebruiken om te bevestigen dat de gedistribueerde beschikbaarheidsgroep niet meer bestaat, maar als u ervoor kiest om de beschikbaarheidsgroep te behouden, wordt de database nog steeds gesynchroniseerd.
Problemen oplossen
De sectie bevat richtlijnen voor het oplossen van problemen met het configureren en gebruiken van de koppeling.
Fouten
Als er een foutbericht wordt weergegeven wanneer u de koppeling maakt of een failover van een database uitvoert, selecteert u de fout om een venster te openen met aanvullende informatie over de fout.
Als er een fout optreedt bij het werken met de koppeling, stopt de SSMS-wizard de uitvoering bij de stap die is mislukt en kan deze niet opnieuw worden gestart. Los het probleem op en schoon zo nodig de omgeving op om terug te keren naar de oorspronkelijke status door de gedistribueerde beschikbaarheidsgroep en beschikbaarheidsgroep te verwijderen als deze is gemaakt tijdens het instellen van de koppeling. Start vervolgens de wizard opnieuw om opnieuw te beginnen.
Inconsistente status na geforceerde failover
Het gebruik van geforceerde failover kan leiden tot een inconsistente status tussen de primaire en secundaire replica's, waardoor een gesplitst hersenscenario wordt veroorzaakt van beide replica's die zich in dezelfde rol bevinden. Gegevensreplicatie mislukt in deze status totdat de gebruiker de situatie oplost door de ene replica handmatig aan te wijzen als primaire replica en de andere replica als secundair.
Gerelateerde inhoud
Raadpleeg de volgende bronnen voor meer informatie over de koppelingsfunctie:
Feedback
Binnenkort beschikbaar: In de loop van 2024 zullen we GitHub-problemen geleidelijk uitfaseren als het feedbackmechanisme voor inhoud en deze vervangen door een nieuw feedbacksysteem. Zie voor meer informatie: https://aka.ms/ContentUserFeedback.
Feedback verzenden en weergeven voor