Microsoft Entra-verificatie inschakelen voor SQL Server op Azure-VM's
Van toepassing op: SQL Server op Azure VM
In dit artikel leert u hoe u verificatie kunt inschakelen met Microsoft Entra ID (voorheen Azure Active Directory) voor uw SQL Server op virtuele Azure-machines (VM's).
Overzicht
Vanaf SQL Server 2022 kunt u verbinding maken met SQL Server op Azure-VM's met behulp van een van de volgende Microsoft Entra-verificatiemethoden:
- Wachtwoord biedt verificatie met Microsoft Entra-referenties
- Universeel met MFA voegt meervoudige verificatie toe
- Geïntegreerde maakt gebruik van federatieproviders zoals Active Directory Federation Services (ADFS) om eenmalige aanmelding (SSO) in te schakelen
- Service-principal maakt verificatie vanuit Azure-toepassingen mogelijk
- Beheerde identiteit maakt verificatie mogelijk vanuit toepassingen die aan Microsoft Entra-identiteiten zijn toegewezen
Wanneer u een Microsoft Entra-aanmelding voor SQL Server maakt en wanneer een gebruiker verbinding maakt via deze aanmelding, gebruikt SQL Server een beheerde identiteit om een query uit te voeren op Microsoft Graph. Wanneer u Microsoft Entra-verificatie inschakelt voor uw SQL Server op azure-VM, moet u een beheerde identiteit opgeven die SQL Server kan gebruiken om te communiceren met Microsoft Entra-id. Deze beheerde identiteit moet machtigingen hebben om een query uit te voeren op Microsoft Graph.
Wanneer u een beheerde identiteit inschakelt voor een resource in Azure, is de beveiligingsgrens van de identiteit de resource waaraan deze is gekoppeld. De beveiligingsgrens voor een virtuele machine met beheerde identiteiten voor Azure-resources is bijvoorbeeld de virtuele machine. Elke code die op die VM wordt uitgevoerd, kan het eindpunt voor beheerde identiteiten aanroepen en tokens aanvragen. Wanneer u een beheerde identiteit inschakelt voor SQL Server op Azure-VM's, wordt de identiteit gekoppeld aan de virtuele machine, zodat de beveiligingsgrens de virtuele machine is. De ervaring is vergelijkbaar bij het werken met andere resources die beheerde identiteiten ondersteunen. Lees de veelgestelde vragen over beheerde identiteiten voor meer informatie.
De door het systeem toegewezen en door de gebruiker toegewezen beheerde identiteiten die worden gebruikt voor Microsoft Entra-verificatie met SQL Server op Azure-VM's bieden de volgende voordelen:
- Door het systeem toegewezen beheerde identiteit biedt een vereenvoudigd configuratieproces. Omdat de beheerde identiteit dezelfde levensduur heeft als de virtuele machine, hoeft u deze niet afzonderlijk te verwijderen wanneer u de virtuele machine verwijdert.
- Door de gebruiker toegewezen beheerde identiteit biedt schaalbaarheid omdat deze kan worden gekoppeld aan en gebruikt voor Microsoft Entra-verificatie voor meerdere SQL Server op Azure-VM's.
Raadpleeg Beheerde identiteiten configureren met behulp van Azure Portal om aan de slag te gaan met beheerde identiteiten.
Vereisten
Als u Microsoft Entra-verificatie wilt inschakelen op uw SQL Server, hebt u de volgende vereisten nodig:
- Gebruik SQL Server 2022.
- Registreer de SQL Server-VM met de SQL Server Iaas Agent-extensie.
- Een bestaande door het systeem toegewezen of door de gebruiker toegewezen beheerde identiteit hebben in dezelfde Microsoft Entra-tenant als uw SQL Server-VM. Configureer beheerde identiteiten met behulp van Azure Portal voor meer informatie.
- Azure CLI 2.48.0 of hoger als u de Azure CLI wilt gebruiken om Microsoft Entra-verificatie te configureren voor uw SQL Server-VM.
Machtigingen verlenen
De beheerde identiteit die u kiest om verificatie tussen SQL Server en Microsoft Entra ID te vergemakkelijken, moet beschikken over de volgende drie Microsoft Graph-toepassingsmachtigingen (app-rollen): User.ReadALL, GroupMember.Read.Allen Application.Read.All.
Als u de beheerde identiteit toevoegt aan de rol Microsoft Entra Directory Readers, verleent u voldoende machtigingen. Een andere manier om de rol Adreslijstlezers toe te wijzen aan een beheerde identiteit, is door de rol Adreslijstlezers toe te wijzen aan een groep in Microsoft Entra-id. De groepseigenaren kunnen vervolgens de beheerde identiteit van de virtuele machine toevoegen als lid van deze groep. Dit minimaliseert het betrekken van globale Microsoft Entra-beheerders en delegert de verantwoordelijkheid aan de groepseigenaren.
Beheerde identiteit toevoegen aan de rol
In deze sectie wordt uitgelegd hoe u uw beheerde identiteit toevoegt aan de rol Directory Readers in Microsoft Entra ID. U moet over globale Beheer bevoegdheden beschikken om wijzigingen aan te brengen in de roltoewijzingen adreslijstlezers. Als u niet over voldoende machtigingen beschikt, neem dan contact op met uw Microsoft Entra-beheerder om deze stappen uit te voeren.
Voer de volgende stappen uit om uw beheerde identiteit de rol Directory Readers toe te kennen:
Open Microsoft Entra ID-rollen en -beheerders in Azure Portal:
Typ Adreslijstlezers in het zoekvak en selecteer vervolgens de rol Adreslijstlezers om de adreslijstlezers te openen | Pagina Opdrachten:
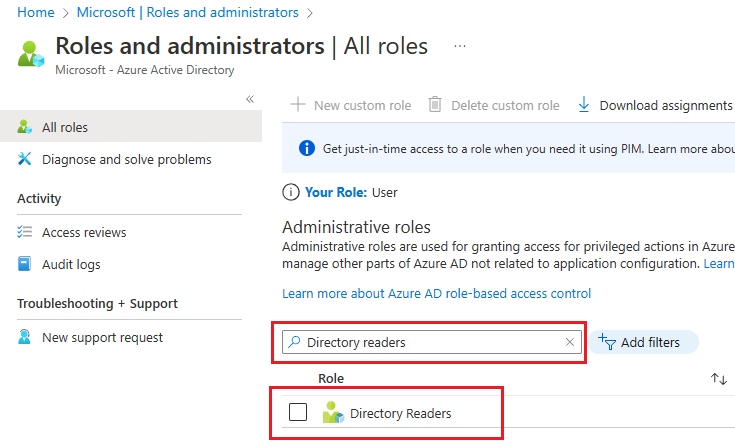
Op de adreslijstlezers | Pagina Opdrachten , selecteer + Opdrachten toevoegen om de pagina Toewijzing toevoegen te openen.
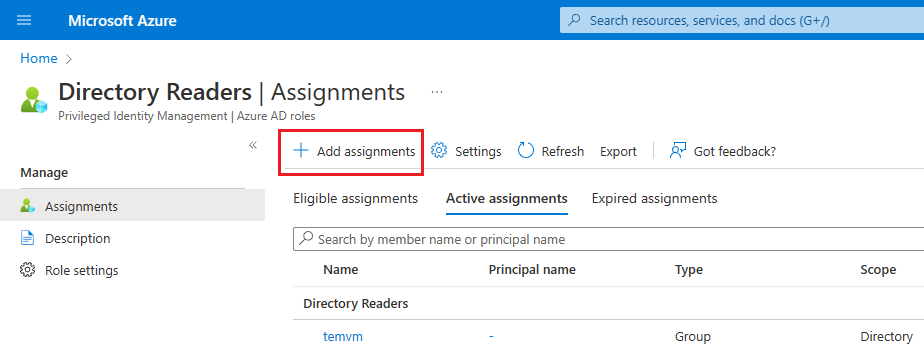
Kies op de pagina Toewijzingen toevoegen de optie Geen lid geselecteerd onder Leden selecteren om de pagina Een lid selecteren te openen.
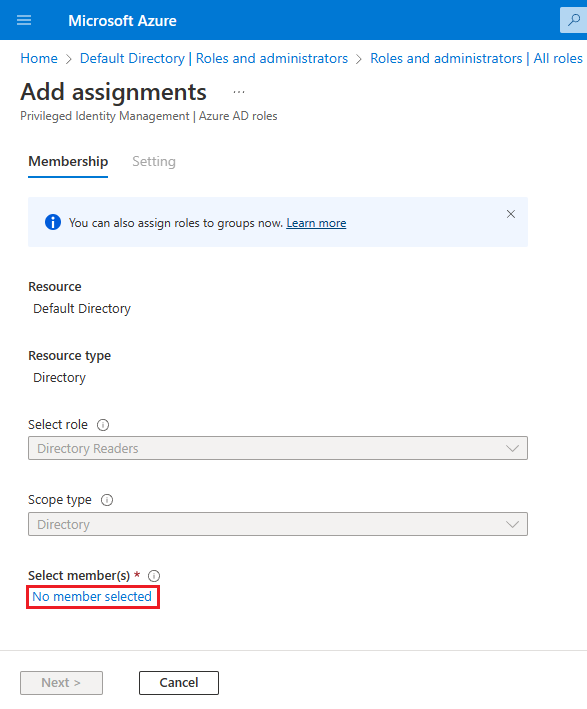
Zoek op de pagina Een lid selecteren naar de naam van de beheerde identiteit die u wilt gebruiken met uw SQL Server-VM en voeg deze toe aan de rol Directory Readers . Zoek naar de naam van de virtuele machine voor door het systeem toegewezen beheerde identiteiten. Gebruik Select om de identiteit te bevestigen en terug te gaan naar de pagina Toewijzingen toevoegen.
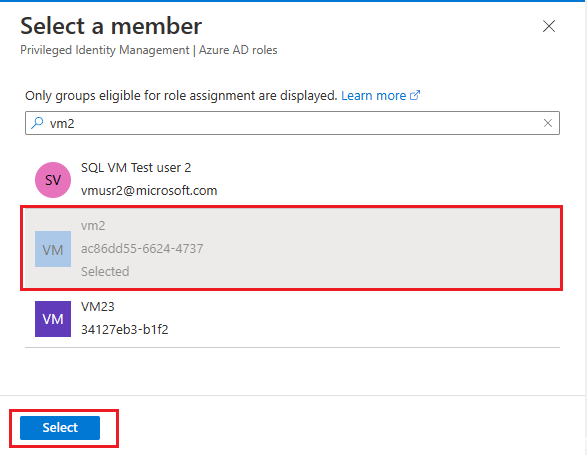
Controleer of u de gekozen identiteit ziet onder Leden selecteren en selecteer vervolgens Volgende.
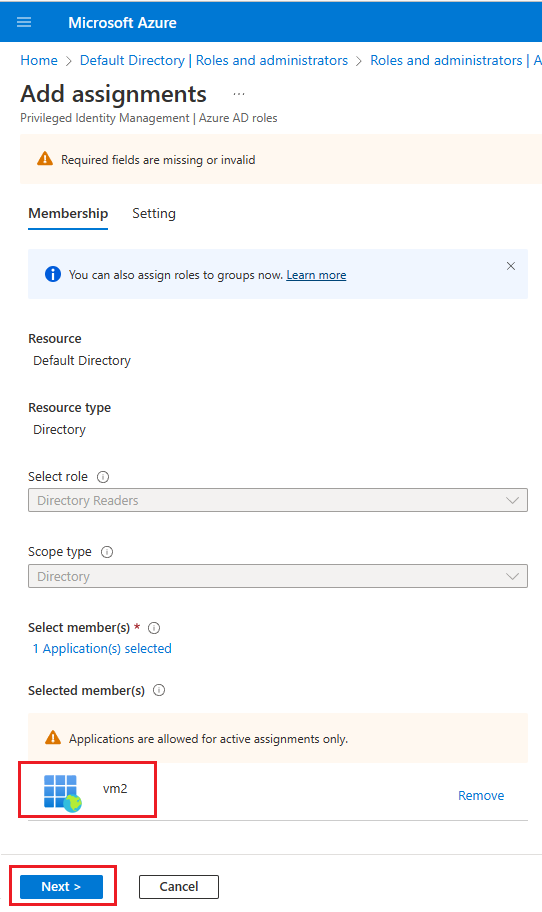
Controleer of het toewijzingstype is ingesteld op Actief en of het selectievakje naast Permanent toegewezen is ingeschakeld. Voer een zakelijke reden in, zoals machtigingen voor de rol Maplezer toevoegen aan de door het systeem toegewezen identiteit voor VM2 , en selecteer vervolgens Toewijzen om uw instellingen op te slaan en terug te gaan naar de adreslijstlezers | Pagina Opdrachten.
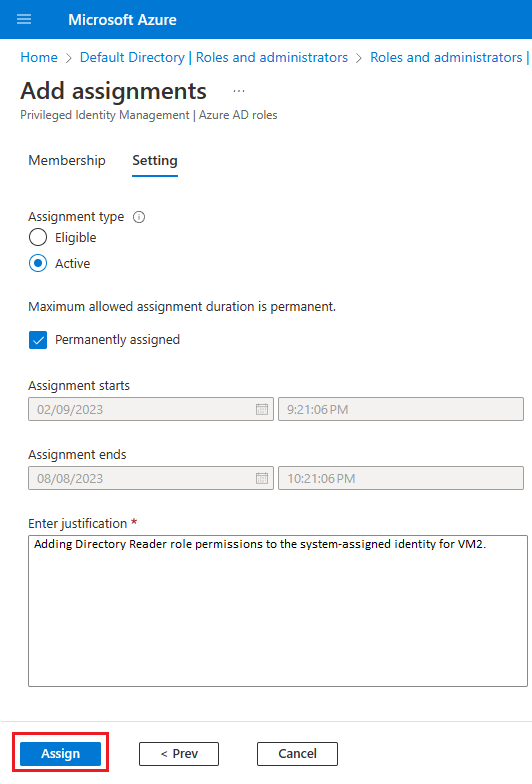
Op de adreslijstlezers | Pagina Opdrachten , bevestig dat u uw zojuist toegevoegde identiteit onder Directory Readers ziet.
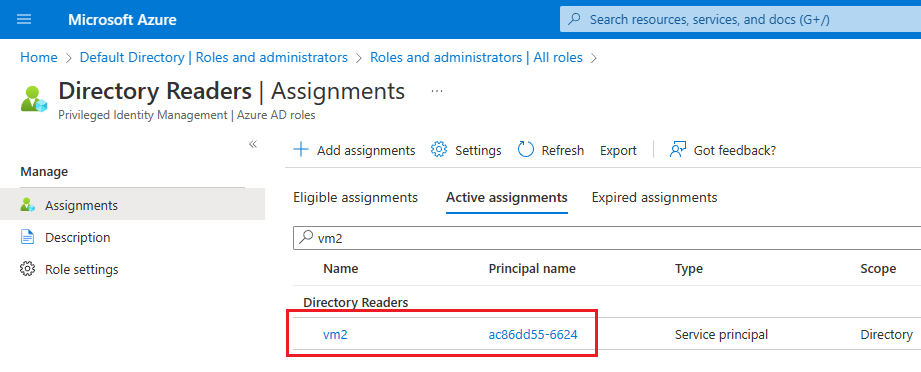
App-rolmachtigingen toevoegen
U kunt Azure PowerShell gebruiken om app-rollen te verlenen aan een beheerde identiteit. Dit doet u als volgt:
Zoeken naar Microsoft Graph
$AAD_SP = Get-AzureADServicePrincipal -Filter "DisplayName eq 'Microsoft Graph'"Haal de beheerde identiteit op:
$MSI = Get-AzureADServicePrincipal -Filter "DisplayName eq '<your managed identity display name>'"Wijs de
User.Read.Allrol toe aan de identiteit:$AAD_AppRole = $AAD_SP.AppRoles | Where-Object {$_.Value -eq "User.Read.All"} New-AzureADServiceAppRoleAssignment -ObjectId $MSI.ObjectId -PrincipalId $MSI.ObjectId -ResourceId $AAD_SP.ObjectId -Id $AAD_AppRole.IdRol toewijzen
GroupMember.Read.Allaan de identiteit:$AAD_AppRole = $AAD_SP.AppRoles | Where-Object {$_.Value -eq "GroupMember.Read.All"} New-AzureADServiceAppRoleAssignment -ObjectId $MSI.ObjectId -PrincipalId $MSI.ObjectId -ResourceId $AAD_SP.ObjectId -Id $AAD_AppRole.IdRol toewijzen
Application.Read.Allaan de identiteit:$AAD_AppRole = $AAD_SP.AppRoles | Where-Object {$_.Value -eq "Application.Read.All"} New-AzureADServiceAppRoleAssignment -ObjectId $MSI.ObjectId -PrincipalId $MSI.ObjectId -ResourceId $AAD_SP.ObjectId -Id $AAD_AppRole.Id
U kunt als volgt valideren dat machtigingen zijn toegewezen aan de beheerde identiteit:
- Ga naar Microsoft Entra-id in Azure Portal.
- Kies Bedrijfstoepassingen en selecteer vervolgens Alle toepassingen onder Beheren.
- Filter het toepassingstype op
Managed identities. - Selecteer de beheerde identiteit en kies vervolgens Machtigingen onder Beveiliging. U ziet nu de volgende machtigingen:
User.Read.All,GroupMember.Read.All,Application.Read.All.
Uitgaande communicatie inschakelen
Microsoft Entra-verificatie werkt alleen als u het volgende nodig hebt:
- Uitgaande communicatie van SQL Server naar Microsoft Entra ID en het Microsoft Graph-eindpunt.
- Uitgaande communicatie van de SQL-client naar Microsoft Entra-id.
Standaardconfiguraties voor Virtuele Azure-machines staan uitgaande communicatie met het Microsoft Graph-eindpunt en Microsoft Entra-id toe, maar sommige gebruikers kiezen ervoor om uitgaande communicatie te beperken met behulp van een firewall op besturingssysteemniveau of de Azure VNet-netwerkbeveiligingsgroep (NSG).
Firewalls op de SQL Server-VM en elke SQL-client moeten uitgaand verkeer toestaan op poort 80 en 443.
De NSG-regel van Azure VNet voor het VNet dat als host fungeert voor uw SQL Server-VM, moet het volgende hebben:
- Een servicetag van
AzureActiveDirectory. - Doelpoortbereiken van: 80, 443.
- Actie ingesteld op Toestaan.
- Een hoge prioriteit (een laag getal).
Microsoft Entra-verificatie inschakelen
U kunt Microsoft Entra-verificatie inschakelen voor uw SQL Server-VM met behulp van Azure Portal of de Azure CLI.
Notitie
Nadat Microsoft Entra-verificatie is ingeschakeld, kunt u dezelfde stappen in deze sectie volgen om de configuratie te wijzigen voor het gebruik van een andere beheerde identiteit.
Voer de volgende stappen uit om Microsoft Entra-verificatie in te schakelen voor uw SQL Server-VM:
Navigeer naar de resource van uw virtuele SQL-machines in Azure Portal.
Selecteer Beveiligingsconfiguratie onder Beveiliging.
Kies Inschakelen onder Microsoft Entra-verificatie.
Kies het type beheerde identiteit in de vervolgkeuzelijst, door het systeem toegewezen of door de gebruiker toegewezen. Als u door de gebruiker toegewezen kiest, selecteert u vervolgens de identiteit die u wilt gebruiken om te verifiëren bij SQL Server op uw Azure-VM in de vervolgkeuzelijst Door de gebruiker toegewezen beheerde identiteit die wordt weergegeven.
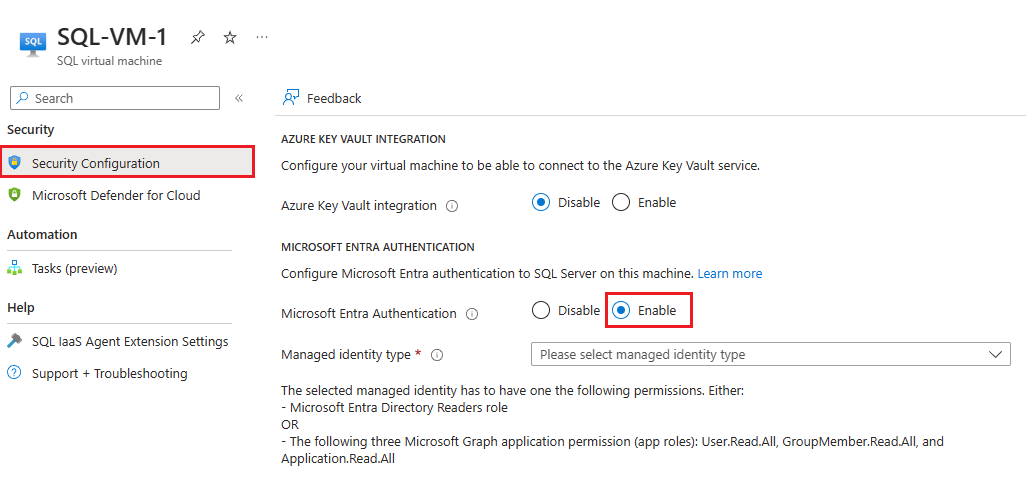
Nadat Microsoft Entra-verificatie is ingeschakeld, kunt u dezelfde stappen volgen om te wijzigen welke beheerde identiteit kan worden geverifieerd bij uw SQL Server-VM.
Notitie
De fout The selected managed identity does not have enough permissions for Microsoft Entra authentication geeft aan dat machtigingen niet juist zijn toegewezen aan de identiteit die u hebt geselecteerd. Controleer de sectie Machtigingen verlenen om de juiste machtigingen toe te wijzen.
Beperkingen
Overweeg de volgende beperkingen:
- Microsoft Entra-verificatie wordt alleen ondersteund met SQL Server 2022 die wordt uitgevoerd op Windows-VM's die zijn geregistreerd bij de SQL IaaS Agent-extensie en worden geïmplementeerd in de openbare cloud. Alleen ondersteunde scenario's van de SQL IaaS Agent-extensie worden ondersteund, zoals een standaardexemplaren of één benoemd exemplaar.
- De identiteit die u kiest om te verifiëren bij SQL Server moet de rol Directory Readers hebben in Microsoft Entra ID of de volgende drie Microsoft Graph-toepassingsmachtigingen (app-rollen):
User.ReadALL,GroupMember.Read.AllenApplication.Read.All. - Zodra Microsoft Entra-verificatie is ingeschakeld, kunt u deze niet meer uitschakelen.
- Verificatie bij SQL Server op Azure-VM's via Microsoft Entra-verificatie met behulp van de FIDO2-methode wordt momenteel niet ondersteund.
Volgende stappen
Bekijk de aanbevolen beveiligingsprocedures voor SQL Server.
Zie het overzicht van SQL Server op Azure Virtual Machines voor andere artikelen met betrekking tot het uitvoeren van SQL Server in Azure-VM's. Als u vragen hebt over virtuele SQL Server-machines, raadpleegt u de veelgestelde vragen.
Zie de andere artikelen in deze reeks aanbevolen procedures voor meer informatie:
Feedback
Binnenkort beschikbaar: In de loop van 2024 zullen we GitHub-problemen geleidelijk uitfaseren als het feedbackmechanisme voor inhoud en deze vervangen door een nieuw feedbacksysteem. Zie voor meer informatie: https://aka.ms/ContentUserFeedback.
Feedback verzenden en weergeven voor