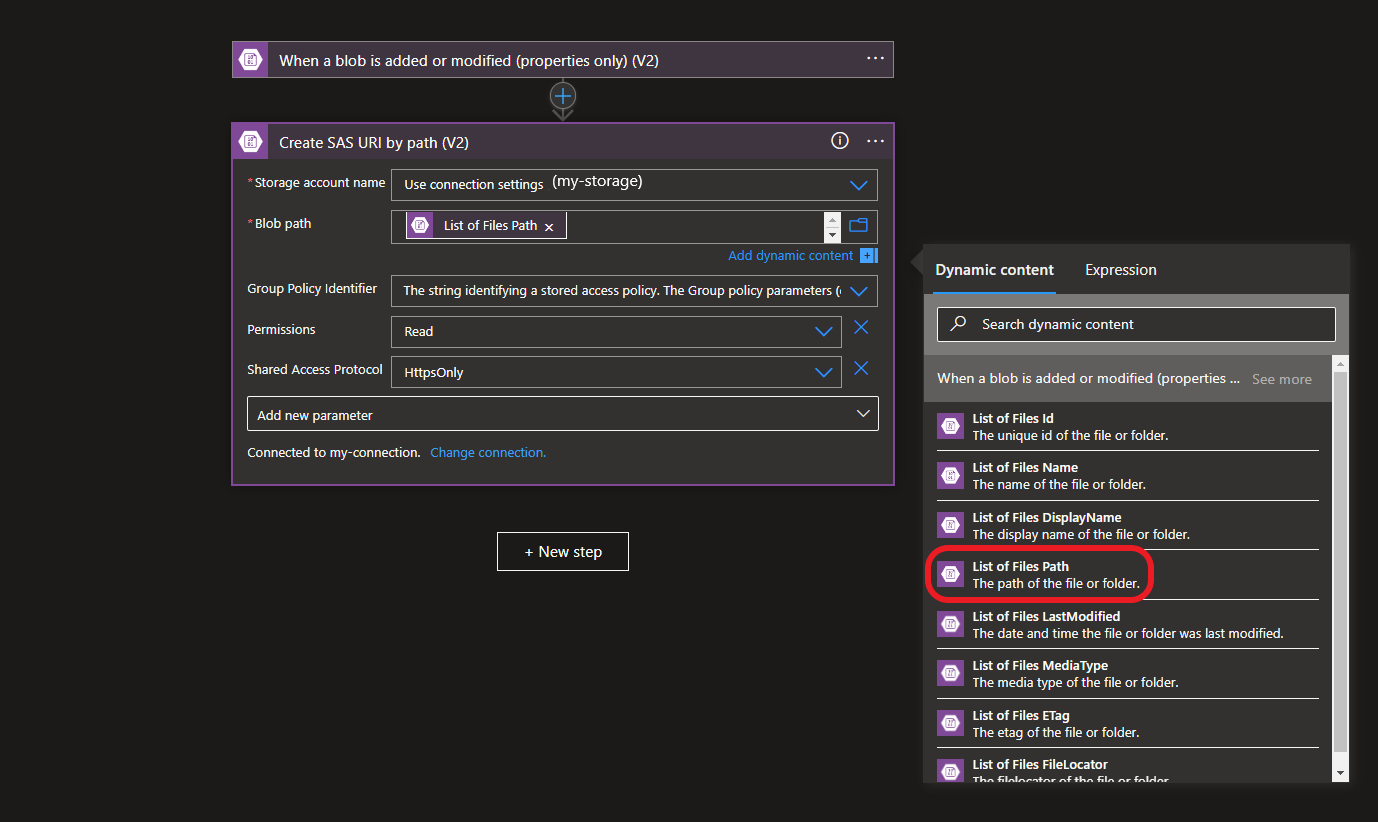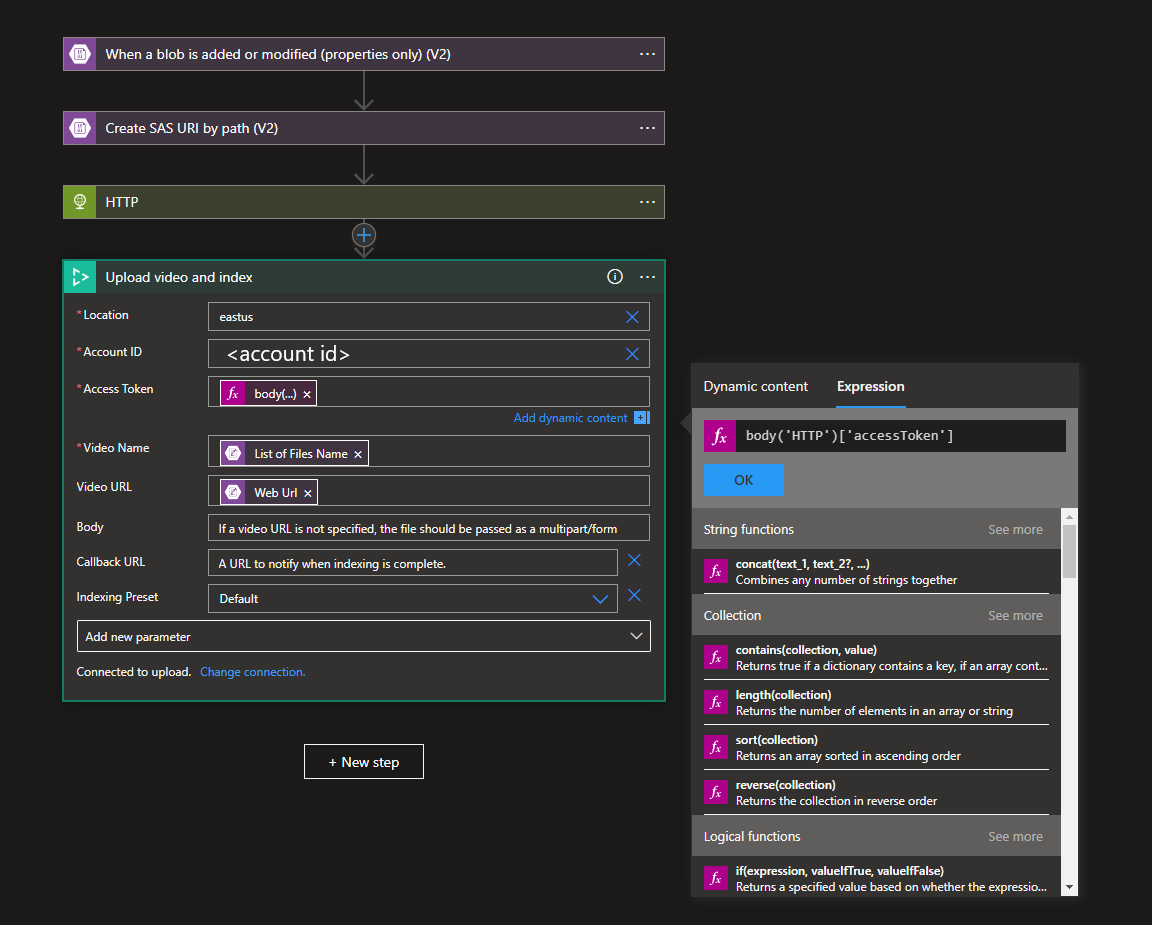Logic Apps-connector met OP ARM gebaseerde VI-accounts
Waarschuwing
In het afgelopen jaar kondigde Azure AI Video Indexer (VI) de verwijdering aan van de afhankelijkheid van Azure Media Services (AMS) vanwege de buitengebruikstelling. Er zijn aanpassingen en wijzigingen van functies aangekondigd en er is een migratiehandleiding gegeven.
De deadline voor het voltooien van de migratie was 30 juni 2024. VI heeft de deadline voor het bijwerken/migreren verlengd, zodat u uw VI-account kunt bijwerken en u kunt aanmelden voor de migratie van AMS VI-assets tot en met 15 juli 2024. Als u de AMS VI-assetmigratie wilt gebruiken, moet u uw AMS-account ook uitbreiden tot juli. Navigeer naar uw AMS-account in Azure Portal en selecteer Klik hier om uit te breiden.
Als u na 30 juni uw VI-account niet hebt bijgewerkt, kunt u echter geen nieuwe video's indexeren en kunt u ook geen video's afspelen die niet zijn gemigreerd. Als u uw account na 30 juni bijwerkt, kunt u de indexering onmiddellijk hervatten, maar kunt u video's die zijn geïndexeerd niet afspelen vóór de accountupdate totdat ze zijn gemigreerd via de AMS VI-migratie.
Azure AI Video Indexer (VI) REST API ondersteunt zowel server-naar-server- als client-naar-server-communicatie. Met de API kunt u video- en audio-inzichten integreren in uw toepassingslogica.
Tip
Kies voor de nieuwste api-versionstabiele versie in onze REST-documentatie de nieuwste stabiele versie.
Om de integratie eenvoudiger te maken, ondersteunen we Logic Apps - en Power Automate-connectors die compatibel zijn met de Azure AI Video Indexer-API.
U kunt de connectoren gebruiken om aangepaste werkstromen in te stellen waarmee u inzichten doeltreffend kunt indexeren en extraheren uit een grote hoeveelheid video- en audio-bestanden zonder één regel code te schrijven. Bovendien biedt het gebruik van de connectors voor de integratie u een betere zichtbaarheid van de status van uw werkstroom en een eenvoudige manier om fouten op te sporen.
Tip
Als u een klassiek VI-account gebruikt, raadpleegt u de Logic Apps-connector met klassieke VI-accounts.
Aan de slag met de Azure AI Video Indexer-connectors
Om snel aan de slag te gaan met de Azure AI Video Indexer-connectors, maakt het voorbeeld in dit artikel logic app-stromen. De mogelijkheden van de logische app en Power Automate en hun editors zijn bijna identiek, dus de diagrammen en uitleg zijn van toepassing op beide. Het voorbeeld in dit artikel is gebaseerd op het ARM VI-account. Als u met een klassiek account werkt, raadpleegt u Logic App-connector s met klassieke VI-accounts.
Het scenario 'Uw video automatisch uploaden en indexeren' dat in dit artikel wordt behandeld, bestaat uit twee verschillende stromen die samenwerken. De benadering 'twee stromen' wordt gebruikt om asynchroon uploaden en indexeren van grotere bestanden effectief te ondersteunen.
- De eerste stroom wordt geactiveerd wanneer een blob wordt toegevoegd of gewijzigd in een Azure Storage-account. Het nieuwe bestand wordt geüpload naar Azure AI Video Indexer met een callback-URL om een melding te verzenden zodra de indexeringsbewerking is voltooid.
- De tweede stroom wordt geactiveerd op basis van de callback-URL en slaat de geëxtraheerde inzichten weer op in een JSON-bestand in Azure Storage.
De logische apps die u in dit artikel maakt, bevatten één stroom per app. In de tweede sectie (Een nieuwe logische app van typeverbruik maken) wordt uitgelegd hoe u de twee kunt verbinden. De tweede stroom staat alleen en wordt geactiveerd door de eerste stroom (de sectie met de callback-URL).
Vereisten
-
Als u geen Azure-abonnement hebt, kunt u een gratis Azure-account maken voordat u begint.
Maak een Op ARM gebaseerd Azure AI Video Indexer-account.
Een Azure Storage-account maken. Opslagaccounts voor VI moeten een Standaard v2-opslagaccount voor algemeen gebruik zijn. Noteer de toegangssleutel voor uw opslagaccount.
Maak twee containers: één om de mediabestanden op te slaan, ten tweede om de inzichten op te slaan die zijn gegenereerd door Azure AI Video Indexer. In dit artikel zijn
videosinsightsen .
De stroom voor het uploaden van bestanden instellen (de eerste stroom)
In deze sectie wordt beschreven hoe u de eerste stroom ('bestand uploaden') instelt. De eerste stroom wordt geactiveerd wanneer een blob wordt toegevoegd of gewijzigd in een Azure Storage-account. Het nieuwe bestand wordt geüpload naar Azure AI Video Indexer met een callback-URL om een melding te verzenden zodra de indexeringsbewerking is voltooid.
In de volgende afbeelding ziet u de eerste stroom:
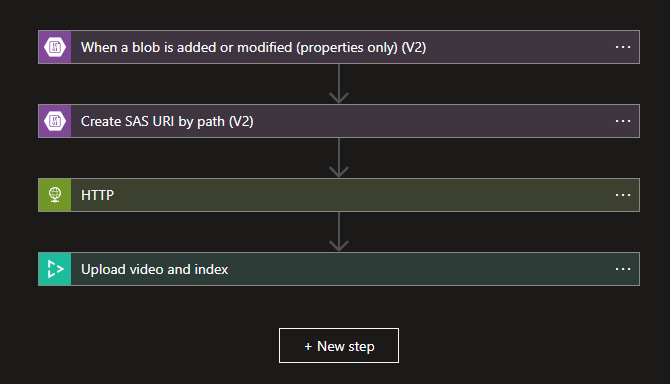
Maak de logische app. We maken een logische app in dezelfde regio als de Azure Video Indexer-regio (aanbevolen maar niet vereist). We noemen de logische app
UploadIndexVideosApp.- Selecteer Verbruik voor abonnementstype.
- Druk op Review + Create ->Create.
- Zodra de implementatie van de logische app is voltooid, zoekt u in Azure Portal naar de zojuist gemaakte logische app en gaat u naar de zojuist gemaakte logische app.
- Selecteer onder de sectie Instellingen in het deelvenster aan de linkerkant het tabblad Identiteit .
- Wijzig onder Systeem toegewezen de status van Uit naar Aan (de stap is belangrijk voor later in deze zelfstudie).
- Druk op Opslaan (boven aan de pagina).
- Selecteer het tabblad Ontwerpfunctie voor logische apps in het deelvenster aan de linkerkant.
- Kies een lege logische app-stroom .
- Zoek op de blade Een bewerking kiezen naar 'blob'.
- Kies op het tabblad Alles het Azure Blob Storage-onderdeel .
- Selecteer onder Triggers de trigger Wanneer een blob wordt toegevoegd of gewijzigd (alleen eigenschappen) (V2).
Stel de opslagverbinding in.
Nadat u een trigger Wanneer een blob is toegevoegd of gewijzigd (alleen eigenschappen) (V2), moet de verbinding worden ingesteld op de volgende waarden:
Sleutel Weergegeven als Verbindingsnaam <Geef uw verbinding> een naam. Authentication type Toegangssleutel Azure Storage-accountnaam <Opslagaccountnaam waar mediabestanden worden opgeslagen>. Toegangssleutel voor Azure Storage-account Om toegangssleutel van uw opslagaccount op te halen: kopieer een van de sleutels in Azure Portal -> mijn opslag -> onder Beveiliging en netwerken -> Toegangssleutels.> Selecteer Maken.
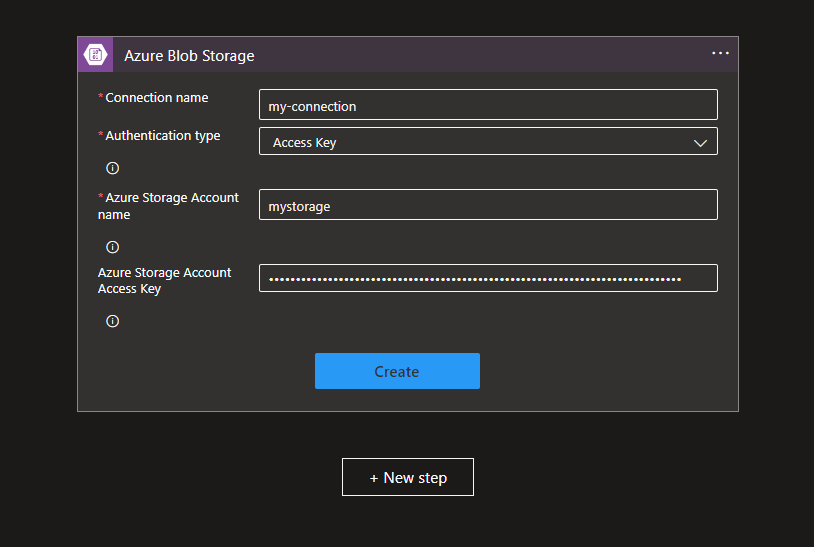
Nadat u de verbinding met de opslag hebt ingesteld, moet u de blobopslagcontainer opgeven die wordt bewaakt op wijzigingen.
Sleutel Weergegeven als Naam van het opslagaccount Opslagaccountnaam waarin mediabestanden worden opgeslagen Container /videosSelecteer Opslaan +>Nieuwe stap
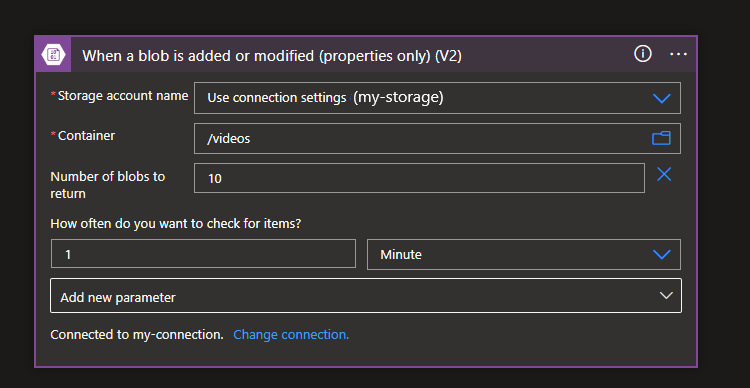
Maak een SAS-URI op padactie.
- Selecteer het tabblad Actie .
- Zoek en selecteer SAS-URI maken op pad (V2).
Sleutel Weergegeven als Naam van het opslagaccount <De naam van het opslagaccount waar mediabestanden zijn opgeslagen>. Blobpad Selecteer Onder Dynamische inhoud de optie Lijst met bestandspaden Id van groepsbeleid Laat de standaardwaarde staan. Machtigingen Lezen Shared Access-protocol (wordt weergegeven nadat u op Nieuwe parameter toevoegen hebt gedrukt) HttpsOnly Selecteer Opslaan (boven aan de pagina).
Selecteer +Nieuwe stap.
-
Notitie
Zie Een Azure AI Video Indexer-toegangstoken genereren voor meer informatie over de ARM-API en de voorbeelden van aanvragen/antwoorden.
Druk op Try it om de juiste waarden voor uw account op te halen.
Een HTTP-actie zoeken en maken.
Sleutel Weergegeven als Opmerkingen Wijze POST URI generateAccessToken. Hoofdtekst { "permissionType": "Contributor", "scope": "Account" }Zie het VOORBEELD van het REST-document en zorg ervoor dat u de POST-regel verwijdert. Nieuwe parameter toevoegen Verificatie 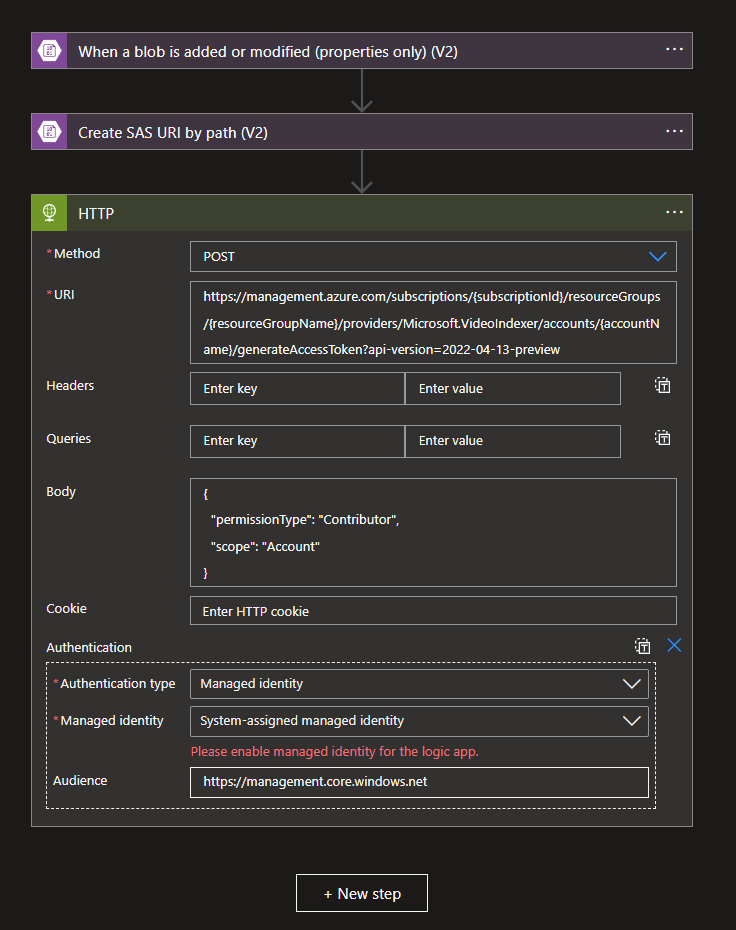
Nadat de verificatieparameter is toegevoegd, vult u de vereiste parameters in volgens de onderstaande tabel:
Sleutel Weergegeven als Authentication type Beheerde identiteit Beheerde identiteit Door het systeem toegewezen beheerde identiteit Doelgroep https://management.core.windows.netSelecteer Opslaan.
Tip
Voordat u naar de volgende stap gaat, stelt u de juiste machtiging in tussen de logische app en het Azure AI Video Indexer-account.
Zorg ervoor dat u de stappen hebt gevolgd om de door het systeem toegewezen beheerde identiteit van uw Logic Apps in te schakelen.
Stel door het systeem toegewezen beheerde identiteit in voor machtigingen voor azure AI Video Indexer-resource.
Ga in Azure Portal naar uw Azure AI Video Indexer-resource/-account.
- Selecteer op de blade aan de linkerkant het toegangsbeheer.
- Selecteer Toevoegen ->Roltoewijzing toevoegen ->Inzender -Volgende ->>Gebruiker, groep of service-principal ->+Leden selecteren.
- Zoek onder Leden naar de logic apps-naam die u hebt gemaakt (in dit geval
UploadIndexVideosApp). - Druk op Selecteren.
- Druk op Beoordelen + toewijzen.
Maak in uw logische app een video- en indexactie Uploaden.
Selecteer Video Indexer(V2).
Selecteer Video en index uploaden in Video Indexer(V2).
Stel de verbinding met het Video Indexer-account in.
Sleutel Weergegeven als Verbindingsnaam <Voer in dit geval aviconnectioneen naam in voor de verbinding.>API key Dit is uw persoonlijke API-sleutel, die beschikbaar is onder Profiel in de ontwikkelaarsportal , omdat deze logische app is bedoeld voor ARM-accounts, hebben we de werkelijke API-sleutel niet nodig en kunt u een dummywaarde invullen, zoals 12345 Selecteer Maken.
Vul de parameters voor video- en indexactie uploaden in.
Tip
Als de VI-account-id niet kan worden gevonden en niet in de vervolgkeuzelijst staat, gebruikt u de aangepaste waarde.
Sleutel Weergegeven als Locatie Locatie van het gekoppelde Azure AI Video Indexer-account. Rekening-ID Account-id van het gekoppelde Azure AI Video Indexer-account. U vindt de account-id op de overzichtspagina van uw account in Azure Portal. Of het tabblad Accountinstellingen , links van de Website van Azure AI Video Indexer. Toegangstoken Gebruik de body('HTTP')['accessToken']expressie om het toegangstoken in de juiste indeling uit de vorige HTTP-aanroep te extraheren.Naam van video Selecteer Lijst met bestandsnamen in de dynamische inhoud van Wanneer een blob wordt toegevoegd of gewijzigd . URL van video Selecteer web-URL in de dynamische inhoud van SAS-URI maken per padactie . Hoofdtekst Kan standaard worden ingesteld. Selecteer Opslaan.
Zodra de eerste stroom geüpload en geïndexeerd is, wordt een HTTP-aanvraag met de juiste callback-URL verzonden om de tweede stroom te activeren. Vervolgens worden de inzichten opgehaald die worden gegenereerd door Azure AI Video Indexer. In dit voorbeeld wordt de uitvoer van uw indexeringstaak opgeslagen in uw Azure Storage. Het is echter aan u wat u doet met de uitvoer.
Een nieuwe logische app van typeverbruik maken (de tweede stroom)
Maak de tweede stroom, Logic Apps van het typeverbruik. De tweede stroom wordt geactiveerd op basis van de callback-URL en slaat de geëxtraheerde inzichten weer op in een JSON-bestand in Azure Storage.
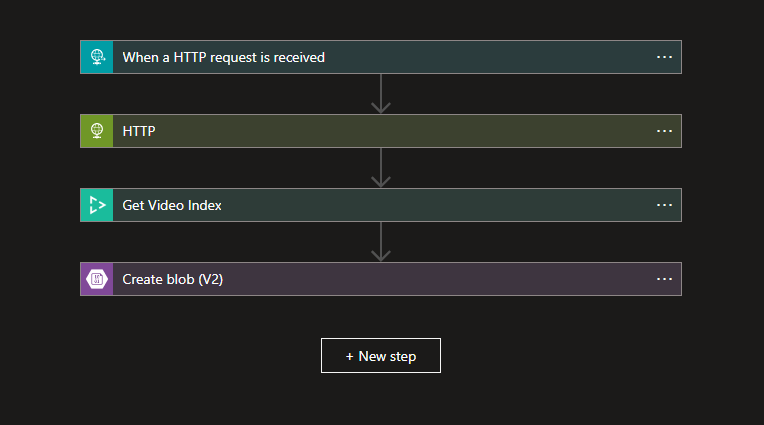
De trigger instellen
Zoek naar de aanvraag Wanneer een HTTP-aanvraag wordt ontvangen.
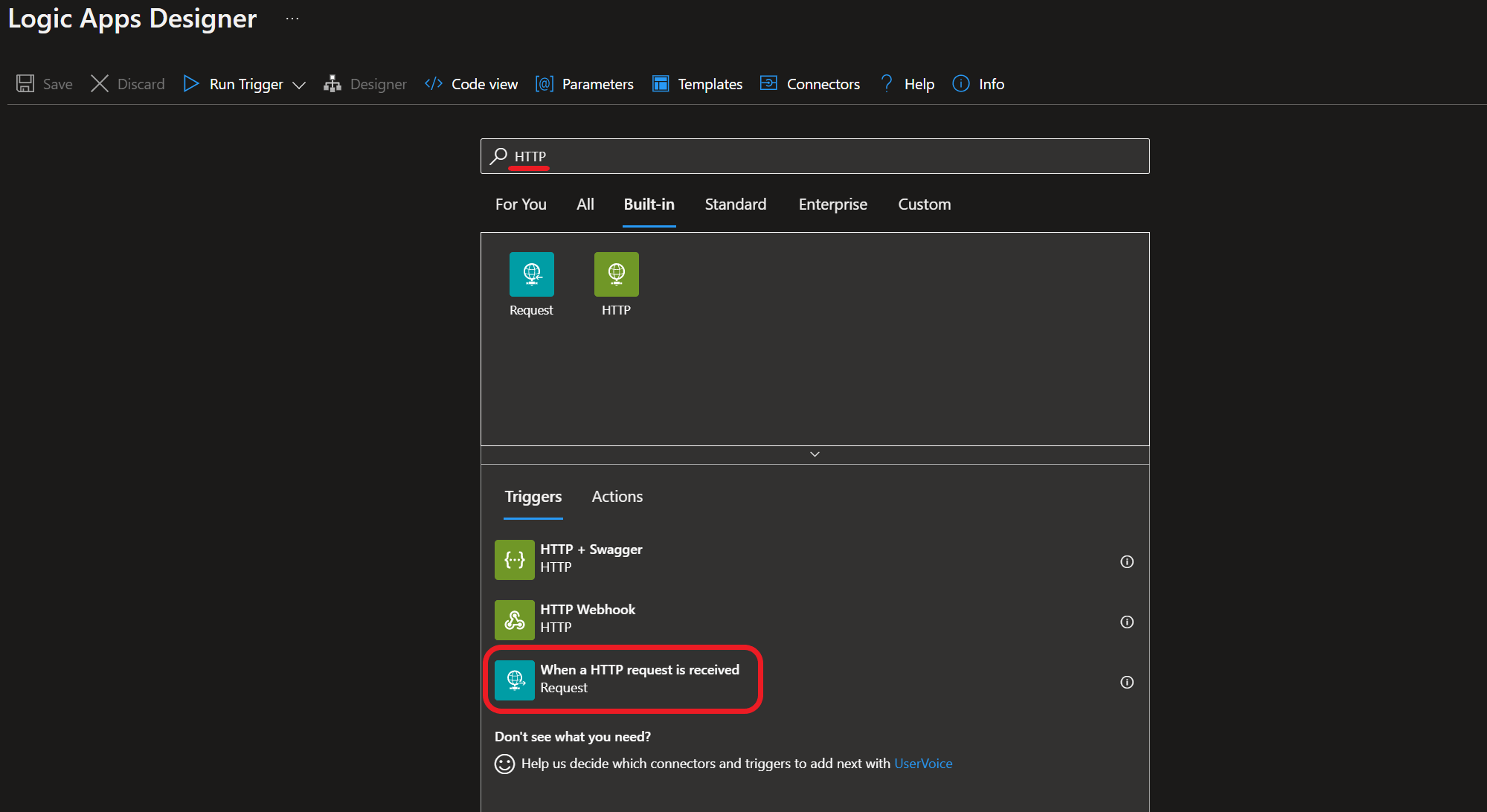
Voor de trigger zien we een HTTP POST-URL-veld. De URL wordt pas gegenereerd nadat u de stroom hebt opgeslagen. U hebt de URL echter uiteindelijk nodig.
Tip
We komen terug naar de URL die in deze stap is gemaakt.
Een toegangstoken genereren.
Volg alle stappen uit:
- Genereer een toegangstoken dat we hebben gedaan voor de eerste stroom (zoals hier wordt weergegeven).
- Selecteer Opslaan -> + Nieuwe stap.
Video Indexer-inzichten verkrijgen.
Zoek naar 'Video Indexer'.
Selecteer in Video Indexer(V2) de actie Video-index ophalen.
Stel de verbindingsnaam in:
Sleutel Weergegeven als Verbindingsnaam <Een naam voor verbinding>. Bijvoorbeeld: aviconnection.API key Dit is uw persoonlijke API-sleutel, die beschikbaar is onder Profiel in de ontwikkelaarsportal. Zie Abonneren op de API voor meer informatie. - Selecteer Maken.
Vul de vereiste parameters in volgens de tabel:
Sleutel Weergegeven als Locatie De locatie van het Azure AI Video Indexer-account. Rekening-ID De Video Indexer-account-id kan worden gekopieerd van de pagina Overzicht van resources/accounts in Azure Portal. Video-id* Voor Video-id voegt u dynamische inhoud van het type Expressie toe en plaatst u de volgende expressie: triggerOutputs()['query's']['id']. Toegangstoken Selecteer in de dynamische inhoud onder de sectie JSON Parseren het accessToken dat de uitvoer is van de JSON-actie parseren. *Deze expressie vertelt de connecter om de video-id op te halen uit de uitvoer van uw trigger. In dit geval is de uitvoer van uw trigger de uitvoer van video en index uploaden in uw eerste trigger.
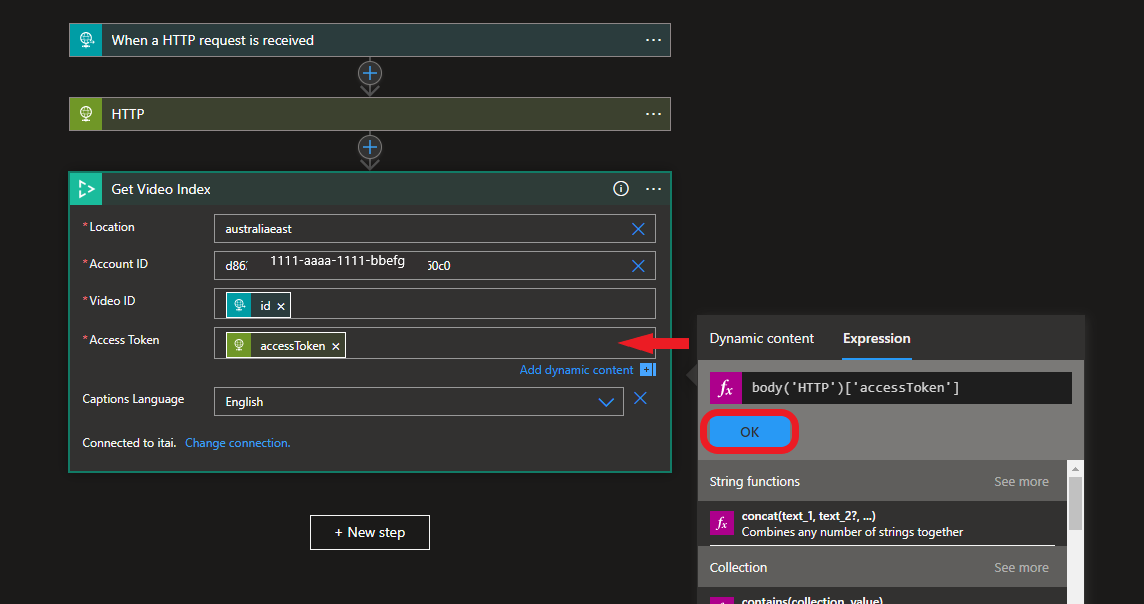
Selecteer Opslaan -> + Nieuwe stap.
Maak een blob en sla de inzichten JSON op.
Zoek in de groep acties naar 'Azure Blob'.
Selecteer Blob maken(V2).
Stel de verbinding in met de blobopslag waarmee de JSON Insights-bestanden worden opgeslagen.
Sleutel Weergegeven als Verbindingsnaam <Voer een verbindingsnaam> in. Authentication type Toegangssleutel Azure Storage-accountnaam <* De naam van het opslagaccount waarin inzichten worden opgeslagen*>. Toegangssleutel voor Azure Storage-account Ga naar Azure Portal-> mijn-opslag-> onder Beveiliging en netwerken -> Toegangssleutels -> kopieer een van de sleutels. 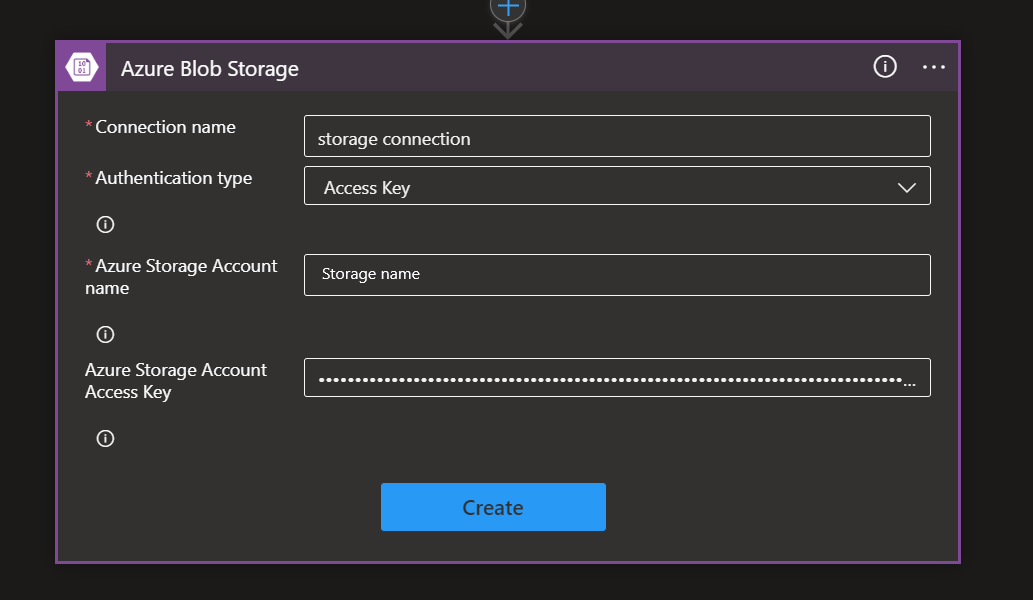
Selecteer Maken.
Stel de map in waarin inzichten worden opgeslagen.
Sleutel Weergegeven als Naam van het opslagaccount <Voer de naam van het opslagaccount in die de JSON-uitvoer zou bevatten (in deze zelfstudie is hetzelfde als de bronvideo).> Folder path Selecteer in de vervolgkeuzelijst de optie /insightsBlobnaam Selecteer in de dynamische inhoud onder de sectie Video index ophalen de optie Naam en toevoegen _insights.json, de naam van het inzichtenbestand is de naam van de video + insights.jsonBlobinhoud Selecteer in de dynamische inhoud onder de sectie Video-index ophalen de hoofdtekst. 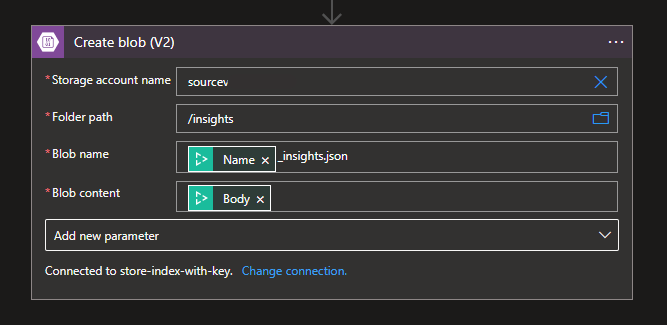
Selecteer Stroom opslaan.
Werk de callback-URL bij om een melding te ontvangen wanneer een indextaak is voltooid.
Zodra de stroom is opgeslagen, wordt er een HTTP POST-URL gemaakt in de trigger.
Kopieer de URL van de trigger.
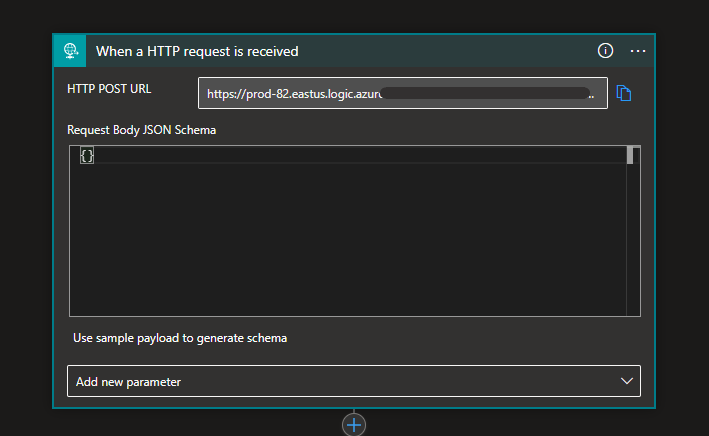
Ga terug naar de eerste stroom en plak de URL in de actie Video uploaden en indexeren voor de parameter Callback-URL.
Zorg ervoor dat beide stromen zijn opgeslagen.
Feedback
Binnenkort beschikbaar: In de loop van 2024 zullen we GitHub-problemen geleidelijk uitfaseren als het feedbackmechanisme voor inhoud en deze vervangen door een nieuw feedbacksysteem. Zie voor meer informatie: https://aka.ms/ContentUserFeedback.
Feedback verzenden en weergeven voor