Videoclips toevoegen aan uw projecten
Met de Azure AI Video Indexer-website kunt u de diepe inzichten van uw video gebruiken om de juiste media-inhoud te vinden, de gewenste onderdelen te zoeken en de resultaten te gebruiken om een volledig nieuw project te maken.
Zodra het project is gemaakt, kan het worden weergegeven en gedownload van Azure AI Video Indexer en worden gebruikt in uw eigen bewerkingstoepassingen of downstreamwerkstromen.
Sommige scenario's waarin deze functie nuttig kan zijn, zijn:
- Film hoogtepunten maken voor trailers.
- Oude clips van video's gebruiken in nieuwscasts.
- Kortere inhoud maken voor sociale media.
In dit artikel wordt beschreven hoe u een project maakt en geselecteerde clips uit de video's aan het project toevoegt.
Nieuw project maken en video's beheren
Blader naar de website van Azure AI Video Indexer en meld u aan.
Selecteer het tabblad Projecten . Als u eerder projecten hebt gemaakt, ziet u hier al uw andere projecten.
Selecteer Nieuw project maken.

Geef uw project een naam door op het potloodpictogram te klikken. Vervang de tekst met de tekst 'Naamloos project' door de naam van uw project en selecteer het selectievakje.

Video's toevoegen aan het project
Notitie
Op dit moment kunnen projecten alleen video's bevatten die in dezelfde taal zijn geïndexeerd.
Zodra u een video in één taal selecteert, kunt u de video's niet toevoegen in uw account die zich in een andere taal bevinden, worden de video's met andere talen grijs weergegeven/uitgeschakeld.
Voeg video's toe waarmee u in dit project wilt werken door video's toevoegen te selecteren.
U ziet alle video's in uw account en een zoekvak met de tekst 'Zoeken naar tekst, trefwoorden of visuele inhoud'. U kunt zoeken naar video's met een opgegeven persoon, label, merk, trefwoord of exemplaar in de transcriptie en OCR.
In de onderstaande afbeelding zijn we bijvoorbeeld op zoek naar video's waarin 'custom vision' alleen in transcript wordt vermeld (gebruik Filter als u uw zoekresultaten wilt filteren).
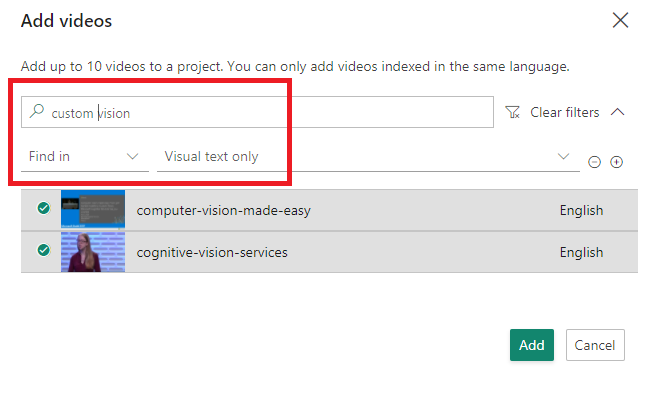
Selecteer Toevoegen om video's aan het project toe te voegen.
Nu ziet u alle video's die u hebt gekozen. Dit zijn de video's waaruit u clips voor uw project gaat selecteren.
U kunt de volgorde van de video's wijzigen door te slepen en neer te zetten of door de menuknop Lijst te selecteren en Omlaag of Omhoog verplaatsen te selecteren. In het lijstmenu kunt u ook de video uit dit project verwijderen.
U kunt op elk gewenst moment meer video's aan dit project toevoegen door video's toevoegen te selecteren. U kunt ook meerdere exemplaren van dezelfde video toevoegen aan uw project. U kunt dit doen als u een clip uit de ene video en vervolgens een clip uit een andere video en vervolgens een andere clip uit de eerste video wilt weergeven.
Clips selecteren die u wilt gebruiken in uw project
Als u op de pijl-omlaag aan de rechterkant van elke video selecteert, opent u de inzichten in de video op basis van tijdstempels (clips van de video).
Als u query's voor specifieke clips wilt maken, gebruikt u het zoekvak met de tekst Zoeken in transcriptie, visuele tekst, personen en labels.
Selecteer Inzichten weergeven om aan te passen welke inzichten u wilt zien en welke u niet wilt zien.

Voeg filters toe om meer details op te geven over de scènes die u zoekt door filteropties te selecteren.
U kunt meerdere filters toevoegen.
Wanneer u tevreden bent met de resultaten, selecteert u de clips die u aan dit project wilt toevoegen door het segment te selecteren dat u wilt toevoegen. U kunt de selectie van deze clip opheffen door nogmaals op het segment te klikken.
Voeg alle segmenten van een video (of alle segmenten die zijn geretourneerd na uw zoekopdracht) toe door te klikken op de menuoptie Lijst naast de video en alles selecteren te selecteren.
Terwijl u uw clips selecteert en bestelt, kunt u een voorbeeld van de video bekijken in de speler aan de rechterkant van de pagina.
Belangrijk
Vergeet niet om uw project op te slaan wanneer u wijzigingen aanbrengt door boven aan de pagina Het project opslaan te selecteren.
Het project weergeven en downloaden
Notitie
Voor betaalde Azure AI Video Indexer-accounts heeft het weergeven van uw project coderingskosten. Azure AI Video Indexer-proefaccounts zijn beperkt tot 5 uur aan rendering.
Zodra u klaar bent, moet u ervoor zorgen dat uw project is opgeslagen. U kunt dit project nu weergeven. Selecteer Render, er wordt een pop-updialoogvenster weergegeven dat aangeeft dat Azure AI Video Indexer een bestand weergeeft en dat de downloadkoppeling naar uw e-mail wordt verzonden. Selecteer Doorgaan.

U ziet ook een melding dat het project boven op de pagina wordt weergegeven. Zodra het is weergegeven, ziet u een nieuwe melding dat het project is weergegeven. Selecteer de melding om het project te downloaden. Het project wordt gedownload in mp4-indeling.
U kunt op het tabblad Projecten toegang krijgen tot opgeslagen projecten.
Als u dit project selecteert, ziet u alle inzichten en de tijdlijn van dit project. Als u Video-editor selecteert, kunt u doorgaan met het aanbrengen van wijzigingen in dit project. Bewerkingen zijn onder andere het toevoegen of verwijderen van video's en clips of het wijzigen van de naam van het project.
Een project maken op basis van uw video
U kunt rechtstreeks vanuit een video in uw account een nieuw project maken.
Ga naar het tabblad Bibliotheek van de Website van Azure AI Video Indexer.
Open de video die u wilt gebruiken om uw project te maken. Selecteer op de pagina Inzichten en tijdlijn de knop Video-editor .
Hiermee gaat u naar dezelfde pagina die u hebt gebruikt om een nieuw project te maken. In tegenstelling tot het nieuwe project ziet u de tijdstempelsegmenten van de video, die u eerder hebt bewerkt.