Azure Backup Server instellen voor Azure VMware Solution
Azure Backup Server draagt bij aan uw strategie voor bedrijfscontinuïteit en herstel na noodgevallen (BCDR). Met Azure VMware Solution kunt u alleen een back-up op vm-niveau (virtuele machine) configureren met behulp van Azure Backup Server.
Azure Backup Server kan back-upgegevens opslaan in:
- Schijf: Voor kortetermijnopslag maakt Azure Backup Server een back-up van gegevens naar schijfgroepen.
- Azure-cloud: Voor opslag op korte en lange termijn kunnen azure Backup Server-gegevens die zijn opgeslagen in schijfgroepen, back-ups maken naar de Microsoft Azure-cloud met behulp van Azure Backup.
Gebruik Azure Backup Server om gegevens te herstellen naar de bron of een alternatieve locatie. Als de oorspronkelijke gegevens niet beschikbaar zijn vanwege geplande of onverwachte problemen, kunt u gegevens herstellen naar een alternatieve locatie.
Dit artikel helpt u bij het voorbereiden van uw Azure VMware Solution-omgeving om een back-up te maken van VM's met behulp van Azure Backup Server. We begeleiden u door de stappen voor het volgende:
- Bepaal het aanbevolen type en de grootte van de VM-schijf die u wilt gebruiken.
- Maak een Recovery Services-kluis waarin de herstelpunten worden opgeslagen.
- Stel de opslagreplicatie in voor een Recovery Services-kluis.
- Voeg opslag toe aan Azure Backup Server.
Ondersteunde VMware vSphere-functies
- Back-up zonder agent: Voor Azure Backup Server hoeft geen agent te worden geïnstalleerd op de vCenter-server of ESXi-server om een back-up van de VIRTUELE machine te maken. Geef in plaats daarvan het IP-adres of de FQDN (Fully Qualified Domain Name) en de aanmeldingsreferenties op die worden gebruikt om de VMware vCenter Server te verifiëren met Azure Backup Server.
- Cloud-geïntegreerde back-up: Azure Backup Server beveiligt workloads op schijf en de cloud. De werkstroom voor back-up en herstel van Azure Backup Server helpt u bij het beheren van langetermijnretentie en back-ups van externe sites.
- Virtuele machines detecteren en beveiligen die worden beheerd door vCenter Server: Azure Backup Server detecteert en beveiligt VM's die zijn geïmplementeerd op een vCenter Server- of ESXi-hosts. Azure Backup Server detecteert ook vm's die worden beheerd door vCenter Server, zodat u grote implementaties kunt beveiligen.
- Automatische beveiliging op mapniveau: met vCenter Server kunt u uw VM's ordenen in virtuele-machinemappen. Azure Backup Server detecteert deze mappen. U kunt deze gebruiken om VM's op mapniveau te beveiligen, inclusief alle submappen. Tijdens de beveiliging van mappen beveiligt Azure Backup Server de VM's in die map en beveiligt de VM's die later worden toegevoegd. Azure Backup Server detecteert dagelijks nieuwe VM's, waardoor deze automatisch worden beveiligd. Wanneer u uw VM's in recursieve mappen ordent, detecteert en beveiligt Azure Backup Server automatisch de nieuwe VM's die zijn geïmplementeerd in de recursieve mappen.
- Azure Backup Server blijft vMotioned-VM's binnen het cluster beveiligen: Omdat VM's vMotioned zijn voor dynamische taakverdeling van resources binnen het cluster, detecteert en blijft Azure Backup Server vm-beveiliging automatisch detecteren en vervolgen.
- Herstel de benodigde bestanden sneller: Azure Backup Server kan bestanden of mappen van een Windows-VM herstellen zonder de hele VIRTUELE machine te herstellen.
- Toepassingsconsistente back-ups: als de VMware Tools niet zijn geïnstalleerd, wordt een crashconsistente back-up uitgevoerd. Wanneer de VMware Tools zijn geïnstalleerd met virtuele Microsoft Windows-machines, ondersteunen alle toepassingen die VSS-blokkeren en ontdooien bewerkingen ondersteunen toepassingsconsistente back-ups. Wanneer de VMware Tools zijn geïnstalleerd met virtuele Linux-machines, worden toepassingsconsistente momentopnamen ondersteund door het aanroepen van de pre- en postscripts.
Beperkingen
- Als u Azure Backup Server V3 gebruikt, moet u Updatepakket 2 installeren. Nieuwe installaties van Azure Portal gebruiken nu Azure Backup Server V4 die ondersteuning biedt voor vSphere, versie 6.5 tot 8.0.
- U kunt geen back-ups maken van momentopnamen van gebruikers vóór de eerste Back-up van Azure Backup Server. Nadat Azure Backup Server de eerste back-up heeft voltooid, kunt u een back-up maken van momentopnamen van gebruikers.
- Updatepakket 2 voor Azure Backup Server v3 moet zijn geïnstalleerd.
- Azure Backup Server kan VMware vSphere-VM's niet beveiligen met passthrough-schijven en fysieke toewijzingen van onbewerkte apparaten (pRDM's).
- Azure Backup Server kan VMware vSphere vApps niet detecteren of beveiligen.
Als u Azure Backup Server voor Azure VMware Solution wilt instellen, moet u de volgende stappen voltooien:
- Stel de vereisten en omgeving in.
- Maak een Recovery Services-kluis.
- Download en installeer Azure Backup Server.
- Voeg opslag toe aan Azure Backup Server.
Implementatiearchitectuur
Azure Backup Server wordt geïmplementeerd als een IaaS-VM (Infrastructure as a Service) voor het beveiligen van Azure VMware Solution-VM's.
Vereisten voor de Azure Backup Server-omgeving
Houd rekening met de aanbevelingen in deze sectie wanneer u Azure Backup Server in uw Azure-omgeving installeert.
Azure Virtual Network
Zorg ervoor dat u netwerken configureert voor uw VMware-privécloud in Azure.
De grootte van de VM bepalen
Gebruik de MABS Capacity Planner om de juiste VM-grootte te bepalen. Op basis van uw invoer biedt de capaciteitsplanner u de vereiste geheugengrootte en het aantal CPU-kernen. Gebruik deze informatie om de juiste Azure-VM-grootte te kiezen. De capaciteitsplanner biedt ook de totale schijfgrootte die is vereist voor de VIRTUELE machine, samen met de vereiste IOPS voor de schijf. U wordt aangeraden een standaard-SSD-schijf voor de virtuele machine te gebruiken. Door meerdere SSD's te groeperen, kunt u de vereiste IOPS bereiken.
Volg de instructies in de zelfstudie Uw eerste Windows-VM maken in Azure Portal . U hebt de virtuele machine gemaakt in het virtuele netwerk dat u in de vorige stap hebt gemaakt. Begin met een galerie-installatiekopieën van Windows Server 2019 Datacenter om de Azure Backup Server uit te voeren.
Notitie
Azure Backup Server is ontworpen om te worden uitgevoerd op een toegewezen server met één doel. U kunt Azure Backup Server niet installeren op een computer waarop:
- Wordt uitgevoerd als een domeincontroller.
- De toepassingsserverfunctie is geïnstalleerd.
- Is een System Center Operations Manager-beheerserver?
- Voert Exchange Server uit.
- Is een knooppunt van een cluster?
Schijven en opslag
Azure Backup Server vereist schijven voor installatie.
| Vereiste | Aanbevolen grootte |
|---|---|
| Installatie van Azure Backup Server | Installatielocatie: 3 GB Databasebestanden station: 900 MB Systeemstation: 1 GB voor SQL Server-installatie U hebt ruimte nodig voor Azure Backup Server om de bestandscatalogus te kopiëren naar een tijdelijke installatielocatie wanneer u archiveert. |
| Schijf voor opslaggroep (Maakt gebruik van basisvolumes, kan niet op een dynamische schijf staan) |
Twee tot drie keer de beveiligde gegevensgrootte. Zie DPM Capacity Planner voor gedetailleerde opslagberekeningen. |
Zie Een beheerde gegevensschijf koppelen aan een Virtuele Windows-machine met behulp van Azure Portal voor meer informatie over het koppelen van een nieuwe beheerde gegevensschijf aan een bestaande Virtuele Azure-machine.
Notitie
Eén Azure Backup Server heeft een zachte limiet van 120 TB voor de opslaggroep.
Back-upgegevens opslaan op lokale schijf en in Azure
Het opslaan van back-upgegevens in Azure vermindert de back-upinfrastructuur op de VM van Azure Backup Server. Voor operationeel herstel (back-up) slaat Azure Backup Server back-upgegevens op op Azure-schijven die zijn gekoppeld aan de virtuele machine. Nadat de schijven en opslagruimte aan de virtuele machine zijn gekoppeld, beheert Azure Backup Server de opslag voor u. De hoeveelheid opslagruimte is afhankelijk van het aantal schijven en de grootte van schijven die zijn gekoppeld aan elke Azure-VM. Elke grootte van de Virtuele Azure-machine heeft een maximum aantal schijven dat kan worden gekoppeld. A2 is bijvoorbeeld vier schijven, A3 is acht schijven en A4 is 16 schijven. Nogmaals, de grootte en het aantal schijven bepalen de totale capaciteit van de back-upopslaggroep.
Belangrijk
U moet operationele herstelgegevens niet meer dan vijf dagen bewaren op schijven die zijn gekoppeld aan Azure Backup Server. Als gegevens meer dan vijf dagen oud zijn, slaat u deze op in een Recovery Services-kluis.
Als u back-upgegevens wilt opslaan in Azure, maakt of gebruikt u een Recovery Services-kluis. Wanneer u een back-up van de Azure Backup Server-workload voorbereidt, configureert u de Recovery Services-kluis. Zodra een onlineback-uptaak is geconfigureerd, wordt er een herstelpunt gemaakt in de kluis. Elke Recovery Services-kluis bevat maximaal 999 herstelpunten. Afhankelijk van het aantal gemaakte herstelpunten en hoe lang deze worden bewaard, kunt u back-upgegevens vele jaren bewaren. U kunt bijvoorbeeld maandelijkse herstelpunten maken en ze vijf jaar bewaren.
Belangrijk
Of u nu back-upgegevens naar Azure verzendt of lokaal bewaart, u moet Azure Backup Server registreren bij een Recovery Services-kluis.
Implementatie schalen
Als u uw implementatie wilt schalen, hebt u de volgende opties:
- Omhoog schalen: Verhoog de grootte van de Azure Backup Server-VM van A-serie naar DS3-serie en verhoog de lokale opslag.
- Offloadgegevens: verzend oudere gegevens naar Azure en behoud alleen de nieuwste gegevens in de opslag die is gekoppeld aan de Azure Backup Server-machine.
- Uitschalen: Voeg meer Azure Backup Server-machines toe om de workloads te beveiligen.
.NET Framework
Op de VM moet .NET Framework 4.5 of hoger zijn geïnstalleerd.
Lid worden van een domein
De azure Backup Server-VM moet worden gekoppeld aan een domein. Een domeingebruiker met beheerdersbevoegdheden op de virtuele machine moet Azure Backup Server installeren.
Azure Backup Server die is geïmplementeerd in een Azure-VM, kan een back-up maken van workloads op de VM's in Azure VMware Solution. De workloads moeten zich in hetzelfde domein bevinden om de back-upbewerking in te schakelen.
Een Recovery Services-kluis maken
Een Recovery Services-kluis is een opslagentiteit waarin de herstelpunten die in de loop van de tijd zijn gemaakt, worden opgeslagen. Het bevat ook back-upbeleidsregels die zijn gekoppeld aan beveiligde items.
Meld u aan bij Azure Portal en selecteer alle services in het linkermenu.
Voer in het dialoogvenster Alle services Recovery Services in en selecteer Recovery Services-kluizen in de lijst.
De lijst met Recovery Services-kluizen in het abonnement wordt weergeven.
Op het dashboard van de Recovery Services-kluizen selecteert u Toevoegen.
Het dialoogvenster Recovery Service-kluis wordt geopend.
Voer waarden in en selecteer Vervolgens Maken.
- Naam: Voer een beschrijvende naam in om de kluis te identificeren. De naam moet uniek zijn voor het Azure-abonnement. Geef een naam op met ten minste twee, maar niet meer dan 50 tekens. De naam moet beginnen met een letter en mag alleen uit letters, cijfers en afbreekstreepjes bestaan.
- Abonnement: kies het abonnement dat u wilt gebruiken. Als u lid bent van slechts één abonnement, ziet u die naam. Als u niet zeker weet welk abonnement u moet gebruiken, gebruikt u het standaardabonnement (voorgesteld). Er zijn alleen meerdere mogelijkheden als uw werk- of schoolaccount is gekoppeld aan meerdere Azure-abonnementen.
- Resourcegroep: gebruik een bestaande resourcegroep of maak een nieuwe. Als u de lijst met beschikbare resourcegroepen in uw abonnement wilt zien, selecteert u Bestaande gebruiken en selecteert u vervolgens een resource in de vervolgkeuzelijst. Als u een nieuwe resourcegroep wilt maken, selecteert u Nieuwe maken en voert u de naam in.
- Locatie: Selecteer de geografische regio voor de kluis. Als u een kluis wilt maken om virtuele Machines van Azure VMware Solution te beveiligen, moet de kluis zich in dezelfde regio bevinden als de azure VMware Solution-privécloud.
Het kan even duren voordat de Recovery Services-kluis is gemaakt. Controleer de statusmeldingen in het gebied Meldingen in de rechterbovenhoek van de portal. Nadat u uw kluis hebt gemaakt, is deze zichtbaar in de lijst met Recovery Services-kluizen. Als uw kluis niet wordt weergegeven, selecteert u Vernieuwen.
Opslagreplicatie instellen
Met de optie voor opslagreplicatie kunt u kiezen tussen geografisch redundante opslag (de standaardinstelling) en lokaal redundante opslag. Geografisch redundante opslag kopieert de gegevens in uw opslagaccount naar een secundaire regio, waardoor uw gegevens duurzaam zijn. Lokaal redundante opslag is een goedkopere optie die niet zo duurzaam is. Zie Azure Storage-redundantie voor meer informatie over geografisch redundante en lokaal redundante opslagopties.
Belangrijk
Het wijzigen van de instelling van het opslagreplicatietype Lokaal redundant/geografisch redundant voor een Recovery Services-kluis moet worden uitgevoerd voordat u back-ups in de kluis configureert. Nadat u back-ups hebt geconfigureerd, is de optie om deze te wijzigen uitgeschakeld en kunt u het type opslagreplicatie niet wijzigen.
Selecteer de nieuwe kluis in Recovery Services-kluizen.
Selecteer onder Alle instellingen de optie Eigenschappen. Selecteer Bijwerken onder Back-upconfiguratie.
Selecteer het type opslagreplicatie en selecteer Opslaan.
Het softwarepakket downloaden en installeren
Volg de stappen in deze sectie om het softwarepakket te downloaden, te extraheren en te installeren.
Het softwarepakket downloaden
Meld u aan bij het Azure-portaal.
Als u al een Recovery Services-kluis hebt geopend, gaat u verder met de volgende stap.
Tip
Als u geen Recovery Services-kluis hebt geopend en u zich in Azure Portal bevindt, voert u in de lijst met resources Recovery Services>Recovery Services-kluizen in.
Selecteer in de lijst met Recovery Services-kluizen een kluis.
Het geselecteerde kluisdashboard wordt geopend.
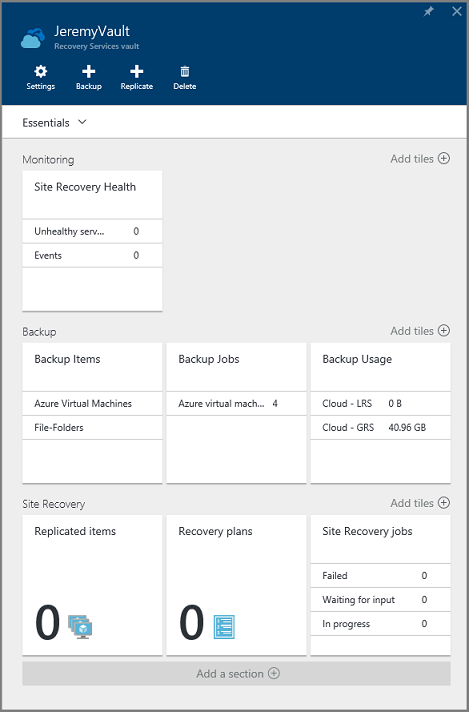
De optie Instellingen wordt standaard geopend. Als deze optie is gesloten, selecteert u Instellingen om deze te openen.
Selecteer Back-up om de wizard Aan de slag te openen.
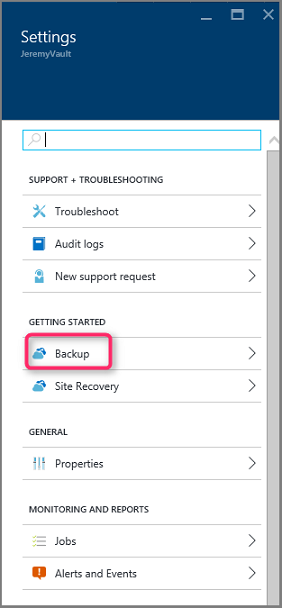
In het venster dat wordt geopend:
Selecteer On-Premises in het menu Waar wordt uw werkbelasting uitgevoerd.
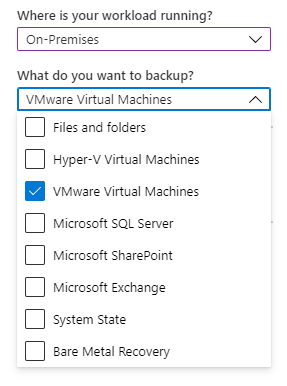
Selecteer in het menu Waarvan wilt u een back-up maken? de workloads die u wilt beveiligen met behulp van Azure Backup Server.
Selecteer Infrastructuur voorbereiden om Azure Backup Server en de kluisreferenties te downloaden en te installeren.
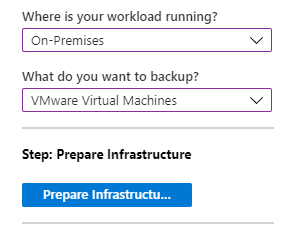
In het venster Infrastructuur voorbereiden dat wordt geopend:
Selecteer de koppeling Downloaden om Azure Backup Server te installeren.
Selecteer Al gedownload of gebruik de nieuwste azure Backup Server-installatie en download vervolgens om de kluisreferenties te downloaden. U gebruikt deze referenties wanneer u de Azure Backup Server registreert bij de Recovery Services-kluis. Via de koppelingen gaat u naar het Downloadcentrum, waar u het softwarepakket downloadt.
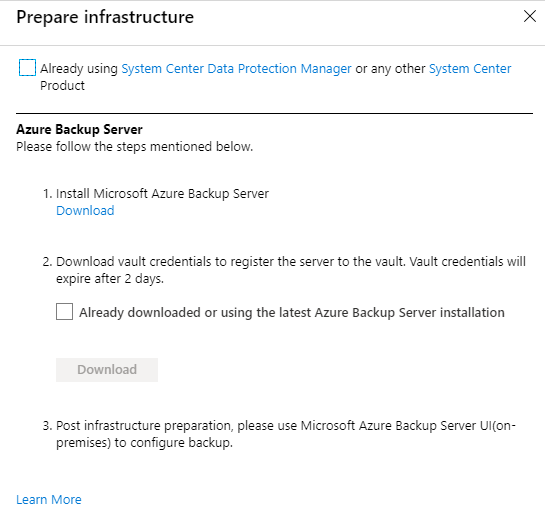
Selecteer op de downloadpagina alle bestanden en selecteer Volgende.
Notitie
U moet alle bestanden downloaden naar dezelfde map. Omdat de downloadgrootte van de bestanden samen groter is dan 3 GB, kan het tot 60 minuten duren voordat het downloaden is voltooid.
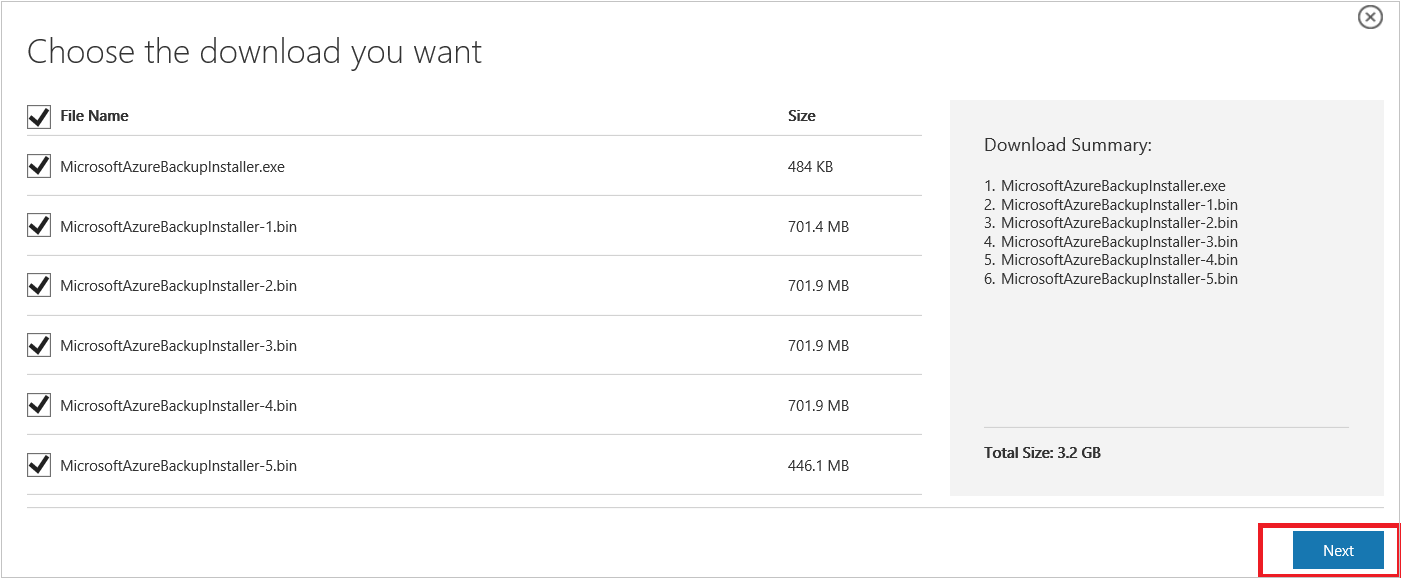
Het softwarepakket extraheren
Als u het softwarepakket naar een andere server hebt gedownload, kopieert u de bestanden naar de VM die u hebt gemaakt om Azure Backup Server te implementeren.
Waarschuwing
Er is ten minste 4 GB vrije ruimte vereist om de installatiebestanden te extraheren.
Nadat u alle bestanden hebt gedownload, dubbelklikt u op MicrosoftAzureBackupInstaller.exe om de installatiewizard van Microsoft Azure Backup te openen en selecteert u vervolgens Volgende.
Selecteer de locatie waarop u de bestanden wilt extraheren en selecteer Volgende.
Selecteer Uitpakken om het extractieproces te starten.

Nadat u het bestand hebt geëxtraheerd, selecteert u de optie voor het uitvoeren van setup.exe en selecteert u Voltooien.
Tip
- U kunt het setup.exe bestand ook vinden in de map waarin u het softwarepakket hebt uitgepakt.
- Als u uw eigen SQL Server-exemplaar wilt gebruiken, moet u ervoor zorgen dat u de ondersteunde SQL Server-versies gebruikt: SQL Server 2022 en 2019.
Het softwarepakket installeren
Selecteer In het installatievenster onder Installeren Microsoft Azure Backup om de installatiewizard te openen en licentievoorwaarden te accepteren in de lijst die wordt weergegeven.
Selecteer in het welkomstscherm de optie Volgende om door te gaan naar de pagina Vereistencontroles .
Als u wilt bepalen of de hardware en software voldoen aan de vereisten voor Azure Backup Server, selecteert u Opnieuw controleren. Als het is gelukt, selecteert u Volgende.
Het azure Backup Server-installatiepakket wordt geleverd met de juiste binaire SQL Server-bestanden die nodig zijn. Wanneer u een nieuwe Installatie van Azure Backup Server start, selecteert u het nieuwe exemplaar van SQL Server installeren met deze installatieoptie . Selecteer Vervolgens Controleren en installeren.
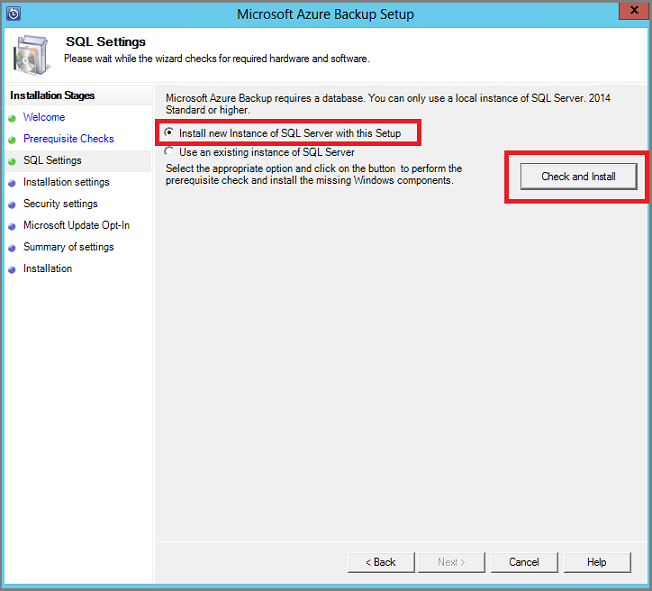
Notitie
Als u uw eigen SQL Server-exemplaar wilt gebruiken, zijn de ondersteunde SQL Server-versies SQL Server 2014 SP1 of hoger, 2016 en 2017. Alle SQL Server-versies moeten Standard of Enterprise 64-bits zijn. Het exemplaar dat door Azure Backup Server wordt gebruikt, mag alleen lokaal zijn; het kan niet op afstand zijn. Als u een bestaand SQL Server-exemplaar voor Azure Backup Server gebruikt, ondersteunt de installatie alleen het gebruik van benoemde exemplaren van SQL Server.
Als er een fout optreedt met een aanbeveling om de computer opnieuw op te starten, doet u dit en selecteert u Opnieuw controleren. Voor configuratieproblemen met SQL Server configureert u SQL Server opnieuw volgens de SQL Server-richtlijnen. Probeer vervolgens Azure Backup Server te installeren of bij te werken met behulp van het bestaande exemplaar van SQL Server.
Handmatige configuratie
Wanneer u uw eigen SQL Server-exemplaar gebruikt, moet u ingebouwde\beheerders toevoegen aan de rol sysadmin van de hoofddatabase.
Reporting Services configureren met SQL Server 2019 of 2022
Als u uw exemplaar van SQL Server gebruikt, moet u SQL Server Reporting Services (SSRS) handmatig configureren. Nadat u SSRS hebt geconfigureerd, moet u de eigenschap IsInitialized van SSRS instellen op True. Wanneer deze optie is ingesteld op Waar, gaat Azure Backup Server ervan uit dat SSRS al is geconfigureerd en wordt de SSRS-configuratie overgeslagen.
Voer de volgende opdracht uit om de SSRS-configuratiestatus te controleren:
$configset =Get-WmiObject –namespace "root\Microsoft\SqlServer\ReportServer\RS_SSRS\v14\Admin" -class MSReportServer_ConfigurationSetting -ComputerName localhost $configset.IsInitializedGebruik de volgende waarden voor de SSRS-configuratie:
- Serviceaccount: Het ingebouwde account moet netwerkservice zijn.
- Webservice-URL: Virtual Directory moet ReportServer_<SQLInstanceName> zijn.
- Database: DatabaseName moet ReportServer$<SQLInstanceName> zijn.
- Webportal-URL: Virtual Directory moet Reports_<SQLInstanceName> zijn.
Meer informatie over SSRS-configuratie.
Notitie
De voorwaarden voor Microsoft Online Services (OST) zijn van toepassing op de licentieverlening voor SQL Server die wordt gebruikt als database voor Azure Backup Server. Gebruik volgens OST alleen SQL Server gebundeld met Azure Backup Server als de database voor Azure Backup Server.
Nadat de installatie is voltooid, selecteert u Volgende.
Geef een locatie op voor het installeren van Microsoft Azure Backup Server-bestanden en selecteer Volgende.
Notitie
De scratchlocatie is vereist voor back-up naar Azure. Zorg ervoor dat de scratchlocatie ten minste 5% van de geplande gegevens is voor het maken van back-ups naar de cloud. Voor schijfbeveiliging moeten afzonderlijke schijven worden geconfigureerd nadat de installatie is voltooid. Zie Opslaggroepen en schijfopslag configureren voor meer informatie over opslaggroepen.

Geef een sterk wachtwoord op voor beperkte lokale gebruikersaccounts en selecteer Volgende.
Selecteer of u Microsoft Update wilt gebruiken om te controleren op updates en selecteer Volgende.
Notitie
U wordt aangeraden Windows Update om te leiden naar Microsoft Update, dat beveiligingsupdates en belangrijke updates biedt voor Windows en andere producten zoals Azure Backup Server.
Controleer de samenvatting van instellingen en selecteer Installeren.
De installatie vindt plaats in fasen.
- In de eerste fase wordt de Microsoft Azure Recovery Services-agent geïnstalleerd.
- In de tweede fase wordt gecontroleerd op internetverbinding. Indien beschikbaar, kunt u doorgaan met de installatie. Als dit niet beschikbaar is, moet u proxygegevens opgeven om verbinding te maken met internet.
- De laatste fase controleert de vereiste software. Als deze niet is geïnstalleerd, wordt ontbrekende software samen met de Microsoft Azure Recovery Services-agent geïnstalleerd.
Selecteer Bladeren om uw kluisreferenties te zoeken om de machine te registreren bij de Recovery Services-kluis en selecteer vervolgens Volgende.
Selecteer een wachtwoordzin voor het versleutelen of ontsleutelen van de gegevens die worden verzonden tussen Azure en uw locatie.
Tip
U kunt automatisch een wachtwoordzin genereren of uw wachtwoordzin van minimaal 16 tekens opgeven.
Voer de locatie in om de wachtwoordzin op te slaan en selecteer vervolgens Volgende om de server te registreren.
Belangrijk
Sla de wachtwoordzin op een andere veilige locatie dan de lokale server op. We raden u ten zeerste aan de Azure Key Vault te gebruiken om de wachtwoordzin op te slaan.
Nadat de installatie van de Microsoft Azure Recovery Services-agent is voltooid, wordt de installatiestap verplaatst naar de installatie en configuratie van SQL Server en de Onderdelen van Azure Backup Server.
Nadat de installatiestap is voltooid, selecteert u Sluiten.
Updatepakket 2 voor Microsoft Azure Backup Server (MABS) versie 3 installeren
Het installeren van updatepakket 2 voor MABS (Microsoft Azure Backup Server) versie 3 is verplicht voor het beveiligen van de workloads. U vindt de bugfixes en installatie-instructies in het Knowledge Base-artikel.
Opslag toevoegen aan Azure Backup Server
Azure Backup Server v3 biedt ondersteuning voor Modern Backup Storage:
- Opslagbesparing van 50%.
- Back-ups die drie keer sneller zijn.
- Efficiëntere opslag.
- Workloadbewuste opslag.
Volumes in Azure Backup Server
Voeg de gegevensschijven toe met de vereiste opslagcapaciteit van de Azure Backup Server-VM als deze nog niet is toegevoegd.
Azure Backup Server accepteert alleen opslagvolumes. Wanneer u een volume toevoegt, formatteert Azure Backup Server het volume naar Resilient File System (ReFS), waarvoor Modern Backup Storage vereist is.
Volumes toevoegen aan Azure Backup Server-schijfopslag
Scan de opslag opnieuw in het deelvenster Beheer en selecteer Vervolgens Toevoegen.
Selecteer een van de beschikbare volumes die u wilt toevoegen aan de opslaggroep.
Nadat u de beschikbare volumes hebt toegevoegd, geeft u ze een beschrijvende naam om ze te beheren.
Selecteer OK om deze volumes op te maken in ReFS, zodat Azure Backup Server de voordelen van Modern Backup Storage kan gebruiken.
Upgrade uitvoeren naar Azure Backup Server V4 vanaf Azure Backup Server V3
Als u azure Backup Server V3 al gebruikt om een back-up te maken van AVS-VM's, kunt u upgraden naar Azure Backup Server V4 om toegang te krijgen tot de nieuwste functies en oplossingen voor fouten.
Volgende stappen
Nu u hebt geleerd hoe u Azure Backup Server voor Azure VMware Solution instelt, gebruikt u de volgende resources voor meer informatie.
