Notitie
Voor toegang tot deze pagina is autorisatie vereist. U kunt proberen u aan te melden of de directory te wijzigen.
Voor toegang tot deze pagina is autorisatie vereist. U kunt proberen de mappen te wijzigen.
U kunt Azure Backup gebruiken om bestanden en toepassingen in Azure Stack te beveiligen (of er een back-up van te maken). Als u een back-up wilt maken van bestanden en toepassingen, installeert u Microsoft Azure Backup Server als een virtuele machine die wordt uitgevoerd op Azure Stack. U kunt de bestanden op elke Azure Stack-server in hetzelfde virtuele netwerk beveiligen. Nadat u Azure Backup Server hebt geïnstalleerd, voegt u Azure-schijven toe om de lokale opslag te vergroten die beschikbaar is voor back-upgegevens op korte termijn. Azure Backup Server maakt gebruik van Azure Storage voor langetermijnretentie.
Notitie
Hoewel Azure Backup Server en System Center Data Protection Manager (DPM) vergelijkbaar zijn, wordt DPM niet ondersteund voor gebruik met Azure Stack.
Dit artikel heeft geen betrekking op het installeren van Azure Backup Server in de Azure Stack-omgeving. Zie het artikel Azure Backup Server installeren om Azure Backup Server te installeren in Azure Stack.
Back-ups maken van bestanden en mappen in Azure Stack-VM's naar Azure
Als u Azure Backup Server wilt configureren voor het beveiligen van bestanden in virtuele Azure Stack-machines, opent u de Azure Backup Server-console. U gebruikt de console om beveiligingsgroepen te configureren en de gegevens op uw virtuele machines te beveiligen.
Selecteer Beveiliging in de Azure Backup Server-console en selecteer op de werkbalk Nieuw om de wizard Nieuwe beveiligingsgroep maken te openen.

Het kan enkele seconden duren voordat de wizard is geopend. Nadat de wizard is geopend, selecteert u Volgende om naar het scherm Type beveiligingsgroep selecteren te gaan.

Kies Servers in het scherm Type beveiligingsgroep selecteren en selecteer Volgende.

Het scherm Groepsleden selecteren wordt geopend.

Selecteer in het scherm Groepsleden selecteren + om de lijst met subitems uit te vouwen. Schakel het selectievakje in voor alle items die u wilt beveiligen. Zodra alle items zijn geselecteerd, selecteert u Volgende.

Microsoft raadt aan om alle gegevens die een beveiligingsbeleid delen, in één beveiligingsgroep te plaatsen. Zie het artikel System Center DPM, Deploy Protection Groups, (Beveiligingsgroepen implementeren) voor volledige informatie over het plannen en implementeren van beveiligingsgroepen.
Typ in het scherm Methode voor gegevensbeveiliging selecteren een naam voor de beveiligingsgroep. Schakel het selectievakje in voor I want short-term protection using: and I want online protection. Selecteer Volgende.

Als u wilt selecteren dat ik onlinebeveiliging wil, moet u eerst De kortetermijnbeveiliging selecteren met behulp van: Schijf. Azure Backup Server beveiligt niet op tape, dus schijf is de enige keuze voor kortetermijnbeveiliging.
Kies in het scherm Doelen voor de korte termijn opgeven hoe lang de herstelpunten moeten worden bewaard die zijn opgeslagen op schijf en wanneer u incrementele back-ups wilt opslaan. Selecteer Volgende.
Belangrijk
U mag geen operationele herstelgegevens (back-up) bewaren op aan Azure Backup Server gekoppelde schijven gedurende meer dan vijf dagen.
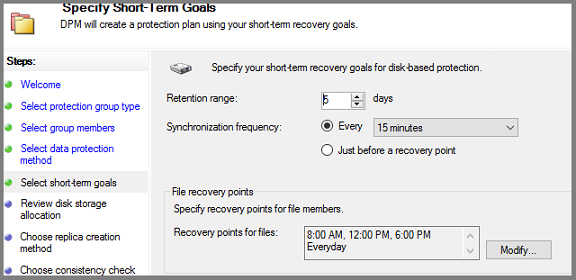
In plaats van een interval voor incrementele back-ups te selecteren, selecteert u Vlak voor elk gepland herstelpunt een snelle volledige back-up om een snelle volledige back-up uit te voeren. Als u toepassingsworkloads beveiligt, maakt Azure Backup Server herstelpunten volgens het synchronisatiefrequentieschema (mits de toepassing incrementele back-ups ondersteunt). Als de toepassing geen incrementele back-ups ondersteunt, voert Azure Backup Server een snelle volledige back-up uit.
Geef voor bestandsherstelpunten op wanneer u herstelpunten wilt maken. Selecteer Wijzigen om de tijden en dagen van de week in te stellen wanneer herstelpunten worden gemaakt.
Controleer in het scherm Schijftoewijzing controleren de schijfruimte voor de opslaggroep die is toegewezen voor de beveiligingsgroep.
De totale gegevensgrootte is de grootte van de gegevens waarvan u een back-up wilt maken en schijfruimte die moet worden ingericht op Azure Backup Server, is de aanbevolen ruimte voor de beveiligingsgroep. Azure Backup Server kiest het ideale back-upvolume op basis van de instellingen. U kunt de opties voor het back-upvolume echter bewerken in de schijftoewijzingsgegevens. Selecteer voor de workloads de voorkeursopslag in de vervolgkeuzelijst. Uw bewerkingen wijzigen de waarden voor totale opslag en vrije opslag in het deelvenster Beschikbare schijfopslag. Onderingerichte ruimte is de hoeveelheid opslagruimte die Azure Backup Server aangeeft dat u aan het volume toevoegt om in de toekomst probleemloos door te gaan met back-ups.
Selecteer in de methode Voor het maken van replica's hoe u de initiële volledige gegevensreplicatie wilt verwerken. Als u besluit om te repliceren via het netwerk, raadt Azure u aan een daltijd te kiezen. Voor grote hoeveelheden gegevens of minder dan optimale netwerkomstandigheden kunt u overwegen om de gegevens te repliceren met verwisselbare media.
Selecteer in Opties voor consistentiecontrole kiezen hoe u consistentiecontroles wilt automatiseren. Schakel consistentiecontroles in om alleen uit te voeren wanneer gegevensreplicatie inconsistent wordt of volgens een schema. Als u automatische consistentiecontrole niet wilt configureren, voert u op elk gewenst moment een handmatige controle uit door:
- Klik in het gebied Beveiliging van de Azure Backup Server-console met de rechtermuisknop op de beveiligingsgroep en selecteer Consistentiecontrole uitvoeren.
Als u ervoor kiest om een back-up te maken van Azure, controleert u op de pagina Onlinebeveiligingsgegevens opgeven of de workloads die u wilt back-ups maken naar Azure zijn geselecteerd.
Geef in Het schema voor onlineback-ups opgeven op wanneer incrementele back-ups naar Azure moeten plaatsvinden.
U kunt back-ups plannen om elke dag/week/maand/jaar uit te voeren en de tijd/datum waarop ze moeten worden uitgevoerd. Back-ups kunnen maximaal twee keer per dag worden uitgevoerd. Telkens wanneer een back-uptaak wordt uitgevoerd, wordt er in Azure een gegevensherstelpunt gemaakt op basis van de kopie van de back-upgegevens die zijn opgeslagen op de Azure Backup Server-schijf.
Geef in Beleid voor onlineretentie op hoe de herstelpunten die zijn gemaakt op basis van de dagelijkse/wekelijkse/maandelijkse/jaarlijkse back-ups in Azure worden bewaard.
Geef in Onlinereplicatie kiezen op hoe de eerste volledige replicatie van gegevens plaatsvindt.
Controleer uw instellingen in Samenvatting. Wanneer u Groep maken selecteert, vindt de eerste gegevensreplicatie plaats. Wanneer de gegevensreplicatie is voltooid, wordt op de pagina Status de status van de beveiligingsgroep weergegeven als OK. De eerste back-uptaak vindt plaats in overeenstemming met de instellingen van de beveiligingsgroep.
Bestandsgegevens herstellen
Gebruik de Azure Backup Server-console om gegevens te herstellen naar uw virtuele machine.
Selecteer Herstel in de Azure Backup Server-console op de navigatiebalk en blader naar de gegevens die u wilt herstellen. Selecteer de gegevens in het resultatenvenster.
In de agenda in de sectie Herstelpunten geven datums vetgedrukt aan dat er herstelpunten beschikbaar zijn. Selecteer de datum waarop u wilt herstellen.
Selecteer in het deelvenster Herstelbaar item het item dat u wilt herstellen.
Selecteer Herstellen in het deelvenster Acties om de wizard Herstel te openen.
U kunt gegevens als volgt herstellen:
- Herstellen naar de oorspronkelijke locatie : als de clientcomputer is verbonden via VPN, werkt deze optie niet. Gebruik in plaats daarvan een alternatieve locatie en kopieer vervolgens gegevens van die locatie.
- Herstellen naar een alternatieve locatie
Geef de herstelopties op:
- Voor het herstelgedrag van bestaande versies selecteert u Kopie maken, Overslaan of Overschrijven. Overschrijven is alleen beschikbaar wanneer u naar de oorspronkelijke locatie herstelt.
- Kies instellingen van de doelcomputer toepassen of pas de beveiligingsinstellingen van de versie van het herstelpunt toe voor herstelbeveiliging.
- Voor beperking van netwerkbandbreedtegebruik selecteert u Wijzigen om beperking van netwerkbandbreedtegebruik in te schakelen.
- Melding Selecteer Een e-mailbericht verzenden wanneer het herstel is voltooid en geef de geadresseerden op die de melding ontvangen. Scheid de e-mailadressen met komma's.
- Nadat u de selecties hebt gemaakt, selecteert u Volgende
Controleer uw herstelinstellingen en selecteer Herstellen.
Notitie
Terwijl de hersteltaak wordt uitgevoerd, worden alle synchronisatietaken voor de geselecteerde herstelitems geannuleerd.
Als u Modern Backup Storage (MBS) gebruikt, wordt herstel door eindgebruikers van bestandsservers (EUR) niet ondersteund. File Server EUR heeft een afhankelijkheid van Volume Shadow Copy Service (VSS), die moderne back-upopslag niet gebruikt. Als EUR is ingeschakeld, gebruikt u de volgende stappen om gegevens te herstellen:
Navigeer naar de beveiligde bestanden en klik met de rechtermuisknop op de bestandsnaam en selecteer Eigenschappen.
Selecteer vorige versies in het menu Eigenschappen en kies de versie die u wilt herstellen.
Azure Backup Server weergeven met een kluis
Als u Azure Backup Server-entiteiten wilt weergeven in Azure Portal, kunt u de volgende stappen uitvoeren:
- Open de Recovery Services-kluis.
- Selecteer Back-upinfrastructuur.
- Back-upbeheerservers weergeven.
Volgende stappen
Zie een van de volgende artikelen voor informatie over het gebruik van Azure Backup Server om andere workloads te beveiligen: