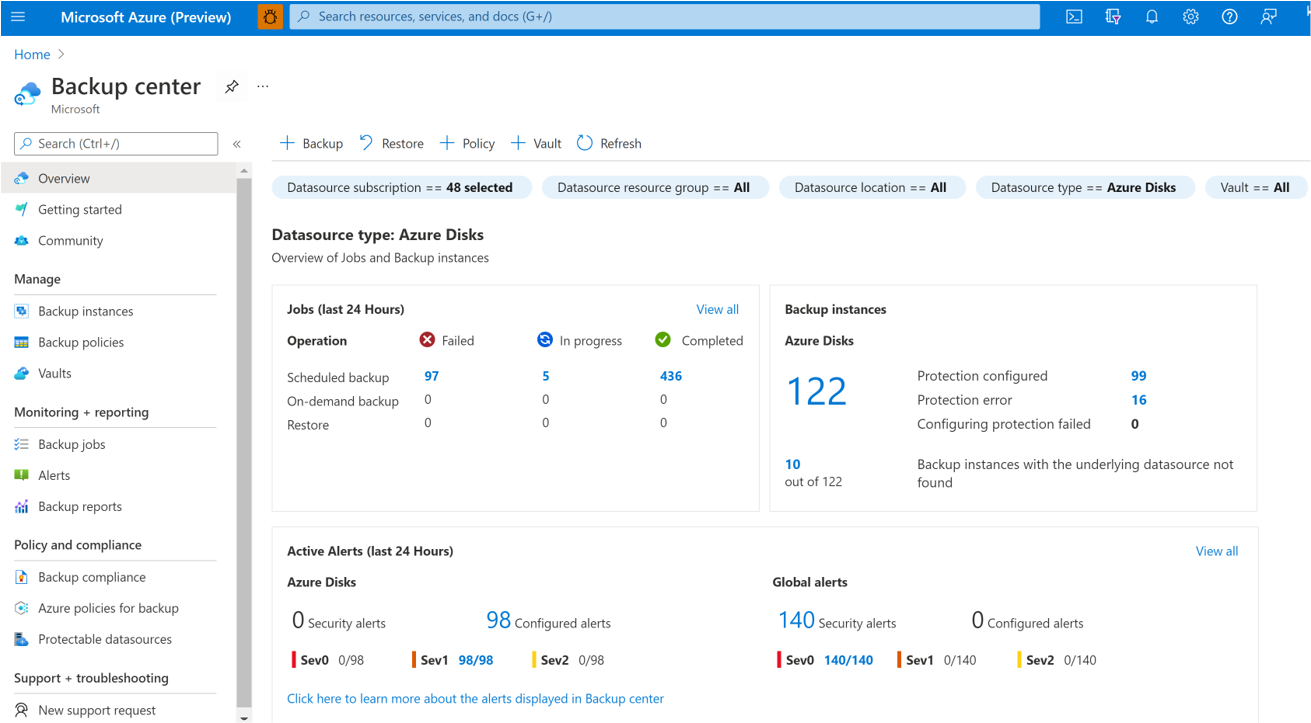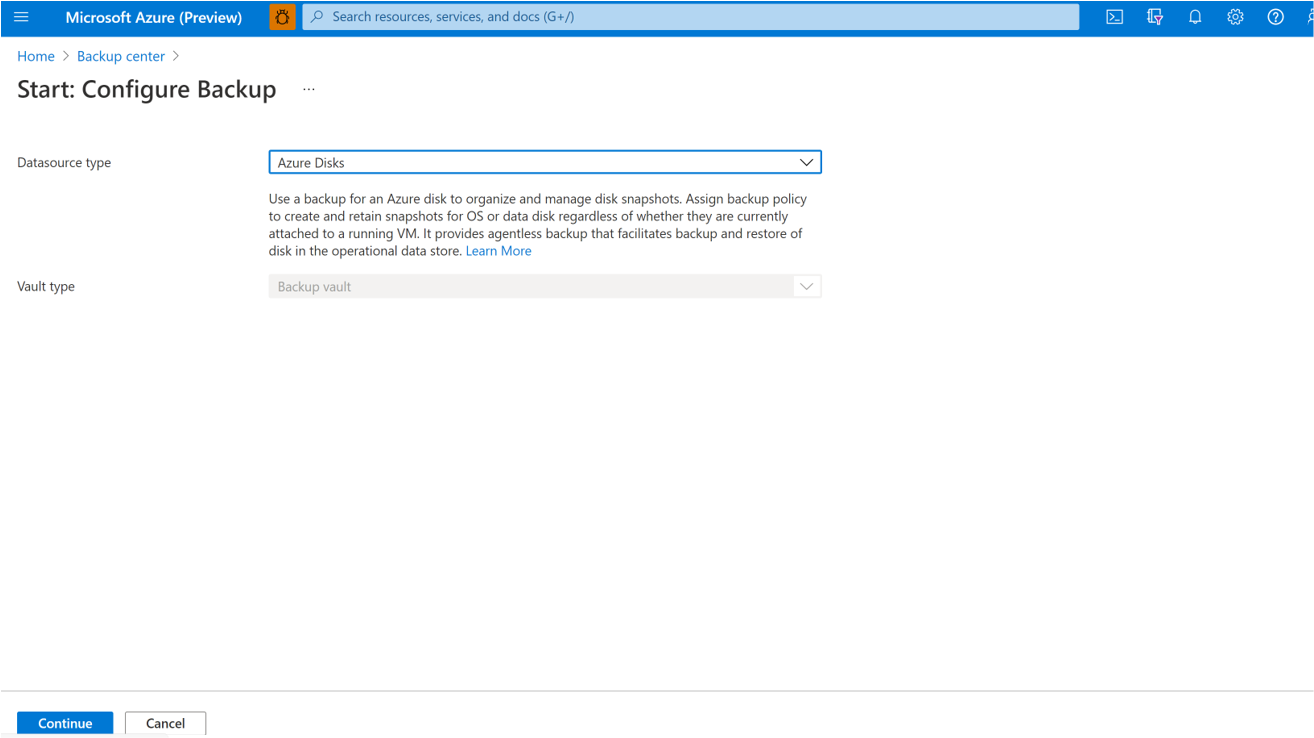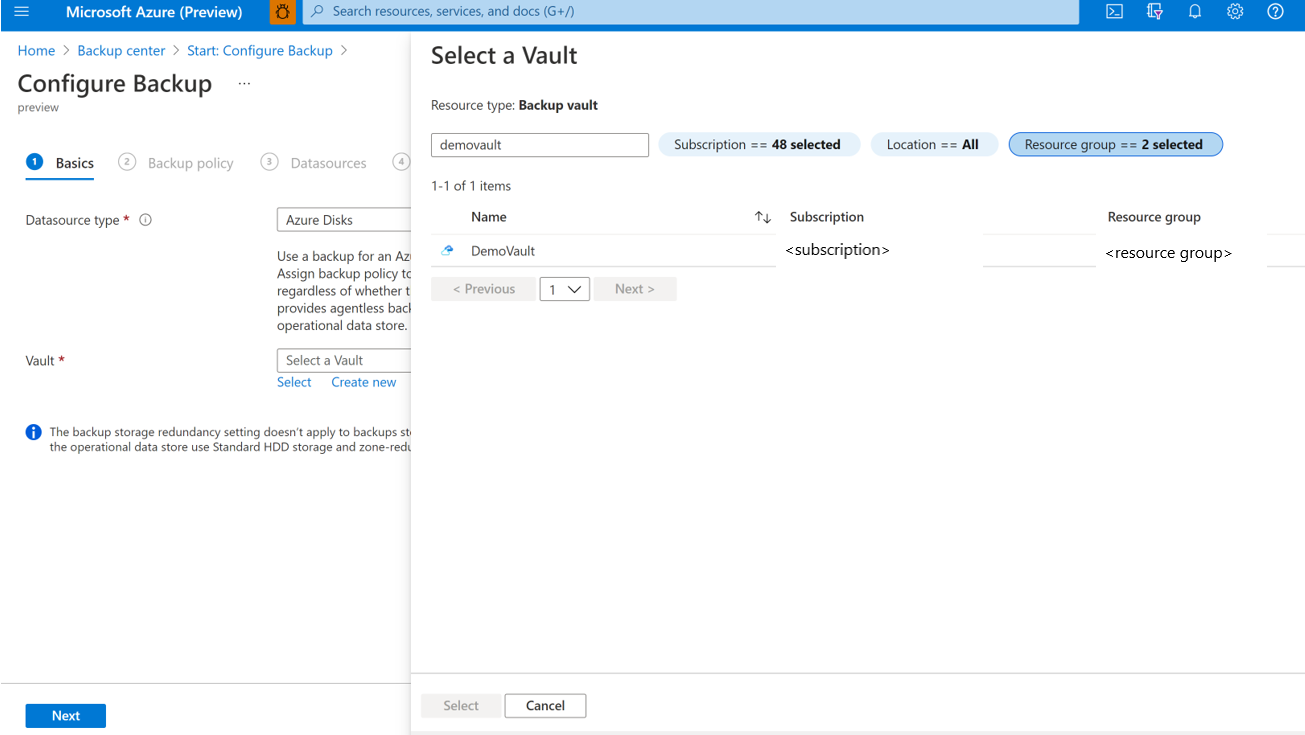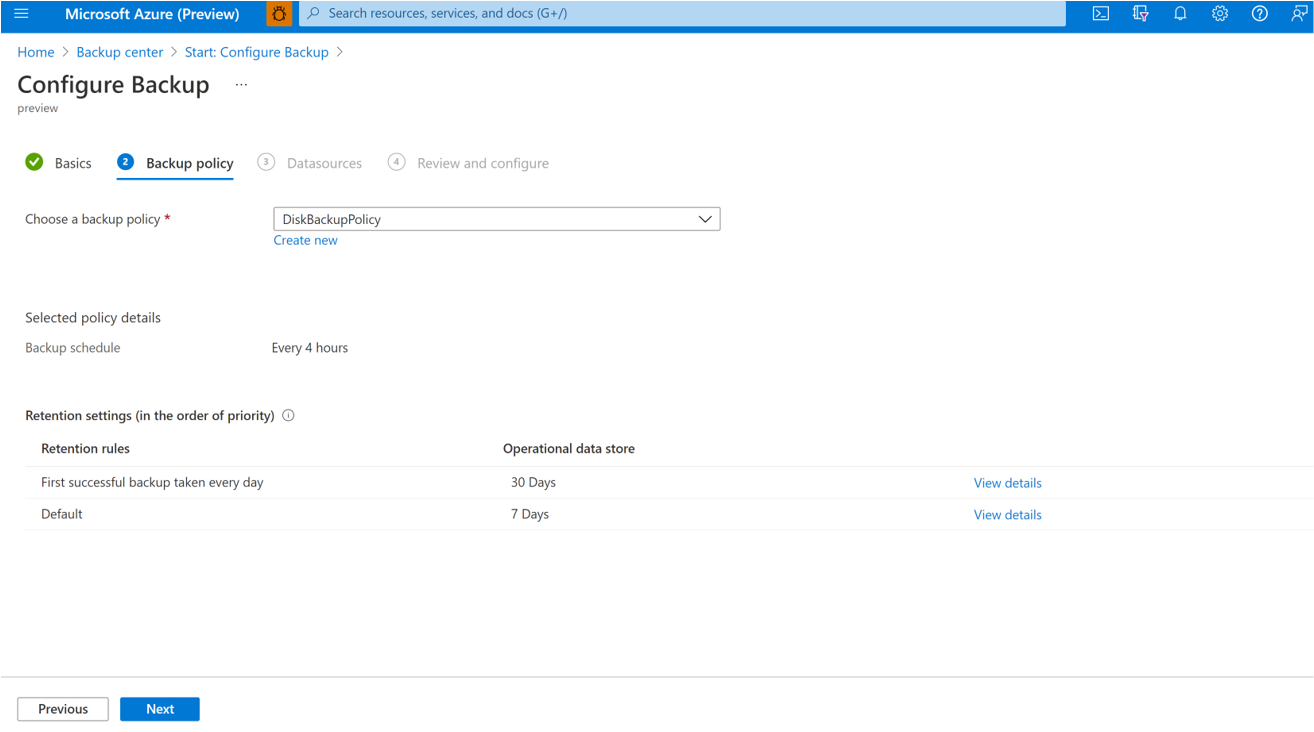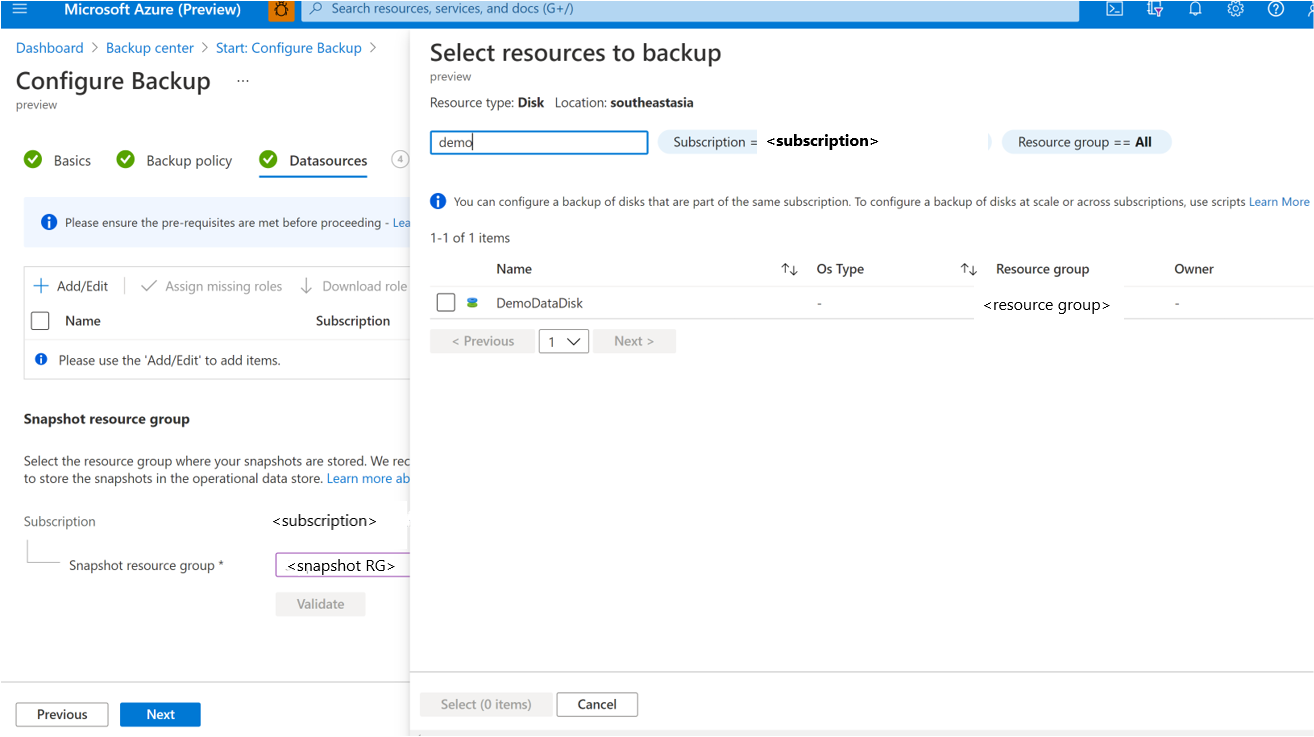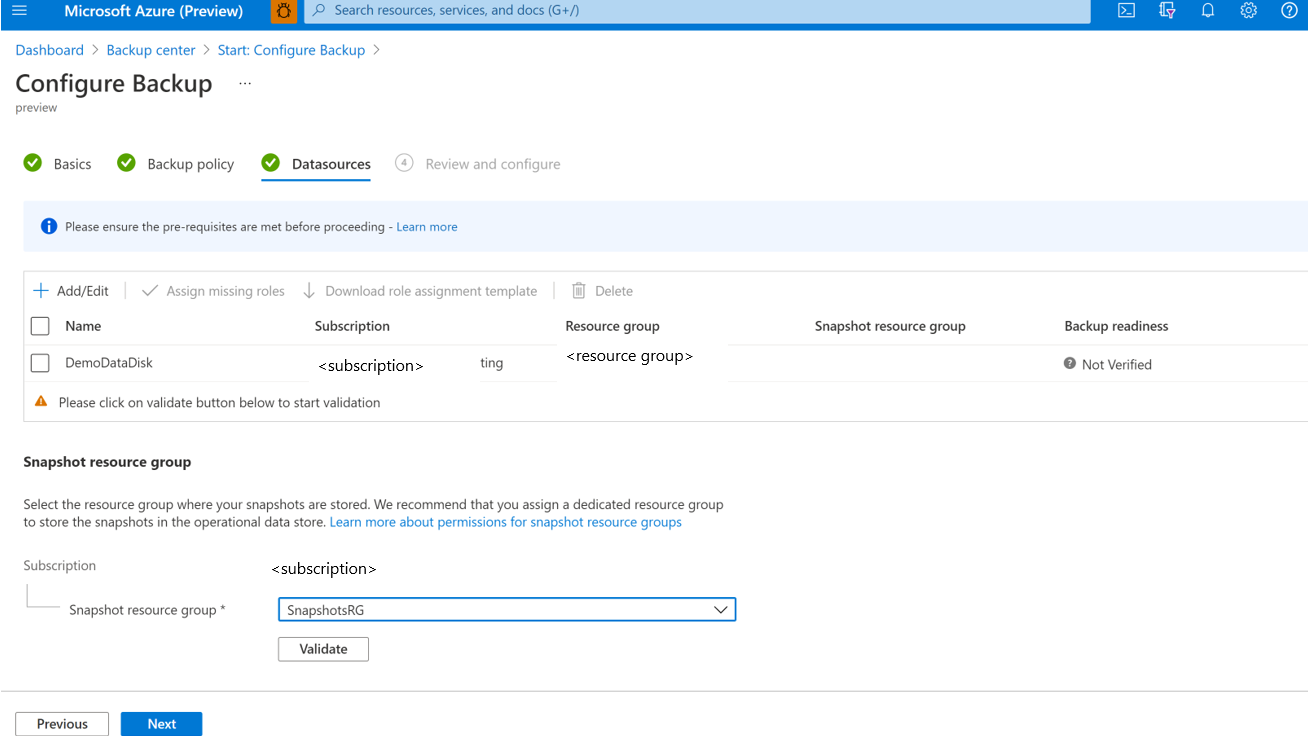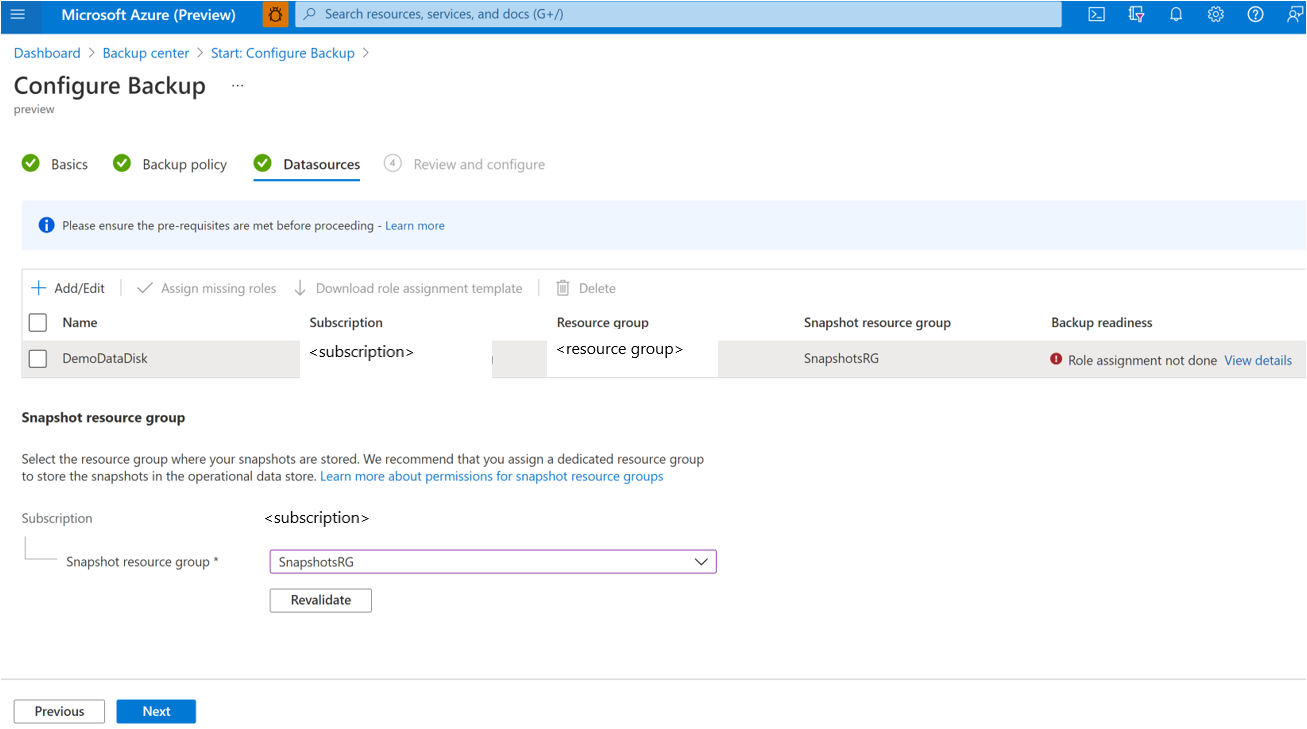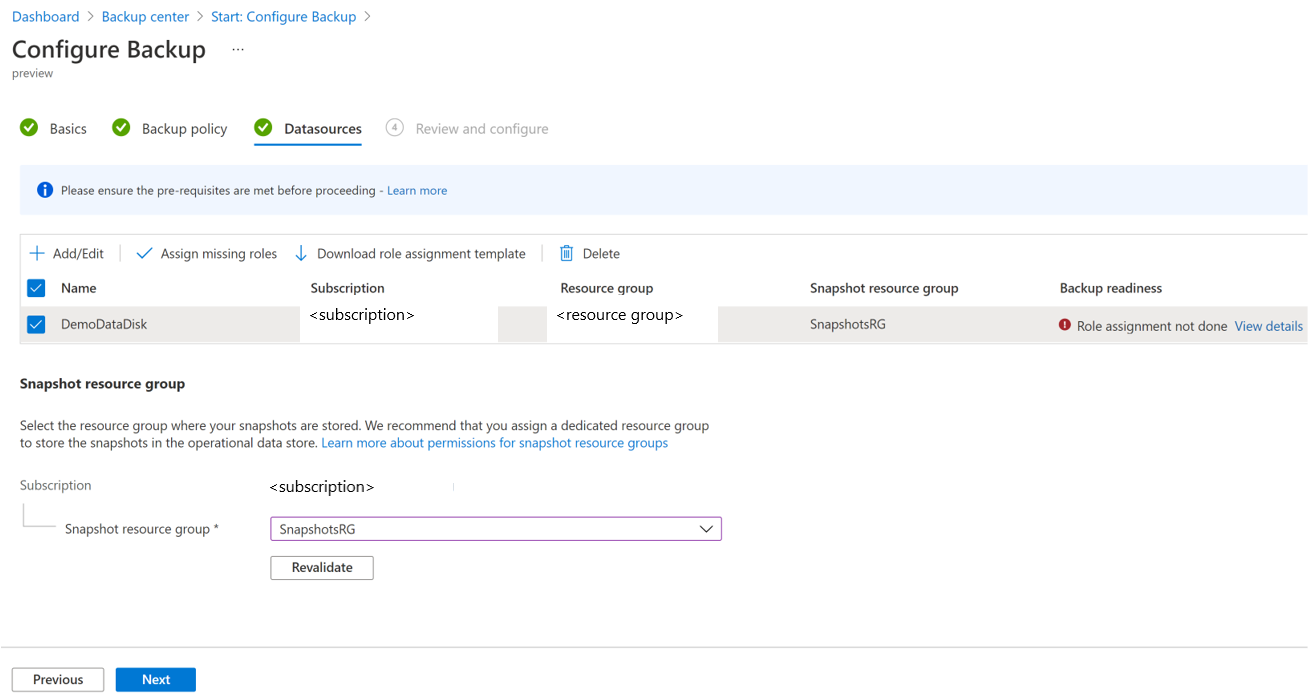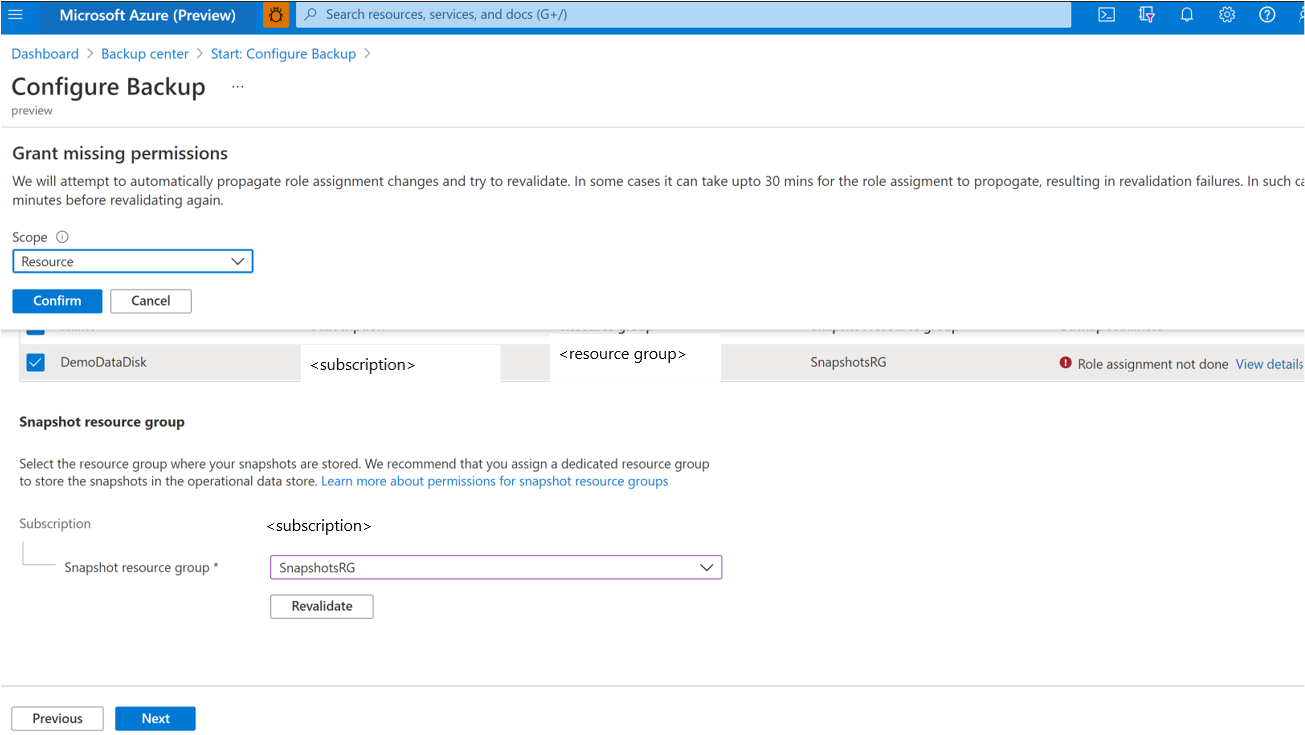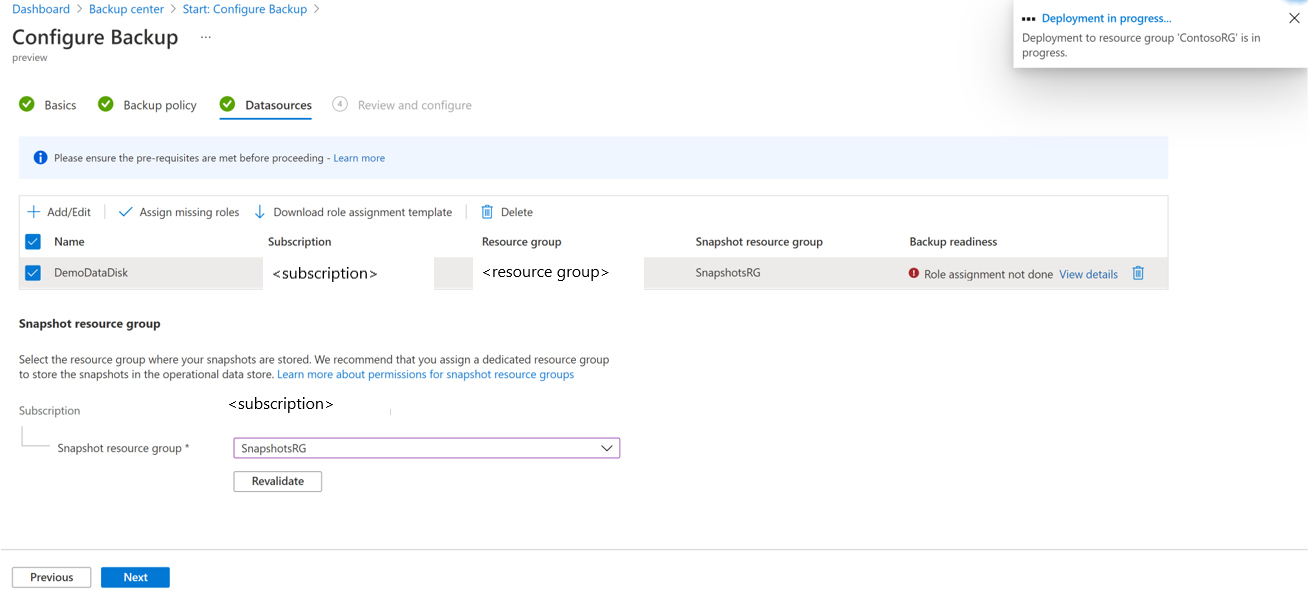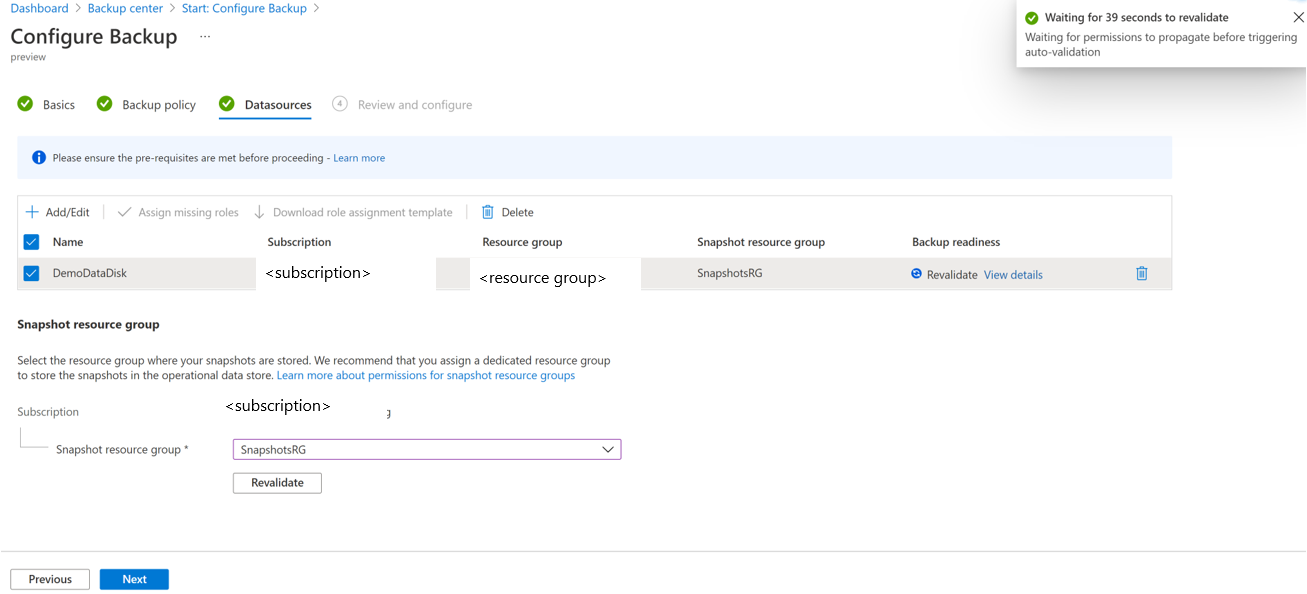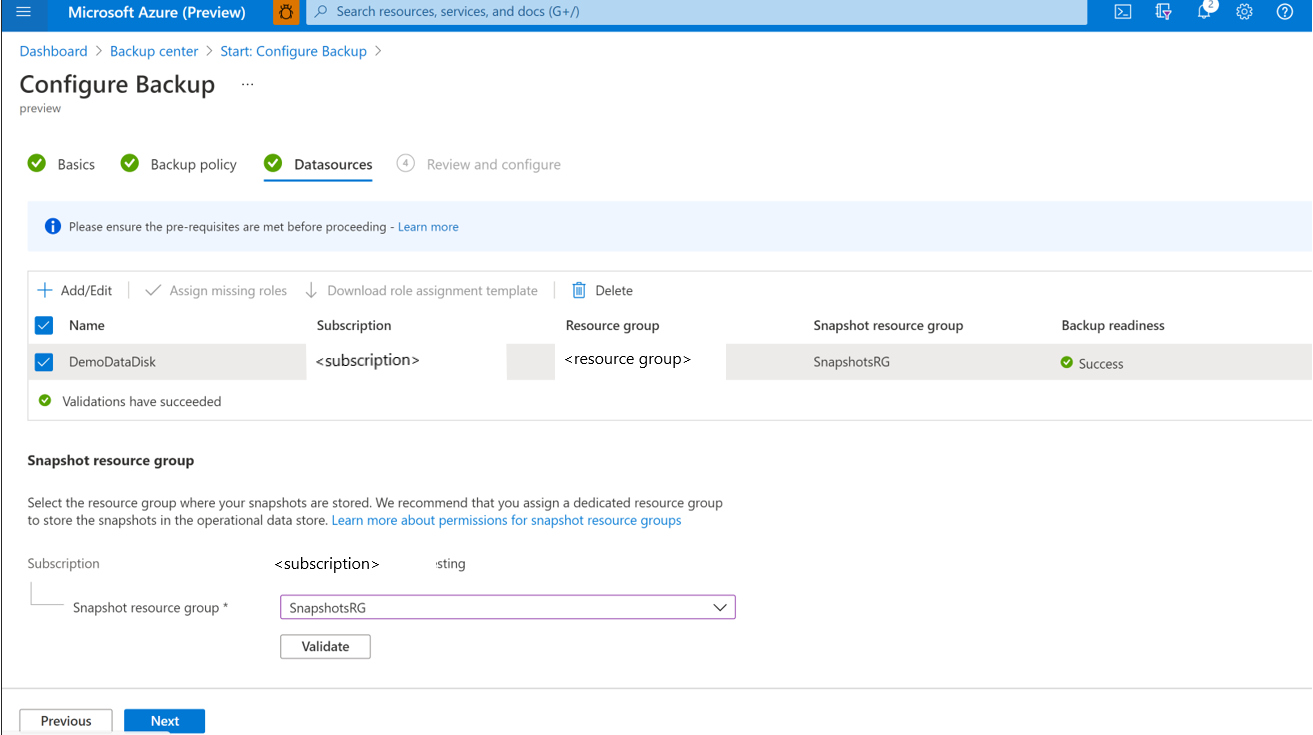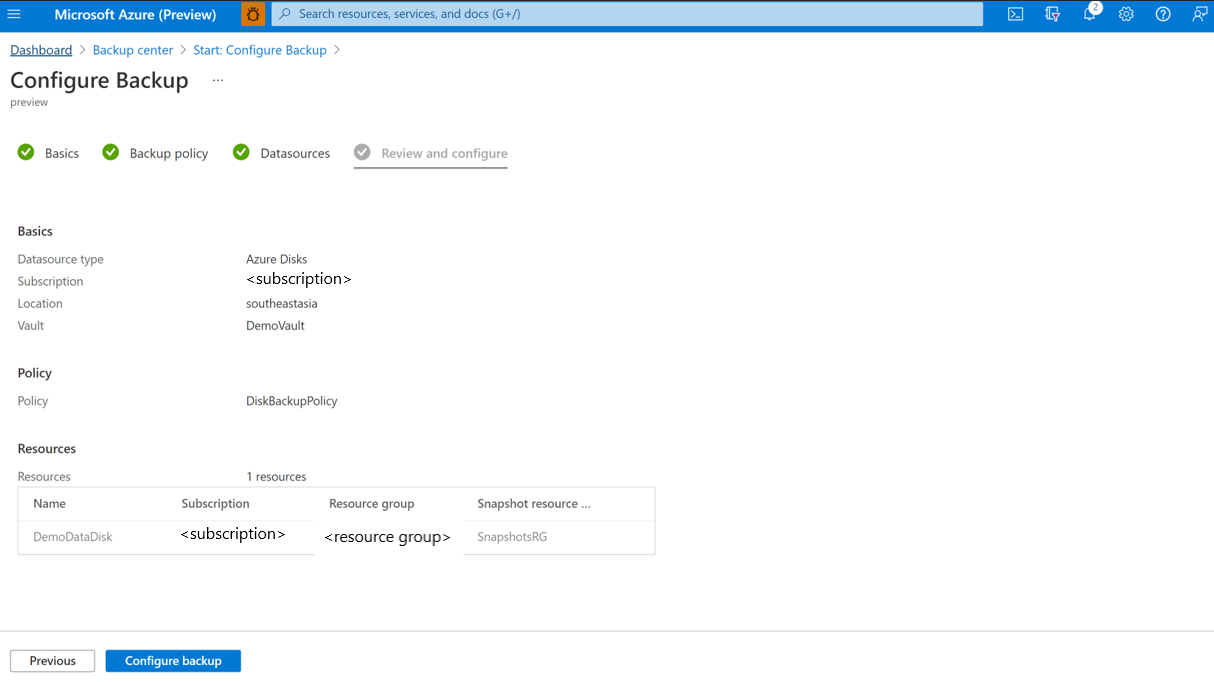In Azure beheerde schijven back-uppen
In dit artikel wordt uitgelegd hoe u een back-up maakt van Azure Managed Disk vanuit Azure Portal.
In dit artikel leert u het volgende:
Een Backup-kluis maken
Maak een back-upbeleid
Een back-up van een Azure-schijf configureren
Een back-uptaak op aanvraag uitvoeren
Zie de ondersteuningsmatrix voor informatie over de beschikbaarheid van azure Disk Backup-regio's, ondersteunde scenario's en beperkingen.
Een Backup-kluis maken
Een Backup-kluis is een opslagentiteit in Azure die back-upgegevens bevat voor verschillende nieuwere workloads die door Azure Backup worden ondersteund, zoals Azure Database for PostgreSQL-servers en Azure Disks. Met back-upkluizen kunt u uw back-upgegevens eenvoudig ordenen, terwijl de beheeroverhead wordt geminimaliseerd. Back-upkluizen zijn gebaseerd op het Azure Resource Manager-model van Azure, dat verbeterde mogelijkheden biedt om back-upgegevens te beveiligen.
Meld u aan bij de Azure Portal op https://portal.azure.com.
Typ Back-upcentrum in het zoekvak.
Selecteer onder Services het back-upcentrum.
Selecteer Kluis op de pagina Back-upcentrum.

Selecteer in het scherm Initiëren: Kluis maken de optie Back-upkluis en Ga door.
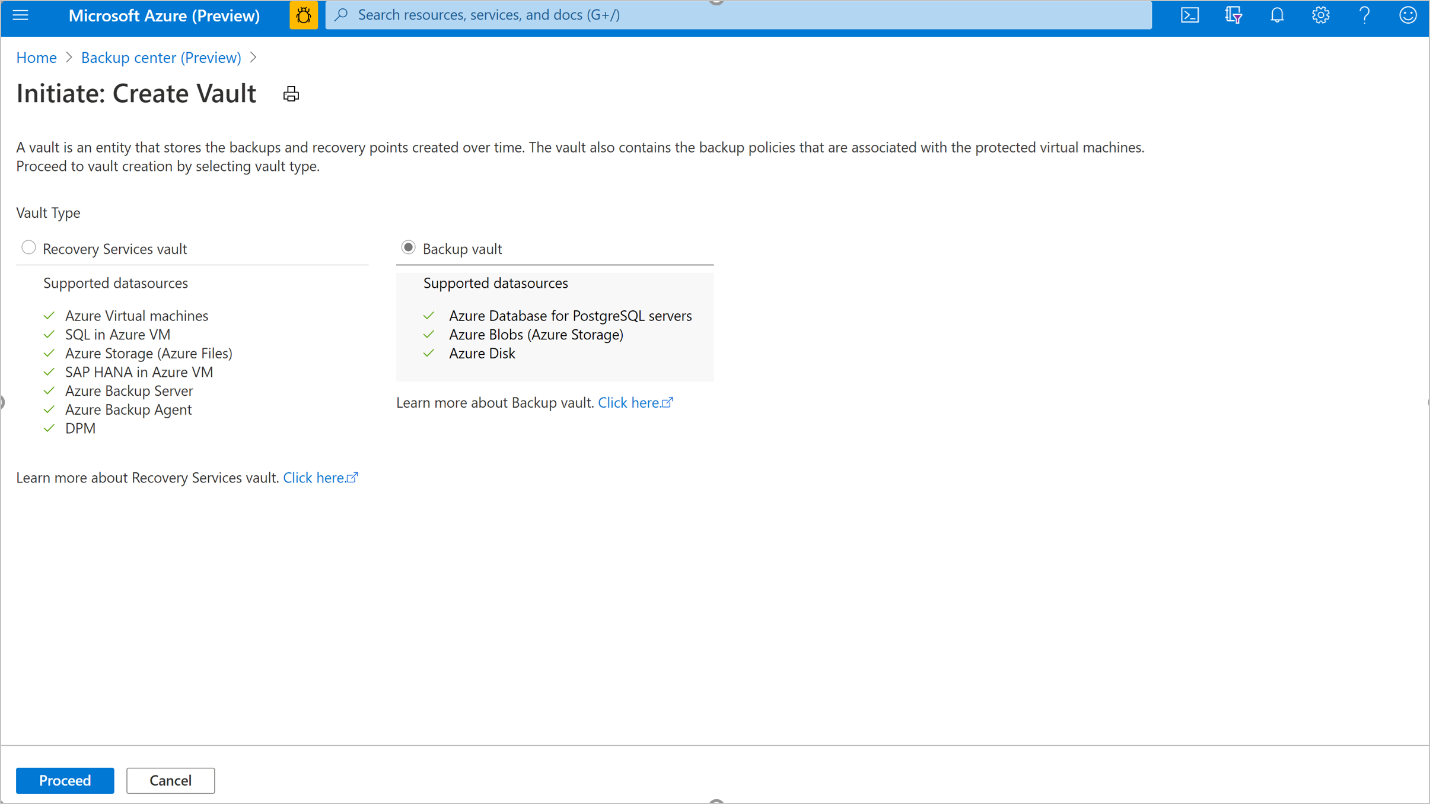
Geef op het tabblad Basis het abonnement, de resourcegroep, de naam van de back-upkluis, de regio en de redundantie van de back-upopslag op. Ga door door beoordelen en maken te selecteren. Meer informatie over het maken van een Backup-kluis.
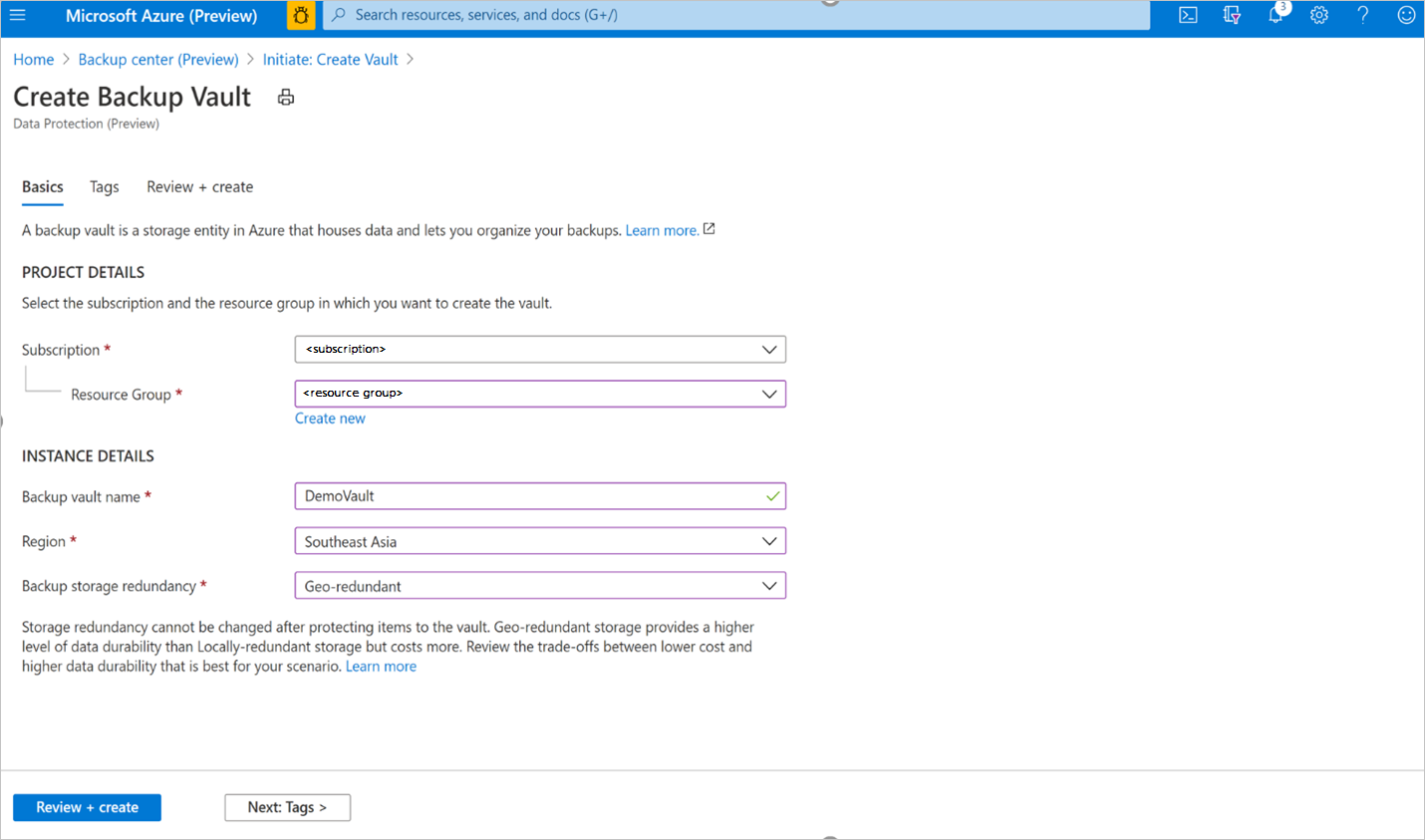
Back-upbeleid maken
Ga in de DemoVault Backup-kluis die u in de vorige stap hebt gemaakt naar Back-upbeleid en selecteer Toevoegen.
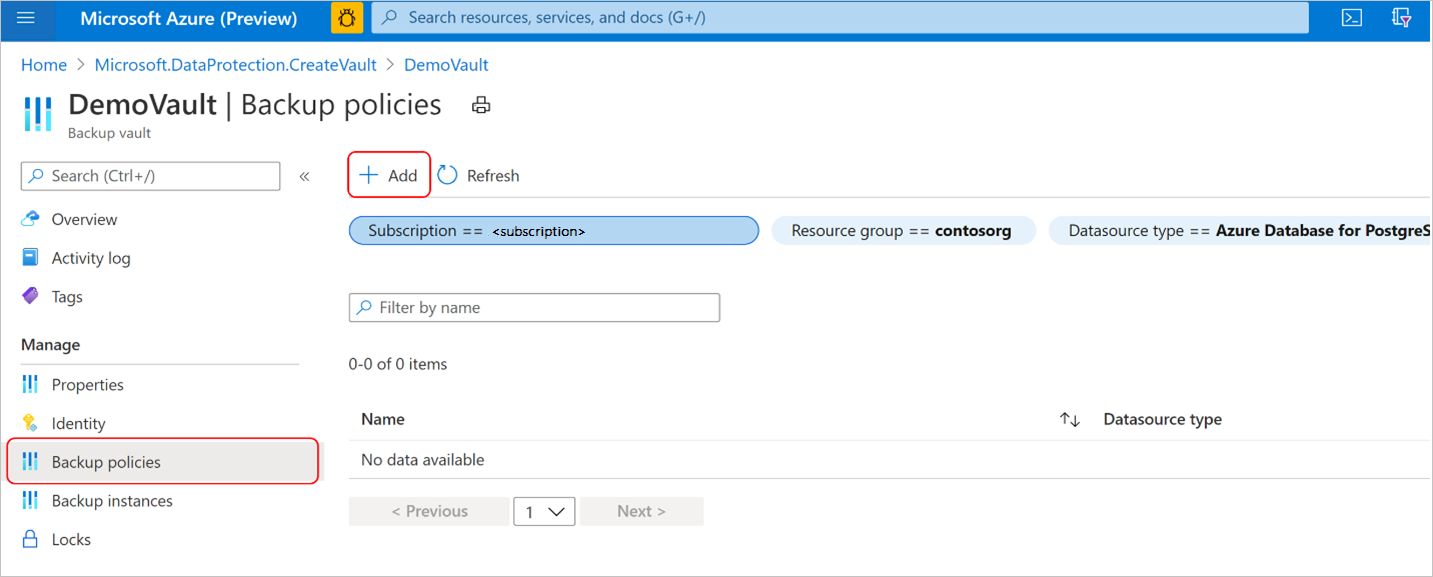
Geef op het tabblad Basisinformatie de beleidsnaam op en selecteer het gegevensbrontype als Azure Disk. De kluis is al vooraf ingevuld en de geselecteerde kluiseigenschappen worden weergegeven.
Notitie
Hoewel de geselecteerde kluis mogelijk de instelling voor globale redundantie heeft, biedt Azure Disk Backup alleen ondersteuning voor het gegevensarchief van momentopnamen. Alle back-ups worden opgeslagen in een resourcegroep in uw abonnement en worden niet gekopieerd naar de back-upkluisopslag.
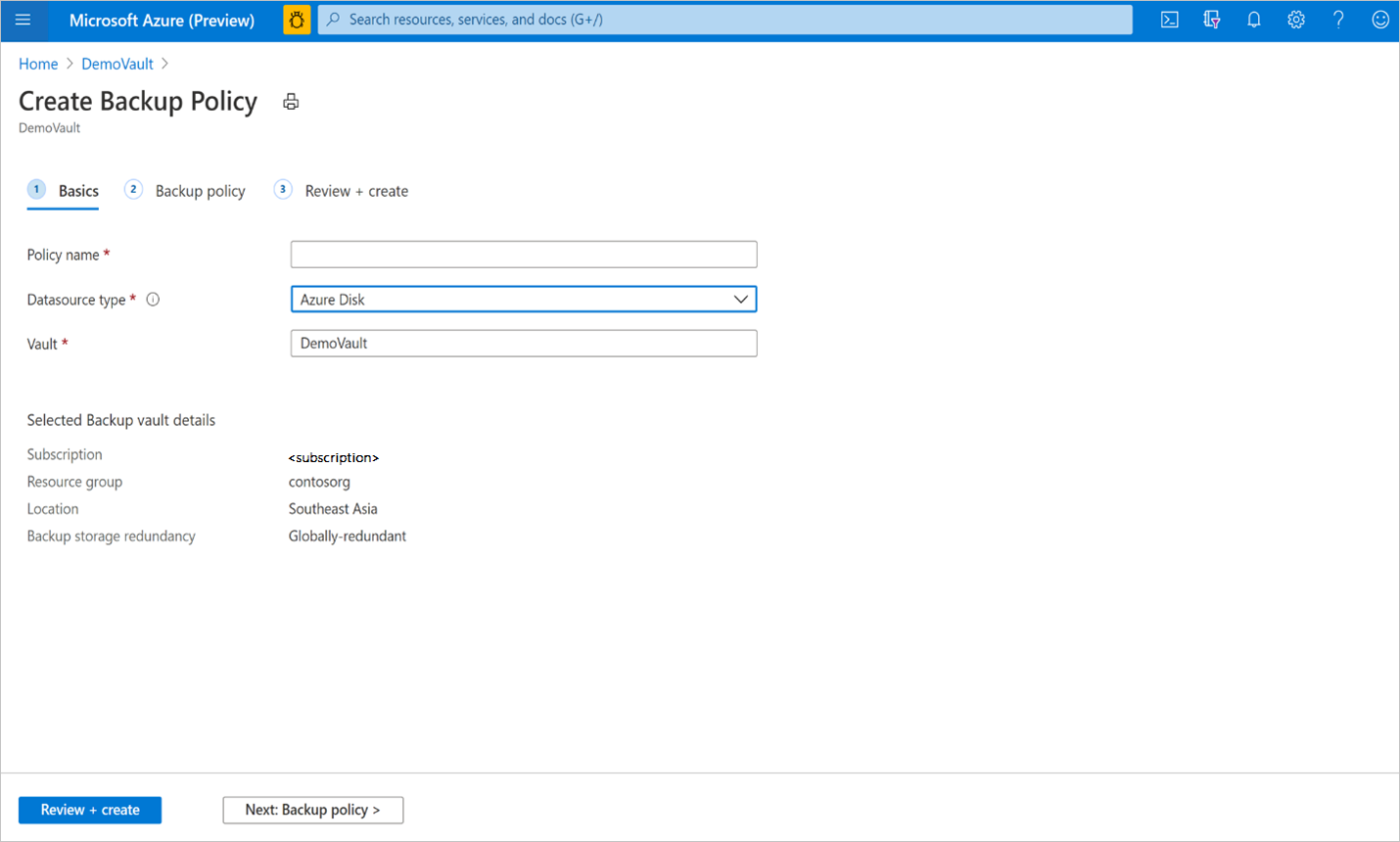
Selecteer op het tabblad Back-upbeleid de frequentie van het back-upschema.
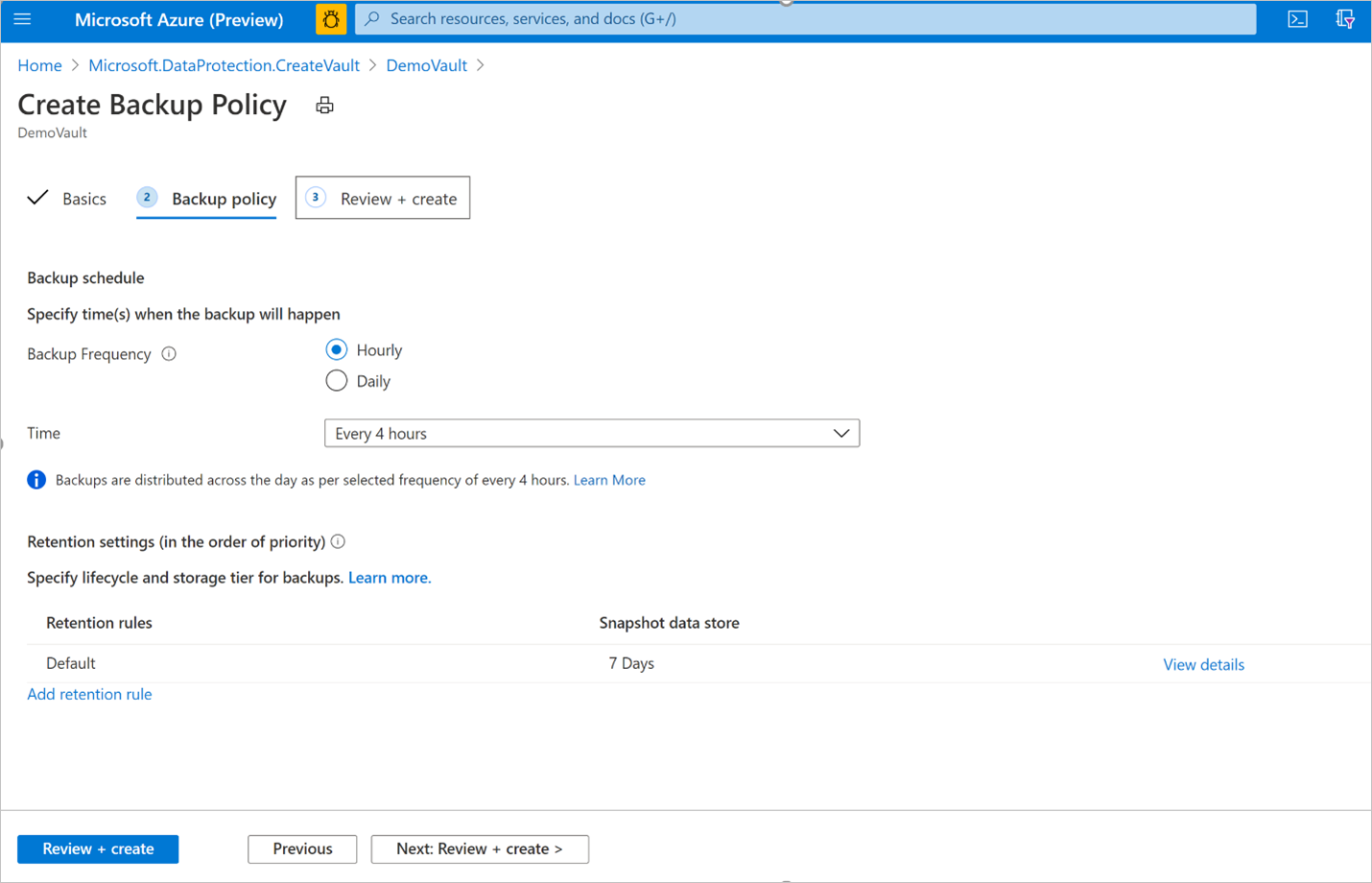
Azure Disk Backup biedt meerdere back-ups per dag. Als u frequentere back-ups nodig hebt, kiest u de frequentie van de back-up per uur met de mogelijkheid om back-ups te maken met intervallen van elke 1, 2, 4, 6, 8 of 12 uur. De back-ups worden gepland op basis van het geselecteerde tijdsinterval . Als u bijvoorbeeld om de 4 uur selecteert, worden de back-ups ongeveer in het interval van elke 4 uur genomen, zodat de back-ups gelijkmatig over de dag worden verdeeld. Als een back-up eenmaal per dag voldoende is, kiest u de dagelijkse back-upfrequentie. In de dagelijkse back-upfrequentie kunt u de tijd van de dag opgeven waarop uw back-ups worden gemaakt. Het is belangrijk om te weten dat het tijdstip van de dag de begintijd van de back-up aangeeft en niet het tijdstip waarop de back-up is voltooid. De benodigde tijd voor het voltooien van de back-upbewerking is afhankelijk van verschillende factoren, waaronder de grootte van de schijf en het verloopsnelheid tussen opeenvolgende back-ups. Azure Disk Backup is echter een back-up zonder agent die gebruikmaakt van incrementele momentopnamen, wat geen invloed heeft op de prestaties van de productietoepassing.
Selecteer op het tabblad Back-upbeleid bewaarinstellingen die voldoen aan de RPO-vereiste (Recovery Point Objective).
De standaardretentieregel is van toepassing als er geen andere bewaarregel is opgegeven. De standaardretentieregel kan worden gewijzigd om de retentieduur te wijzigen, maar kan niet worden verwijderd. U kunt een nieuwe bewaarregel toevoegen door bewaarregel toevoegen te selecteren.
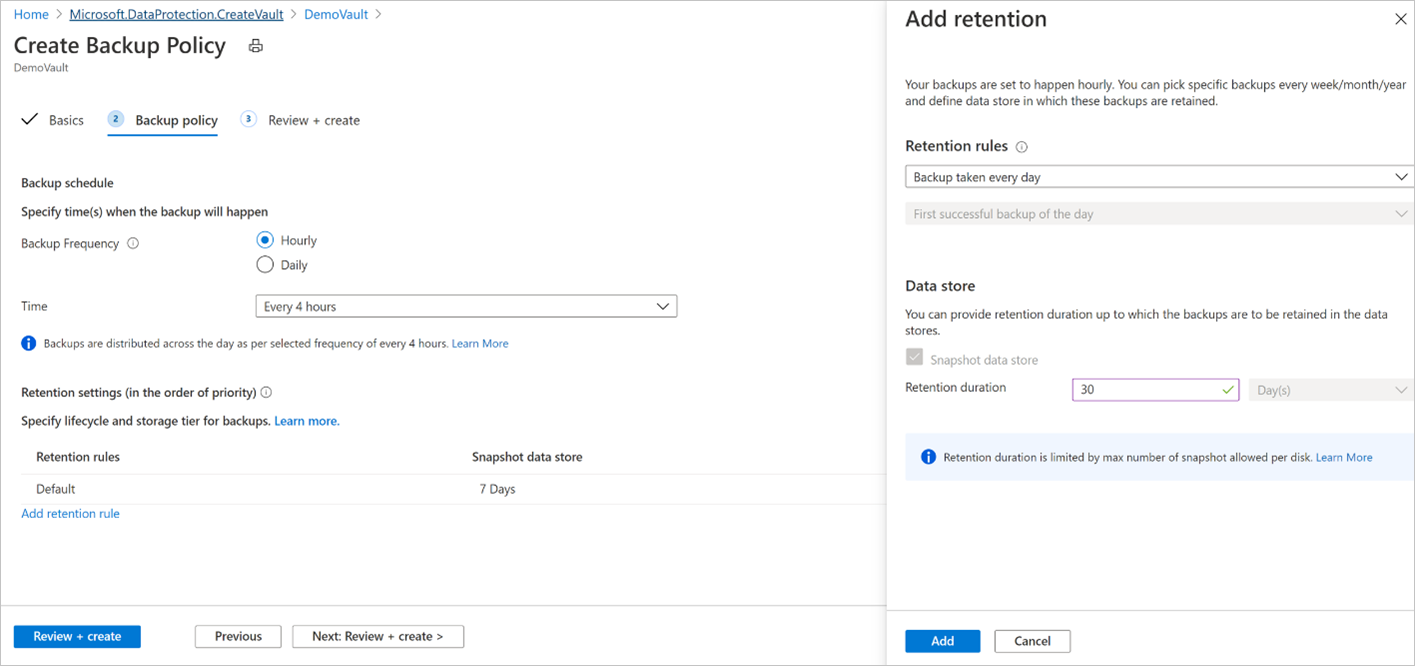
U kunt de eerste geslaagde back-up kiezen die dagelijks of wekelijks is gemaakt en de retentieduur opgeven waarop de specifieke back-ups moeten worden bewaard voordat ze worden verwijderd. Deze optie is handig om specifieke back-ups van de dag of week te bewaren voor een langere tijdsduur. Alle andere frequente back-ups kunnen gedurende een kortere periode worden bewaard.
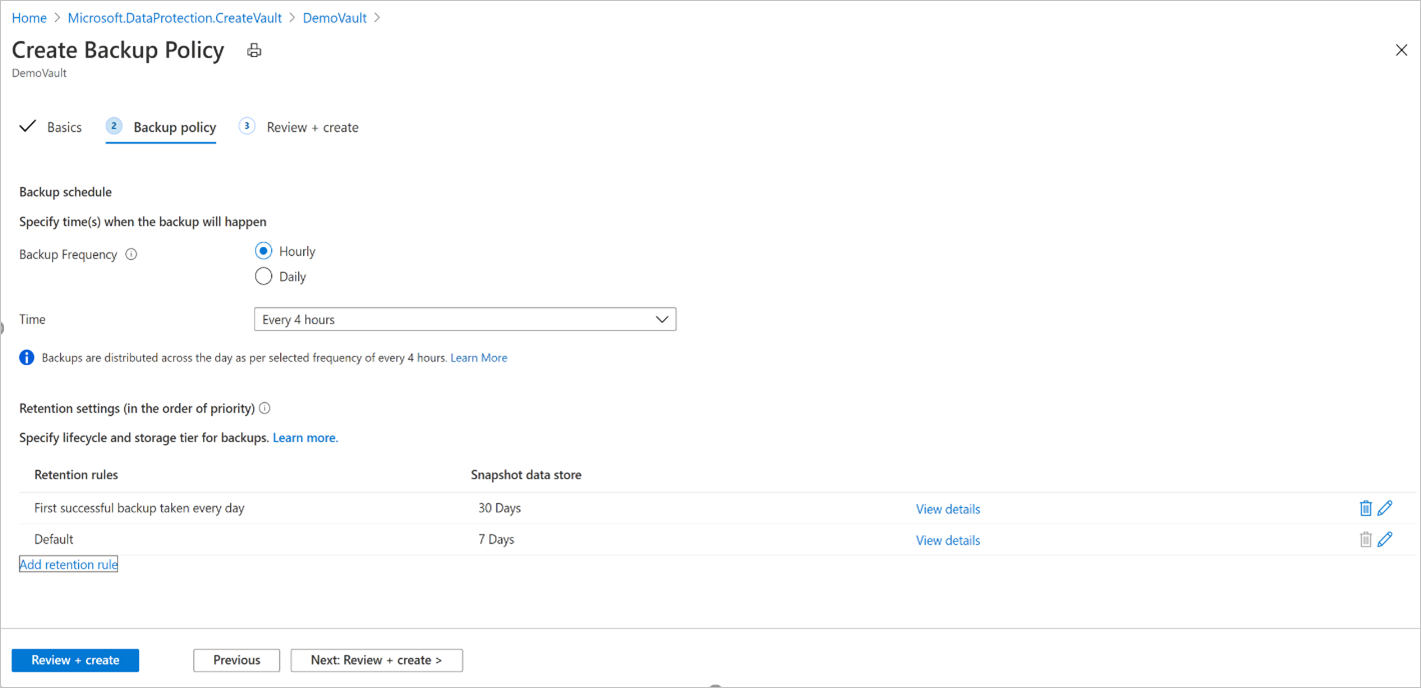
Notitie
Azure Backup voor Managed Disks maakt gebruik van incrementele momentopnamen die zijn beperkt tot 500 momentopnamen per schijf. Op een bepaald moment kunt u 500 momentopnamen voor een schijf hebben. Om back-upfouten te voorkomen, wordt de retentieduur dus beperkt door de limiet voor momentopnamen. Als u back-ups op aanvraag wilt maken naast geplande back-ups, beperkt het back-upbeleid de totale back-ups tot 450. Meer informatie over incrementele momentopnamen voor beheerde schijven.
U kunt een maximale retentielimiet instellen van 1 jaar of 450 momentopnamen van schijven, afhankelijk van wat het eerst wordt bereikt. Als u bijvoorbeeld hebt gekozen voor een back-upfrequentie van 12 uur, kunt u elk herstelpunt maximaal 225 dagen bewaren, omdat de limiet voor momentopnamen daarbuiten wordt overschreden.
Voltooi het maken van het back-upbeleid door Beoordelen en maken te selecteren.
Notitie
- Voor Azure-schijven die behoren tot Standard HDD, Standard SSD en Premium SSD-SKU's, kunt u het back-upschema definiëren met de frequentie per uur (van 1, 2, 4, 6, 8 of 12 uur) en de dagelijkse frequentie.
- Voor Azure-schijven die behoren tot Premium V2- en Ultra Disk-SKU's, kunt u het back-upschema definiëren met de frequentie per uur van slechts 12 uur en dagelijkse frequentie.
Back-up configureren
Azure Disk Backup ondersteunt alleen de back-up van de operationele laag. Het kopiëren van back-ups naar de opslaglaag van de kluis wordt momenteel niet ondersteund. De instelling voor opslagredundantie van de Back-upkluis (LRS/GRS) is niet van toepassing op de back-ups die zijn opgeslagen in de operationele laag.
Incrementele momentopnamen worden opgeslagen in een Standard HDD-opslag, ongeacht het geselecteerde opslagtype van de bovenliggende schijf. Voor extra betrouwbaarheid worden incrementele momentopnamen standaard opgeslagen in zone-redundante opslag (ZRS) in door ZRS ondersteunde regio's.Azure Disk Backup biedt ondersteuning voor meerdere abonnementen (back-upkluis in één abonnement en de bronschijf in een ander abonnement) en herstel. Op dit moment worden back-ups en herstel in meerdere regio's niet ondersteund door Azure Disk Backup, dat wil gezegd: de back-upkluis en schijf die u wilt maken, bevinden zich in verschillende regio's.
Als u azure Disk Backup wilt gebruiken, moet u ervoor zorgen dat de back-upkluis en de schijf die u wilt maken zich in dezelfde regio bevinden.Zodra u de schijfback-up hebt geconfigureerd, kunt u de resourcegroep voor momentopnamen die is toegewezen aan een back-upexemplaren niet wijzigen.
Voer de volgende stappen uit om schijfback-up te configureren:
Ga naar Back-upcentrum -> Overzicht en klik op + Back-up om de back-up van de schijf te configureren.
Selecteer Azure Disks in de vervolgkeuzelijst Gegevensbrontype en klik vervolgens op Doorgaan.
Selecteer een Backup-kluis en klik op Volgende om door te gaan.
Notitie
- Zorg ervoor dat zowel de back-upkluis als de schijf waarvan een back-up moet worden gemaakt zich op dezelfde locatie bevinden.
- Azure Backup maakt gebruik van incrementele momentopnamen van beheerde schijven, waarbij alleen de deltawijzigingen in de schijf worden opgeslagen als de laatste momentopname op Standard HDD-opslag, ongeacht het opslagtype van de bovenliggende schijf. Voor extra betrouwbaarheid worden incrementele momentopnamen standaard opgeslagen in zone-redundante opslag (ZRS) in de door ZRS ondersteunde regio's. Momenteel biedt Azure Disk Backup ondersteuning voor operationele back-ups van beheerde schijven die geen back-ups naar de Back-upkluisopslag kopiëren. De redundantie-instelling voor back-upopslag van de Backup-kluis is dus niet van toepassing op de herstelpunten.
Kies op het tabblad Back-upbeleid een back-upbeleid.
Klik op het tabblad Gegevensbronnen op + Toevoegen/bewerken om een of meer Azure Managed Disks te kiezen waarvoor u een back-up wilt configureren.
Notitie
Hoewel u in de portal meerdere schijven kunt selecteren en back-ups kunt configureren, is elke schijf een afzonderlijk back-upexemplaren. Momenteel ondersteunt Azure Disk Backup alleen back-ups van afzonderlijke schijven. Back-up naar een bepaald tijdstip van meerdere schijven die zijn gekoppeld aan een virtuele machine, wordt niet ondersteund.
In Azure Portal kunt u alleen schijven binnen hetzelfde abonnement selecteren. Als u een back-up van verschillende schijven wilt maken of als de schijven zich in verschillende abonnementen bevinden, kunt u scripts (PowerShell/CLI) gebruiken om te automatiseren.
Zie de ondersteuningsmatrix voor meer informatie over de beschikbaarheid van de Back-upregio van Azure Disk, ondersteunde scenario's en beperkingen.
Selecteer De resourcegroep Momentopname en klik op Valideren om controles van vereisten te initiëren.
Resourcegroep kiezen voor het opslaan en beheren van momentopnamen:
Selecteer niet dezelfde resourcegroep als die van de bronschijf.
Als richtlijn is het raadzaam om een toegewezen resourcegroep te maken als een momentopnamegegevensarchief dat door de Azure Backup-service moet worden gebruikt. Als u een toegewezen resourcegroep hebt, kunt u de toegangsmachtigingen voor de resourcegroep beperken, waardoor de beveiliging en het beheer van de back-upgegevens gemakkelijker worden.
U kunt deze resourcegroep gebruiken voor het opslaan van momentopnamen op meerdere schijven waarvan een back-up wordt gemaakt (of waarvan u een back-up wilt maken).
U kunt geen incrementele momentopname maken voor een bepaalde schijf buiten het abonnement van die schijf. Kies dus de resourcegroep binnen hetzelfde abonnement waarvan een back-up van de schijf moet worden gemaakt. Meer informatie over incrementele momentopnamen voor beheerde schijven.
Zodra u de back-up van een schijf hebt geconfigureerd, kunt u de resourcegroep voor momentopnamen die is toegewezen aan een back-upexemplaren niet wijzigen.
Zodra de validatie is voltooid, controleert u of er fouten zijn gerapporteerd in de kolom Gereedheid van back-up.
Notitie
Het kan enkele minuten duren voordat de validatie is voltooid. Validatie kan mislukken als:
- Een schijf wordt niet ondersteund. Zie de ondersteuningsmatrix voor niet-ondersteunde scenario's.
- De beheerde identiteit van de Backup Vault heeft geen geldige roltoewijzingen op de schijf waarvan een back-up moet worden gemaakt of van de resourcegroep voor momentopnamen waarop incrementele momentopnamen worden opgeslagen.
Als het foutbericht Roltoewijzing niet wordt weergegeven in de kolom Gereedheid voor back-up, heeft de beheerde identiteit van de Back-upkluis rolmachtigingen nodig voor de geselecteerde schijven en/of in de resourcegroep Momentopname.
Voor het configureren van back-ups van beheerde schijven zijn de volgende vereisten vereist:
Notitie
Backup Vault maakt gebruik van een beheerde identiteit voor toegang tot andere Azure-resources. Voor het configureren van een back-up van beheerde schijven vereist de beheerde identiteit van Backup Vault een set machtigingen op de bronschijven en resourcegroepen waarin momentopnamen worden gemaakt en beheerd.
Een door het systeem toegewezen beheerde identiteit is beperkt tot één per resource en is gekoppeld aan de levenscyclus van deze resource. Als u machtigingen wilt verlenen aan de beheerde identiteit, gebruikt u op rollen gebaseerd toegangsbeheer van Azure (Azure RBAC). Beheerde identiteit is een service-principal van een speciaal type dat alleen kan worden gebruikt met Azure-resources. Meer informatie over beheerde identiteiten.
- Wijs de rol Schijfback-uplezer toe aan de beheerde identiteit van Backup Vault op de bronschijf waarvan een back-up moet worden gemaakt.
- Wijs de rol Inzender voor schijfmomentopnamen toe aan de beheerde identiteit van de Back-upkluis in de resourcegroep waarin back-ups worden gemaakt en beheerd door de Azure Backup-service. De momentopnamen van de schijf worden opgeslagen in een resourcegroep binnen uw abonnement. Als u wilt dat de Azure Backup-service momentopnamen kan maken, opslaan en beheren, moet u machtigingen opgeven voor de back-upkluis.
Notitie
De stroom Back-up configureren met behulp van Azure Portal helpt u bij het verlenen van vereiste rolmachtigingen aan de bovenstaande resources.
Schakel het selectievakje naast elke rij in waarbij de status van de roltoewijzing niet is uitgevoerd in de kolom Gereedheid voor back-up en klik op Ontbrekende rollen toevoegen om automatisch vereiste rolmachtigingen toe te kennen voor de beheerde identiteit van de Backup-kluis voor geselecteerde resources.
Klik op Bevestigen om toestemming te geven. Azure Backup geeft automatisch wijzigingen in roltoewijzing door namens u en probeert opnieuw te worden gevalideerd.
Als u de beheerde identiteit van de Back-upkluis wilt gebruiken voor de geselecteerde schijven en de resourcegroep voor momentopnamen, selecteert u Resource in de vervolgkeuzelijst Bereik.
Tip
Als u in de toekomst back-ups wilt configureren voor andere schijven in dezelfde resourcegroep/hetzelfde abonnement, kunt u ervoor kiezen om machtigingen op te geven voor het bereik van de resourcegroep of het abonnement.
Notitie
- In sommige gevallen kan het tot 30 minuten duren voordat de roltoewijzingen zijn doorgegeven, waardoor de hervalidatie mislukt. Probeer het in dit scenario na enige tijd opnieuw.
- Als de actie Ontbrekende rollen toevoegen niet kan worden toegewezen met de fout Onvoldoende machtiging voor roltoewijzing in de kolom Gereedheid voor back-up, geeft dit aan dat u niet over de bevoegdheid beschikt om rolmachtigingen toe te wijzen. Kies Roltoewijzingssjabloon downloaden om roltoewijzingen als scripts te downloaden en ondersteuning te vragen van uw IT-beheerder om de scripts uit te voeren om de vereisten te voltooien.
Klik na een geslaagde validatie op Volgende om naar het tabblad Controleren en configureren te gaan en klik vervolgens op Back-up configureren om een back-up van geselecteerde schijven te configureren.
Een on-demand back-up uitvoeren
Ga in de DemoVault Backup-kluis die u in de vorige stap hebt gemaakt naar Back-upexemplaren en selecteer een back-upexemplaren.
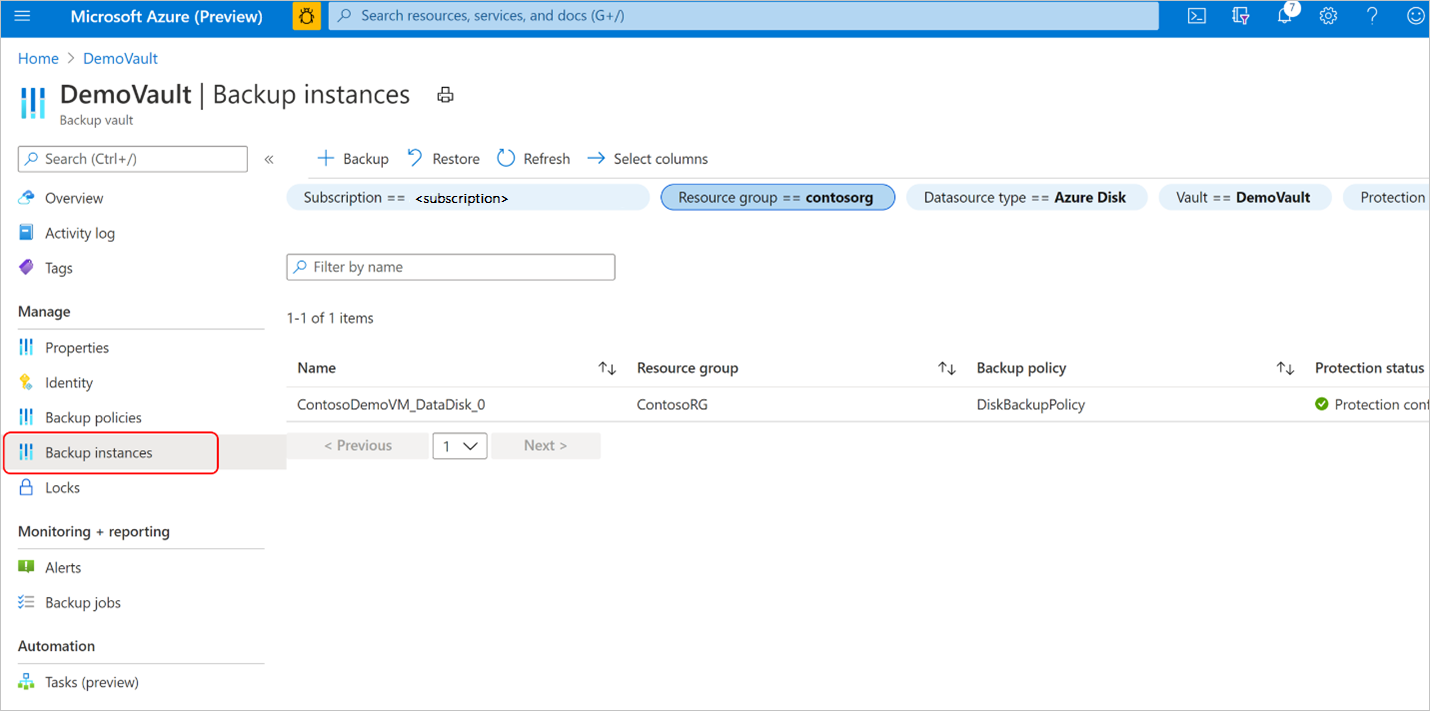
In het scherm Back-upexemplaren vindt u:
- essentiële informatie, waaronder de naam van de bronschijf, de resourcegroep voor momentopnamen waarin incrementele momentopnamen worden opgeslagen, back-upkluis en back-upbeleid.
- Taakstatus met samenvatting van back-up- en herstelbewerkingen en hun status in de afgelopen zeven dagen.
- Een lijst met herstelpunten voor de geselecteerde periode.
Selecteer Back-up om een back-up op aanvraag te starten.
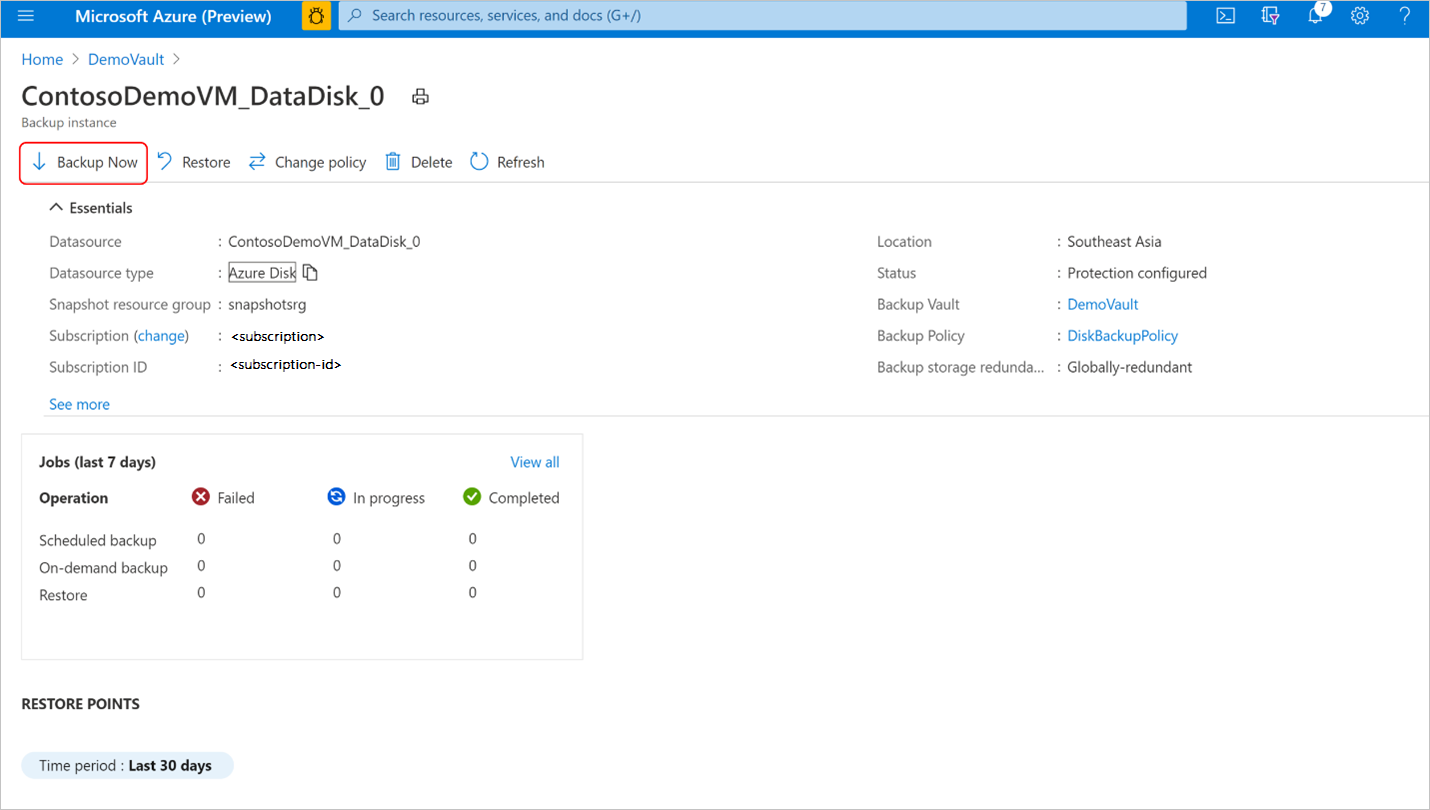
Selecteer een van de bewaarregels die zijn gekoppeld aan het back-upbeleid. Deze bewaarregel bepaalt de bewaarduur van deze back-up op aanvraag. Selecteer Nu Back-up om de back-up te starten.
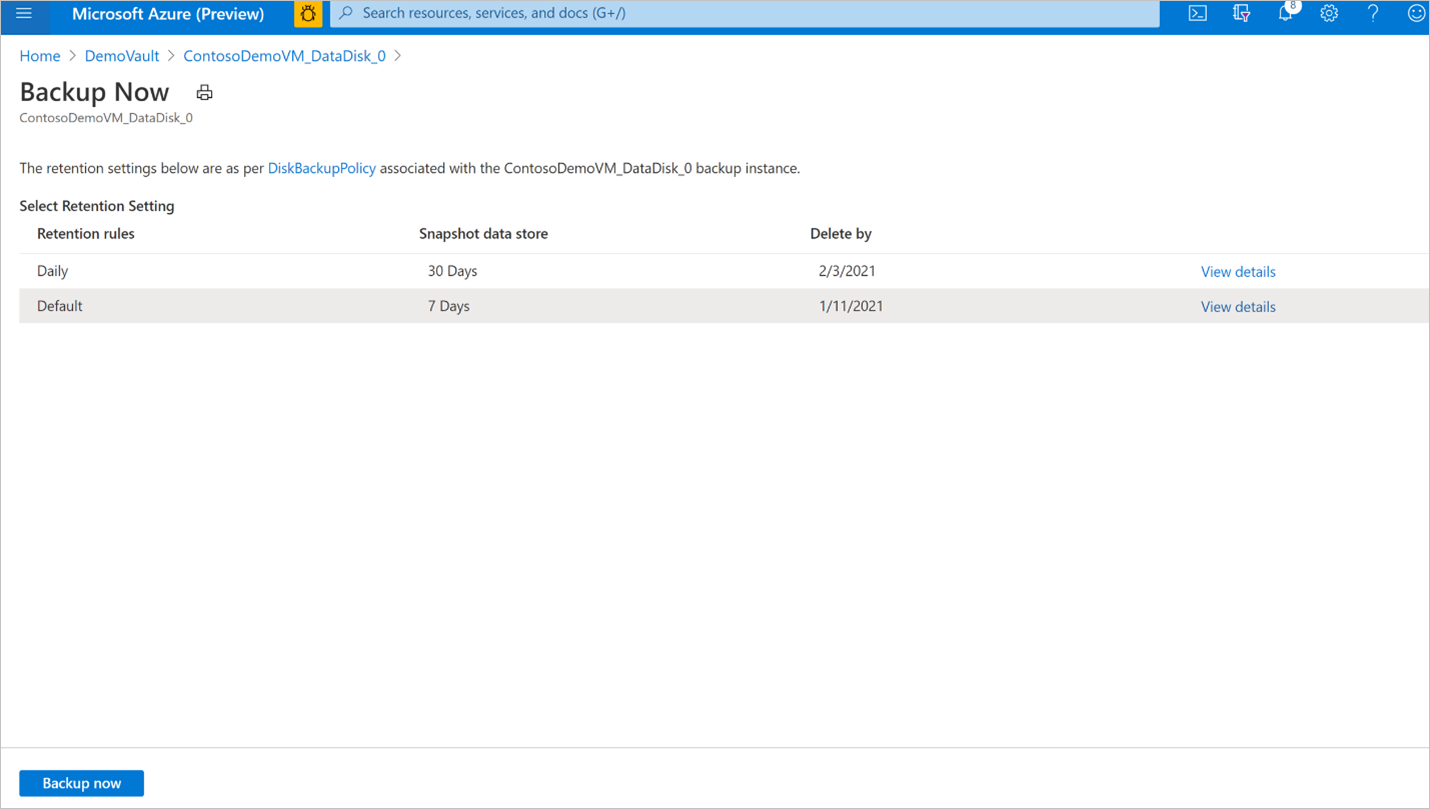
Een back-upbewerking bijhouden
De Azure Backup-service maakt een taak voor geplande back-ups of als u een back-upbewerking op aanvraag activeert voor het bijhouden. De status van de back-uptaak weergeven:
Ga naar het scherm Back-upexemplaren . Het toont het takendashboard met bewerking en status voor de afgelopen zeven dagen.
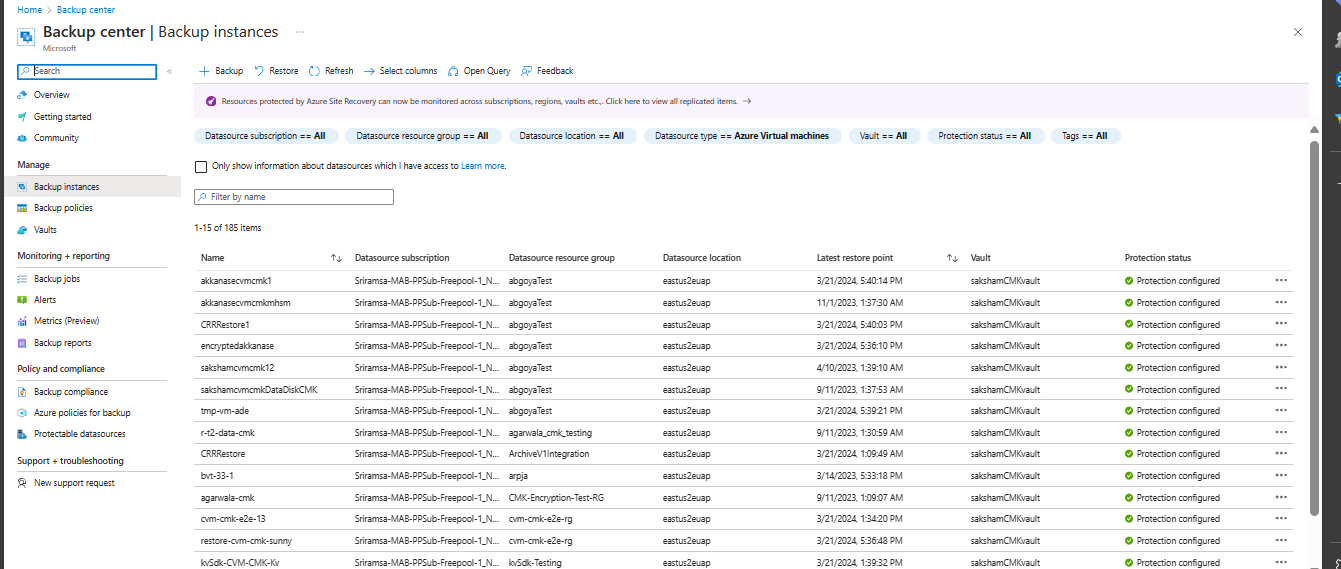
Als u de status van de back-upbewerking wilt weergeven, selecteert u Alles weergeven om lopende en eerdere taken van dit back-upexemplaren weer te geven.
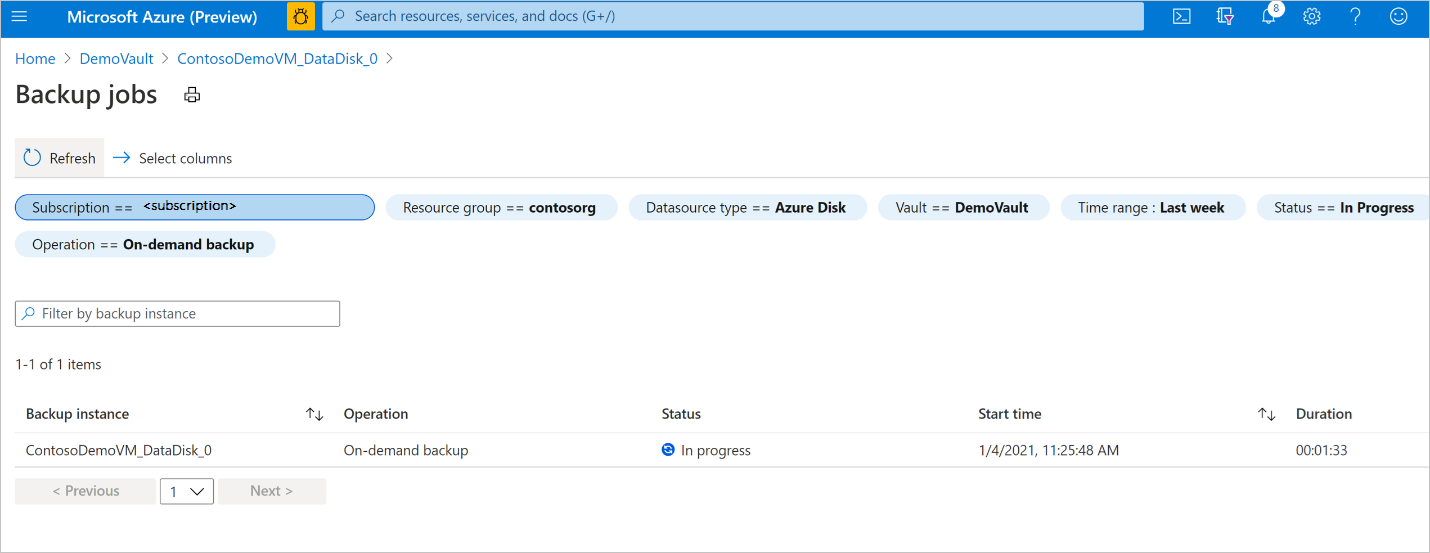
Bekijk de lijst met back-up- en hersteltaken en hun status. Selecteer een taak in de lijst met taken om taakdetails weer te geven.