Back-ups voor Azure Blobs configureren en beheren met behulp van Azure Backup
Met Azure Backup kunt u operationele en gekluisde back-ups configureren om blok-blobs in uw opslagaccounts te beveiligen. In dit artikel wordt beschreven hoe u back-ups configureert en beheert voor een of meer opslagaccounts met behulp van Azure Portal.
Voordat u begint
- Operationele back-up van blobs is een lokale back-upoplossing die gegevens gedurende een opgegeven duur in het bronopslagaccount zelf onderhoudt. Deze oplossing onderhoudt geen extra kopie van gegevens in de kluis. Met deze oplossing kunt u uw gegevens maximaal 360 dagen bewaren voor herstel. Lange bewaarduur kan echter leiden tot langere tijd die nodig is tijdens de herstelbewerking.
- De oplossing kan alleen worden gebruikt om herstelbewerkingen uit te voeren naar het bronopslagaccount en kan ertoe leiden dat gegevens worden overschreven.
- Als u een container verwijdert uit het opslagaccount door de bewerking Container verwijderen aan te roepen, kan die container niet worden hersteld met een herstelbewerking. In plaats van een hele container te verwijderen, verwijdert u afzonderlijke blobs als u ze later wilt herstellen. Bovendien raadt Microsoft aan om voorlopig verwijderen in te schakelen voor containers, naast operationele back-ups, om te beschermen tegen onbedoelde verwijdering van containers.
- Zorg ervoor dat de Microsoft.DataProtection-provider is geregistreerd voor uw abonnement.
Zie de ondersteuningsmatrix voor meer informatie over de ondersteunde scenario's, beperkingen en beschikbaarheid.
Een Backup-kluis maken
Een Backup-kluis is een beheerentiteit waarin herstelpunten worden opgeslagen die in de loop van de tijd zijn gemaakt en een interface biedt voor het uitvoeren van back-upbewerkingen. Dit omvat het maken van back-ups op aanvraag, het uitvoeren van herstelbewerkingen en het maken van back-upbeleid. Hoewel operationele back-ups van blobs een lokale back-up zijn en geen gegevens in de kluis worden opgeslagen, is de kluis vereist voor verschillende beheerbewerkingen.
Notitie
De Backup-kluis is een nieuwe resource die wordt gebruikt voor het maken van back-ups van nieuwe ondersteunde workloads en verschilt van de reeds bestaande Recovery Services-kluis.
Zie de documentatie van de Backup-kluis voor instructies over het maken van een Backup-kluis.
Machtigingen verlenen aan de Backup-kluis voor opslagaccounts
Operationele back-up beveiligt ook het opslagaccount (dat de blobs bevat die moeten worden beveiligd) tegen onbedoelde verwijderingen door een verwijderingsvergrendeling in back-upeigendom toe te passen. Hiervoor moet de Backup-kluis bepaalde machtigingen hebben voor de opslagaccounts die moeten worden beveiligd. Voor het gemak zijn deze minimale machtigingen geconsolideerd onder de rol Inzender voor back-ups van opslagaccounts.
U wordt aangeraden deze rol toe te wijzen aan de Backup-kluis voordat u een back-up configureert. U kunt echter ook de roltoewijzing uitvoeren tijdens het configureren van back-ups.
Voer de volgende stappen uit om de vereiste rol toe te wijzen voor opslagaccounts die u moet beveiligen:
Notitie
U kunt de rollen ook toewijzen aan de kluis op abonnements- of resourcegroepsniveaus op basis van uw gemak.
Ga in het opslagaccount dat moet worden beveiligd naar het tabblad Toegangsbeheer (IAM) op de linkernavigatieblade.
Selecteer Roltoewijzingen toevoegen om de vereiste rol toe te wijzen.
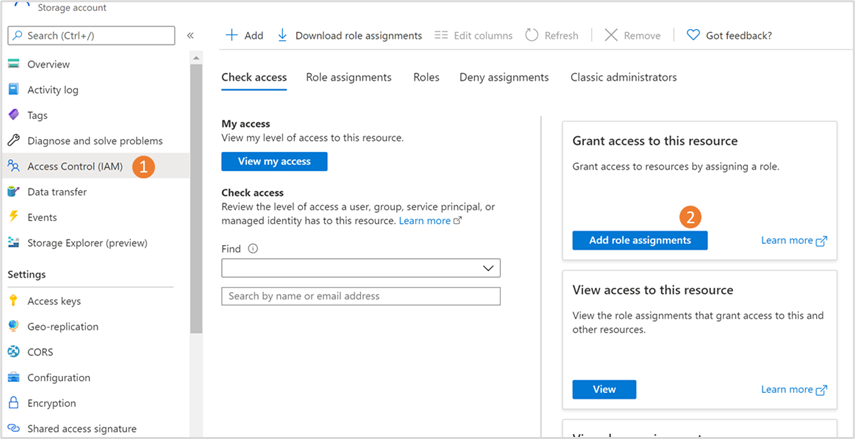
Op de blade Roltoewijzing toevoegen:
Kies onder Rol de optie Back-upbijdrager voor opslagaccounts.
Kies onder Toegang toewijzen de optie Gebruiker, groep of service-principal.
Zoek naar de Backup-kluis die u wilt gebruiken voor het maken van back-ups van blobs in dit opslagaccount en selecteer deze vervolgens in de zoekresultaten.
Selecteer Opslaan.
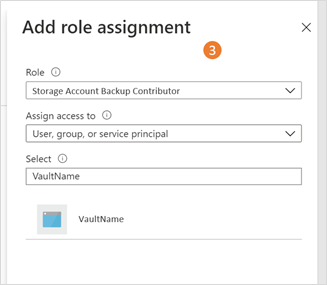
Notitie
Het kan tot 30 minuten duren voordat de roltoewijzing is doorgevoerd.
Maak een back-upbeleid
Een back-upbeleid definieert het schema en de frequentie van het maken van herstelpunten en de retentieduur in de Backup-kluis. U kunt één back-upbeleid gebruiken voor uw gekluisde back-up, operationele back-up of beide. U kunt hetzelfde back-upbeleid gebruiken om back-up te configureren voor meerdere opslagaccounts naar een kluis.
Voer de volgende stappen uit om een back-upbeleid te maken:
Ga naar Overzicht van back-upcentrum>en selecteer vervolgens + Beleid.
Selecteer op de pagina Start: Beleid maken het gegevensbrontype als Azure Blobs (Azure Storage) en selecteer vervolgens Doorgaan.

Voer op de pagina Back-upbeleid maken op het tabblad Basisbeginselen een beleidsnaam in en kies vervolgens in Een kluis selecteren een kluis waaraan dit beleid moet worden gekoppeld.

Controleer de details van de geselecteerde kluis op dit tabblad en selecteer vervolgens Volgende.
Voer op het tabblad Planning en retentie de back-upgegevens in van het gegevensarchief, de planning en de retentie voor deze gegevensarchieven, indien van toepassing.
- Als u het back-upbeleid wilt gebruiken voor gekluisde back-ups, operationele back-ups of beide, schakelt u de bijbehorende selectievakjes in.
- Voor elk gegevensarchief dat u hebt geselecteerd, voegt u de plannings- en bewaarinstellingen toe of bewerkt u deze:
- Gekluisde back-ups: kies de frequentie van back-ups tussen dagelijks en wekelijks, geef het schema op wanneer de herstelpunten voor back-ups moeten worden gemaakt en bewerk vervolgens de standaardretentieregel (selecterend op Bewerken) of voeg nieuwe regels toe om de retentie van herstelpunten op te geven met behulp van een grootouder-bovenliggende/onderliggende notatie.
- Operationele back-ups: deze zijn doorlopend en vereisen geen schema. Bewerk de standaardregel voor operationele back-ups om de vereiste retentie op te geven.
Selecteer Controleren + maken.
Zodra de beoordeling is voltooid, selecteert u Maken.
Back-ups configureren
U kunt één back-upbeleid gebruiken om een back-up te maken van een of meer opslagaccounts naar dezelfde kluis in een Azure-regio.
Voer de volgende stappen uit om back-ups voor opslagaccounts te configureren:
Ga naar Overzicht van back-upcentrum>en selecteer vervolgens + Back-up.

Kies op de blade Initiëren: Back-up configureren de optie Azure Blobs (Azure Storage) als het gegevensbrontype.

Kies op de pagina Back-up configureren op het tabblad Basisbeginselen de optie Azure Blobs (Azure Storage) als het gegevensbrontype en selecteer vervolgens de Backup-kluis die u als kluis wilt koppelen aan uw opslagaccounts.
Controleer de details van de geselecteerde back-upkluis en selecteer vervolgens Volgende.

Selecteer op het tabblad Back-upbeleid het back-upbeleid dat u wilt gebruiken voor retentie. U kunt indien nodig ook een nieuw back-upbeleid maken.
Controleer de details van het geselecteerde beleid en selecteer vervolgens Volgende.

Selecteer op de pagina Back-up configureren op het tabblad Gegevensbronnen de opslagaccounts waarvoor u een back-up wilt maken.
U kunt meerdere opslagaccounts in de regio selecteren om een back-up te maken met behulp van het geselecteerde beleid. Zoek of filter de opslagaccounts, indien nodig.
Als u het beleid voor gekluisde back-ups in stap 4 hebt gekozen, kunt u ook specifieke containers selecteren om een back-up te maken. Selecteer Wijzigen onder de kolom Geselecteerde containers . Kies op de contextblade bladeren door containers om een back-up te maken en de selectie ervan op te heffen waarvoor u geen back-up wilt maken.
Wanneer u de opslagaccounts en containers selecteert die u wilt beveiligen, voert Azure Backup de volgende validaties uit om ervoor te zorgen dat aan alle vereisten wordt voldaan.
Notitie
De kolom Gereedheid voor back-up geeft aan of de Backup-kluis voldoende machtigingen heeft om back-ups te configureren voor elk opslagaccount.
Het aantal containers waarvan een back-up moet worden gemaakt, is kleiner dan 100 in het geval van gekluisde back-ups. Standaard zijn alle containers geselecteerd; U kunt echter containers uitsluiten waarvan geen back-up mag worden gemaakt. Als uw opslagaccount 100 containers heeft>, moet u containers uitsluiten om het aantal te beperken tot 100 of lager.
Notitie
In het geval van gekluisde back-ups moet een back-up van de opslagaccounts ten minste één container bevatten. Als het geselecteerde opslagaccount geen containers bevat of als er geen containers zijn geselecteerd, treedt er mogelijk een fout op tijdens het configureren van back-ups.
De Backup-kluis heeft de vereiste machtigingen om back-up te configureren; de kluis heeft de rol back-upbijdrager voor opslagaccounts voor alle geselecteerde opslagaccounts. Als tijdens de validatie fouten worden weergegeven, hebben de geselecteerde opslagaccounts geen rol voor back-upbijdrager voor opslagaccounts. U kunt de vereiste rol toewijzen op basis van uw huidige machtigingen. Het foutbericht helpt u te begrijpen of u over de vereiste machtigingen beschikt en de juiste actie onderneemt:
Roltoewijzing is niet voltooid: geeft aan dat u (de gebruiker) machtigingen hebt om de rol back-upbijdrager voor opslagaccounts en de andere vereiste rollen voor het opslagaccount toe te wijzen aan de kluis.
Selecteer de rollen en selecteer vervolgens Ontbrekende rollen toewijzen op de werkbalk om automatisch de vereiste rol toe te wijzen aan de Backup-kluis en een automatische hervalidatie te activeren.
Als de roldoorgifte langer dan 10 minuten duurt, mislukt de validatie. In dit scenario moet u enkele minuten wachten en Opnieuw valideren selecteren om de validatie opnieuw uit te voeren.
Onvoldoende machtigingen voor roltoewijzing: geeft aan dat de kluis niet over de vereiste rol beschikt om back-ups te configureren en u (de gebruiker) niet over voldoende machtigingen beschikt om de vereiste rol toe te wijzen. Als u de roltoewijzing eenvoudiger wilt maken, kunt u met Azure Backup de sjabloon voor roltoewijzing downloaden, die u kunt delen met gebruikers met machtigingen voor het toewijzen van rollen voor opslagaccounts.
Notitie
De sjabloon bevat alleen details voor geselecteerde opslagaccounts. Als er meerdere gebruikers zijn die rollen moeten toewijzen voor verschillende opslagaccounts, kunt u verschillende sjablonen dienovereenkomstig selecteren en downloaden.
Als u de vereiste rollen wilt toewijzen, selecteert u de opslagaccounts en selecteert u vervolgens roltoewijzingssjabloon downloaden om de sjabloon te downloaden. Zodra de roltoewijzingen zijn voltooid, selecteert u Opnieuw valideren om de machtigingen opnieuw te valideren en configureert u vervolgens een back-up.

Zodra de validatie is voltooid, selecteert u het tabblad Controleren en configureren .
Controleer de details op het tabblad Controleren en configureren en selecteer Volgende om de back-upbewerking te starten.
U ontvangt meldingen over de status van de beveiligingsconfiguratie en de voltooiing ervan.
Instellingen voor gegevensbeveiliging van het opslagaccount gebruiken om back-ups te configureren
U kunt back-ups voor blobs in een opslagaccount rechtstreeks configureren vanuit de instellingen voor gegevensbeveiliging van het opslagaccount.
Ga naar het opslagaccount waarvoor u back-up wilt configureren voor blobs en ga vervolgens naar De gegevensbeveiliging in de linkerblade (onder Gegevensbeheer).
In de beschikbare opties voor gegevensbeveiliging kunt u met de eerste optie operationele back-ups inschakelen met behulp van Azure Backup.
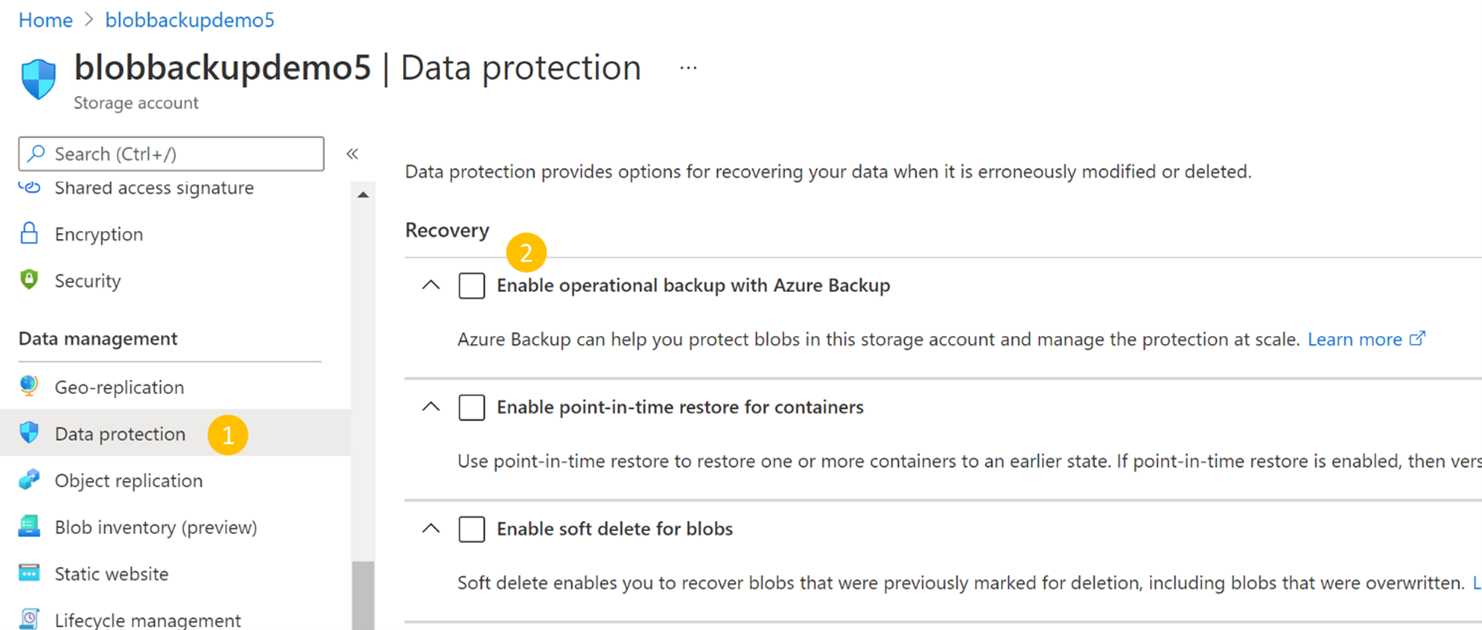
Schakel het selectievakje in dat overeenkomt met het inschakelen van operationele back-ups met Azure Backup. Selecteer vervolgens de Backup-kluis en het back-upbeleid dat u wilt koppelen. U kunt de bestaande kluis en het bestaande beleid selecteren of nieuwe maken, indien nodig.
Belangrijk
U moet de rol back-upbijdrager voor opslagaccounts hebben toegewezen aan de geselecteerde kluis. Meer informatie over het verlenen van machtigingen aan de Backup-kluis voor opslagaccounts.
Als u de vereiste rol al hebt toegewezen, selecteert u Opslaan om de back-up te configureren. Volg de portalmeldingen om de voortgang van het configureren van back-ups bij te houden.
Als u deze nog niet hebt toegewezen, selecteert u Identiteit beheren en volgt u de onderstaande stappen om de rollen toe te wijzen.
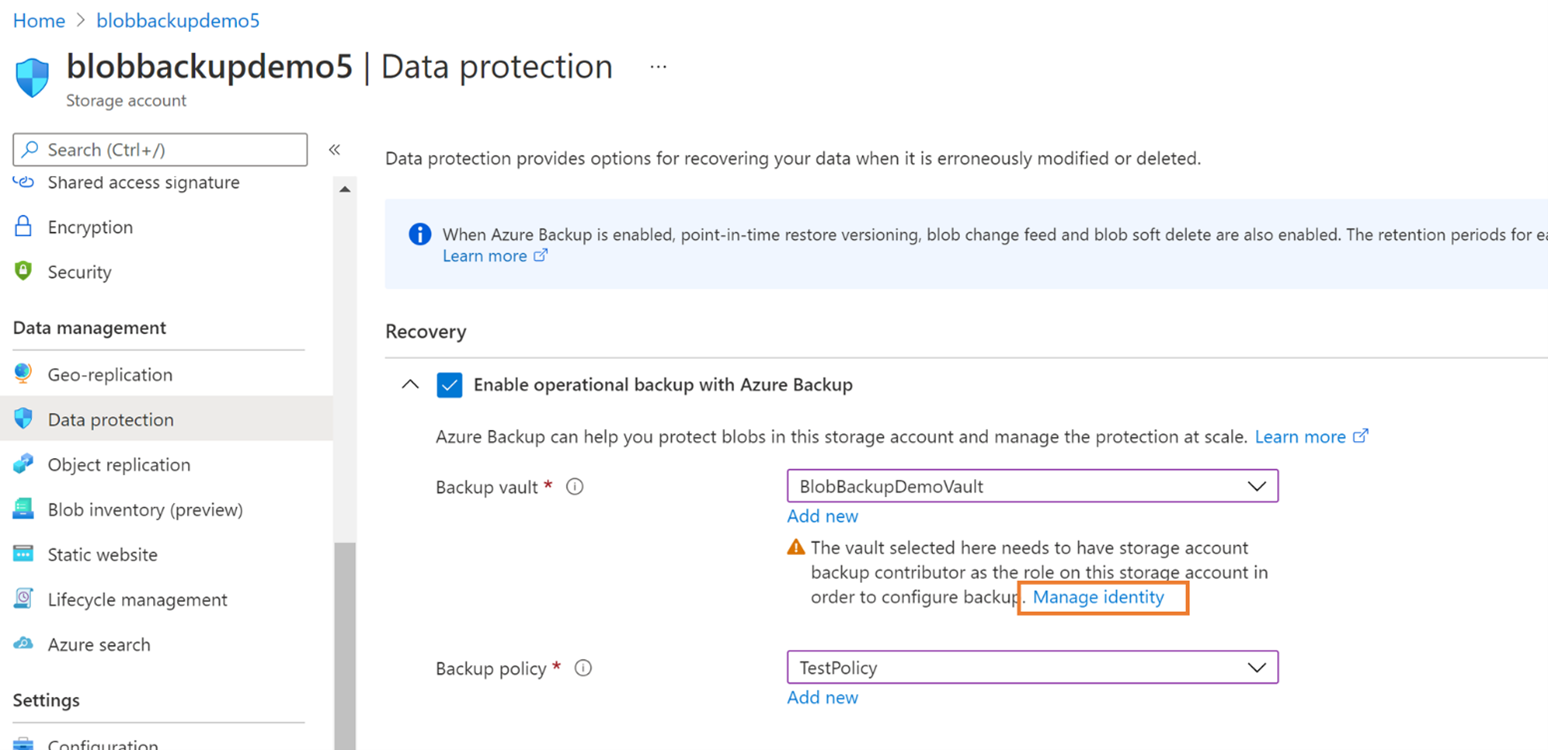
Als u Identiteit beheren selecteert, gaat u naar de blade Identiteit van het opslagaccount.
Selecteer Roltoewijzing toevoegen om de roltoewijzing te initiëren.
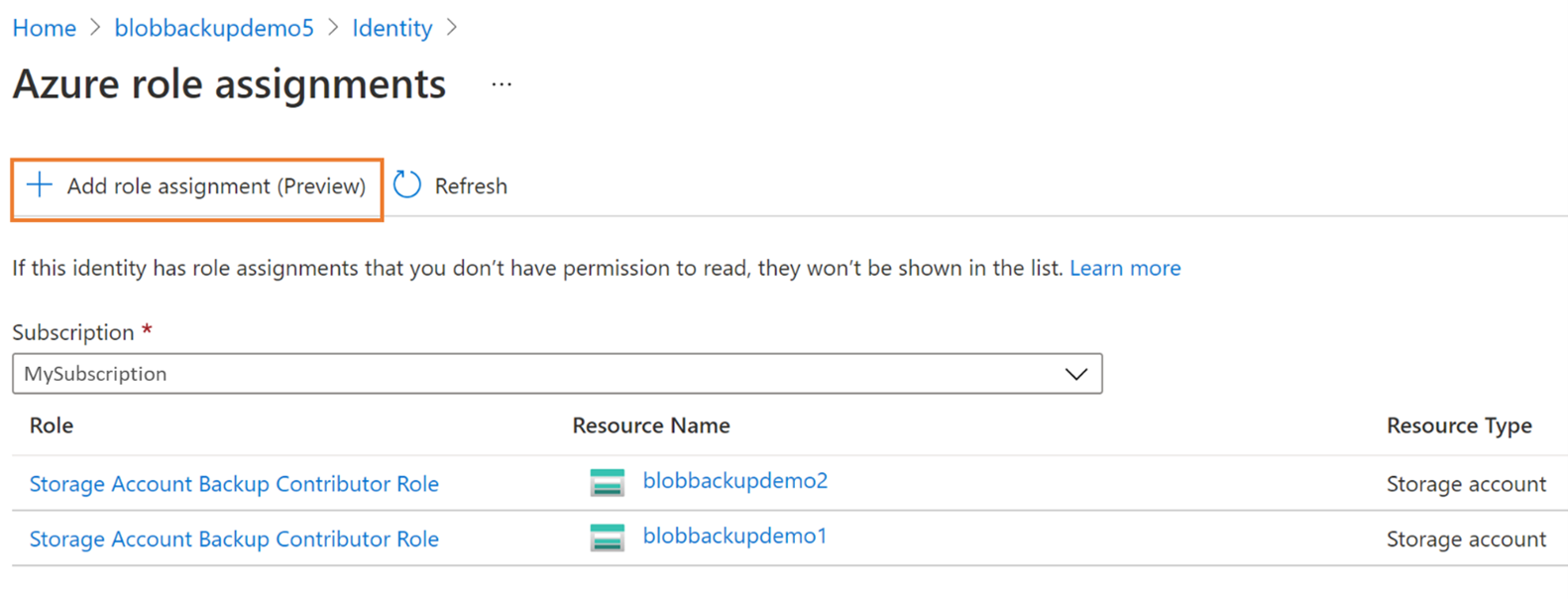
Kies het bereik, het abonnement, de resourcegroep of het opslagaccount dat u wilt toewijzen aan de rol.
U wordt aangeraden de rol op resourcegroepniveau toe te wijzen als u operationele back-up wilt configureren voor blobs voor meerdere opslagaccounts.Selecteer in de vervolgkeuzelijst Rol de rol back-upbijdrager voor opslagaccounts.
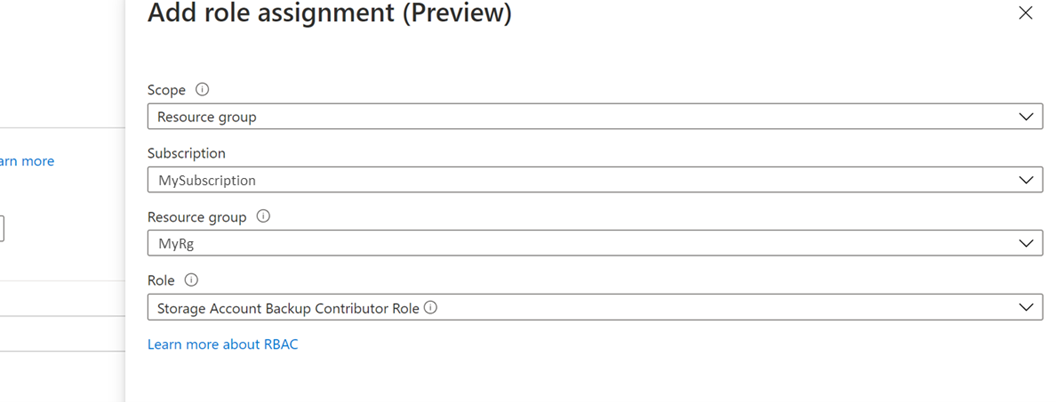
Selecteer Opslaan om de roltoewijzing te voltooien.
U ontvangt een melding via de portal zodra dit is voltooid. U kunt ook de nieuwe rol zien die is toegevoegd aan de lijst met bestaande rollen voor de geselecteerde kluis.
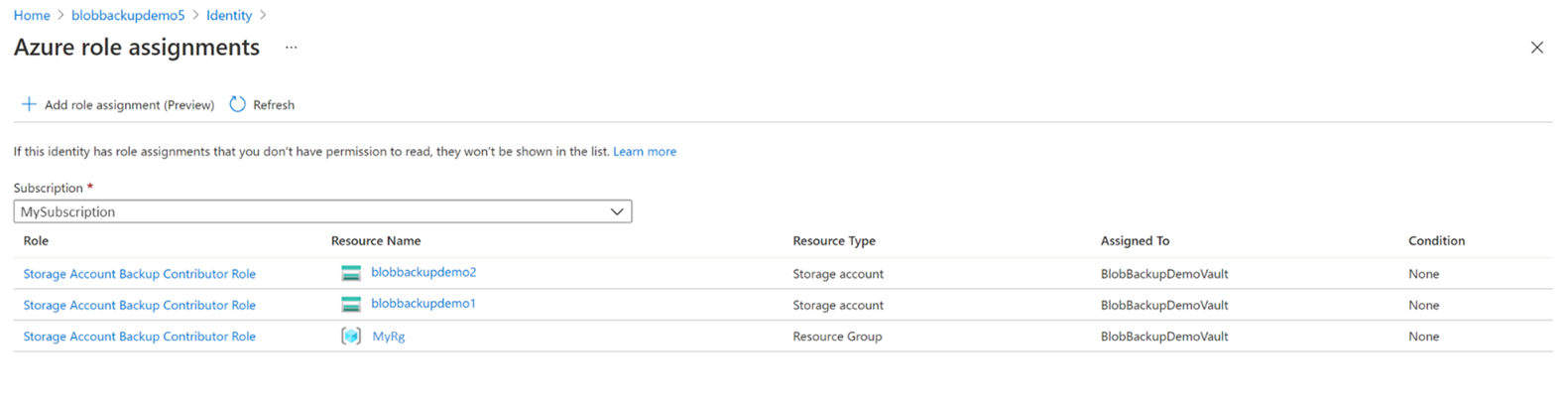
Selecteer het pictogram Annuleren (x) in de rechterbovenhoek om terug te keren naar de blade Gegevensbeveiliging van het opslagaccount.
Zodra u terug bent, gaat u verder met het configureren van back-ups.
Gevolgen voor back-upopslagaccounts
Zodra de back-up is geconfigureerd, worden wijzigingen op blok-blobs in de opslagaccounts bijgehouden en worden gegevens bewaard volgens het back-upbeleid. U ziet de volgende wijzigingen in de opslagaccounts waarvoor back-up is geconfigureerd:
De volgende mogelijkheden zijn ingeschakeld voor het opslagaccount. Deze kunnen worden weergegeven op het tabblad Gegevensbescherming van het opslagaccount.
- Herstel naar een bepaald tijdstip voor containers: Met retentie zoals opgegeven in het back-upbeleid
- Voorlopig verwijderen voor blobs: Met retentie zoals opgegeven in het back-upbeleid +5 dagen
- Versiebeheer voor blobs
- Blob-wijzigingenfeed
Als het opslagaccount dat is geconfigureerd voor back-up al herstel naar een bepaald tijdstip voor containers of voorlopig verwijderen voor blobs is ingeschakeld (voordat de back-up is geconfigureerd), zorgt Back-up ervoor dat de retentie ten minste is gedefinieerd in het back-upbeleid. Daarom voor elke eigenschap:
- Als de retentie in het back-upbeleid groter is dan de retentie die oorspronkelijk aanwezig is in het opslagaccount: de retentie voor het opslagaccount wordt gewijzigd volgens het back-upbeleid
- Als de retentie in het back-upbeleid lager is dan de retentie die oorspronkelijk aanwezig is in het opslagaccount: de retentie van het opslagaccount blijft ongewijzigd gedurende de oorspronkelijke ingestelde duur.
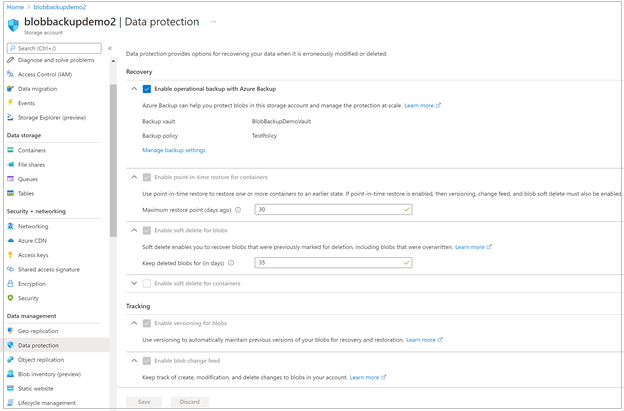
Een verwijderingsvergrendeling wordt toegepast door Back-up in het beveiligde opslagaccount. De vergrendeling is bedoeld om te beschermen tegen gevallen van onbedoelde verwijdering van het opslagaccount. Dit kan worden weergegeven onder Opslagaccountvergrendelingen>.
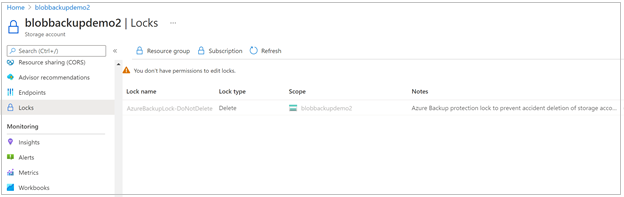
Back-ups beheren
U kunt Backup Center gebruiken als één blade van glas voor het beheren van al uw back-ups. Met betrekking tot back-ups voor Azure Blobs kunt u Backup Center gebruiken om het volgende te doen:
Zoals we hierboven hebben gezien, kunt u deze gebruiken voor het maken van Back-upkluizen en -beleid. U kunt ook alle kluizen en beleidsregels onder de geselecteerde abonnementen bekijken.
Back-upcentrum biedt u een eenvoudige manier om de status van de beveiliging van beveiligde opslagaccounts en opslagaccounts te bewaken waarvoor momenteel geen back-up is geconfigureerd.
U kunt back-ups configureren voor opslagaccounts met behulp van de knop +Back-up .
U kunt herstelbewerkingen initiëren met behulp van de knop Herstellen en herstelbewerkingen bijhouden met behulp van back-uptaken. Zie Azure Blobs herstellen voor meer informatie over het uitvoeren van herstelbewerkingen.
Analyseer uw back-upgebruik met behulp van back-uprapporten.
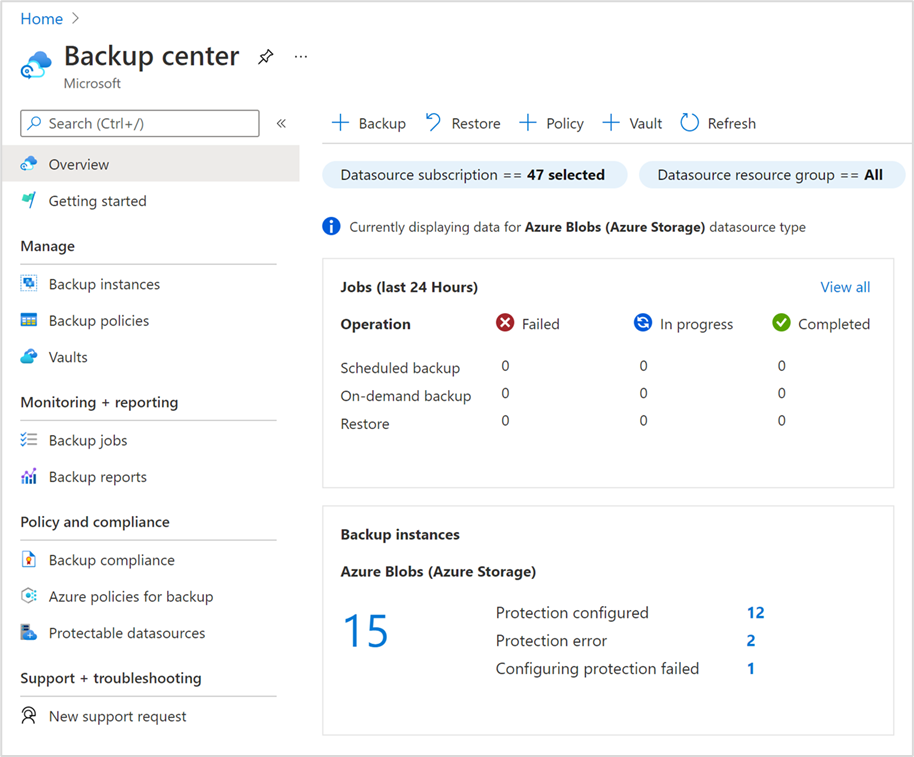
Zie Overzicht van Back-upcentrum voor meer informatie.
Beveiliging stoppen
U kunt de operationele back-up voor uw opslagaccount stoppen op basis van uw behoeften.
Notitie
Wanneer u back-ups verwijdert, wordt het objectreplicatiebeleid niet verwijderd uit de bron. U moet het beleid dus afzonderlijk verwijderen. Als u de beveiliging stopt, wordt het opslagaccount alleen losgekoppeld van de Backup-kluis (en de back-uphulpprogramma's, zoals Back-upcentrum), en worden herstel naar blobpunten, versiebeheer en wijzigingsfeeds die zijn geconfigureerd, niet uitgeschakeld.
Als u de back-up voor een opslagaccount wilt stoppen, voert u de volgende stappen uit:
Ga naar het back-upexemplaren voor het opslagaccount waarvan een back-up wordt gemaakt.
U kunt dit doen vanuit het opslagaccount via opslagaccount ->Gegevensbeveiliging -> Back-upinstellingen beheren of rechtstreeks vanuit het Back-upcentrum via Backup Center -> Back-upexemplaren -> zoeken naar de naam van het opslagaccount.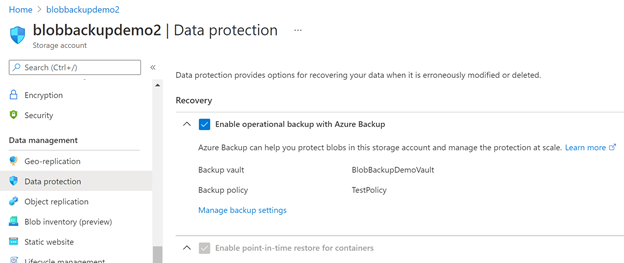
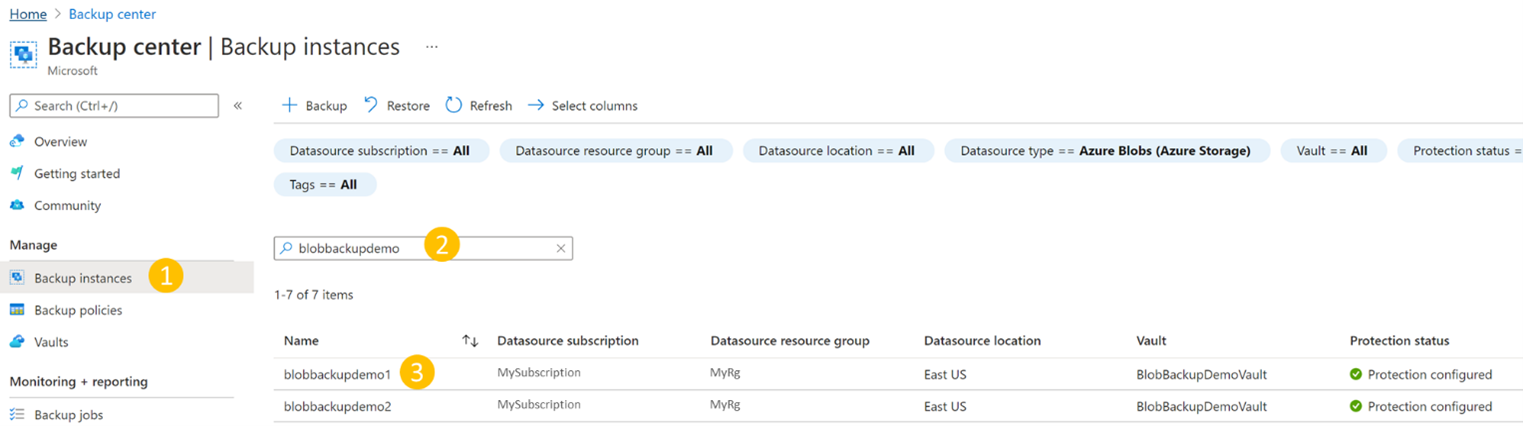
Selecteer Verwijderen in het back-upexemplaren om de operationele back-up voor het specifieke opslagaccount te stoppen.
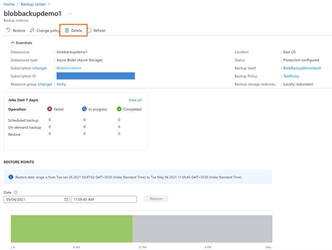
Nadat u de back-up hebt gestopt, kunt u andere mogelijkheden voor opslaggegevensbeveiliging uitschakelen (ingeschakeld voor het configureren van back-ups) vanaf de blade gegevensbeveiliging van het opslagaccount.

