Offline back-up van Azure Backup met behulp van Azure Data Box
In dit artikel wordt beschreven hoe u Azure Data Box kunt gebruiken om grote initiële back-upgegevens offline te seeden van de MARS-agent naar een Recovery Services-kluis.
U kunt Azure Data Box gebruiken om uw grote back-ups van Microsoft Azure Recovery Services (MARS) offline te seeden (zonder netwerk) naar een Recovery Services-kluis te gaan. Dit proces bespaart tijd en netwerkbandbreedte die anders zou worden gebruikt om grote hoeveelheden back-upgegevens online te verplaatsen via een netwerk met hoge latentie. Offlineback-up op basis van Azure Data Box biedt twee verschillende voordelen ten opzichte van offlineback-ups op basis van de Azure Import/Export-service:
- U hoeft geen eigen azure-compatibele schijven en connectors aan te schaffen. Azure Data Box verzendt de schijven die zijn gekoppeld aan de geselecteerde Data Box-SKU.
- Azure Backup (MARS Agent) kan rechtstreeks back-upgegevens schrijven naar de ondersteunde SKU's van Azure Data Box. Met deze mogelijkheid hoeft u geen faseringslocatie in te richten voor uw eerste back-upgegevens. U hebt ook geen hulpprogramma's nodig om die gegevens naar de schijven te formatteren en te kopiëren.
Ondersteuningsmatrix
In deze sectie worden de ondersteunde scenario's uitgelegd.
Ondersteunde platforms
Het proces voor het seeden van gegevens van de MARS-agent met behulp van Azure Data Box wordt ondersteund op de volgende Windows-SKU's.
| Besturingssysteem | SKU |
|---|---|
| Werkstation | |
| Windows 10 64-bits | Enterprise, Pro, Home |
| Windows 8.1 64-bits | Enterprise, Pro |
| Windows 8 64-bits | Enterprise, Pro |
| Windows 7 64-bits | Ultimate, Enterprise, Professional, Home Premium Home Basic, Starter |
| Server | |
| Windows Server 2022 64-bits | Standard, Datacenter, Essentials |
| Windows Server 2019 64-bits | Standard, Datacenter, Essentials |
| Windows Server 2016 64-bits | Standard, Datacenter, Essentials |
| Windows Server 2012 R2 64-bits | Standard, Datacenter, Foundation |
| Windows Server 2012 64-bits | Datacenter, Foundation, Standard |
| Windows Storage Server 2016 64-bits | Standard, Workgroup |
| Windows Storage Server 2012 R2 64-bits | Standard, Workgroup, Essential |
| Windows Storage Server 2012 64-bits | Standard, Workgroup |
| Windows Server 2008 R2 SP1 64-bits | Standard, Enterprise, Datacenter, Foundation |
| Windows Server 2008 SP2 64-bits | Standard, Enterprise, Datacenter |
Back-up van gegevensgrootte en ondersteunde Data Box-SKU's
| Back-upgegevensgrootte (na compressie door MARS)* per server | Ondersteunde Azure Data Box-SKU |
|---|---|
| <=7,2 TB | Azure Data Box-schijf |
| >7,2 TB en <=80 TB** | Azure Data Box (100 TB) |
*Typische compressiesnelheden variëren tussen 10% en 20%.
**Als u verwacht dat er meer dan 80 TB aan eerste back-upgegevens voor één MARS-server is, neemt u contact op met AskAzureBackupTeam@microsoft.com.
Belangrijk
Initiële back-upgegevens van één server moeten zich in één Azure Data Box-exemplaar of Azure Data Box-schijf bevinden en kunnen niet worden gedeeld tussen meerdere apparaten van dezelfde of verschillende SKU's. Maar een Azure Data Box-apparaat kan initiële back-ups van meerdere servers bevatten.
Vereisten
Azure-abonnement en vereiste machtigingen
- Voor het proces is een Azure-abonnement vereist.
- Het proces vereist dat de gebruiker die is aangewezen om het offlineback-upbeleid uit te voeren, eigenaar is van het Azure-abonnement.
- De Data Box-taak en de Recovery Services-kluis (waarnaar de gegevens moeten worden gezaaid) moeten zich in dezelfde abonnementen bevinden.
- Het is raadzaam dat het doelopslagaccount dat is gekoppeld aan de Azure Data Box-taak en de Recovery Services-kluis zich in dezelfde regio bevinden. Dit is echter niet nodig.
- Zorg ervoor dat u over de benodigde machtigingen beschikt om de Microsoft Entra-toepassing te maken. Met de offlineback-upwerkstroom maakt u een Microsoft Entra-toepassing in het abonnement dat is gekoppeld aan het Azure Storage-account. Met deze toepassing kan de Azure Backup-service een veilige en scoped toegang krijgen tot de Azure Import Service, die is vereist voor de offlineback-upwerkstroom.
Azure PowerShell 3.7.0 downloaden
Dit is de belangrijkste vereiste voor het proces. Voordat u Azure PowerShell installeert, voert u versie 3.7.0 de volgende controles uit.
Stap 1: De PowerShell-versie controleren
Open Windows PowerShell en voer de volgende opdracht uit:
Get-Module -ListAvailable AzureRM*Als in de uitvoer een versie hoger dan 3.7.0 wordt weergegeven, voert u stap 2 uit. Ga anders verder naar stap 3.
Stap 2: de PowerShell-versie verwijderen
Verwijder de huidige versie van PowerShell.
Verwijder de afhankelijke modules door de volgende opdracht uit te voeren in PowerShell:
foreach ($module in (Get-Module -ListAvailable AzureRM*).Name |Get-Unique) { write-host "Removing Module $module" Uninstall-module $module }Voer de volgende opdracht uit om ervoor te zorgen dat alle afhankelijke modules zijn verwijderd:
Get-Module -ListAvailable AzureRM*
Stap 3: PowerShell versie 3.7.0 installeren
Nadat u hebt gecontroleerd of er geen AzureRM-modules aanwezig zijn, installeert u versie 3.7.0 met behulp van een van de volgende methoden:
- Gebruik deze koppeling vanuit GitHub.
U kunt ook het volgende doen:
Voer de volgende opdracht uit in het PowerShell-venster:
Install-Module -Name AzureRM -RequiredVersion 3.7.0
Azure PowerShell kan ook zijn geïnstalleerd met behulp van een MSI-bestand. Als u het wilt verwijderen, verwijdert u deze met behulp van de optie Programma's verwijderen in Configuratiescherm.
Het Data Box-apparaat bestellen en ontvangen
Voor het offlineback-upproces met MARS en Azure Data Box moeten de Data Box-apparaten de status Geleverd hebben voordat u offlineback-up activeert met behulp van de MARS-agent. Zie Back-upgegevensgrootte en ondersteunde Data Box-SKU's om de meest geschikte SKU voor uw behoeften te bestellen. Volg de stappen in de zelfstudie: Een Azure Data Box-schijf bestellen om uw Data Box-apparaten te bestellen en te ontvangen.
Belangrijk
Selecteer geen BlobStorage voor het soort account. De MARS-agent vereist een account dat pagina-blobs ondersteunt, die niet wordt ondersteund wanneer BlobStorage is geselecteerd. Selecteer Storage V2 (algemeen gebruik v2) als accounttype wanneer u het doelopslagaccount voor uw Azure Data Box-taak maakt.
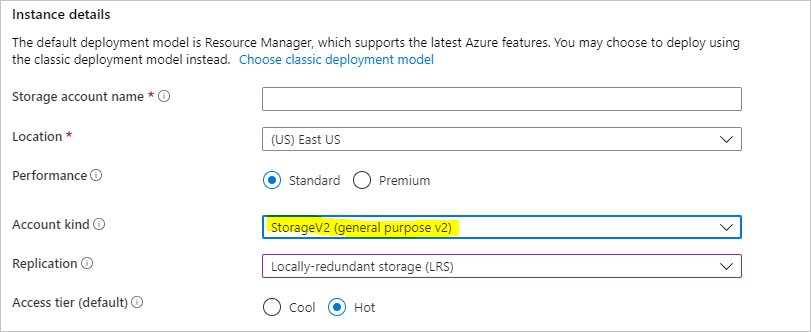
De MARS-agent installeren en instellen
Zorg ervoor dat u eventuele eerdere installaties van de MARS-agent verwijdert.
Download de nieuwste MARS-agent van deze website.
Voer MARSAgentInstaller.exe uit en voer alleen de stappen uit om de agent te installeren en te registreren bij de Recovery Services-kluis waar u uw back-ups wilt opslaan.
Notitie
De Recovery Services-kluis moet zich in hetzelfde abonnement bevinden als de Azure Data Box-taak.
Nadat de agent is geregistreerd bij de Recovery Services-kluis, volgt u de stappen in de volgende secties.
Azure Data Box-apparaten instellen
Afhankelijk van de Azure Data Box-SKU die u hebt besteld, voert u de stappen uit die worden behandeld in de juiste secties die volgen. De stappen laten zien hoe u de Data Box-apparaten voor de MARS-agent instelt en voorbereidt om de eerste back-upgegevens te identificeren en over te dragen.
Azure Data Box-schijven instellen
Als u een of meer Azure Data Box-schijven (maximaal 8 TB per schijf) hebt besteld, volgt u de stappen die hier worden beschreven om uw Data Box-schijf uit te pakken, te verbinden en te ontgrendelen.
Notitie
Het is mogelijk dat de server met de MARS-agent geen USB-poort heeft. In dat geval kunt u uw Azure Data Box-schijf verbinden met een andere server of client en de hoofdmap van het apparaat beschikbaar maken als een netwerkshare.
Azure Data Box instellen
Als u een Azure Data Box-exemplaar hebt besteld (maximaal 100 TB), volgt u de stappen hier om uw Data Box-exemplaar in te stellen.
Uw Azure Data Box-exemplaar koppelen als een lokaal systeem
De MARS-agent werkt in de context van het lokale systeem. Hiervoor moet hetzelfde bevoegdheidsniveau worden opgegeven voor het koppelpad waar het Azure Data Box-exemplaar is verbonden.
Om ervoor te zorgen dat u uw Data Box-apparaat als een lokaal systeem kunt koppelen met behulp van het NFS-protocol:
Schakel de client in voor de NFS-functie op de Windows-server waarop de MARS-agent is geïnstalleerd. Geef de alternatieve bron WIM:D:\Sources\Install.wim:4 op.
Download PsExec van de sysinternals-pagina naar de server waarop de MARS-agent is geïnstalleerd.
Open een opdrachtprompt met verhoogde bevoegdheid en voer de volgende opdracht uit met de map die PSExec.exe als de huidige map bevat.
psexec.exe -s -i cmd.exeHet opdrachtvenster dat wordt geopend vanwege de vorige opdracht, bevindt zich in de context lokaal systeem. Gebruik dit opdrachtvenster om de stappen uit te voeren voor het koppelen van de Azure-pagina-blobshare als een netwerkstation op uw Windows-server.
Volg de stappen in Verbinding maken met Data Box om uw server te verbinden met de MARS-agent met het Data Box-apparaat via NFS. Voer de volgende opdracht uit op de opdrachtprompt Lokaal systeem om de Azure-pagina-blobs-share te koppelen.
mount -o nolock \\<DeviceIPAddress>\<StorageAccountName_PageBlob X:Nadat de share is gekoppeld, controleert u of u toegang hebt tot X: vanaf uw server. Ga desgewenst verder met de volgende sectie van dit artikel.
Eerste back-upgegevens overdragen naar Azure Data Box-apparaten
Open de Microsoft Azure Backup-toepassing op uw server.
Selecteer Back-up plannen in het deelvenster Acties.
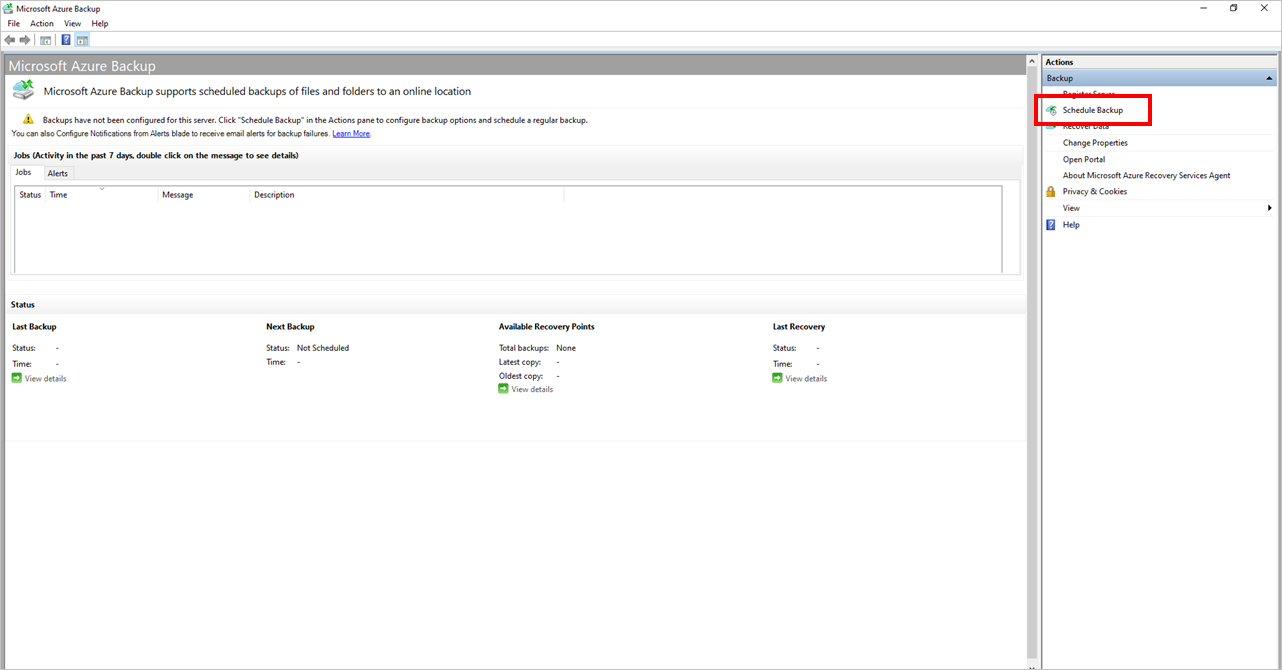
Volg de stappen in de wizard Back-up plannen.
Voeg items toe door de knop Items toevoegen te selecteren. Behoud de totale grootte van de items binnen de groottelimieten die worden ondersteund door de Azure Data Box-SKU die u hebt besteld en ontvangen.
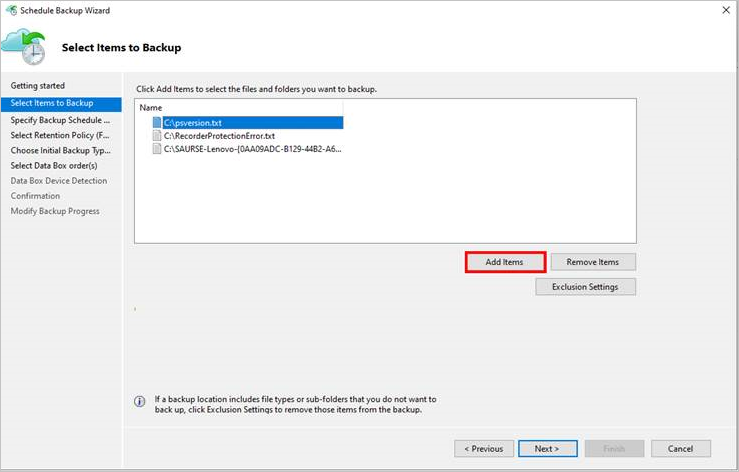
Selecteer het juiste back-upschema en bewaarbeleid voor bestanden en mappen en systeemstatus. De systeemstatus is alleen van toepassing op Windows-servers en niet voor Windows-clients.
Selecteer op de pagina Eerste back-uptype (Bestanden en mappen) van de wizard de optie Overdragen met behulp van Microsoft Azure Data Box-schijven en selecteer Volgende.
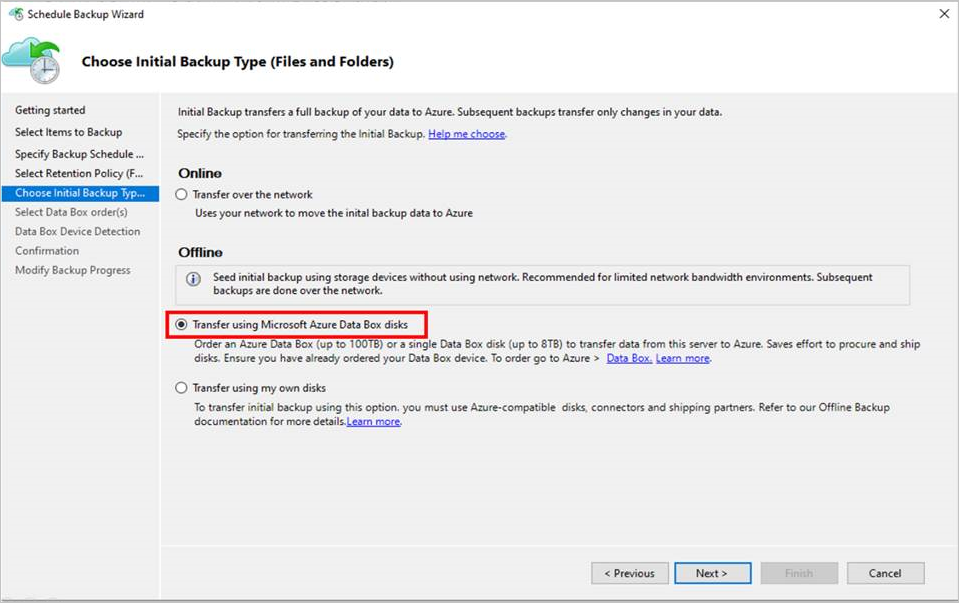
Meld u aan bij Azure wanneer u hierom wordt gevraagd met behulp van de gebruikersreferenties die eigenaarstoegang hebben tot het Azure-abonnement. Nadat u dit hebt gedaan, ziet u een pagina die lijkt op deze pagina.
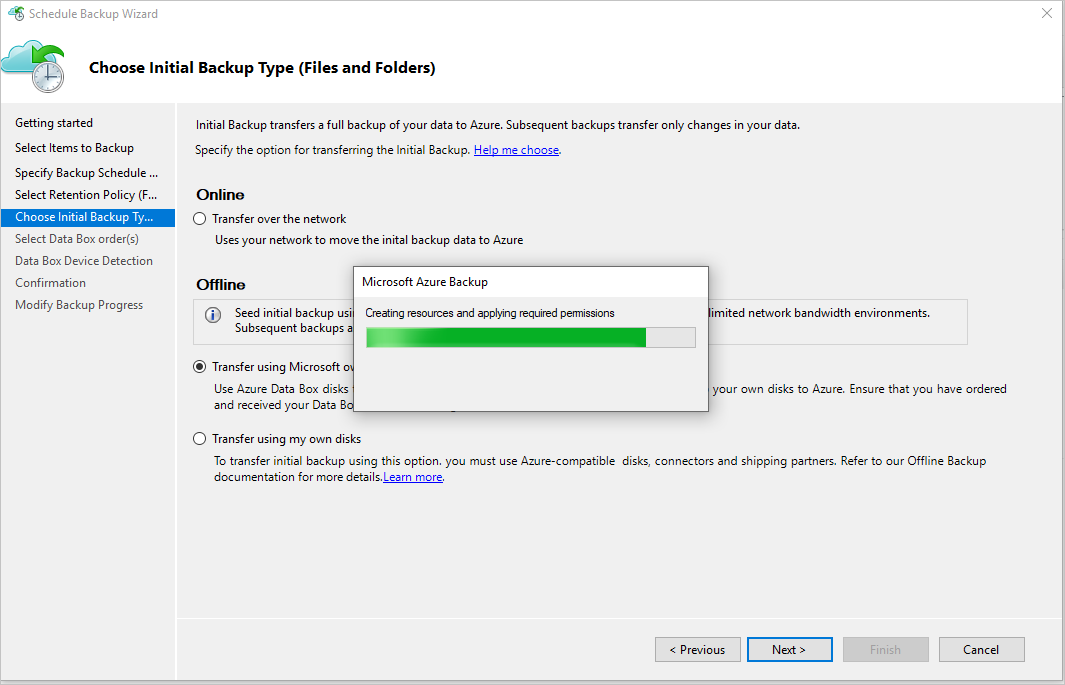
De MARS-agent haalt vervolgens de Data Box-taken op in het abonnement met de status Geleverd.
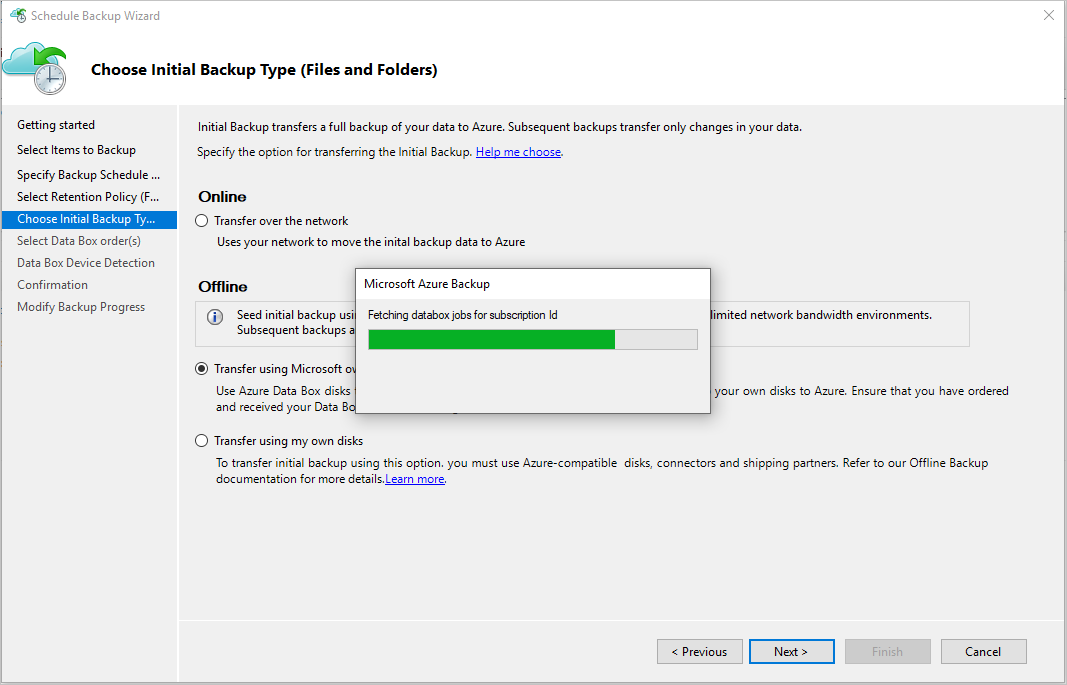
Selecteer de juiste Data Box-bestelling waarvoor u uw Data Box-schijf hebt uitgepakt, verbonden en ontgrendeld. Selecteer Volgende.
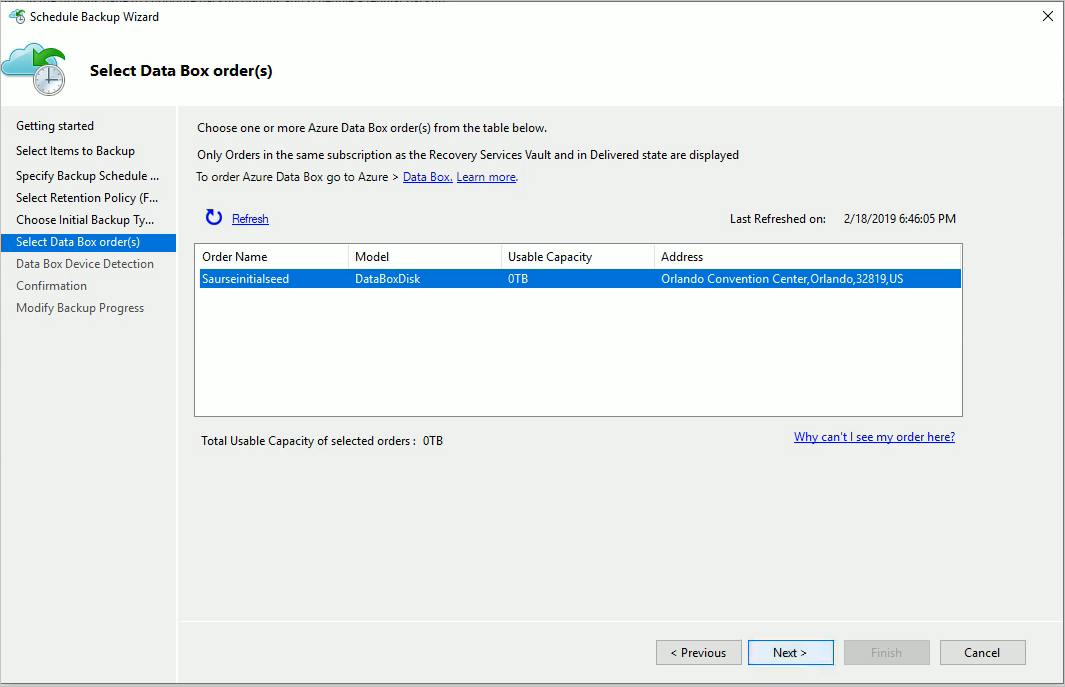
Selecteer Apparaat detecteren op de pagina Apparaatdetectie van Data Box. Met deze actie scant de MARS-agent op lokaal gekoppelde Azure Data Box-schijven en detecteert u deze.
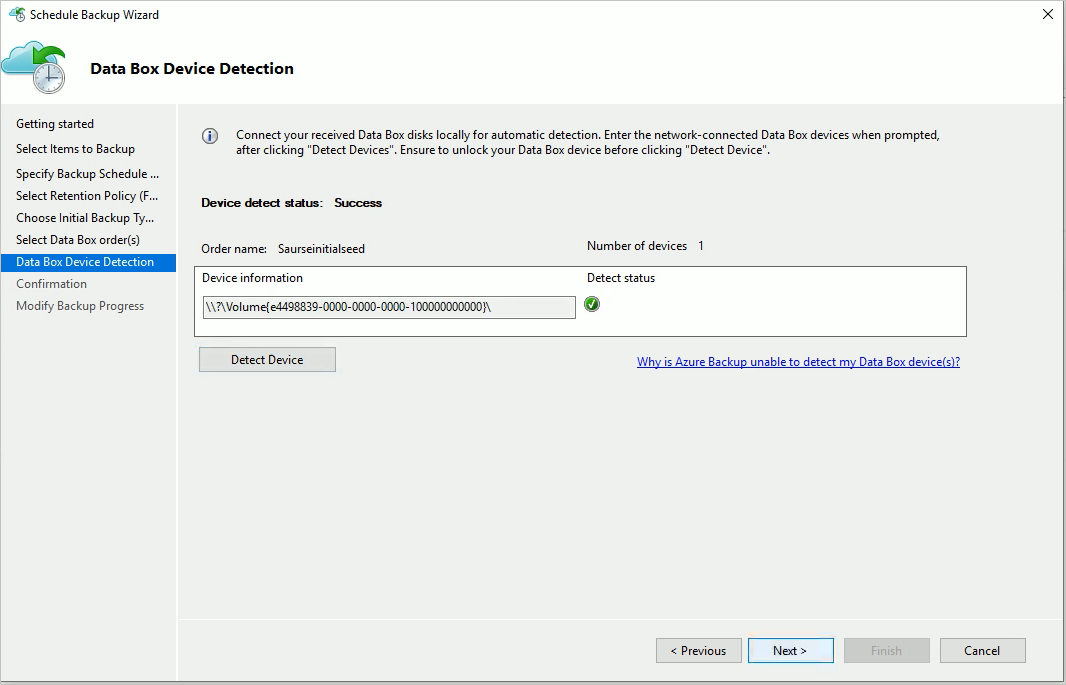
Als u het Azure Data Box-exemplaar hebt verbonden als een netwerkshare (vanwege de onbeschikbaarheid van USB-poorten of omdat u het Data Box-apparaat van 100 TB hebt besteld en gekoppeld), mislukt de detectie eerst. U krijgt de mogelijkheid om het netwerkpad naar het Data Box-apparaat in te voeren.
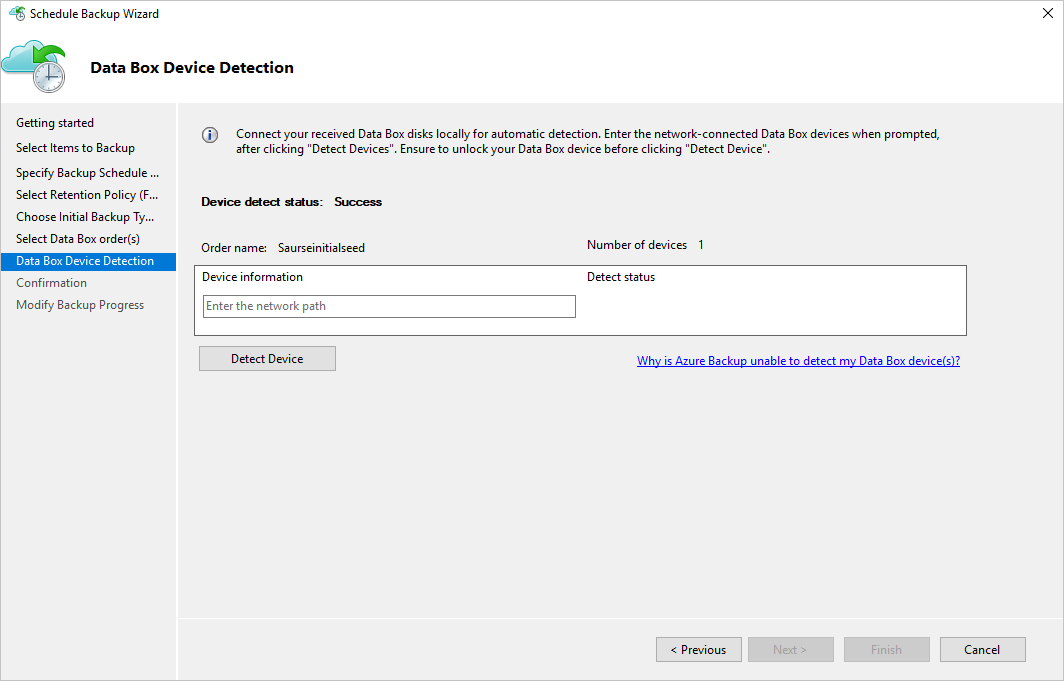
Belangrijk
Geef het netwerkpad op naar de hoofdmap van de Azure Data Box-schijf. Deze map moet een map bevatten met de naam PageBlob.
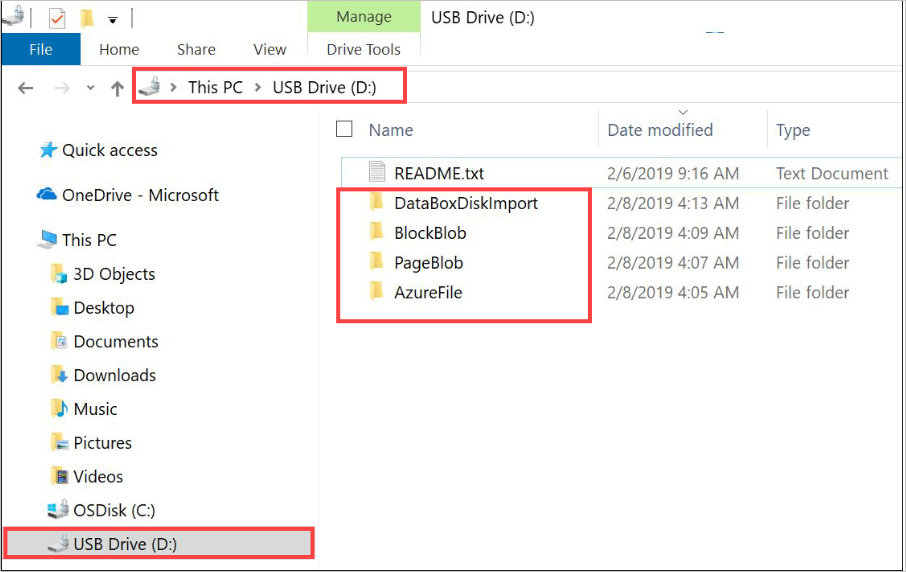
Als het pad van de schijf bijvoorbeeld is
\\mydomain\myserver\disk1\en disk1 een map met de naam PageBlob bevat, is\\mydomain\myserver\disk1\het pad dat u invoert op de wizardpagina van de MARS-agent.Als u een Azure Data Box 100 TB-apparaat instelt, voert
\\<DeviceIPAddress>\<StorageAccountName>_PageBlobu het netwerkpad naar het apparaat in.Selecteer Volgende en selecteer Voltooien op de volgende pagina om het back-up- en bewaarbeleid op te slaan met de configuratie van offlineback-up met behulp van Azure Data Box.
Op de volgende pagina wordt bevestigd dat het beleid is opgeslagen.
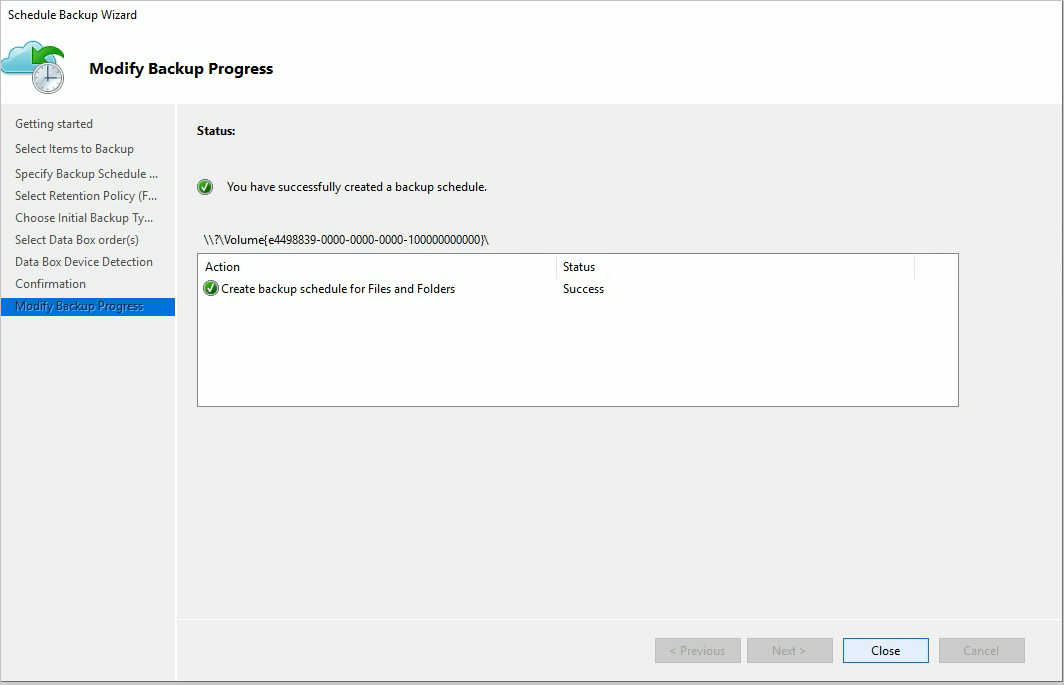
Selecteer Sluiten op de vorige pagina.
Selecteer Nu back-up maken in het deelvenster Acties van de CONSOLE van de MARS-agent. Selecteer Back-up maken op de wizardpagina.
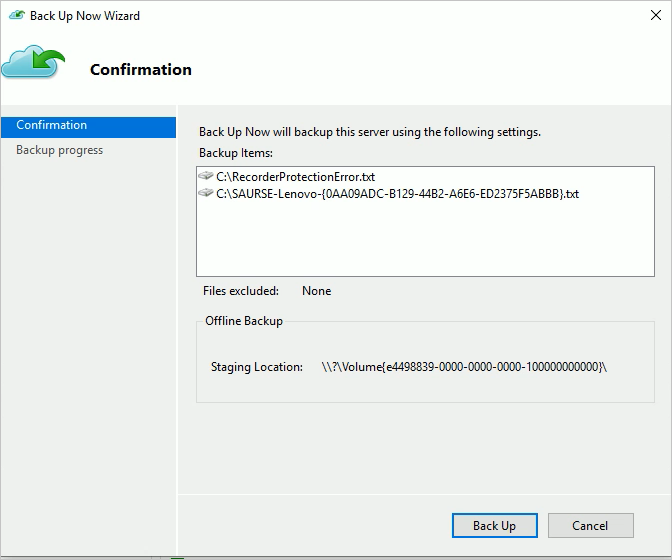
De MARS-agent start een back-up van de gegevens die u hebt geselecteerd op het Azure Data Box-apparaat. Dit proces kan enkele uren tot een paar dagen duren. De hoeveelheid tijd is afhankelijk van het aantal bestanden en de verbindingssnelheid tussen de server met de MARS-agent en de Azure Data Box-schijf.
Nadat de back-up van de gegevens is voltooid, ziet u een pagina op de MARS-agent die lijkt op deze.
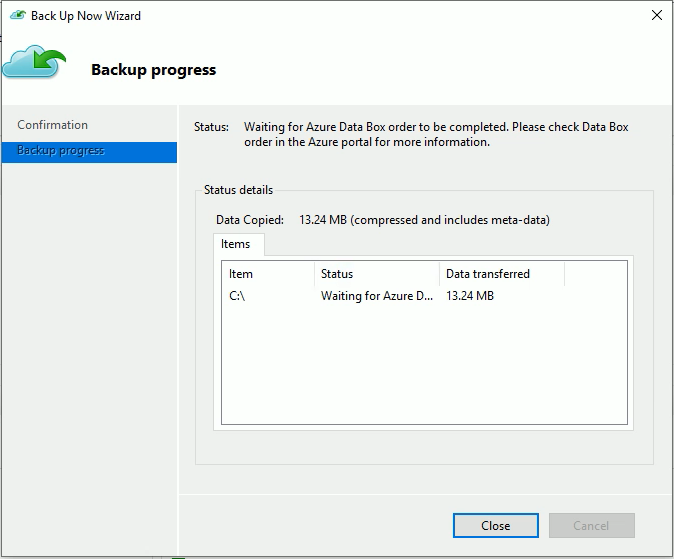
Stappen na back-up
In deze sectie worden de stappen uitgelegd die moeten worden uitgevoerd nadat de back-up van de gegevens naar de Azure Data Box Disk is geslaagd.
Volg de stappen in dit artikel om de Azure Data Box-schijf naar Azure te verzenden. Als u een Azure Data Box 100 TB-apparaat hebt gebruikt, volgt u deze stappen om het Azure Data Box-apparaat naar Azure te verzenden.
Bewaak de Data Box-taak in Azure Portal. Nadat de Azure Data Box-taak is voltooid, verplaatst de MARS-agent de gegevens automatisch van het opslagaccount naar de Recovery Services-kluis op het moment van de volgende geplande back-up. Vervolgens wordt de back-uptaak gemarkeerd als Taak voltooid als er een herstelpunt is gemaakt.
Notitie
De MARS-agent activeert back-ups op de tijden die zijn gepland tijdens het maken van het beleid. Deze taken markeren 'Wachten totdat de Azure Data Box-taak is voltooid' totdat de taak is voltooid.
Nadat de MARS-agent een herstelpunt heeft gemaakt dat overeenkomt met de eerste back-up, kunt u het opslagaccount of de specifieke inhoud verwijderen die is gekoppeld aan de Azure Data Box-taak.
Probleemoplossing
De Mars-agent (Microsoft Azure Recovery Services) maakt een Microsoft Entra-toepassing voor u in uw tenant. Voor deze toepassing is een certificaat vereist voor verificatie die wordt gemaakt en geüpload wanneer u een offline seeding-beleid configureert. We gebruiken Azure PowerShell om het certificaat te maken en te uploaden naar de Microsoft Entra-toepassing.
Probleem
Wanneer u offlineback-up configureert, kan er een probleem optreden vanwege een fout in de Azure PowerShell-cmdlet. Mogelijk kunt u niet meerdere certificaten toevoegen aan dezelfde Microsoft Entra-toepassing die is gemaakt door de MAB-agent. Dit probleem is van invloed op u als u een offline seeding-beleid voor dezelfde of een andere server hebt geconfigureerd.
Controleer of het probleem wordt veroorzaakt door deze specifieke hoofdoorzaak
Voer een van de volgende stappen uit om te zien of uw probleem hetzelfde is als het probleem dat eerder is beschreven.
Stap 1 van verificatie
Controleer of het volgende foutbericht wordt weergegeven in de MAB-console wanneer u offlineback-up hebt geconfigureerd.
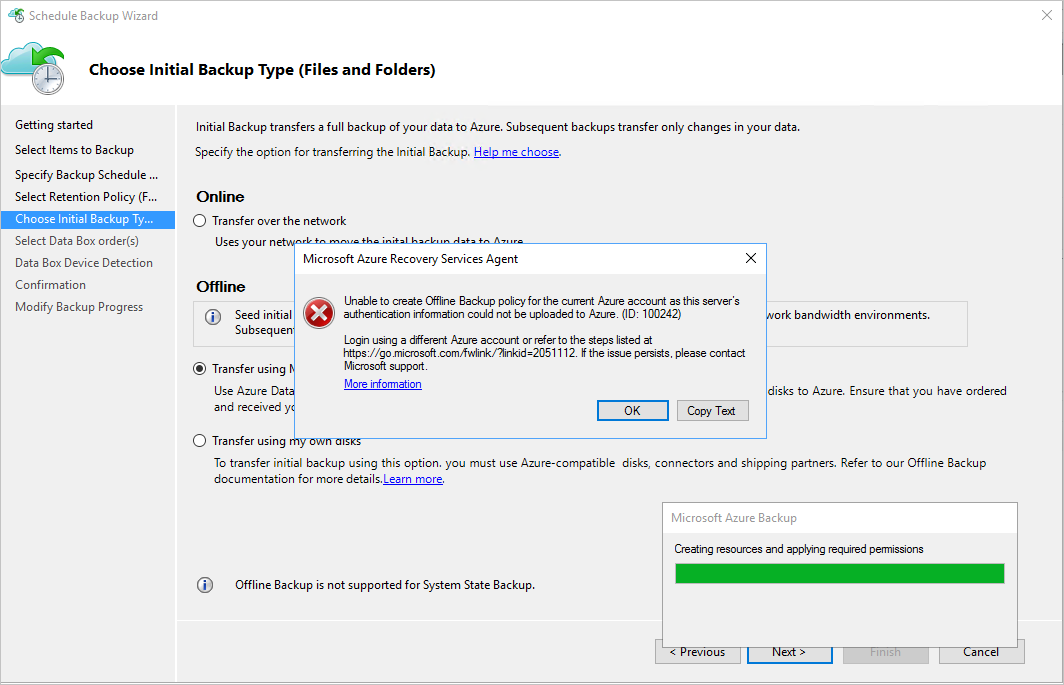
Stap 2 van verificatie
Open de map Temp in het installatiepad. Het standaardpad voor tijdelijke mappen is C:\Program Files\Microsoft Azure Recovery Services Agent\Temp. Zoek het CBUICurr-bestand en open het bestand.
Schuif in het CBUICurr-bestand naar de laatste regel en controleer of het probleem hetzelfde is als het probleem in dit foutbericht:
Unable to create an Azure AD application credential in customer's account. Exception: Update to existing credential with KeyId <some guid> is not allowed.
Tijdelijke oplossing
Als tijdelijke oplossing om dit probleem op te lossen, voert u de volgende stappen uit en voert u de beleidsconfiguratie opnieuw uit.
Stap 1 van tijdelijke oplossing
Meld u aan bij PowerShell die wordt weergegeven in de MAB-gebruikersinterface met een ander account met beheerderstoegang voor het abonnement waarop de Data Box-taak wordt gemaakt.
Stap 2 van tijdelijke oplossing
Als er geen andere server offline seeding heeft geconfigureerd en er geen andere server afhankelijk is van de AzureOfflineBackup_<Azure User Id> toepassing, verwijdert u deze toepassing. Selecteer Azure Portal>Microsoft Entra ID> App-registraties.
Notitie
Controleer of voor de AzureOfflineBackup_<Azure User Id> toepassing geen andere offline seeding is geconfigureerd en of er geen andere server afhankelijk is van deze toepassing. Ga naar Instellingen> Sleutels onder de sectie Openbare sleutels. Er mogen geen andere openbare sleutels worden toegevoegd. Zie de volgende schermopname ter referentie.
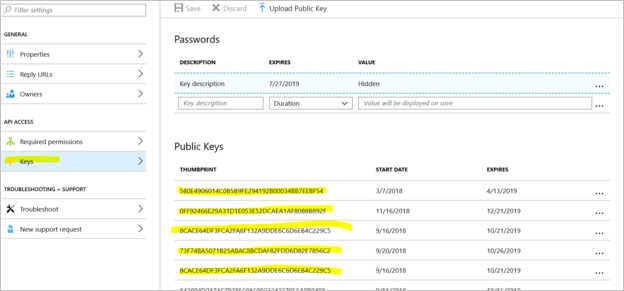
Stap 3
Voer de volgende acties uit vanaf de server die u wilt configureren voor offlineback-up.
Ga naar het tabblad Computercertificaattoepassing>Persoonlijk beheren en zoek naar het certificaat met de naam.
CB_AzureADCertforOfflineSeeding_<Timestamp>Selecteer het certificaat, klik met de rechtermuisknop op Alle taken en selecteer Exporteren zonder een persoonlijke sleutel in de .cer-indeling.
Ga naar de offline back-uptoepassing van Azure die wordt vermeld in stap 2. Selecteer Instellingen> Sleutels openbare sleutel uploaden.> Upload het certificaat dat u in de vorige stap hebt geëxporteerd.
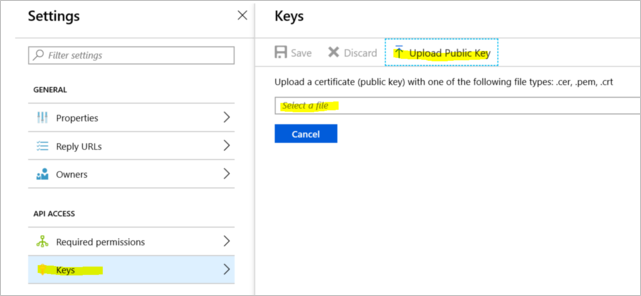
Open het register op de server door regedit in te voeren in het uitvoeringsvenster.
Ga naar de registercomputer \HKEY_LOCAL_MACHINE\SOFTWARE\Microsoft\Windows Azure Backup\Config\CloudBackupProvider. Klik met de rechtermuisknop op CloudBackupProvider en voeg een nieuwe tekenreekswaarde toe met de naam
AzureADAppCertThumbprint_<Azure User Id>.Notitie
Voer een van de volgende acties uit om de Azure-gebruikers-id op te halen:
- Voer de
Get-AzureRmADUser -UserPrincipalName "Account Holder's email as defined in the portal"opdracht uit vanuit de met Azure verbonden PowerShell. - Ga naar het registerpad
Computer\HKEY_LOCAL_MACHINE\SOFTWARE\Microsoft\Windows Azure Backup\DbgSettings\OnlineBackupmet de naam CurrentUserId.
- Voer de
Klik met de rechtermuisknop op de tekenreeks die in de vorige stap is toegevoegd en selecteer Wijzigen. Geef in de waarde de vingerafdruk op van het certificaat dat u in stap 2 hebt geëxporteerd. Selecteer OK.
Dubbelklik op het certificaat om de waarde van de vingerafdruk op te halen. Selecteer het tabblad Details en schuif omlaag totdat u het vingerafdrukveld ziet. Selecteer Vingerafdruk en kopieer de waarde.
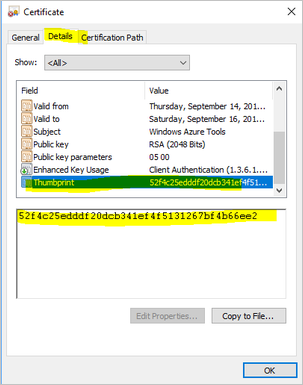
Vragen
Neem contact op voor eventuele vragen of verduidelijkingen over eventuele problemen waarmee u te maken AskAzureBackupTeam@microsoft.comhebt.
Feedback
Binnenkort beschikbaar: In de loop van 2024 zullen we GitHub-problemen geleidelijk uitfaseren als het feedbackmechanisme voor inhoud en deze vervangen door een nieuw feedbacksysteem. Zie voor meer informatie: https://aka.ms/ContentUserFeedback.
Feedback verzenden en weergeven voor