Bestanden herstellen naar een virtuele machine in Azure
Azure Backup maakt herstelpunten die worden opgeslagen in geografisch redundante Recovery Services-kluizen. Wanneer u vanaf een herstelpunt herstelt, kunt u de hele VM of afzonderlijke bestanden herstellen. In dit artikel wordt uitgelegd hoe u afzonderlijke bestanden kunt herstellen. In deze zelfstudie leert u het volgende:
- Herstelpunten in een lijst opnemen en selecteren
- Een herstelpunt met een VM verbinden
- Bestanden herstellen vanaf een herstelpunt
Vereisten
Deze zelfstudie vereist een Linux-VM die met Azure Backup is beschermd. U verwijdert een pagina van een webserver om een onbedoelde bestandsverwijdering en het daaropvolgende herstelproces te simuleren. Bekijk Een back-up van een virtuele machine maken in Azure met de CLI als u een Linux-VM nodig hebt die een webserver uitvoert en is beschermd met Azure Backup.
Uw omgeving voorbereiden:
Gebruik de Bash-omgeving in Azure Cloud Shell. Zie Quickstart voor Bash in Azure Cloud Shell voor meer informatie.
Installeer de Azure CLI, indien gewenst, om CLI-referentieopdrachten uit te voeren. Als u in Windows of macOS werkt, kunt u Azure CLI uitvoeren in een Docker-container. Zie De Azure CLI uitvoeren in een Docker-container voor meer informatie.
Als u een lokale installatie gebruikt, meldt u zich aan bij Azure CLI met behulp van de opdracht AZ login. Volg de stappen die worden weergegeven in de terminal, om het verificatieproces te voltooien. Raadpleeg Aanmelden bij Azure CLI voor aanvullende aanmeldingsopties.
Installeer de Azure CLI-extensie bij het eerste gebruik, wanneer u hierom wordt gevraagd. Raadpleeg Extensies gebruiken met Azure CLI voor meer informatie over extensies.
Voer az version uit om de geïnstalleerde versie en afhankelijke bibliotheken te vinden. Voer az upgrade uit om te upgraden naar de nieuwste versie.
- Voor dit artikel is versie 2.0.18 of hoger van Azure CLI vereist. Als u Azure Cloud Shell gebruikt, is de nieuwste versie al geïnstalleerd.
Overzicht van Backup
Wanneer Azure een back-up begint, maakt de back-upextensie op de VM een momentopname van een bepaald tijdstip. De back-upextensie wordt geïnstalleerd op de VM wanneer de eerste back-up wordt aangevraagd. Azure Backup kan ook een momentopname van de onderliggende opslag maken als de VM niet wordt uitgevoerd ten tijde van de back-up.
Standaard maakt Azure Backup een back-up die consistent is met een bestandssysteem. Nadat Azure Backup de momentopname heeft gemaakt, worden de gegevens overgedragen naar de Recovery Services-kluis. Voor maximale efficiëntie identificeert Azure Backup welke gegevensblokken sinds de vorige back-up zijn gewijzigd. Alleen deze worden vervolgens overgedragen.
Wanneer de gegevensoverdracht is voltooid, wordt de momentopname verwijderd en wordt er een herstelpunt gemaakt.
Een bestand van een VM verwijderen
Als u per ongeluk een bestand verwijdert of er wijzigingen in aanbrengt, kunt u afzonderlijke bestanden herstellen vanaf een herstelpunt. Hiervoor kunt u op een herstelpunt door de bestanden bladeren waarvan een back-up is gemaakt en alleen de bestanden voor herstel selecteren die u nodig hebt. In dit voorbeeld verwijderen we een bestand van een webserver om het herstelproces op bestandsniveau te demonstreren.
Haal het IP-adres van uw VM op met az vm show om verbinding te maken met uw VM:
az vm show --resource-group myResourceGroup --name myVM -d --query [publicIps] --o tsvAls u wilt bevestigen dat uw website momenteel werkt, opent u een webbrowser en voert u het openbare IP-adres van uw VM in. Laat het webbrowservenster geopend.
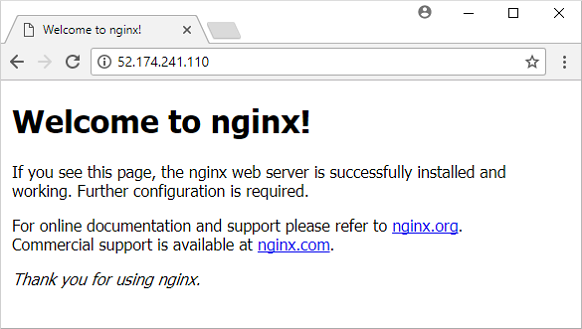
Maak verbinding met uw VM via SSH. Vervang publicIpAddress door het openbare IP-adres dat u hebt verkregen in een voorgaande opdracht:
ssh publicIpAddressVerwijder de standaardpagina van de webserver op /var/www/html/index.nginx-debian.html op de volgende manier:
sudo rm /var/www/html/index.nginx-debian.htmlVernieuw de webpagina in uw webbrowser. De webpagina wordt niet meer geladen, zoals te zien is in het volgende voorbeeld:
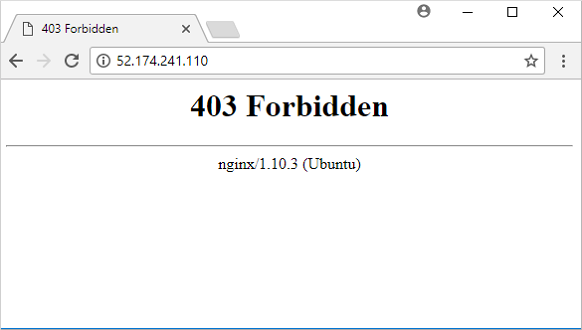
Sluit de SSH-sessie op uw VM op de volgende manier:
exit
Bestandsherstelscript genereren
Als u uw bestanden wilt herstellen, biedt Azure Backup een op uw VM uit te voeren script waarmee uw herstelpunt als een lokale schijf wordt verbonden. U kunt door de bestanden op deze lokale schijf bladeren, bestanden naar de VM zelf herstellen en vervolgens de verbinding met het herstelpunt verbreken. Azure Backup blijft back-ups maken van uw gegevens op basis van het toegewezen beleid voor planning en retentie.
Als u de herstelpunten voor uw VM in een lijst wilt opnemen, gebruikt u az backup recoverypoint list. In dit voorbeeld wordt het meest recente herstelpunt geselecteerd voor de VM met de naam myVM, die wordt beveiligd in myRecoveryServicesVault:
az backup recoverypoint list \ --resource-group myResourceGroup \ --vault-name myRecoveryServicesVault \ --container-name myVM \ --item-name myVM \ --query [0].name \ --output tsvGebruik az backup restore files mount-rp om het script op te halen waarmee het herstelpunt met de VM wordt verbonden. In het volgende voorbeeld wordt het script opgehaald voor de VM met de naam myVM, die wordt beveiligd in myRecoveryServicesVault.
Vervang myRecoveryPointName door de naam van het herstelpunt dat u hebt verkregen in de voorgaande opdracht:
az backup restore files mount-rp \ --resource-group myResourceGroup \ --vault-name myRecoveryServicesVault \ --container-name myVM \ --item-name myVM \ --rp-name myRecoveryPointNameHet script wordt gedownload en er wordt een wachtwoord weergegeven, zoals getoond in het volgende voorbeeld:
File downloaded: myVM_we_1571974050985163527.sh. Use password c068a041ce12465Gebruik Secure Copy (SCP) om het script over te dragen naar uw VM. Geef de naam van het gedownloade script op en vervang publicIpAddress door het openbare IP-adres van uw VM. Zorg ervoor dat u de afsluitende
:aan het eind van de SCP-opdracht als volgt opneemt:scp myVM_we_1571974050985163527.sh 52.174.241.110:
Bestand herstellen naar uw VM
Nu u het herstelscript hebt gekopieerd naar uw VM, kunt u de herstelpunten verbinden en bestanden herstellen.
Notitie
Kijk hier om te zien of u het script kunt uitvoeren op uw virtuele machine voordat u doorgaat.
Maak verbinding met uw VM via SSH. Vervang publicIPAddress als volgt door het IP-adres van uw VM:
ssh publicIpAddressVoeg machtigingen tot uitvoeren toe met chmod, zodat uw script correct wordt uitgevoerd. Geef de naam van uw eigen script op:
chmod +x myVM_we_1571974050985163527.shVoer het script uit om het herstelpunt te koppelen. Geef de naam van uw eigen script op:
./myVM_we_1571974050985163527.shTerwijl het script wordt uitgevoerd, wordt u gevraagd om een wachtwoord op te geven voor toegang tot het herstelpunt. Geef het wachtwoord op dat wordt weergegeven in de vorige opdracht az backup restore files mount-rp, waarmee het herstelscript werd gegenereerd.
U krijgt het pad voor het herstelpunt via de uitvoer van het script. Het volgende voorbeeld toont dat het herstelpunt is gekoppeld aan /home/azureuser/myVM-20170919213536/Volume1:
Microsoft Azure VM Backup - File Recovery ______________________________________________ Please enter the password as shown on the portal to securely connect to the recovery point. : c068a041ce12465 Connecting to recovery point using ISCSI service... Connection succeeded! Please wait while we attach volumes of the recovery point to this machine... ************ Volumes of the recovery point and their mount paths on this machine ************ Sr.No. | Disk | Volume | MountPath 1) | /dev/sdc | /dev/sdc1 | /home/azureuser/myVM-20170919213536/Volume1 ************ Open File Explorer to browse for files. ************Gebruik cp om de standaardwebpagina van NGINX vanaf het gekoppelde herstelpunt naar de originele bestandslocatie te kopiëren. Vervang het koppelpunt /home/azureuser/myVM-20170919213536/Volume1 door uw eigen locatie:
sudo cp /home/azureuser/myVM-20170919213536/Volume1/var/www/html/index.nginx-debian.html /var/www/html/Vernieuw de webpagina in uw webbrowser. De website wordt weer correct geladen, zoals te zien is in het volgende voorbeeld:
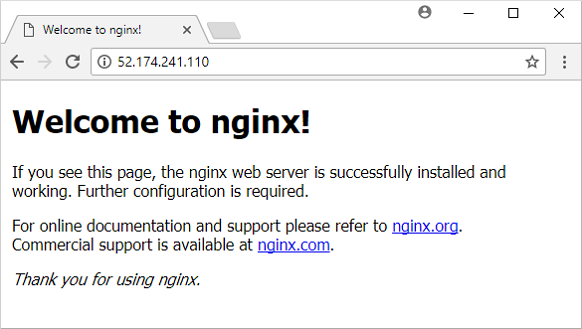
Sluit de SSH-sessie op uw VM op de volgende manier:
exitOntkoppel het herstelpunt van uw VM met az backup restore files unmount-rp. In het volgende voorbeeld wordt het herstelpunt van de VM met de naam myVM in myRecoveryServicesVault ontkoppeld.
Vervang myRecoveryPointName door de naam van het herstelpunt dat u hebt verkregen in de voorgaande opdracht:
az backup restore files unmount-rp \ --resource-group myResourceGroup \ --vault-name myRecoveryServicesVault \ --container-name myVM \ --item-name myVM \ --rp-name myRecoveryPointName
Volgende stappen
In deze zelfstudie hebt u een herstelpunt met een VM verbonden en voor een webserver bestanden hersteld. U hebt geleerd hoe u:
- Herstelpunten in een lijst opnemen en selecteren
- Een herstelpunt met een VM verbinden
- Bestanden herstellen vanaf een herstelpunt
Ga naar de volgende zelfstudie voor meer informatie over hoe u een back-up van een Windows-server naar Azure maakt.
