Een chaos-experiment maken dat gebruikmaakt van een service-directe fout om een failover uit te voeren voor een Azure Cosmos DB-exemplaar
U kunt een chaos-experiment gebruiken om te controleren of uw toepassing bestand is tegen fouten door deze fouten in een gecontroleerde omgeving te veroorzaken. In dit artikel zorgt u voor een azure Cosmos DB-failover met meerdere leesbewerkingen en één schrijfbewerking door gebruik te maken van een chaos-experiment en Azure Chaos Studio. Door dit experiment uit te voeren, kunt u zich beschermen tegen gegevensverlies wanneer er een failovergebeurtenis optreedt.
U kunt dezelfde stappen gebruiken om een experiment in te stellen en uit te voeren voor elke service-directe fout. Een service-directe fout wordt rechtstreeks uitgevoerd op een Azure-resource zonder instrumentatie. Fouten op basis van agents vereisen installatie van de chaosagent.
Vereisten
- Een Azure-abonnement. Als u geen Azure-abonnement hebt, kunt u een gratis Azure-account maken voordat u begint.
- Een Azure Cosmos DB-account. Als u geen Azure Cosmos DB-account hebt, volgt u deze stappen om er een te maken.
- Ten minste één lees- en één schrijfregio-instelling voor uw Azure Cosmos DB-account.
Chaos Studio inschakelen in uw Azure Cosmos DB-account
Chaos Studio kan geen fouten injecteren voor een resource, tenzij die resource eerst wordt toegevoegd aan Chaos Studio. U voegt een resource toe aan Chaos Studio door een doel en mogelijkheden voor de resource te maken. Azure Cosmos DB-accounts hebben slechts één doeltype (service-direct) en één mogelijkheid (failover). Andere resources kunnen maximaal twee doeltypen hebben. Eén doeltype is voor service-directe fouten. Een ander doeltype is voor op agents gebaseerde fouten. Andere resources hebben mogelijk veel andere mogelijkheden.
Open de Azure Portal.
Zoek naar Chaos Studio in de zoekbalk.
Selecteer Doelen en ga naar uw Azure Cosmos DB-account.
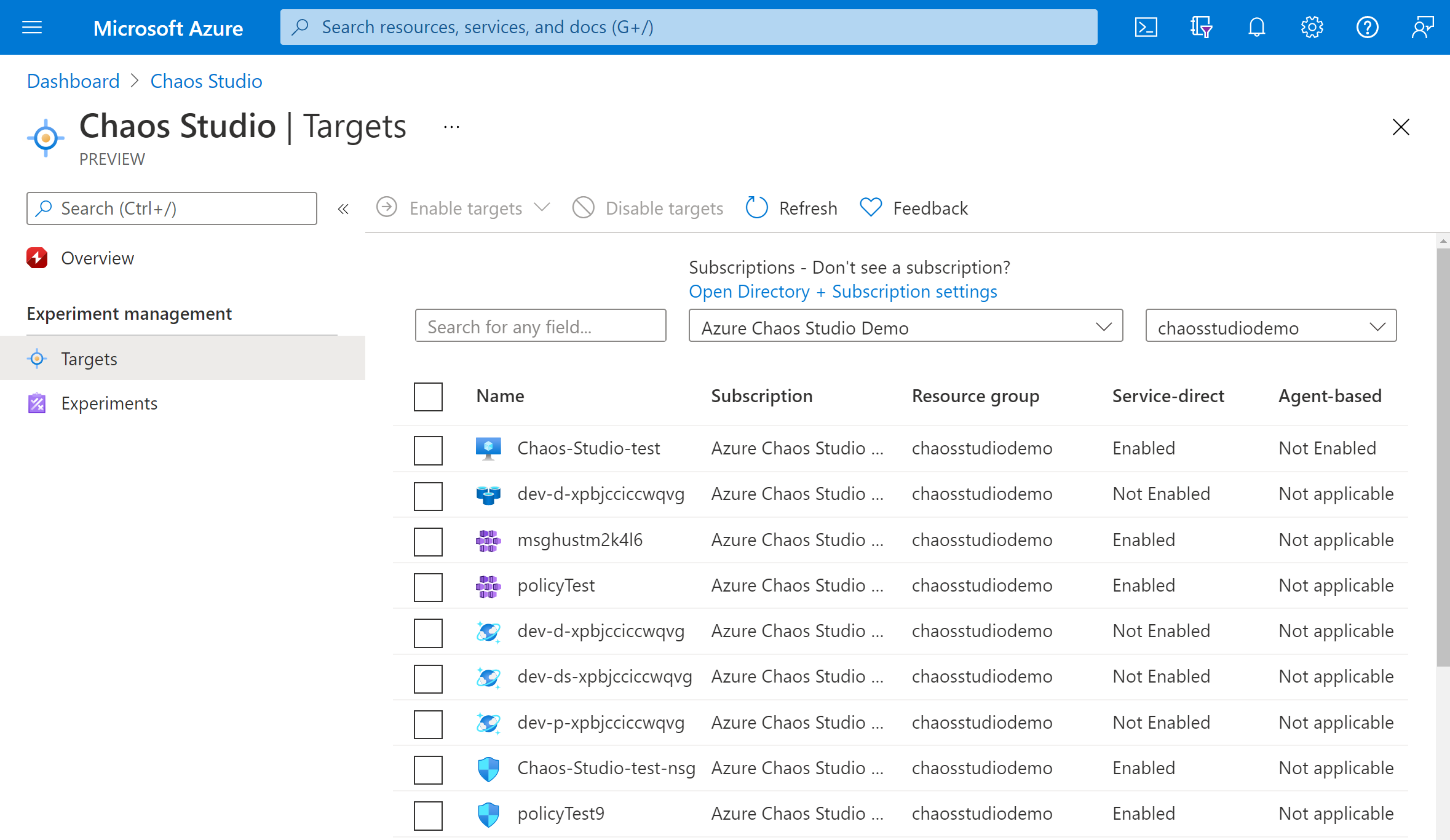
Schakel het selectievakje naast uw Azure Cosmos DB-account in. Selecteer Doelen inschakelen en selecteer vervolgens Service-directe doelen inschakelen in de vervolgkeuzelijst.
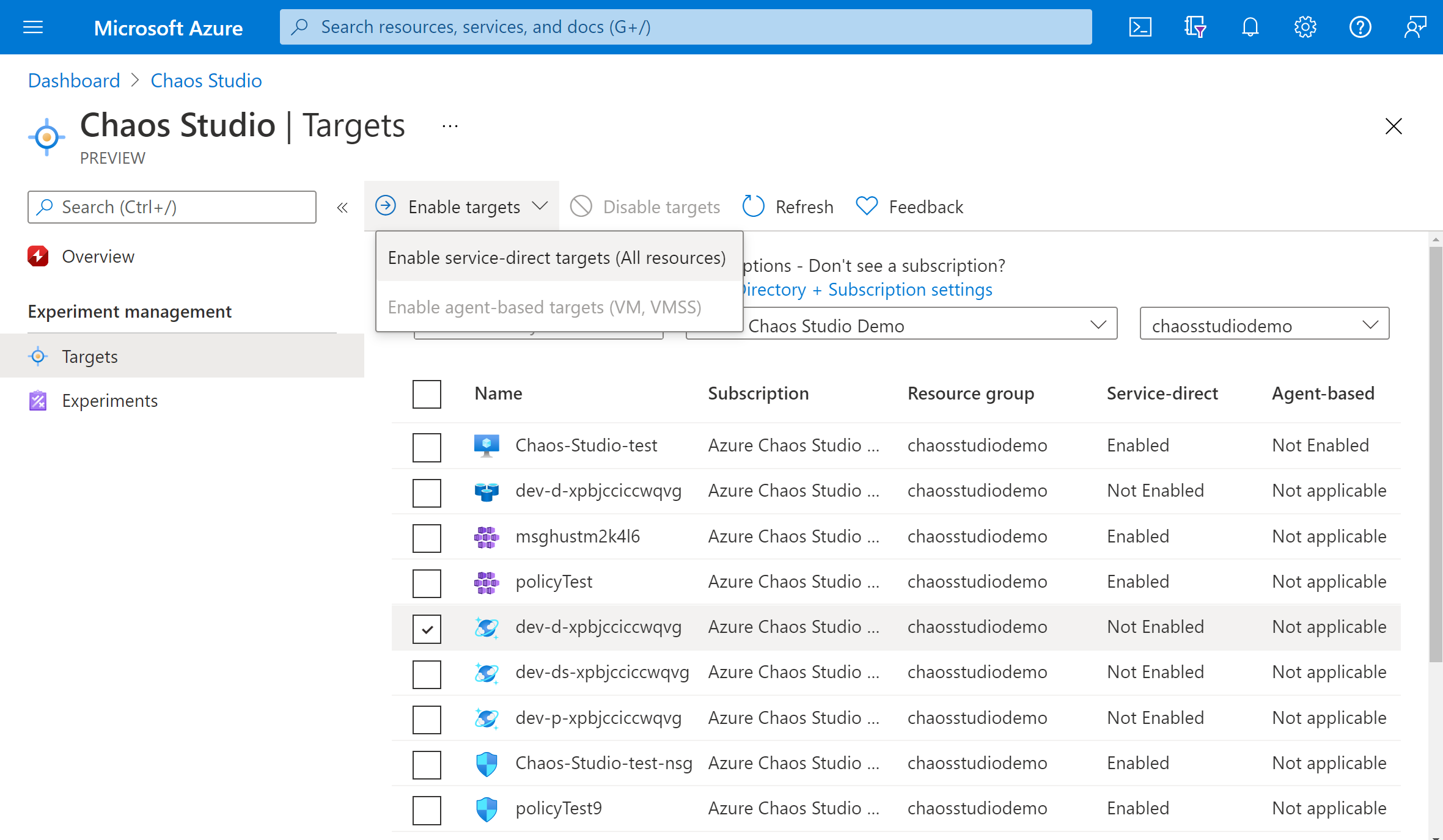
Controleer of de gewenste resource wordt weergegeven. Selecteer Controleren + Inschakelen en vervolgens Inschakelen.
Er wordt een melding weergegeven die aangeeft dat de geselecteerde resources zijn ingeschakeld.
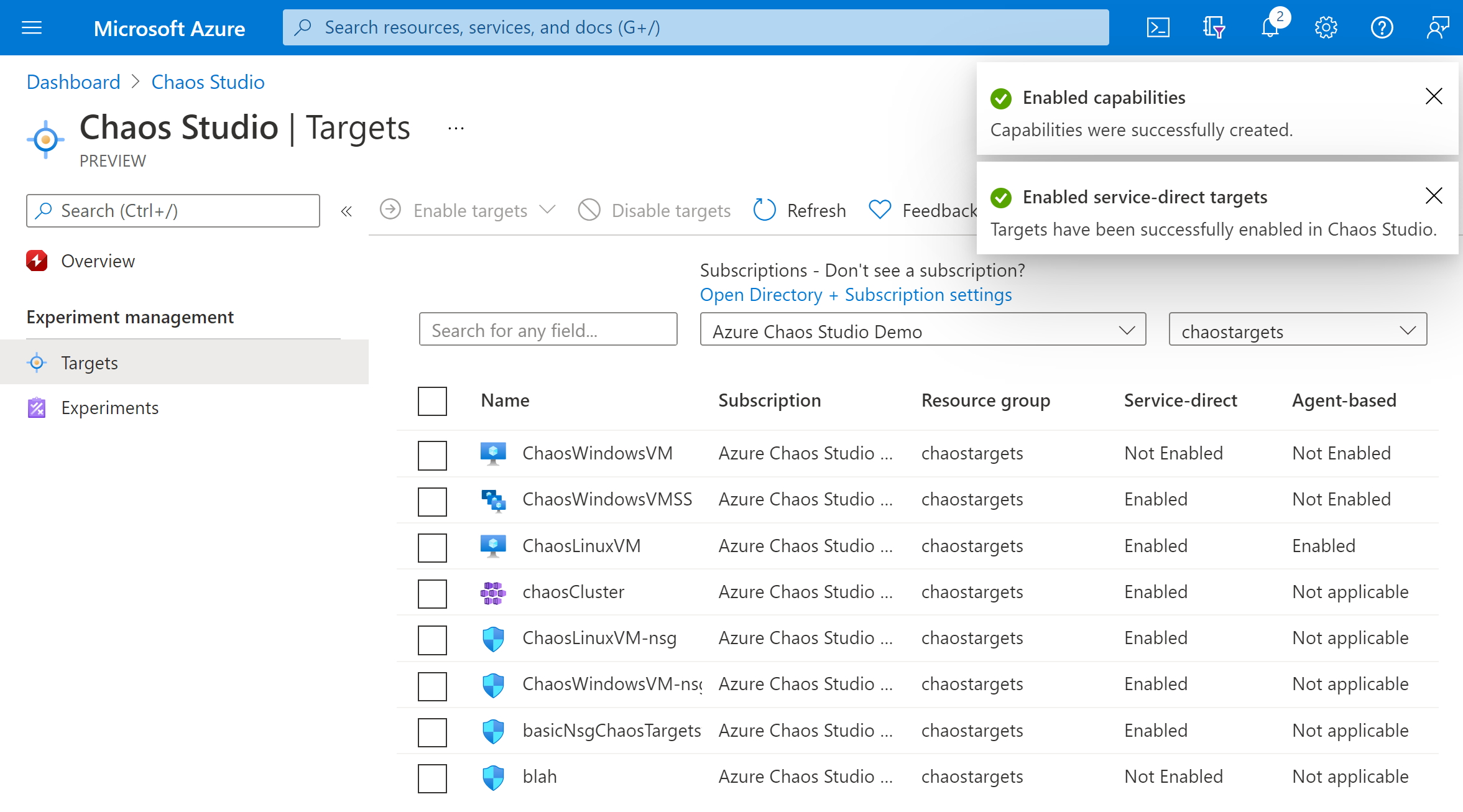
U hebt nu uw Azure Cosmos DB-account toegevoegd aan Chaos Studio. In de weergave Doelen kunt u ook de mogelijkheden beheren die zijn ingeschakeld voor deze resource. Als u de koppeling Acties beheren naast een resource selecteert, worden de mogelijkheden weergegeven die voor die resource zijn ingeschakeld.
Een experiment maken
U kunt nu uw experiment maken. Een chaos-experiment definieert de acties die u wilt uitvoeren op doelbronnen. De acties worden geordend en uitgevoerd in opeenvolgende stappen. Het chaos-experiment definieert ook de acties die u wilt uitvoeren op vertakkingen, die parallel worden uitgevoerd.
Selecteer het tabblad Experimenten in Chaos Studio. In deze weergave kunt u al uw chaosexperimenten bekijken en beheren. Selecteer Nieuw experiment maken>.
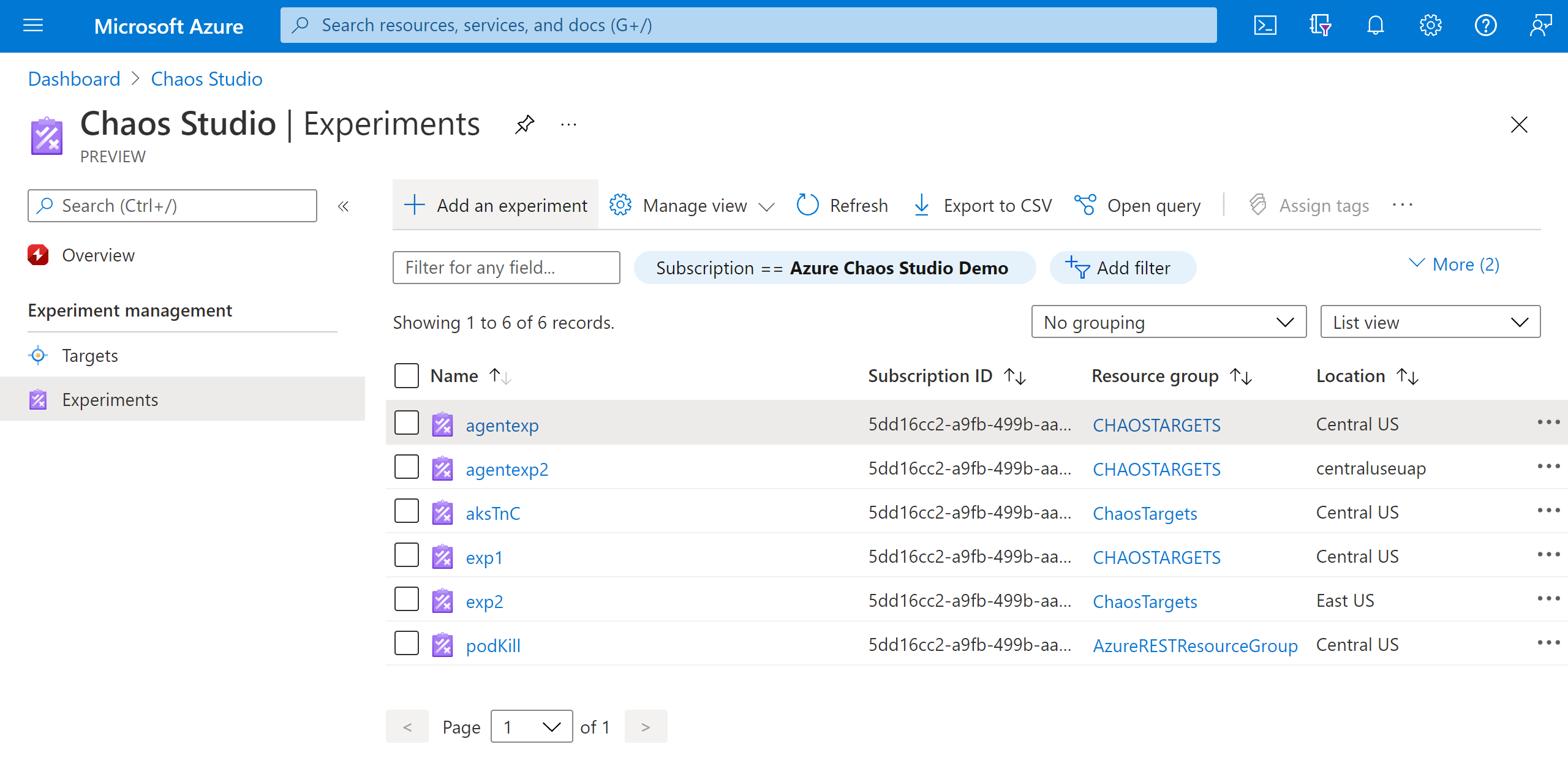
Vul het abonnement, de resourcegroep en de locatie in waar u het chaos-experiment wilt implementeren. Geef uw experiment een naam. Selecteer Volgende: Experimentontwerper.
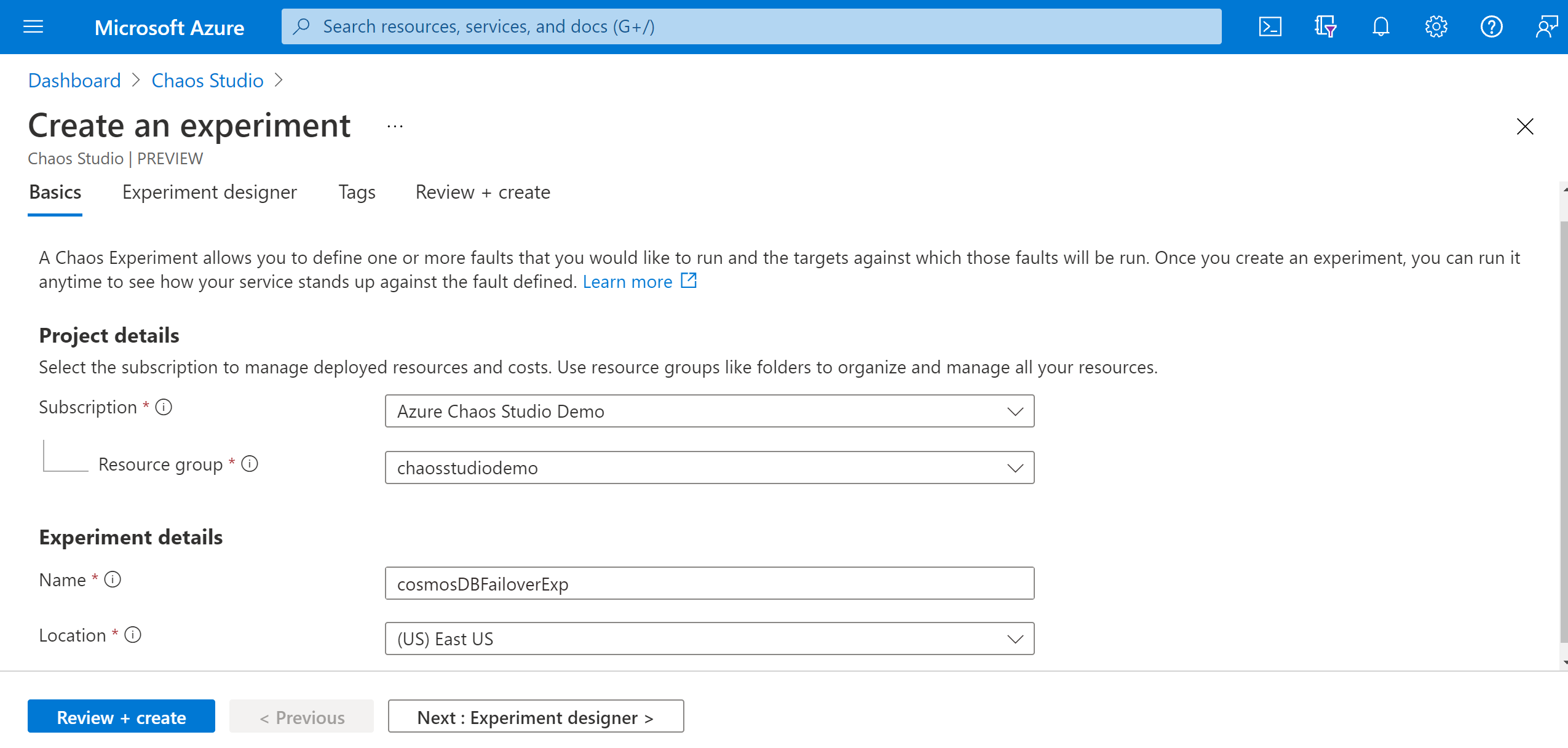
U bent nu in de ontwerpfunctie voor chaos studio-experimenten. Met de ontwerpfunctie voor experimenten kunt u uw experiment bouwen door stappen, vertakkingen en fouten toe te voegen. Geef een beschrijvende naam aan uw stap en vertakking en selecteer Fout toevoegen toevoegen>.
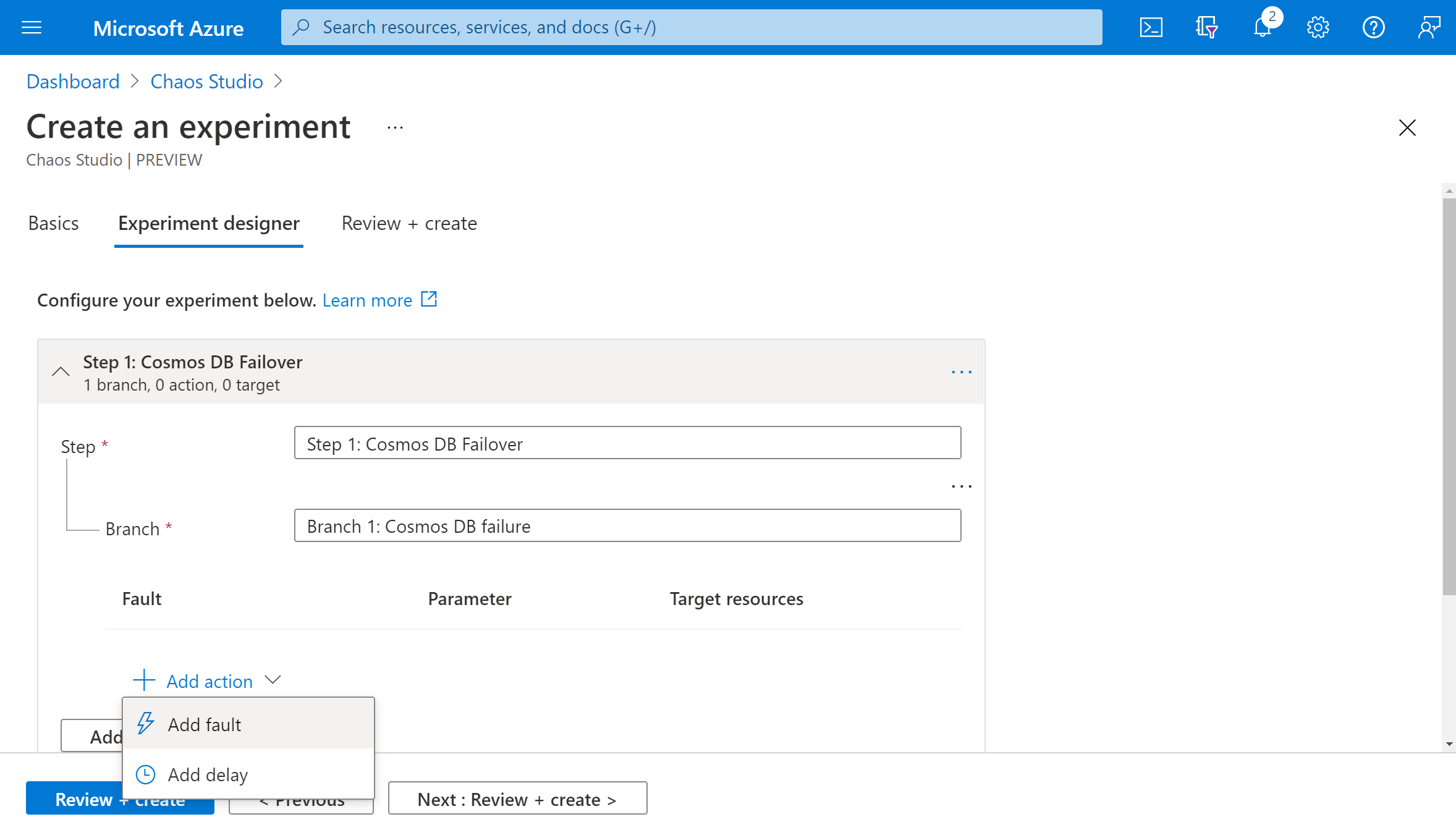
Selecteer CosmosDB-failover in de vervolgkeuzelijst. Vul de duur in met het aantal minuten dat de fout duurt en readRegion met de leesregio van uw Azure Cosmos DB-account. Selecteer Volgende: Doelbronnen.
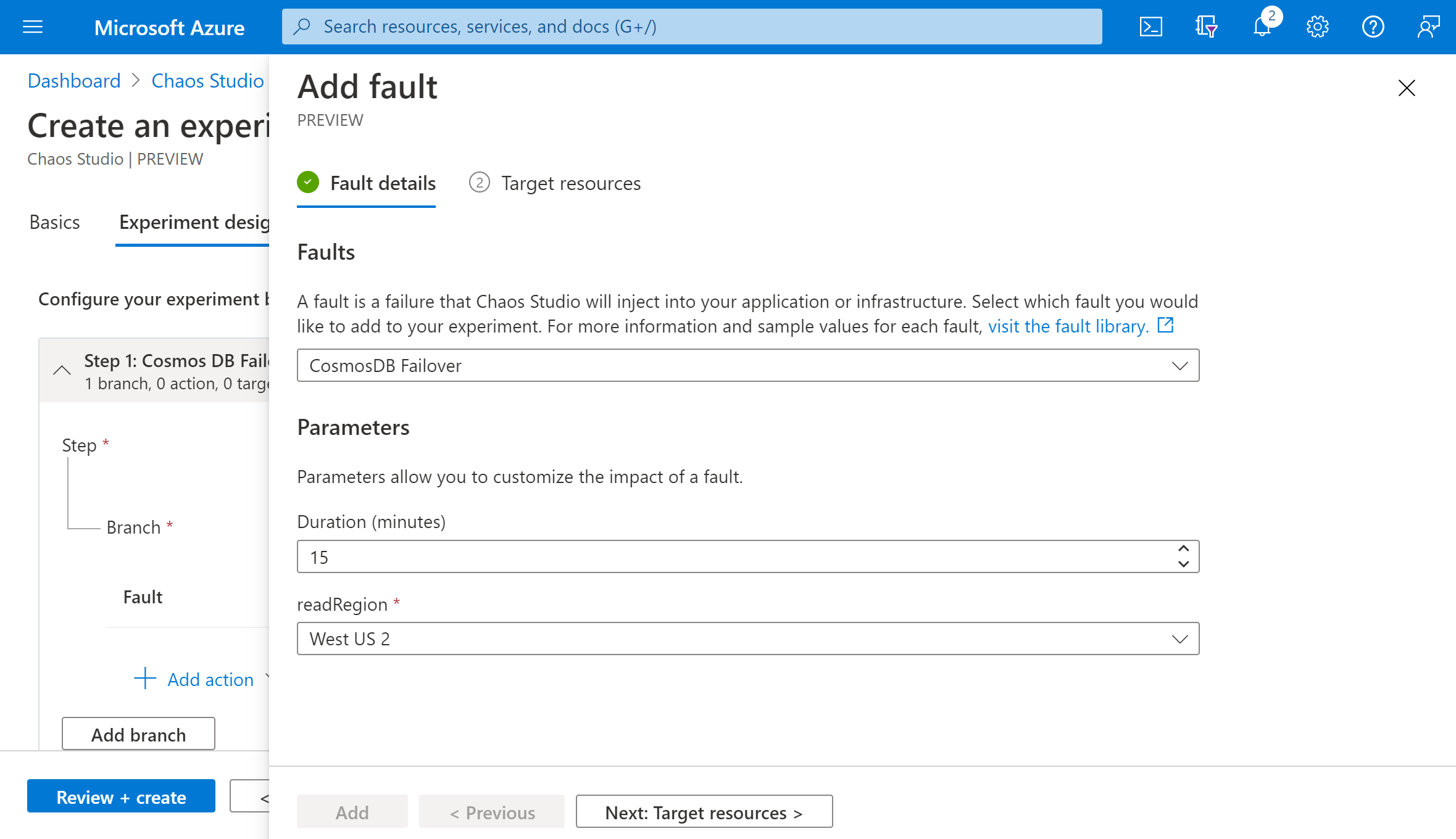
Selecteer uw Azure Cosmos DB-account en selecteer Volgende.
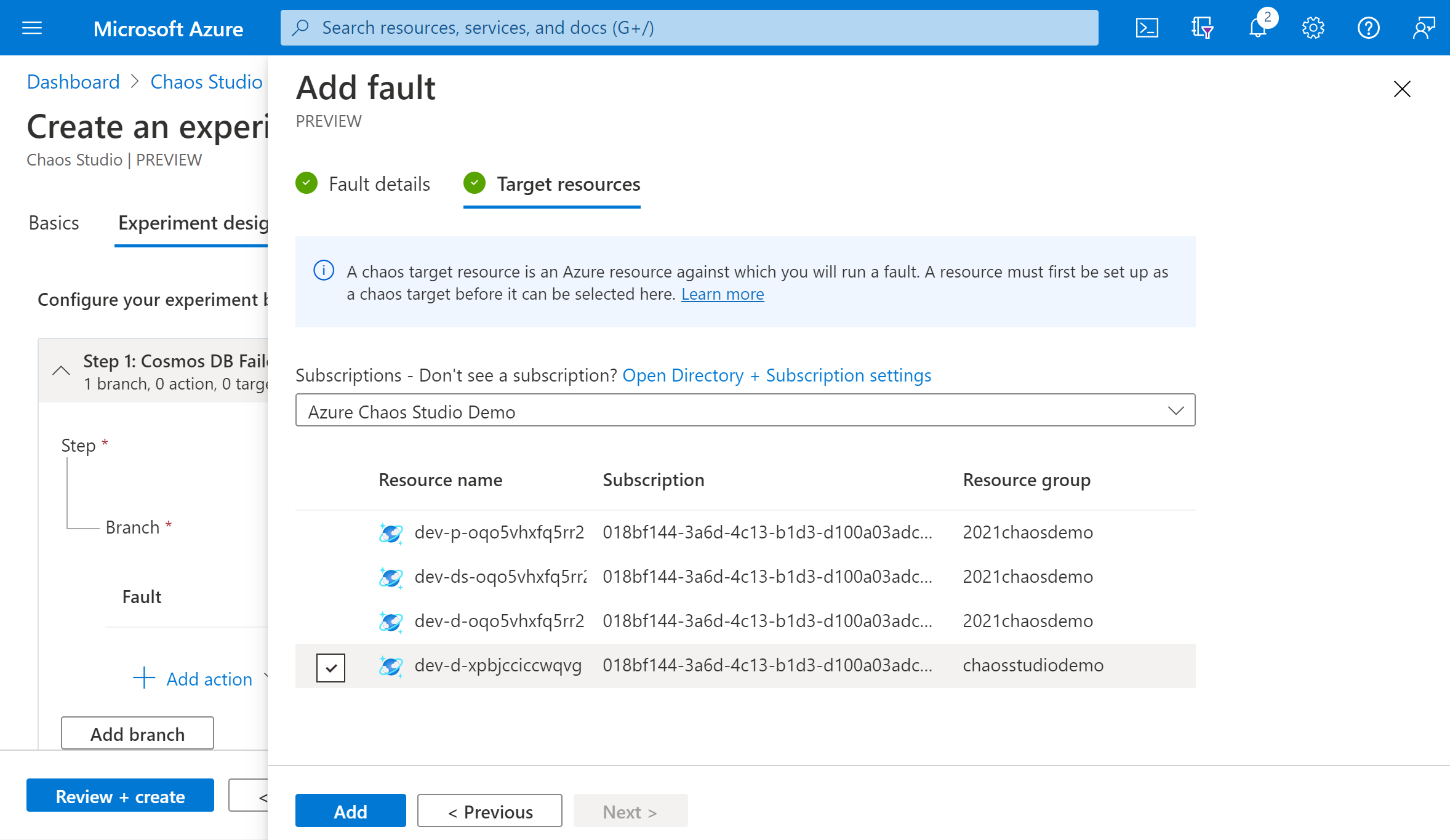
Controleer of uw experiment er correct uitziet en selecteer Beoordelen en maken>.
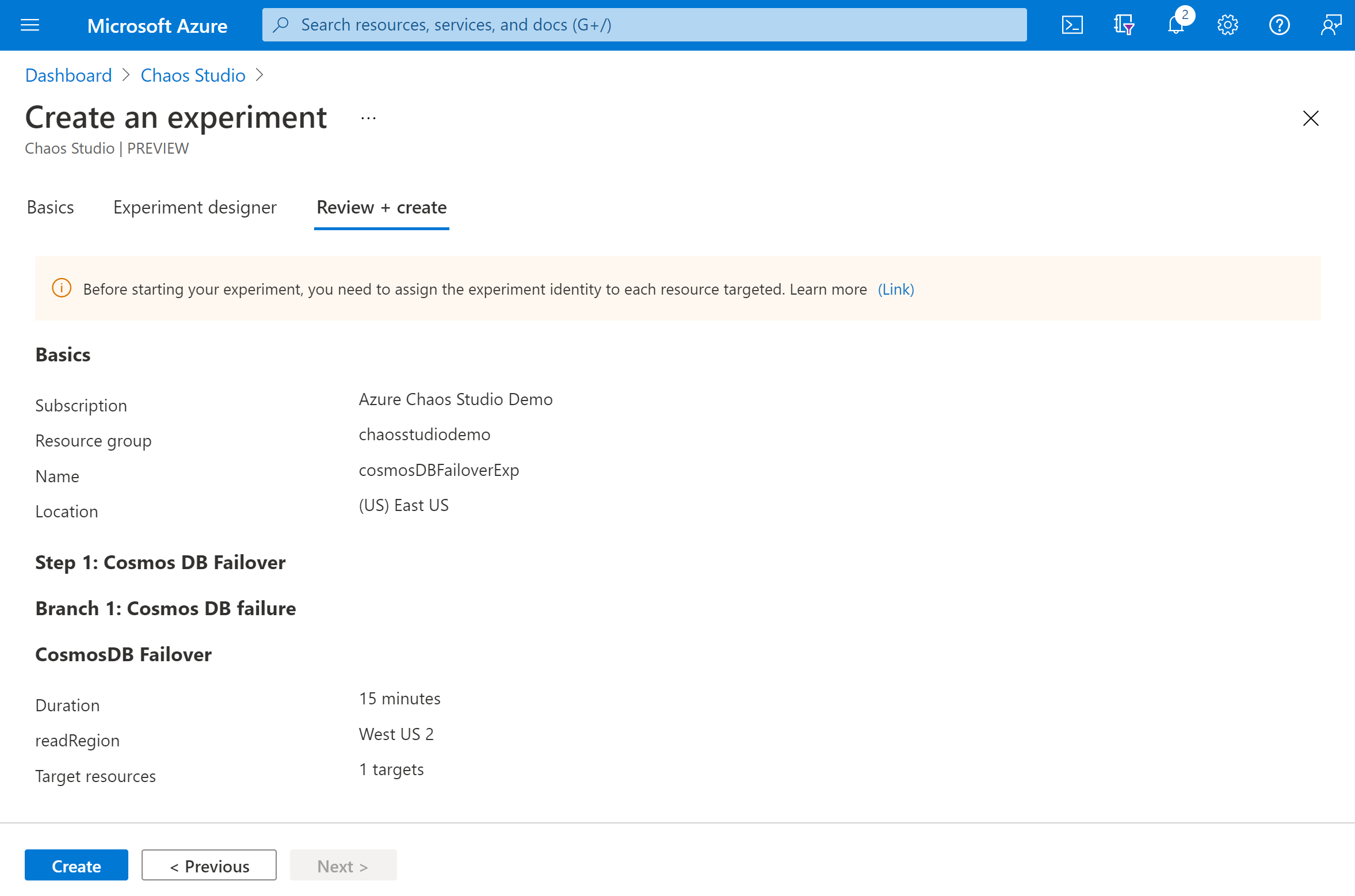
Geef het experiment toestemming voor uw doelresource
Wanneer u een chaos-experiment maakt, maakt Chaos Studio een door het systeem toegewezen beheerde identiteit waarmee fouten worden uitgevoerd op uw doelbronnen. Deze identiteit moet de juiste machtigingen krijgen voor de doelresource om het experiment te kunnen uitvoeren. U kunt deze stappen gebruiken voor elk resource- en doeltype door de roltoewijzing in stap 3 te wijzigen zodat deze overeenkomt met de juiste rol voor die resource en het doeltype.
Ga naar uw Azure Cosmos DB-account en selecteer Toegangsbeheer (IAM).
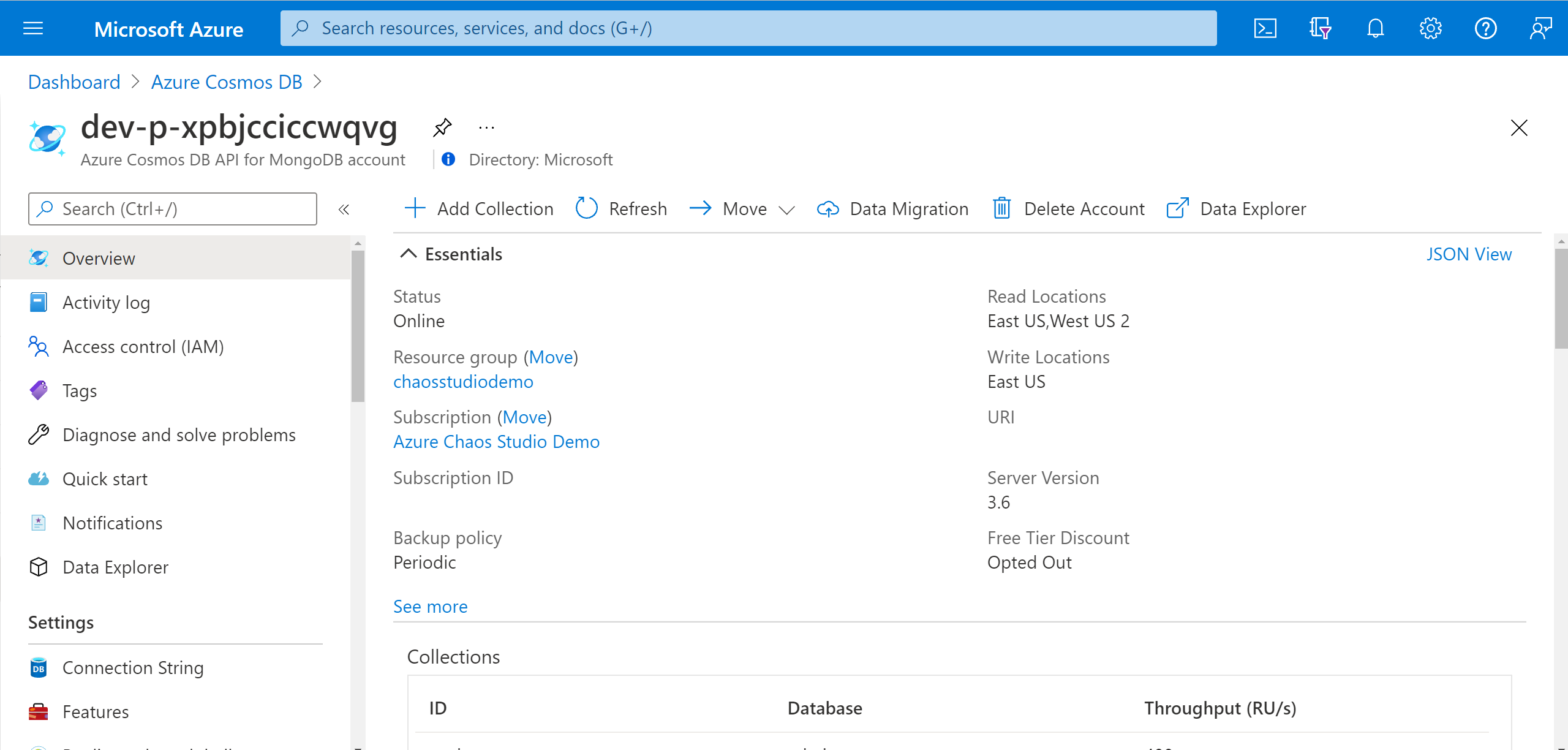
Selecteer Toevoegen>Roltoewijzing toevoegen.
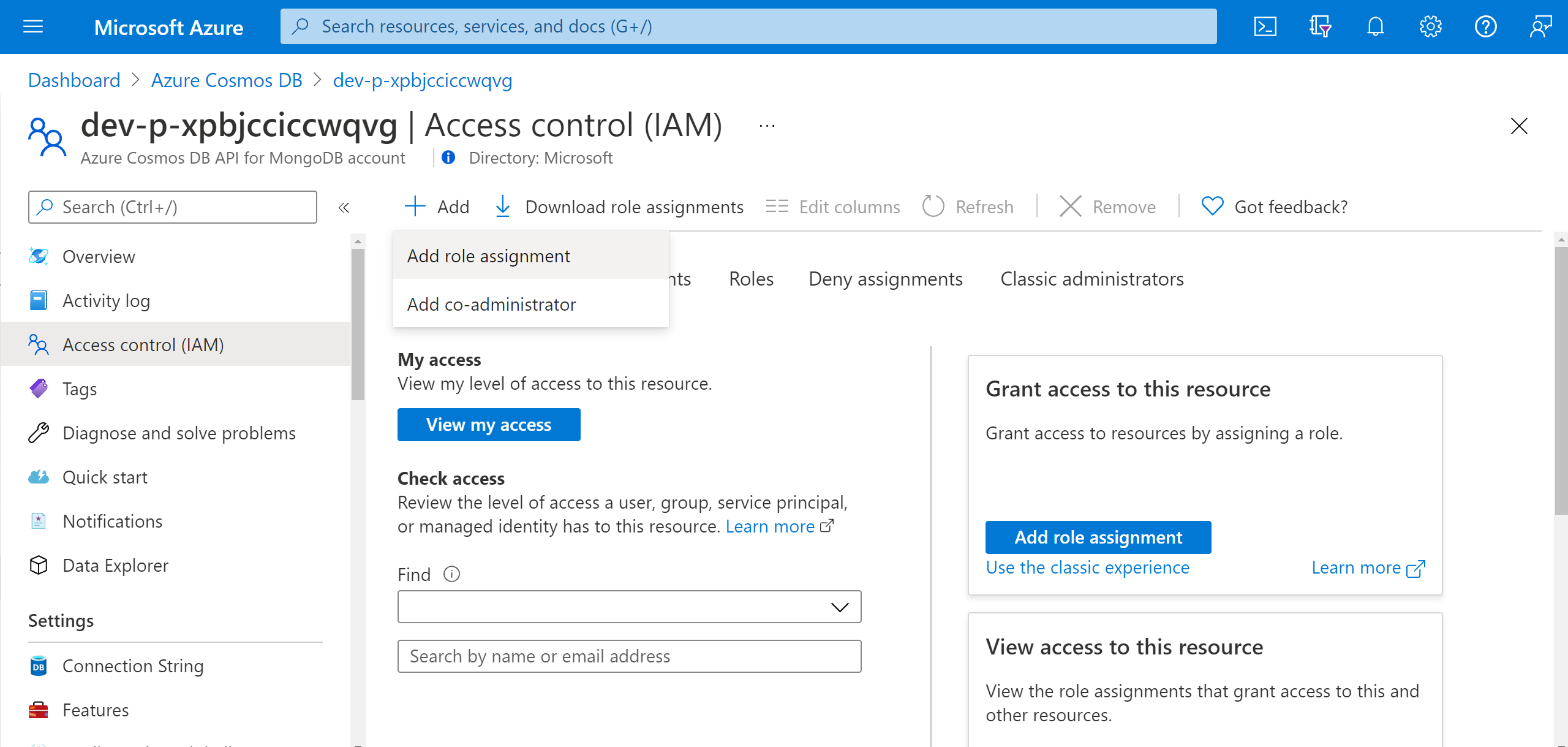
Zoek naar Cosmos DB-operator en selecteer de rol. Selecteer Volgende.
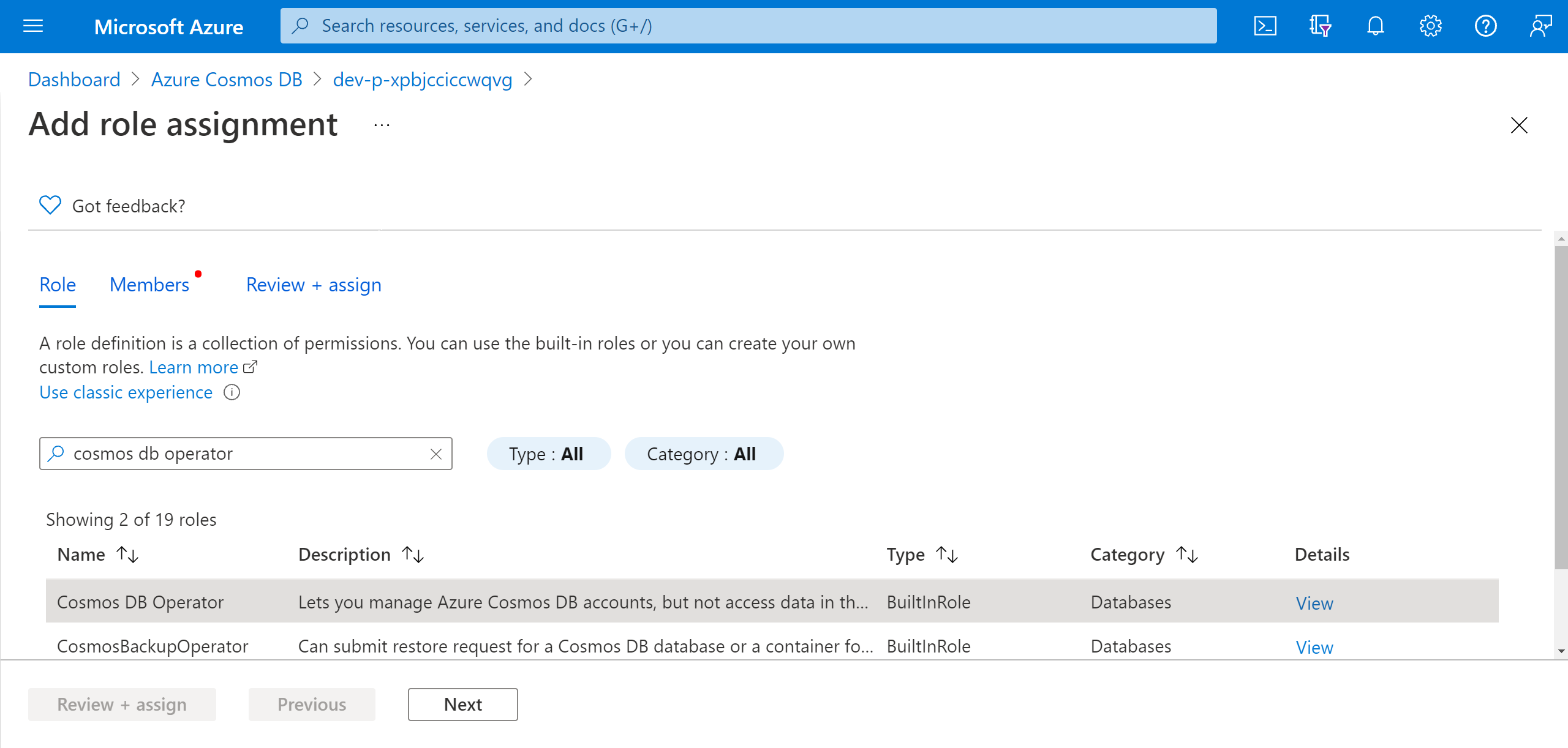
Kies Leden selecteren en zoek naar de naam van uw experiment. Selecteer uw experiment en kies Selecteren. Als er meerdere experimenten in dezelfde tenant met dezelfde naam staan, wordt uw experimentnaam afgekapt met willekeurige tekens toegevoegd.
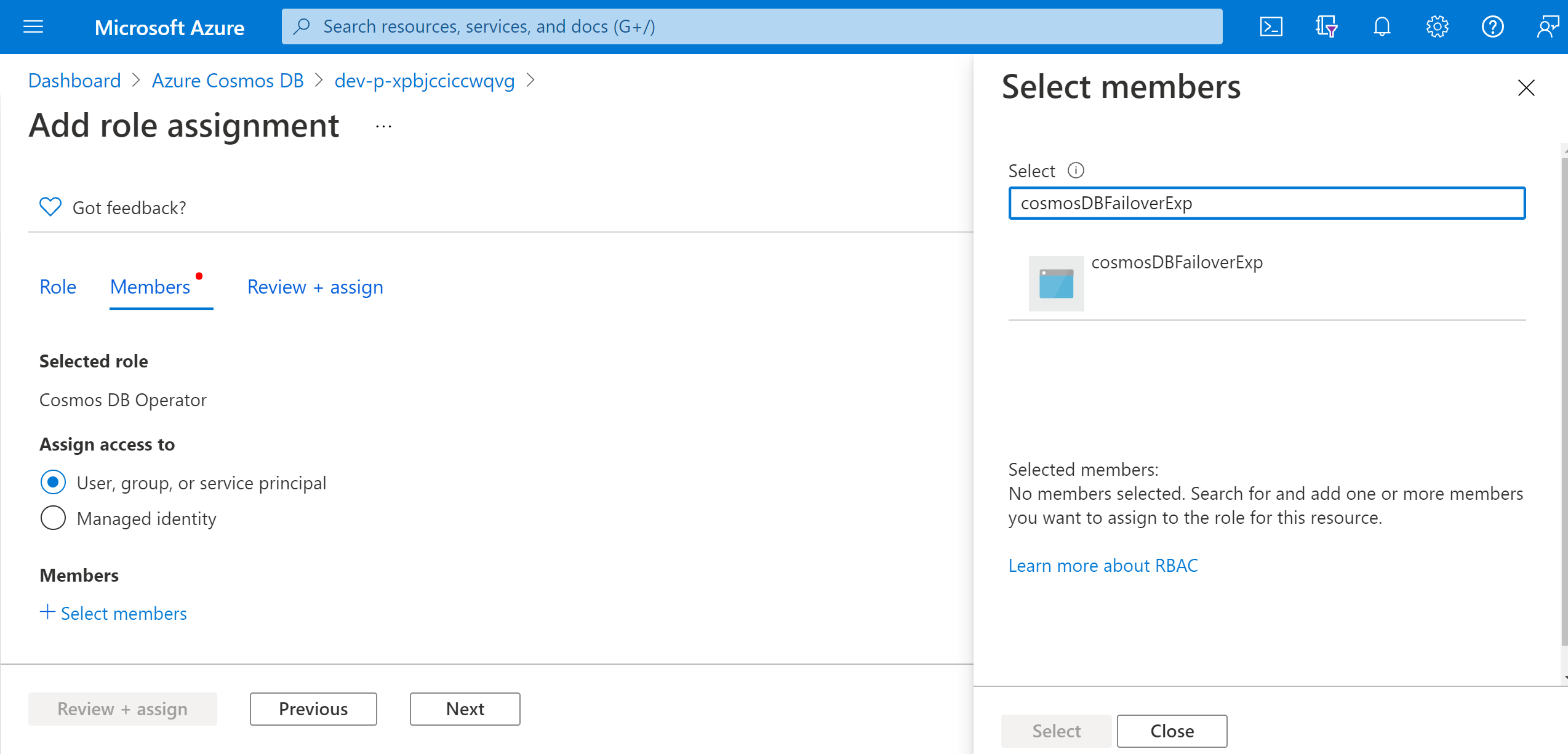
Selecteer Beoordelen + beoordelen toewijzen>+ toewijzen.
Uw experiment uitvoeren
U bent nu klaar om uw experiment uit te voeren. Als u het effect wilt zien, wordt u aangeraden het overzicht van uw Azure Cosmos DB-account te openen en gegevens globaal te repliceren in een afzonderlijk browsertabblad. Periodiek vernieuwen tijdens het experiment toont de regiowisseling.
- Selecteer uw experiment in de weergave Experimenten . Selecteer OK starten>.
- Wanneer de status verandert in Actief, selecteert u Details voor de meest recente uitvoering onder Geschiedenis om details voor het actieve experiment weer te geven.
Volgende stappen
Nu u een direct azure Cosmos DB-serviceexperiment hebt uitgevoerd, kunt u het volgende doen: