Quickstart: Bouwen, publiceren en vertalen met aangepaste modellen
Translator is een cloudservice voor neurale machinevertaling die deel uitmaakt van de Azure AI-servicesfamilie van REST API die kan worden gebruikt met elk besturingssysteem. Translator voorziet in veel Microsoft-producten en -services die door duizenden bedrijven wereldwijd worden gebruikt om taalomzetting en andere taalgerelateerde bewerkingen uit te voeren. In deze quickstart leert u hoe u aangepaste oplossingen bouwt voor uw toepassingen in alle ondersteunde talen.
Vereisten
Als u de Custom Translator-portal wilt gebruiken, hebt u de volgende resources nodig:
Een Microsoft-account.
Azure-abonnement: Krijg een gratis abonnement
Zodra u een Azure-abonnement hebt, maakt u een Translator-resource in Azure Portal om uw sleutel en eindpunt op te halen. Nadat de app is geïmplementeerd, selecteert u Ga naar resource.
U hebt de sleutel en het eindpunt van de resource nodig om uw toepassing te verbinden met de Translator-service. Plak uw sleutel en eindpunt verderop in de code in de quickstart. U vindt deze waarden op de pagina Sleutels en eindpunten van Azure Portal:
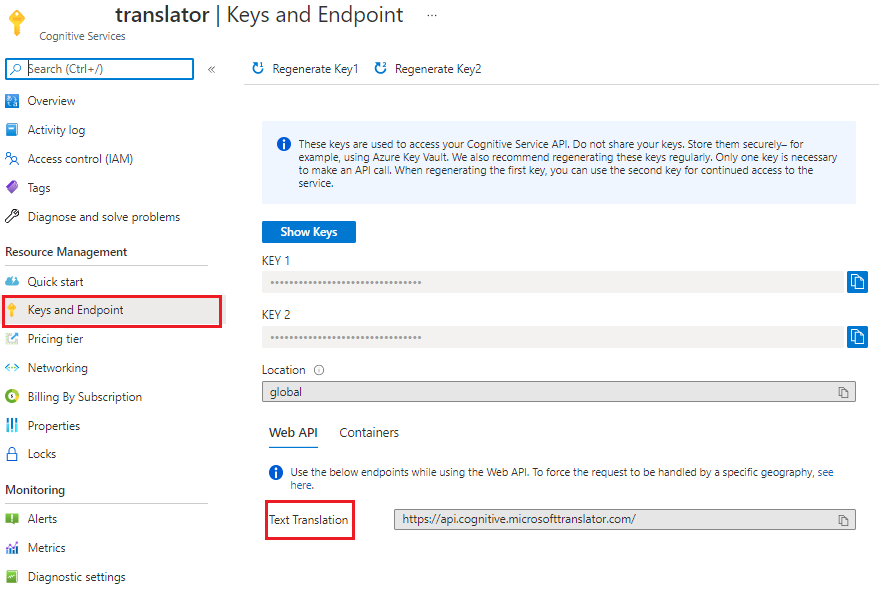
Zie voor meer informatie hoe u een Translator-resource maakt.
Custom Translator-portal
Zodra u aan de vereisten voldoet, meldt u zich aan bij de Custom Translator-portal om werkruimten te maken, projecten te bouwen, bestanden te uploaden, modellen te trainen en uw aangepaste oplossing te publiceren.
U kunt een overzicht lezen van vertaling en aangepaste vertaling, enkele tips leren en een introductievideo bekijken in de technische blog van Azure AI.
Procesoverzicht
Een werkruimte maken. Een werkruimte is een werkgebied voor het opstellen en bouwen van uw aangepaste vertaalsysteem. Een werkruimte kan meerdere projecten, modellen en documenten bevatten. Al het werk dat u in Custom Translator uitvoert, wordt uitgevoerd in een specifieke werkruimte.
Maak een project. Een project is een wrapper voor modellen, documenten en tests. Elk project bevat alle documenten die zijn geüpload naar die werkruimte met het juiste taalpaar. Als u bijvoorbeeld zowel een Engels-naar-Spaans project als een Spaans-naar-Engels-project hebt, worden dezelfde documenten in beide projecten opgenomen.
Parallelle documenten uploaden. Parallelle documenten zijn paren documenten waarbij een (doel) de vertaling van de andere (bron) is. Het ene document in het paar bevat zinnen in de brontaal en het andere document bevat zinnen die in de doeltaal zijn vertaald. Het maakt niet uit welke taal is gemarkeerd als 'bron' en welke taal is gemarkeerd als 'doel': een parallel document kan worden gebruikt om een vertaalsysteem in beide richtingen te trainen.
Train uw model. Een model is het systeem dat vertaling biedt voor een specifiek taalpaar. Het resultaat van een geslaagde training is een model. Wanneer u een model traint, zijn er drie wederzijds exclusieve documenttypen vereist: training, afstemming en testen. Als er alleen trainingsgegevens worden opgegeven bij het in de wachtrij plaatsen van een training, worden in Custom Translator automatisch afstemmings- en testgegevens verzameld. Er wordt een willekeurige subset van zinnen uit uw trainingsdocumenten gebruikt en deze zinnen worden uitgesloten van de trainingsgegevens zelf. Een parallelle zin van 10.000 is de minimale vereiste om een model te trainen.
Test uw model (menselijke evaluatie). De testset wordt gebruikt om de
BLEUscore te berekenen. Deze score geeft de kwaliteit van uw vertaalsysteem aan.Publiceer (implementeer) uw getrainde model. Uw aangepaste model wordt beschikbaar gesteld voor runtimeomzettingsaanvragen.
Tekst vertalen. Gebruik de cloudgebaseerde, veilige, hoge prestaties, zeer schaalbare Microsoft Translator Text API V3 om vertaalaanvragen te maken.
Een werkruimte maken
Nadat u zich hebt aangemeld bij Custom Translator, wordt u gevraagd om toestemming om uw profiel te lezen van het Microsoft Identity Platform om uw gebruikerstoegangstoken en vernieuwingstoken aan te vragen. Beide tokens zijn nodig voor verificatie en om ervoor te zorgen dat u niet bent afgemeld tijdens uw livesessie of tijdens het trainen van uw modellen.
Selecteer Ja.
Selecteer Mijn werkruimten.
Selecteer Een nieuwe werkruimte maken.
Typ Contoso MT-modellen voor de naam van de werkruimte en selecteer Volgende.
Selecteer Globaal voor Resourceregio selecteren in de vervolgkeuzelijst.
Kopieer/plak uw Translator Services-sleutel.
Selecteer Volgende.
Selecteer Gereed.
Notitie
De regio moet overeenkomen met de regio die is geselecteerd tijdens het maken van de resource. U kunt KEY 1 of KEY 2 gebruiken.


Een project maken
Zodra de werkruimte is gemaakt, ziet u de pagina Projecten .
U maakt een Engels-naar-Duits project om een aangepast model te trainen met alleen een trainingsdocumenttype .
Selecteer Project maken.
Typ Engels-naar-Duits als projectnaam.
Selecteer Engels (en) als brontaal in de vervolgkeuzelijst.
Selecteer Duits (de) als doeltaal in de vervolgkeuzelijst.
Selecteer Algemeen voor Domein in de vervolgkeuzelijst.
Selecteer Project maken.

Documenten uploaden
Als u een aangepast model wilt maken, moet u alle of een combinatie van documenttypen trainen, afstemmen, testen en woordenlijst uploaden.
In deze quickstart laten we zien hoe u trainingsdocumenten kunt uploaden voor aanpassing.
Notitie
Voor deze quickstart kunt u onze voorbeeldgegevensset voor trainings-, zins- en zinswoordenlijsten gebruiken, voorbeeld van Engels-naar-Duits-gegevenssets. Voor productie is het echter beter om uw eigen trainingsgegevensset te uploaden.
Selecteer de naam van het Engels-naar-Duits project.
Selecteer Documenten beheren in het linkernavigatiemenu.
Selecteer Documentenset toevoegen.
Schakel het selectievakje Trainingsset in en selecteer Volgende.
Houd parallelle documenten ingeschakeld en typ voorbeeld-Engels-Duits.
Selecteer Onder het bronbestand (Engels - EN) de optie Bladeren en selecteer sample-English-German-Training-en.txt.
Selecteer onder Doelbestand (Duits - EN) bladeren door bestanden en selecteer sample-English-German-Training-de.txt.
Uploaden selecteren
Notitie
U kunt de gegevensset met voorbeeldtermen en zinswoordenlijsten uploaden. Deze stap wordt overgelaten om u te voltooien.

Uw model trainen
Nu bent u klaar om uw Engels-naar-Duits-model te trainen.
Selecteer Model trainen in het linkernavigatiemenu.
Typ en-de met voorbeeldgegevens voor modelnaam.
Houd de volledige training ingeschakeld.
Controleer onder Documenten selecteren voorbeeld-Engels-Duits en bekijk de trainingskosten die zijn gekoppeld aan het geselecteerde aantal zinnen.
Selecteer Nu trainen.
Selecteer Trainen om te bevestigen.
Notitie
Meldingen geven modeltraining weer die wordt uitgevoerd, bijvoorbeeld het verzenden van de gegevensstatus . Het trainingsmodel duurt enkele uren, afhankelijk van het aantal geselecteerde zinnen.

Nadat het model is getraind, selecteert u Modeldetails in het linkernavigatiemenu.
Selecteer de modelnaam en-de met voorbeeldgegevens. Bekijk de datum/tijd van de training, de totale trainingstijd, het aantal zinnen dat wordt gebruikt voor training, afstemming, testen en woordenlijst. Controleer of het systeem de test- en afstemmingssets heeft gegenereerd. U gebruikt de
Category IDfunctie om vertaalaanvragen te maken.Evalueer de modelscore
BLEU. De testset BLEU-score is de aangepaste modelscore en Baseline BLEU is het vooraf getrainde basislijnmodel dat wordt gebruikt voor aanpassing. Een hogere BLEU-score betekent een hogere vertaalkwaliteit met behulp van het aangepaste model.Notitie
Als u traint met onze gedeelde gegevenssets voor klantvoorbeelden, is DE SCORE VAN DE GEGEVENSSET ANDERS dan de afbeelding.

Uw model testen
Zodra de training is voltooid, inspecteert u de vertaalde zinnen van de testset.
- Selecteer Testmodel in het linkernavigatiemenu.
- Selecteer 'en-de with sample data'
- Vertaling van nieuw model (aangepast model ) en basislijnmodel (onze vooraf getrainde basislijn die wordt gebruikt voor aanpassing) op basis van referentie (doelvertaling uit de testset)
Uw model publiceren
Als u uw model publiceert, is het beschikbaar voor gebruik met de Translator-API. Een project kan een of meer succesvol getrainde modellen hebben. U kunt slechts één model per project publiceren. U kunt echter een model publiceren naar een of meer regio's, afhankelijk van uw behoeften. Zie Translator-prijzen voor meer informatie.
Selecteer Model publiceren in het linkernavigatiemenu.
Selecteer en-de met voorbeeldgegevens en selecteer Publiceren.
Controleer de gewenste regio's.
Selecteer Publiceren. De status moet worden overgestapt van Implementeren naar Geïmplementeerd.

Tekst vertalen
Ontwikkelaars moeten de vertaalaanvragen gebruiken bij het
Category IDmaken van vertaalaanvragen met Microsoft Translator Text API V3. Meer informatie over de Translator Text-API vindt u op de webpagina API-referentie.Zakelijke gebruikers willen mogelijk onze gratis DocumentTranslator-app voor Windows downloaden en installeren.