Quickstart: Intel SGX-VM maken in Azure Marketplace
In deze zelfstudie wordt u begeleid bij het implementeren van Intel SGX-VM's met behulp van Azure Marketplace. Anders raden we u aan de implementatiestroom van de VM te volgen met behulp van de portal of CLI.
Vereisten
Als u geen Azure-abonnement hebt, maakt u een account voordat u begint.
Notitie
Gratis proefaccounts hebben geen toegang tot de VM's in deze zelfstudie. U moet upgraden naar een abonnement met betalen per gebruik.
Aanmelden bij Azure
Meld u aan bij het Azure-portaal.
Selecteer bovenaan Een resource maken.
Zoek in het standaardvenster Aan de slag naar Azure Confidential Computing (virtuele machine).
Klik op de sjabloon Azure Confidential Computing (Virtual Machine).
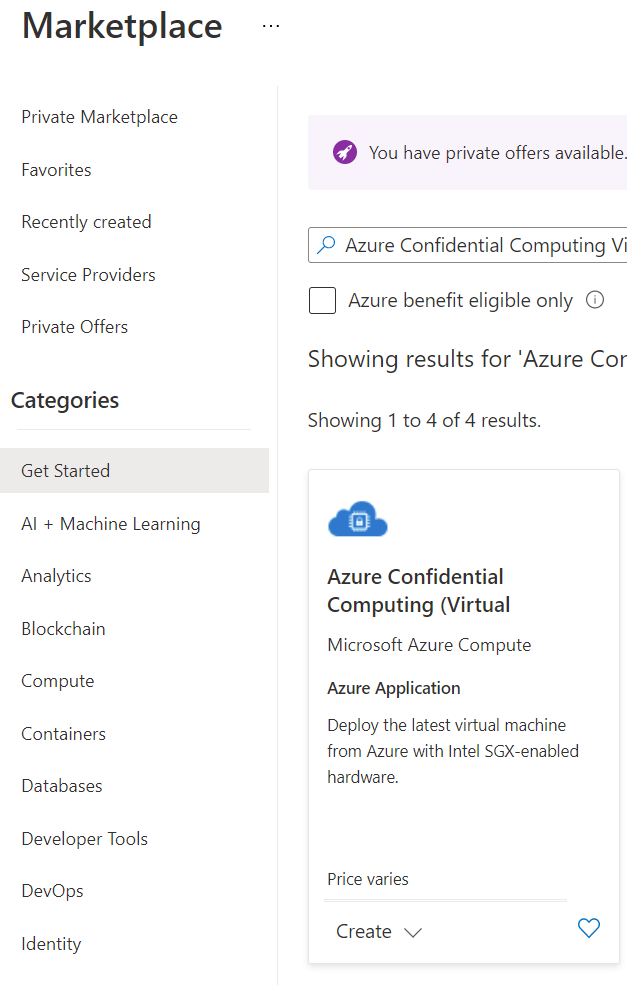
Selecteer Maken op de landingspagina Virtuele machine.
Een virtuele Intel SGX-machine configureren
Selecteer op het tabblad Basis de optie Abonnement en resourcegroep (groep moet leeg zijn om deze sjabloon te implementeren).
Voer een naam in voor uw nieuwe VM bij Naam virtuele machine.
Typ of selecteer de volgende waarden:
Regio: Selecteer de Azure-regio die geschikt is voor u.
Notitie
Intel SGX-VM's worden uitgevoerd op gespecialiseerde hardware in specifieke regio's. Voor de nieuwste regionale beschikbaarheid zoekt u naar DCsv2-serie of DCsv3/DCdsv3-serie in beschikbare regio's.
Configureer de installatiekopie van het besturingssysteem die u wilt gebruiken voor de virtuele machine. Deze installatie biedt alleen ondersteuning voor implementaties van gen 2-VM's en installatiekopieën
- Kies Afbeelding: Voor deze zelfstudie selecteert u Ubuntu 20.04 LTS (Gen 2). U kunt ook Windows Server Datacenter 2019 of Ubuntu 18.04 LTS selecteren. Als u ervoor kiest om dit te doen, wordt u in deze zelfstudie omgeleid.
Vul de volgende informatie in op het tabblad Basisbeginselen:
Verificatietype: selecteer openbare SSH-sleutel als u een Linux-VM maakt.
Notitie
U hebt de keuze om voor de verificatie een openbare SSH-sleutel of een wachtwoord te gebruiken. SSH is veiliger. Zie SSH-sleutels maken in Linux en Mac voor virtuele Linux-machines in Azure voor instructies over het maken van een SSH-sleutel.
Gebruikersnaam: voer de naam van de beheerder in voor de virtuele machine.
Openbare SSH-sleutel: voer, indien van toepassing, uw openbare RSA-sleutel in.
Wachtwoord: Voer, indien van toepassing, uw wachtwoord in voor verificatie.
Vul de volgende informatie in op het tabblad Instellingen voor virtuele machines:
De VM-SKU-grootte kiezen
DcCsv2-serie ondersteunt Standard SSD, Premium SSD wordt ondersteund in DC1, DC2 en DC4.
DC'sv3 en DCdsv3-serie ondersteunt Standard SSD, Premium SSD en Ultra Disk
Openbare binnenkomende poorten: kies Geselecteerde poorten toestaan en selecteer SSH (22) en HTTP (80) in de lijst openbare binnenkomende poorten selecteren. Als u een virtuele Windows-machine implementeert, selecteert u HTTP (80) en RDP (3389). In deze quickstart is deze stap nodig om verbinding te maken met de VIRTUELE machine.
Notitie
Het toestaan van RDP-/SSH-poorten wordt niet aanbevolen voor productie-implementaties.
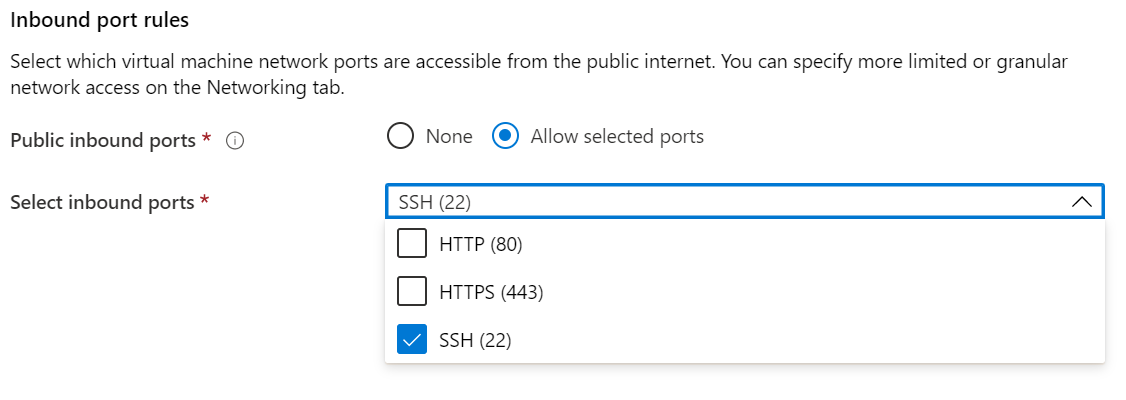
Kies indien nodig de optie Bewaking
Selecteer Controleren + maken.
Selecteer in het deelvenster Controleren + maken de optie Maken.
Notitie
Ga verder naar de volgende sectie en ga door met deze zelfstudie als u een virtuele Linux-machine hebt geïmplementeerd. Als u een Windows-VM hebt geïmplementeerd, volgt u deze stappen om verbinding te maken met uw Windows-VM
Verbinding maken met de virtuele Linux-machine
Open uw SSH-client naar keuze, zoals Bash in Linux of PowerShell in Windows. De ssh opdracht is doorgaans opgenomen in Linux, macOS en Windows. Als u Windows 7 of ouder gebruikt, waarbij Win32 OpenSSH niet standaard is opgenomen, kunt u overwegen WSL te installeren of Azure Cloud Shell te gebruiken vanuit de browser. In de volgende opdracht vervangt u de VM-gebruikersnaam en het IP-adres om verbinding te maken met uw virtuele Linux-machine.
ssh azureadmin@40.55.55.555
U vindt het openbare IP-adres van uw virtuele machine in Azure Portal, onder het gedeelte Overzicht van uw virtuele machine.
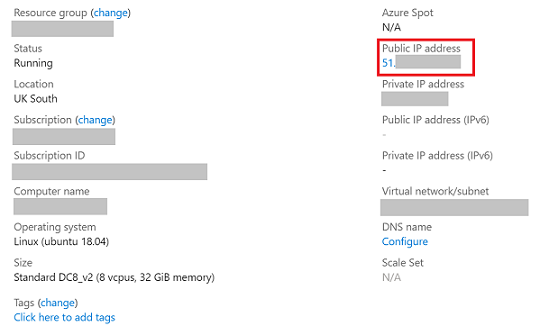
Intel SGX-stuurprogramma's
Notitie
Intel SGX-stuurprogramma's zoals al onderdeel van de Ubuntu & Windows Azure Gallery-installatiekopieën. Ga naar de lijst met Intel SGX DCAP-stuurprogramma's om ervoor te zorgen dat u de nieuwste stuurprogramma's gebruikt.
Resources opschonen
Wanneer u de VM niet meer nodig hebt, kunt u de resourcegroep, de machine zelf én alle gerelateerde resources verwijderen.
Selecteer de resourcegroep voor de virtuele machine en klik op Verwijderen. Bevestig de naam van de resourcegroep om het verwijderen van de resources te voltooien.
Volgende stappen
In deze quickstart hebt u uw Intel SGX-VM geïmplementeerd en verbonden. Zie Oplossingen voor virtuele machines voor meer informatie.
Ga door naar de Open Enclave SDK-voorbeelden op GitHub en ontdek hoe u toepassingen met Confidential Computing kunt bouwen.