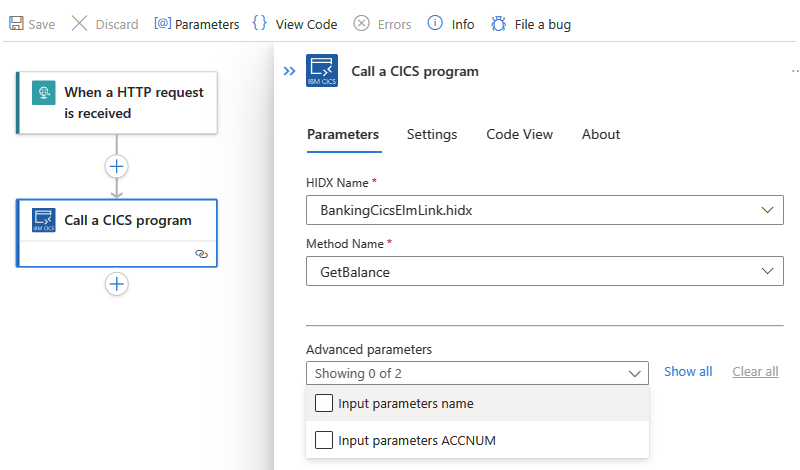Notitie
Voor toegang tot deze pagina is autorisatie vereist. U kunt proberen u aan te melden of de directory te wijzigen.
Voor toegang tot deze pagina is autorisatie vereist. U kunt proberen de mappen te wijzigen.
Van toepassing op: Azure Logic Apps (Standard)
Als u IBM mainframe-apps wilt openen en uitvoeren op CICS-systemen (Customer Information Control System) vanuit Standard-werkstromen in Azure Logic Apps, kunt u de CICS-programmaoproep ingebouwde, op serviceprovider gebaseerde connector gebruiken. CICS biedt een TP-monitor (Transaction Program) met een geïntegreerde Transaction Manager (TM). De connector communiceert met IBM CICS-transactieprogramma's met behulp van TCP/IP. De CICS-connector is beschikbaar in alle Azure Logic Apps-regio's, met uitzondering van Azure Government en Microsoft Azure beheerd door 21Vianet.
In dit artikel worden de volgende aspecten van de CICS-connector beschreven:
- Scenario's voor het gebruik van de CICS-connector in Azure Logic Apps
- Vereisten en installatie voor het gebruik van de CICS-connector
- Stappen voor het toevoegen van CICS-connectoracties aan uw standaardwerkstroom voor logische apps
De gebruiksscenario's van de connector bekijken
CICS-systemen waren een van de eerste bedrijfskritieke systemen die worden uitgevoerd op mainframes. Microsoft Host Integration Server (HIS) biedt connectiviteit met CICS-systemen met behulp van TCP/IP, HTTP en APPC LU6.2. Klanten hebben de HIS Transaction Integrator al vele jaren gebruikt om CICS-systemen te integreren met on-premises Windows. De CICS Program Call Connector maakt gebruik van TCP/IP- en HTTP-programmeermodellen om te communiceren met CICS-transactieprogramma's.
In het volgende diagram ziet u hoe de CICS-connector communiceert met een IBM-mainframesysteem:
Voor het uitbreiden van deze hybride cloudscenario's werkt de CICS-connector in een standaardwerkstroom met de HIS Designer voor Logic Apps, die u kunt gebruiken om een programmadefinitie of programmakaart van het mainframe-transactieprogramma te maken. Voor deze taak maakt de HIS Designer gebruik van een programmeermodel dat de kenmerken van de gegevensuitwisseling tussen het mainframe en de werkstroom bepaalt. De HIS Designer converteert die informatie naar metagegevens die de CICS-connector gebruikt bij het uitvoeren van een actie in uw werkstroom.
Nadat u het metagegevensbestand als een HIDX-bestand (Host Integration Designer XML) vanuit de HIS Designer hebt gegenereerd, kunt u dat bestand als een mapartefact toevoegen aan uw standaardresource voor logische apps. Op die manier heeft uw werkstroom toegang tot de metagegevens van uw app wanneer u een CICS-connectoractie toevoegt. De connector leest het metagegevensbestand uit uw logische app-resource en geeft dynamisch parameters weer die u kunt gebruiken met de CICS-connector in uw werkstroom. U kunt vervolgens parameters opgeven voor de hosttoepassing en de connector retourneert de resultaten naar uw werkstroom. Als gevolg hiervan kunt u uw verouderde apps integreren met Azure, Microsoft, andere apps, services en systemen die door Azure Logic Apps worden ondersteund.
Technische naslaggids voor connector
Er is momenteel één bewerking beschikbaar voor de CICS-connector: Een CICS-programma aanroepen. De volgende tabel bevat een overzicht van het gebruik voor deze actie:
| Maatstaf | Verplicht | Typ | Beschrijving |
|---|---|---|---|
| HIDX-naam | Ja | Touwtje | Selecteer het CICS HIDX-bestand dat u wilt gebruiken. |
| Methodenaam | Ja | Touwtje | Selecteer de methode in het HIDX-bestand dat u wilt gebruiken. |
| Geavanceerde parameters | Nee. | Varieert | Deze lijst wordt weergegeven nadat u een methode hebt geselecteerd, zodat u andere parameters kunt toevoegen die u met de geselecteerde methode kunt gebruiken. De beschikbare parameters variëren op basis van uw HIDX-bestand en de methode die u selecteert. |
Deze bewerking bevat ook geavanceerde parameters, die worden weergegeven nadat u een methode hebt geselecteerd, zodat u deze kunt selecteren en gebruiken met de geselecteerde methode. Deze parameters variëren op basis van uw HIDX-bestand en de methode die u selecteert.
Vereiste voorwaarden
Een Azure-account en -abonnement. Als u nog geen abonnement op Azure hebt, registreer u dan nu voor een gratis Azure-account.
Toegang tot het mainframe dat als host fungeert voor het CICS-systeem.
Het HIDX-bestand (Host Integration Designer XML) dat de benodigde metagegevens biedt voor de CICS Program Call-connector om uw mainframe-programma uit te voeren.
Als u dit HIDX-bestand wilt maken, downloadt en installeert u de HIS Designer voor Azure Logic Apps. De enige vereiste is Microsoft .NET Framework 4.8.
Als u een mainframe-programma wilt aanroepen, moet uw werkstroom het type, de parameters en de retourwaarden van het mainframe-programma begrijpen. De CICS-connector beheert dit proces en de gegevensconversies. De conversies bieden invoergegevens van de werkstroom naar het mainframe-programma en verzenden eventuele uitvoergegevens die zijn gegenereerd vanuit het mainframe-programma naar de werkstroom. De connector biedt ook tabellaire gegevensdefinitie en codepaginavertaling. Voor dit proces vereist Azure Logic Apps dat u deze informatie opgeeft als metagegevens.
Gebruik de HIS Designer voor Logic Apps om deze metagegevens te maken. Met dit hulpprogramma kunt u handmatig de methoden, parameters en retourwaarden maken die u in uw werkstroom gebruikt. U kunt ook COBOL- of RPG-programmadefinities (copybooks) importeren die deze informatie verstrekken.
Het hulpprogramma genereert een HIDX-bestand (Host Integration Designer XML) dat de benodigde metagegevens voor de connector levert. Als u HIS gebruikt, kunt u de HIS Transaction Integrator (TI) Designer gebruiken om het HIDX-bestand te maken.
De standaard logische app-werkstroom waarin u wilt integreren met het CICS-systeem.
De CICS-connector heeft geen triggers, dus gebruik een trigger om uw werkstroom te starten, zoals de terugkeertrigger of aanvraagtrigger . Vervolgens kunt u de CICS-connector acties toevoegen. Om te beginnen maakt u een lege workflow in de standaardbron voor Logic Apps.
Beperkingen
Op dit moment moet u voor de CICS-connector uw HIDX-bestand rechtstreeks uploaden naar uw resource voor de logische standaard-app, niet naar een integratieaccount.
Metagegevens definiëren en genereren
Nadat u de HIS Designer voor Azure Logic Apps hebt gedownload en geïnstalleerd, volgt u deze stappen om het HIDX-bestand te genereren op basis van het metagegevensartefact.
Het HIDX-bestand uploaden
Voer de volgende stappen uit voor het gebruik van het HIDX-bestand in uw werkstroom:
Ga naar de map waarin u het HIDX-bestand hebt opgeslagen en kopieer het bestand.
In de Azure-portaluploadt u het HIDX-bestand als een kaart naar uw standaard resource voor logische apps.
Ga door naar de volgende sectie om een CICS-actie toe te voegen aan uw werkstroom.
Verderop in dit artikel wordt u gevraagd om een verbinding tussen uw werkstroom en het mainframesysteem te maken wanneer u voor het eerst een CICS Program Call Connector-actie toevoegt aan uw werkstroom. Nadat u de verbinding hebt gemaakt, kunt u het eerder toegevoegde HIDX-bestand selecteren, de methode die moet worden uitgevoerd en de parameters die u wilt gebruiken.
Een CICS-actie toevoegen
Volg deze stappen om een CICS-actie toe te voegen en de benodigde parameters te configureren:
Open in de Azure Portal de resource en werkstroom van uw standaard Logic Apps in de designer.
Als u geen trigger hebt om uw werkstroom te starten, volgt u deze algemene stappen om de gewenste trigger toe te voegen.
Dit voorbeeld gaat verder met de aanvraagtrigger met de naam Wanneer een HTTP-aanvraag wordt ontvangen:
Als u een CICS-connectoractie wilt toevoegen, volgt u deze algemene stappen om de ingebouwde connectoractie CICS-programmaoproep toe te voegen met de naam Een CICS-programma aanroepen.
Nadat het deelvenster met verbindingsgegevens wordt weergegeven, geeft u de volgende informatie op, zoals de naam van de hostserver en de configuratiegegevens van het CICS-systeem:
Maatstaf Verplicht Waarde Beschrijving Naam verbinding Ja < verbindingsnaam> De naam voor uw verbinding. Programmeermodel Ja < CICS-programming-model> Het geselecteerde CICS-programmeermodel. Zie Programmeermodellen voor meer informatie. Codepagina Nee. < codepagina> Het codepaginanummer dat moet worden gebruikt voor het converteren van tekst. Wachtwoord Nee. < wachtwoord> Het optionele gebruikerswachtwoord voor verbindingsverificatie. Poortnummer Ja < poortnummer> Het poortnummer dat moet worden gebruikt voor verbindingsverificatie. servernaam Ja < servernaam> De servernaam. Time-out Nee. < time-out> De time-outperiode in seconden voor het wachten op antwoorden van de server. Gebruikersnaam Nee. < gebruikersnaam> De optionele gebruikersnaam voor verbindingsverificatie. TLS gebruiken Nee. Waar of onwaar Beveilig de verbinding met TLS (Transport Security Layer). Servercertificaat valideren Nee. Waar of onwaar Valideer het certificaat van de server. Algemene naam van servercertificaat Nee. < server-cert-gemeenschappelijke-naam> De naam van het TLS-certificaat (Transport Security Layer) dat moet worden gebruikt. Ibm Request Header Format gebruiken Nee. Waar of onwaar Geef de server opdracht om ELM- of TRM-headers in de IBM-indeling te verwachten. Voorbeeld:
Wanneer u klaar bent, selecteert u Nieuwe maken.
Nadat het detailvenster van de actie wordt weergegeven, geeft u in de sectie Parameters de vereiste informatie op:
Maatstaf Verplicht Waarde Beschrijving HIDX-naam Ja < HIDX-bestandsnaam> Selecteer het CICS HIDX-bestand dat u wilt gebruiken. Methodenaam Ja < method-name> Selecteer de methode in het HIDX-bestand dat u wilt gebruiken. Geavanceerde parameters Nee. Varieert Deze lijst wordt weergegeven nadat u een methode hebt geselecteerd, zodat u andere parameters kunt toevoegen die u met de geselecteerde methode kunt gebruiken. De beschikbare parameters variëren op basis van uw HIDX-bestand en de methode die u selecteert. Voorbeeld:
HIDX-bestand en -methode selecteren
Geavanceerde parameters selecteren
Sla uw werkstroom op wanneer u klaar bent. Selecteer in de werkbalk van de ontwerper Opslaan.
Uw werkstroom testen
Volg deze stappen om uw werkstroom te controleren en de uitvoer te bevestigen:
Als u uw werkstroom wilt uitvoeren, selecteert u Uitvoeren>Uitvoeren op de werkbalk van de ontwerper.
Nadat de werkstroom is uitgevoerd, wordt de uitvoeringsgeschiedenis van de werkstroom weergegeven. Bij geslaagde stappen worden vinkjes weergegeven, terwijl mislukte stappen een uitroepteken (!) weergeven.
Als u de invoer en uitvoer voor elke stap wilt bekijken, vouwt u die stap uit.
Als u de uitvoer wilt bekijken, selecteert u Onbewerkte uitvoer weergeven.
Verwante inhoud
- Werkstroomstatus controleren, uitvoeringsgeschiedenis weergeven en waarschuwingen instellen in Azure Logic Apps
- Metrische gegevens weergeven voor werkstroomstatus en -prestaties in Azure Logic Apps
- Diagnostische gegevens bewaken en verzamelen voor werkstromen in Azure Logic Apps
- Verbeterde telemetrie in Application Insights inschakelen en weergeven voor Standard-werkstromen in Azure Logic Apps