Quickstart: Een containerinstantie implementeren in Azure met behulp van Azure Portal
Gebruik Azure Container Instances om snel en eenvoudig serverloze Docker-containers uit te voeren in Azure. Een toepassing implementeren in een containerinstantie op aanvraag, wanneer u geen volledig indelingsplatform voor containers nodig hebt zoals Azure Kubernetes Service.
In deze quickstart gebruikt u Azure Portal om een geïsoleerde Docker-container te implementeren en maakt u de bijbehorende toepassing beschikbaar met een FQDN (Fully Qualified Domain Name). Na het configureren van een paar instellingen en de implementatie van de container kunt u bladeren naar de toepassing die wordt uitgevoerd:
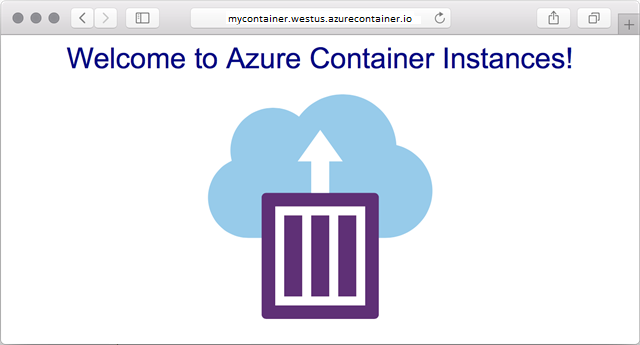
Aanmelden bij Azure
Meld u aan bij het Azure-portaal.
Als u geen Azure-abonnement hebt, maakt u een gratis account voordat u begint.
Een containerinstantie maken
Selecteer een resource maken op de startpagina van Azure Portal.
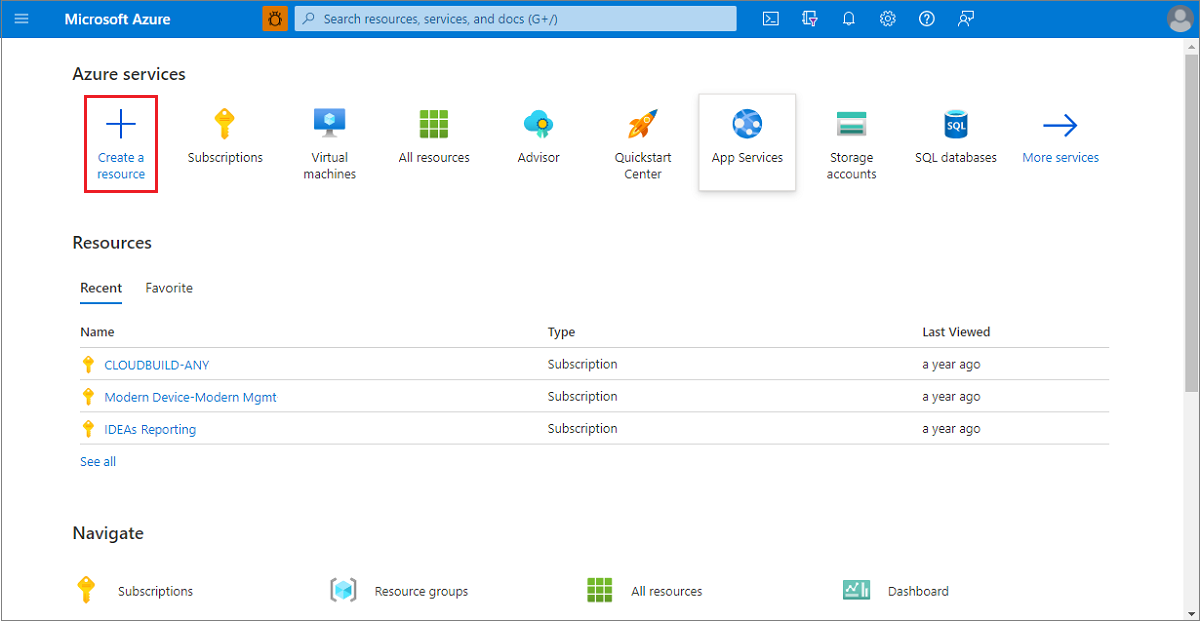
Selecteer Containers>Container Instances.
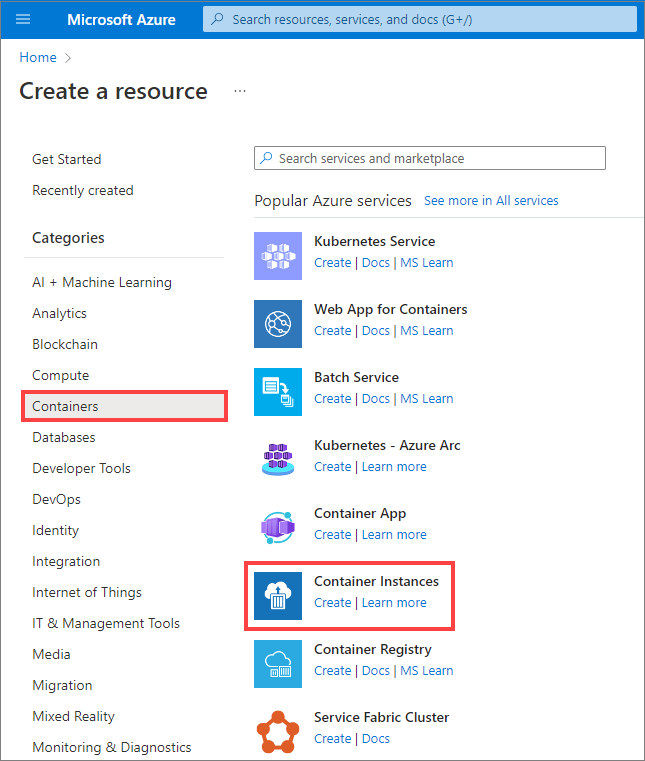
Kies op de pagina Basisbeginselen een abonnement en voer de volgende waarden in voor resourcegroep, containernaam, bron van installatiekopieën en containerinstallatiekopieën.
- Resourcegroep: Nieuwe maken>
myresourcegroup - Containernaam:
mycontainer - Afbeeldingsbron: Quickstart-installatiekopieën
- Containerinstallatiekopieën:
mcr.microsoft.com/azuredocs/aci-helloworld:latest(Linux)
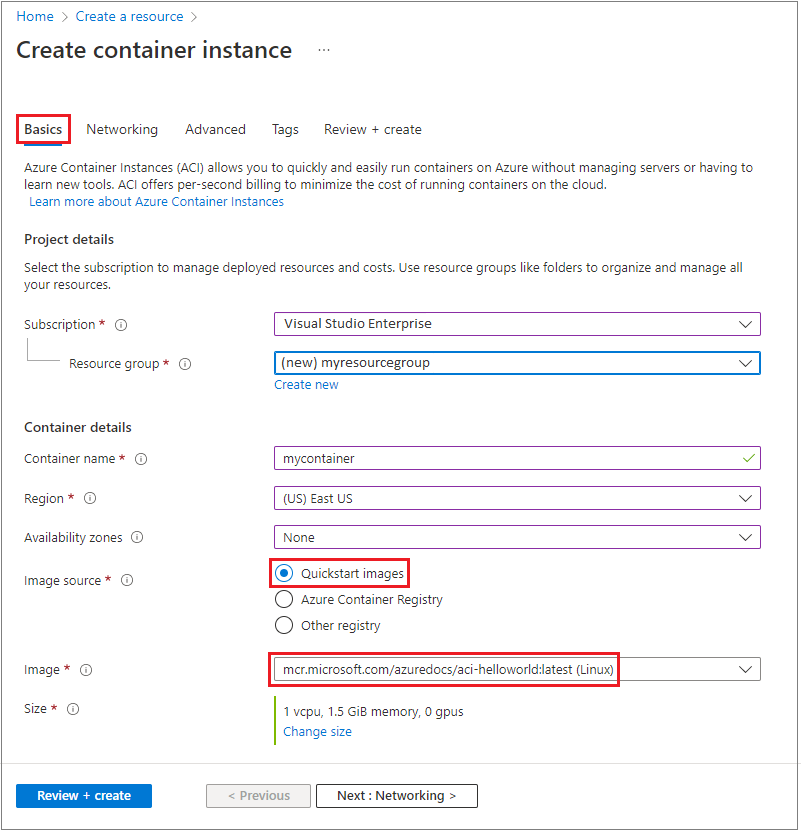
Notitie
Voor deze quickstart gebruikt u de standaardinstellingen voor het implementeren van de openbare Microsoft aci-helloworld:latest-installatiekopie. Dit voorbeeld van een Linux-installatiekopie bevat een kleine web-app die is geschreven in Node.js en die een statische HTML-pagina dient. U kunt ook uw eigen containerinstallatiekopieën gebruiken die zijn opgeslagen in Azure Container Registry, Docker Hub of andere registers.
Laat de andere waarden op de standaardwaarden staan en selecteer vervolgens Volgende: Netwerken.
Geef op de pagina Netwerken een DNS-naamlabel op voor uw container. De naam moet uniek zijn voor de Azure-regio waarin u de containerinstantie maakt. Uw container is openbaar bereikbaar op <dns-name-label>.<region>.azurecontainer.io. Als u een foutbericht 'DNS-naamlabel niet beschikbaar' ontvangt, probeert u een ander DNS-naamlabel.
Een automatisch gegenereerde hash wordt toegevoegd als een DNS-naamlabel aan de FQDN (Fully Qualified Domain Name) van uw containerinstantie, waardoor schadelijke overname van subdomeinen wordt voorkomen. Geef het bereik van het DNS-naamlabel opnieuw op voor de FQDN. U kunt een van de volgende opties kiezen:
- Tenant
- Abonnement
- Resourcegroep
- Geen hergebruik
- Opnieuw gebruiken (deze optie is het minst veilig.)
Voor dit voorbeeld selecteert u Tenant.
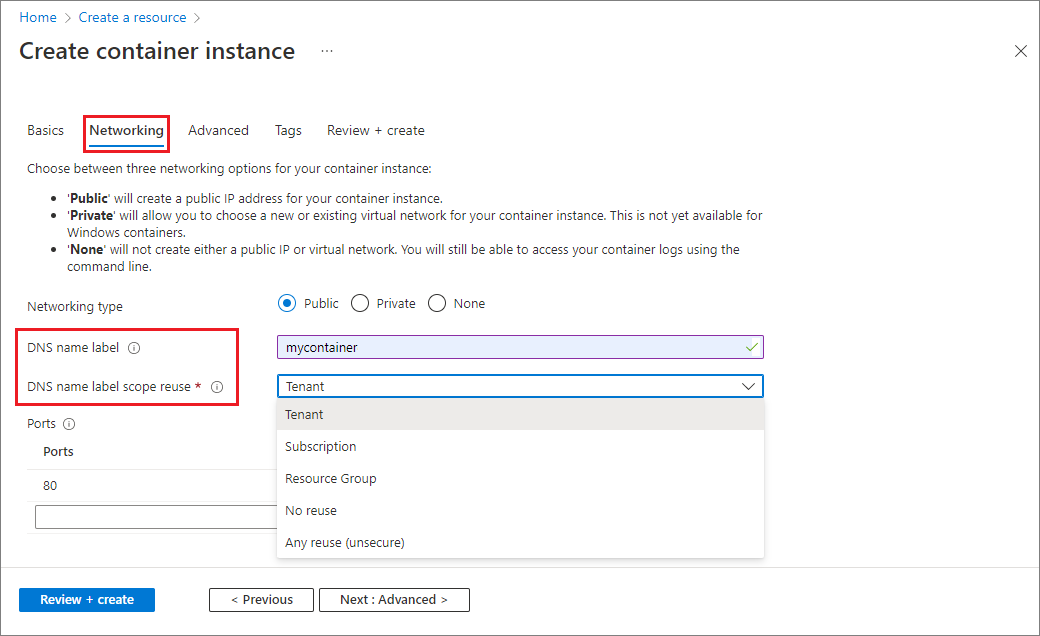
Laat alle andere instellingen op de standaardwaarden staan en selecteer Vervolgens Beoordelen en maken.
Wanneer de validatie is voltooid, ziet u een overzicht van de containerinstellingen. Selecteer Maken om de aanvraag voor de containerimplementatie te verzenden.
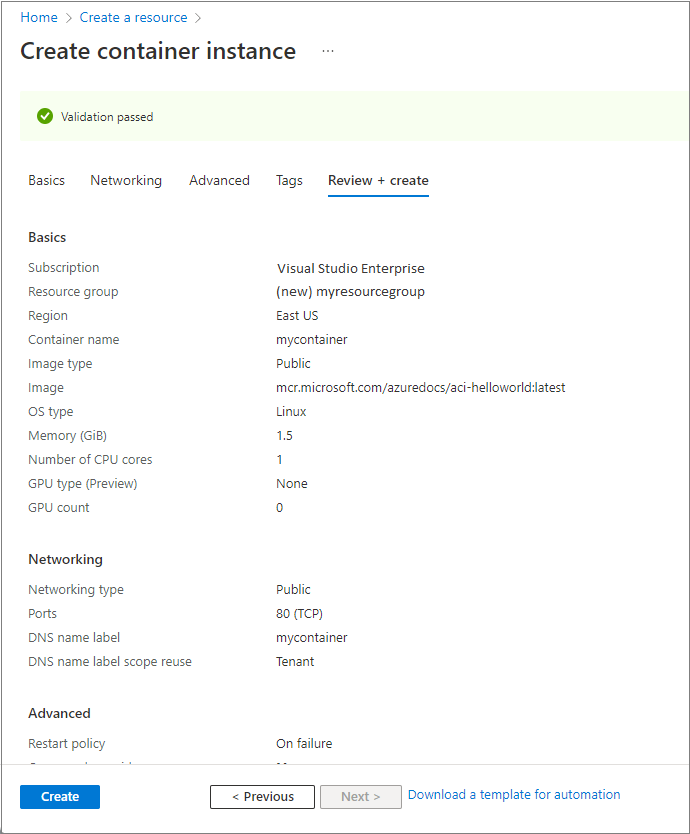
Wanneer de implementatie wordt gestart, wordt er een melding weergegeven die aangeeft dat de implementatie wordt uitgevoerd. Er wordt een andere melding weergegeven wanneer de containergroep wordt geïmplementeerd.
Open het overzicht voor de containergroep door naar Resourcegroepen>myresourcegroup>mycontainer te navigeren. Noteer de FQDN van de containerinstantie en de status ervan.
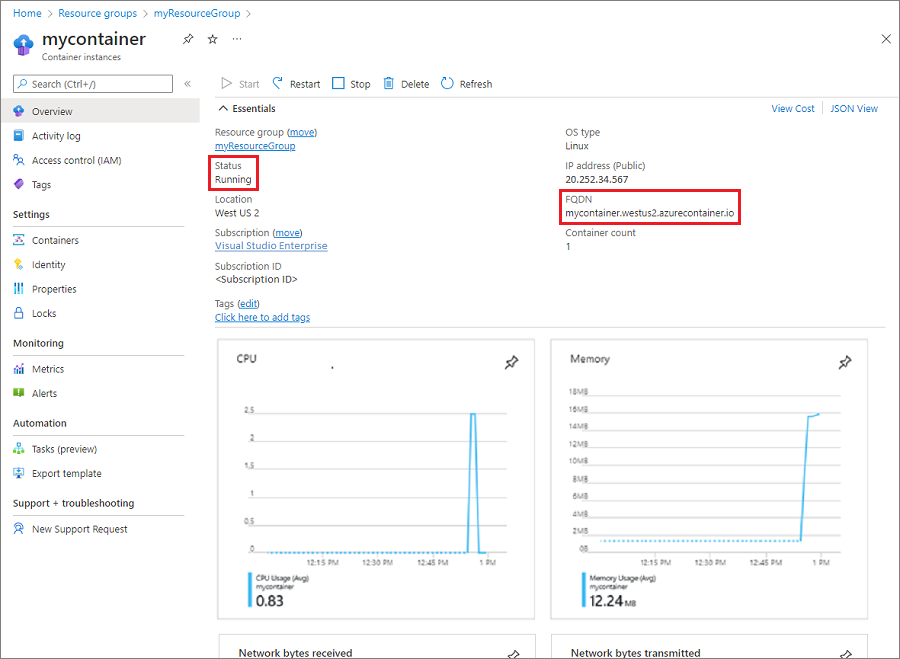
Wanneer de Status eenmaal Uitvoeren is, gaat u naar de FQDN van de container in uw browser.
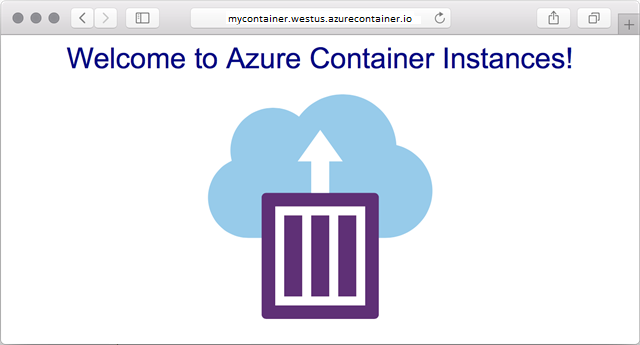
Gefeliciteerd Door slechts enkele instellingen te configureren, hebt u een openbaar toegankelijke toepassing geïmplementeerd in Azure Container Instances.
Containerlogboeken ophalen
Het weergeven van de logboeken voor een exemplaar van de container is handig bij het oplossen van problemen met de container of de toepassing die wordt uitgevoerd.
Selecteer om de containerlogboeken weer te geven onder Instellingen de optie Containers>Logboeken. De HTTP GET-aanvraag wordt als het goed is gegenereerd wanneer u de toepassing in uw browser hebt bekeken.
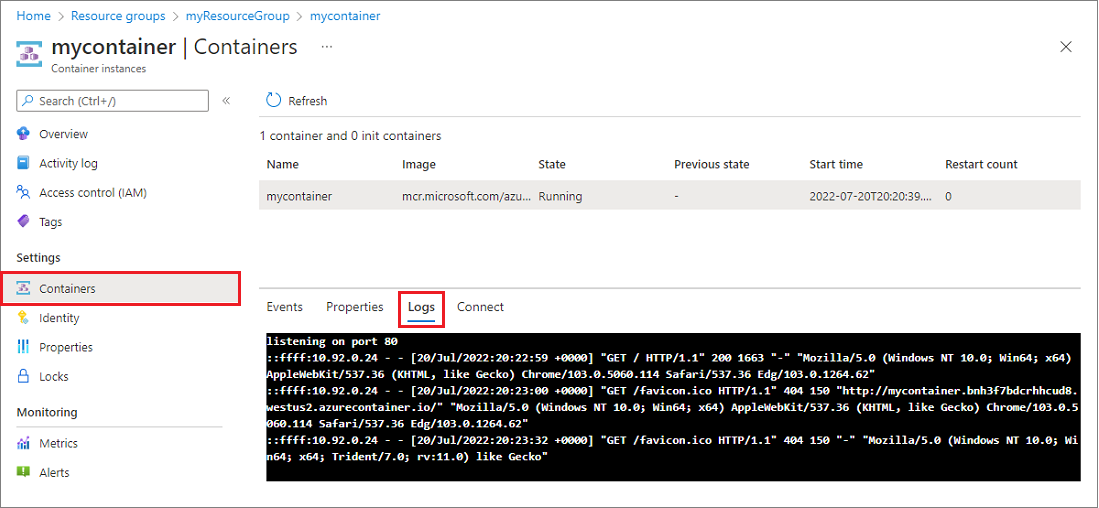
Resources opschonen
Wanneer u met de container klaar bent, selecteert u Overzicht voor de container-instantie mycontainer en vervolgens Verwijderen.
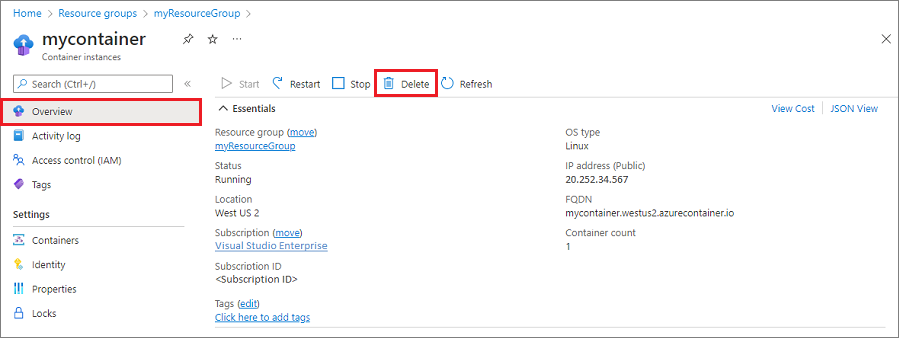
Selecteer Ja als het bevestigingsvenster verschijnt.
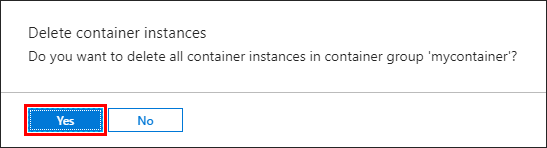
Volgende stappen
In deze snelstart hebt u een Azure-containerinstantie gemaakt van een openbare Microsoft-installatiekopie. Als u zelf een containerinstallatiekopie wilt bouwen en deze wilt implementeren met behulp van een privé Azure Container-register, gaat u verder met de zelfstudie voor Azure Container Instances.